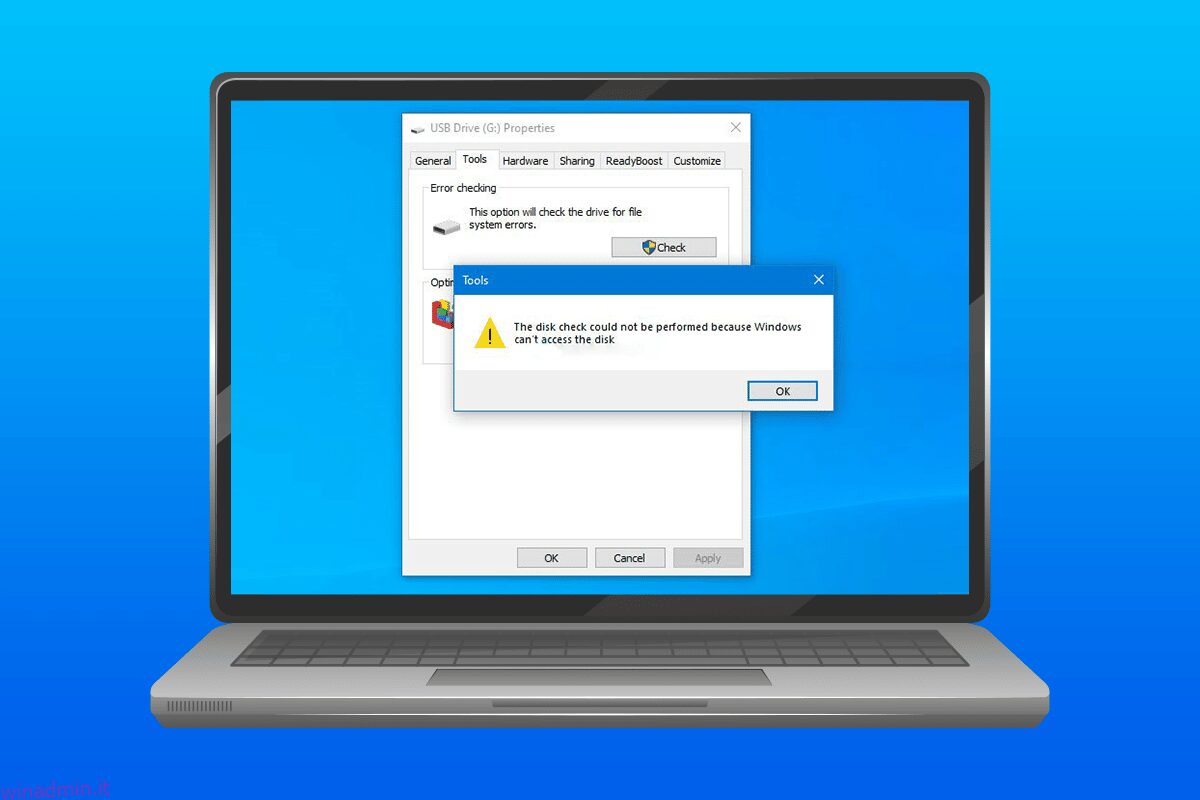Il collegamento del disco rigido al sistema è un modo semplice per trasferire documenti o file importanti. Quando un disco rigido esterno si collega al desktop, insieme alla sua partizione viene visualizzato sul computer. Ma, in alcuni sistemi, gli utenti hanno visto l’unità ma con zero byte e di solito mostra l’errore che dice che non è stato possibile eseguire il controllo del disco. Se sei una persona che si occupa dello stesso problema, allora sei nel posto giusto. Siamo qui con una guida perfetta per te che ti aiuterà a chiarire circa 6 correzioni per cui non è stato possibile eseguire il controllo del disco perché Windows non può accedere al problema del disco.
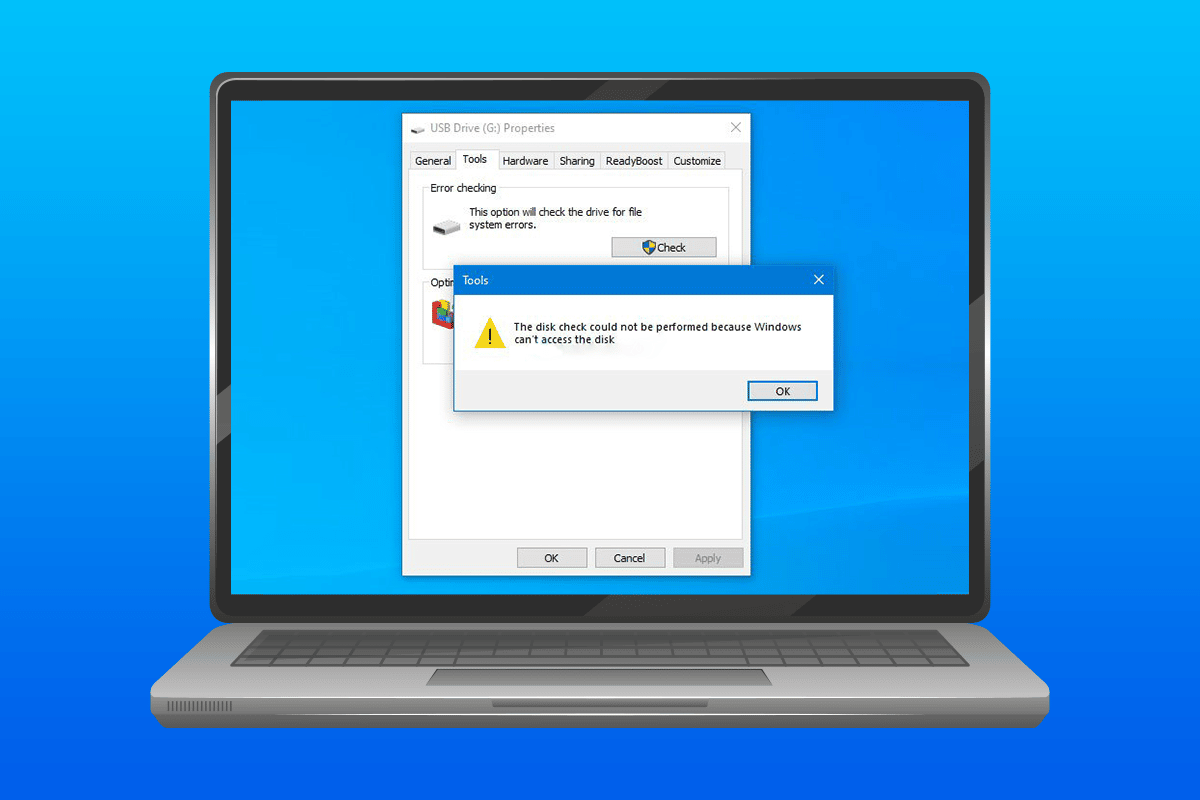
Sommario:
Come risolvere il controllo del disco non può essere eseguito perché Windows non può accedere al disco
I motivi elencati di seguito hanno portato al problema del controllo del disco in Windows 10.
- Il disco rigido collegato in modo errato al computer può essere uno dei problemi alla base dell’errore visualizzato sul sistema.
- Un altro motivo per causare l’errore è l’inconveniente con la lettera di unità.
- Se il disco rigido esterno collegato al sistema è danneggiato, può essere il motivo per cui non si apre o non mostra zero byte.
Se per qualche motivo, non sei in grado di eseguire un controllo del disco sul tuo sistema quando un’unità esterna è collegata o non è in grado di trasferire i file, il problema può essere risolto utilizzando i metodi per riparare il disco. Scopriamo i metodi ed eseguiamo correttamente il disco rigido sul sistema.
Metodo 1: risoluzione dei problemi hardware
Uno dei motivi principali per cui il disco rigido mostra che Windows non può accedere all’errore di Windows 10 del disco è dovuto a problemi con la connessione dell’unità con il sistema. Se in qualche modo la connessione è allentata o disturbata da alcuni fattori esterni, può essere la causa del problema. Quindi, assicurati che il tuo disco rigido sia collegato correttamente al computer. Per fare ciò, puoi seguire i seguenti passaggi menzionati e applicarli per verificare la connessione.
1. Controllare attentamente tutti i cavi e vedere se stanno collegando correttamente il disco rigido al sistema. Se c’è un problema con il cavo, cambialo e verifica se il problema è stato risolto.

2. Anche l’alimentazione insufficiente alla porta USB può essere il motivo per cui l’unità è inaccessibile. Quindi, controllare l’alimentazione alla porta.
Metodo 2: cambia lettera di unità
Non è stato possibile eseguire il controllo del disco perché Windows non è in grado di accedere al problema del disco è stato risolto in modo efficace modificando la lettera di unità dell’unità interessata nel sistema. A ogni disco rigido viene assegnata una lettera di unità da Windows che può essere modificata o alterata a scelta dell’utente. È inoltre possibile apportare la modifica alla lettera di unità utilizzando i passaggi indicati di seguito.
1. Apri la finestra di dialogo Esegui premendo contemporaneamente i tasti Windows + R.

2. Digitare diskmgmt.msc e premere il tasto Invio per aprire Gestione disco.

3. Individuare e fare clic con il pulsante destro del mouse sul disco rigido interessato.

4. Fare clic su Modifica lettera e percorsi del driver.

5. Selezionare Modifica e fare clic su OK.

6. Aprire il menu a discesa di Assegna la seguente lettera di unità e selezionare un alfabeto dall’elenco.

7. Fare clic su OK.

8. Confermare lo stesso facendo clic su Sì.

Metodo 3: eseguire il comando chkdsk
Nel caso in cui Windows non riesca ad accedere all’errore di Windows 10 del disco, prova a eseguire l’operazione del disco con un prompt dei comandi nel tuo sistema. Questo metodo è stato visto per mostrare risultati efficaci e può essere eseguito utilizzando i passaggi indicati di seguito.
1. Premi il tasto Windows, digita Prompt dei comandi e fai clic su Esegui come amministratore.

2. Digitare il comando chkdsk D: /f e premere il tasto Invio.
Nota: è possibile sostituire la lettera di unità D con la lettera dell’unità problematica nel sistema.

3. Ora segui la nostra guida per riparare i file di sistema in Windows 10.

4. Infine, riavviare il PC.
Metodo 4: utilizzare Windows PowerShell per riparare l’unità
Se il problema del controllo del disco non può essere eseguito perché Windows non riesce ad accedere al disco non viene risolto utilizzando il prompt dei comandi, puoi anche utilizzare Windows PowerShell per riparare il dispositivo. I seguenti passaggi ti aiuteranno a guidare come farlo.
1. Premere il tasto Windows, digitare Windows PowerShell e fare clic su Apri.

2. Digitare Repair-Volume D –Scan al suo interno e premere il tasto Invio.
Nota: sostituisci la lettera di unità con la lettera dell’unità problematica.

Metodo 5: formatta l’unità
Se non l’hai già fatto, è il momento di formattare l’unità se il disco rigido è inaccessibile. La formattazione dell’unità eliminerà tutti i dati da essa, quindi esegui il backup dei file che desideri conservare.
1. Aprire Esplora file premendo contemporaneamente i tasti Windows + E.
2. Individua il file problematico e fai clic con il pulsante destro del mouse su di esso.

3. Fare clic su Formato dal menu.

4. Quindi, fare clic su Avvia.

Metodo 6: utilizzare strumenti di terze parti
Se nessuno dei metodi ha funzionato per te nella risoluzione del controllo del disco non può essere eseguito perché Windows non può accedere al problema del disco, è il momento di richiedere un aiuto professionale. DiskGenius è una di quelle applicazioni che possono aiutarti professionalmente nel controllo e nella riparazione del disco rigido.
1. Scarica DiskGenius Free Edition sul tuo sistema.

2. Avvia l’app e apri il file problematico al suo interno e avvia la riparazione.
Domande frequenti (FAQ)
Q1. Chkdsk può danneggiare l’unità?
Ans. L’utilità Chkdsk in Windows serve a controllare e riparare le unità problematiche sul sistema. Prima di utilizzarlo, assicurati che sia stato eseguito il backup di tutti i dati sull’unità. L’uso di chkdsk ripara l’unità, non la danneggia.
Q2. Posso eseguire il disco di controllo sul disco rigido esterno?
Ans. Sì, il disco di controllo può essere eseguito su un disco rigido esterno. Puoi farlo aprendo le proprietà dell’unità problematica in Esplora file ed eseguendo un controllo su di essa.
Q3. Perché Windows non riesce ad accedere al disco rigido esterno?
Ans. Le ragioni per cui Windows non è in grado di accedere al disco rigido esterno possono essere molte, inclusi settori danneggiati, danni al file, connessione problematica e file system danneggiato.
Q4. Posso correggere l’errore chkdsk?
Ans. Sì, l’errore chkdsk può essere corretto riparando il file problematico o utilizzando un’applicazione di riparazione del disco di terze parti come DiskGenius per farlo.
Q5. Riesco a vedere il disco rigido ma non riesco ad accedervi.
Ans. Se riesci a vedere il disco rigido ma non riesci ad accedervi è probabilmente a causa di problemi di connessione o di un disco rigido danneggiato.
Q6. Posso recuperare i dati da un disco rigido danneggiato?
Ans. Sì, puoi recuperare i dati da un disco rigido danneggiato utilizzando un’applicazione di terze parti come Disk Drill per Windows o Mac.
***
I problemi del disco rigido con Windows non sono nuovi, alcuni sorgono a causa di errori tecnici e alcuni a causa di problemi del disco rigido. Se sei una persona che si occupa dello stesso problema, speriamo che questa guida abbia aiutato a risolvere il problema del disco non può essere eseguito perché Windows non può accedere al problema del disco in Windows 10. Se hai ulteriori domande o suggerimenti sullo stesso, faccelo sapere sapere rilasciandoli nella sezione commenti qui sotto.