Molti utenti Windows, in particolare quelli che utilizzano laptop Lenovo e Sony, hanno segnalato uno strano errore di dialogo in cui si afferma che l’impostazione delle impostazioni utente su driver non è riuscita. Il problema di solito si verifica durante l’avvio, sebbene possa verificarsi anche in momenti dispari. Il dispositivo touchpad sul tuo laptop è responsabile di questo problema. L’Alps Pointing Hardware è il dispositivo che visualizza comunemente questo errore ed è comune sui computer Lenovo. Il problema riscontrato si verifica in modo casuale, ma più frequentemente durante l’avvio.

Sommario:
Come risolvere l’impostazione delle impostazioni utente su driver non riuscita in Windows 10
L’errore Imposta impostazioni utente su driver non riuscito può essere causato da una serie di difficoltà relative al touchpad. Questo problema è stato segnalato anche su un PC desktop senza touchpad. Esistono diverse cause per questo problema su Windows 10.
-
Installazione dei driver del touchpad su un PC desktop: potresti facilmente notare questo errore sul tuo computer se la tua macchina non ha nemmeno un touchpad e in qualche modo hai caricato questi driver.
-
Non c’è bisogno di driver Alps: se hai problemi con il primo scenario, o se stai usando driver del touchpad alternativi, distruggi l’eseguibile principale, bloccalo dall’avvio o disattiva il suo servizio per evitare che il problema si ripresenti.
-
Driver non installati correttamente: se stai utilizzando i driver del dispositivo di puntamento Alps e ti danno questo problema, prova a reinstallare il driver per vedere se risolve il problema.
In questo articolo, ti mostreremo come risolvere in dettaglio il problema Imposta impostazioni utente su driver non riuscito su macchine Windows. Assicurati di seguire attentamente i passaggi seguenti per risolvere correttamente questo problema sul tuo computer.
Metodo 1: rinomina file problematico
Se disponi di driver del touchpad concorrenti, puoi provare a modificare l’eseguibile apoint.exe all’interno della sottodirectory corrispondente per risolvere il problema Imposta impostazioni utente su driver non riuscito. Può essere utile perché i driver del touchpad di molti utenti sono incompatibili. Ecco una panoramica di base.
1. Vai su Questo PC e fai doppio clic sul tuo disco locale.
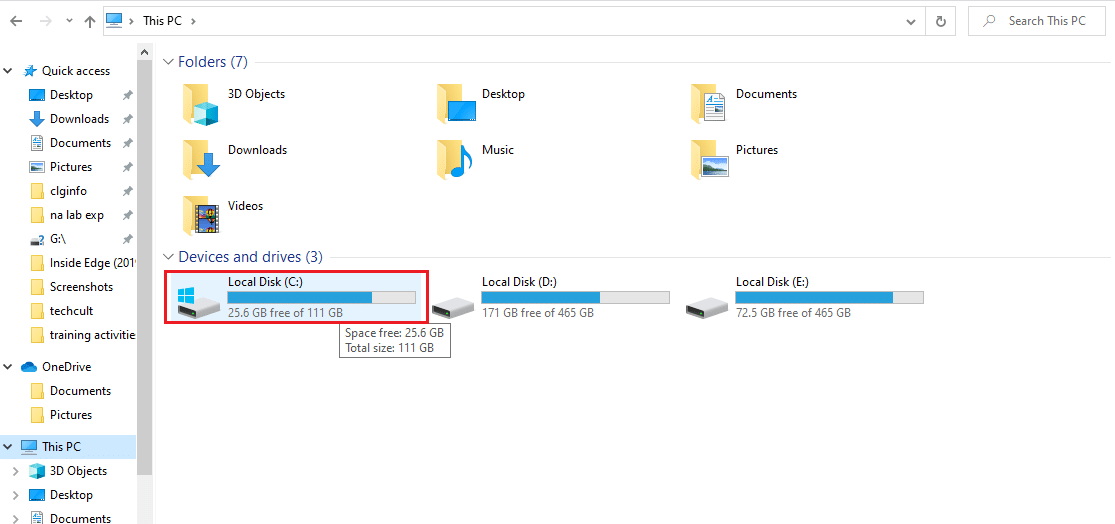
2. Fare clic su Programmi o Programmi (x86).
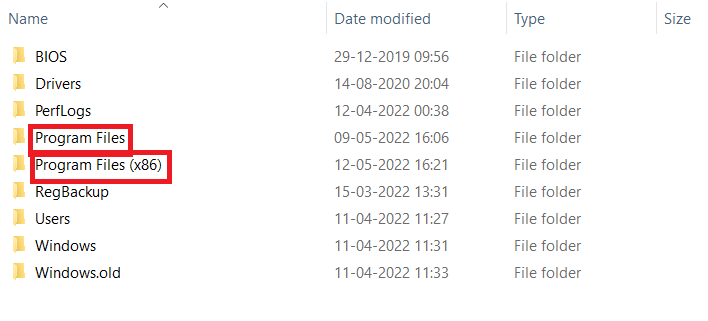
3. Fare doppio clic sulla cartella Apoint2K per aprirla.
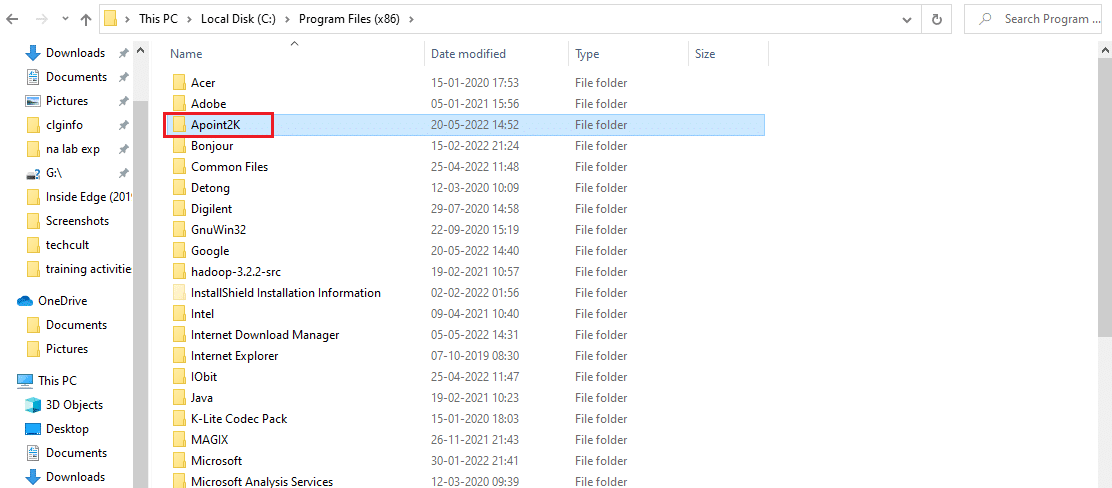
Nota: puoi utilizzare le procedure menzionate di seguito se non riesci a trovare questa cartella o se l’hai installata da qualche altra parte.
4. Consentire la visualizzazione dell’avviso di errore. Quando appare, premi contemporaneamente Ctrl + Maiusc + Esc per aprire Task Manager.
5. Fare clic su Maggiori dettagli.
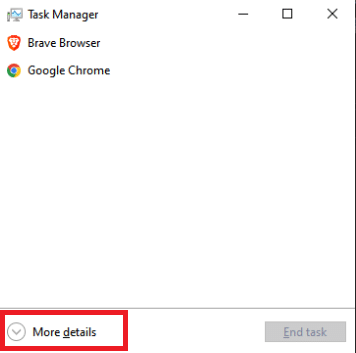
6. Fare clic con il pulsante destro del mouse sull’elemento del processo Alps Pointing-device e selezionare Apri posizione file.
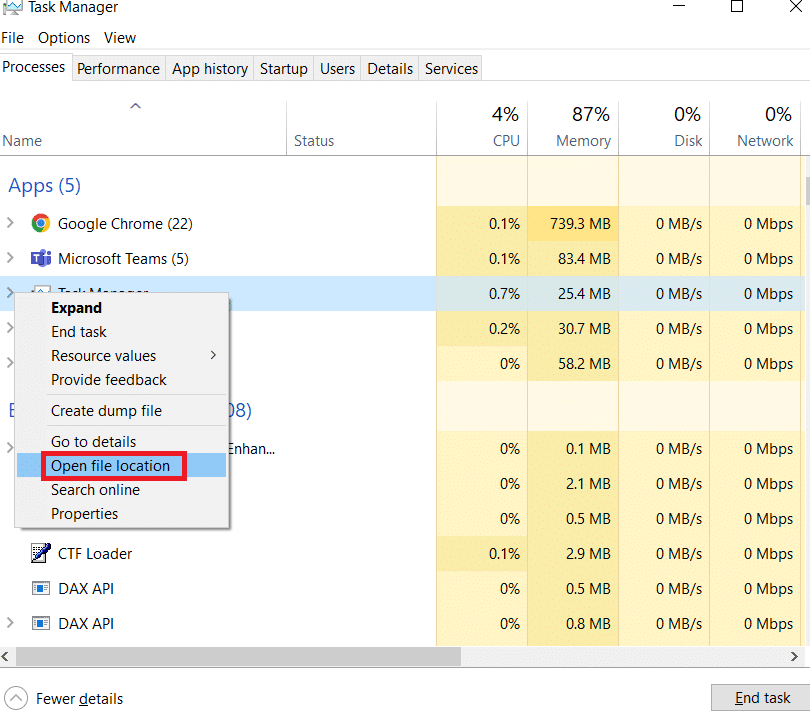
7. Fare nuovamente clic con il pulsante destro del mouse sulla stessa voce una volta aperta la cartella e selezionare Termina attività.
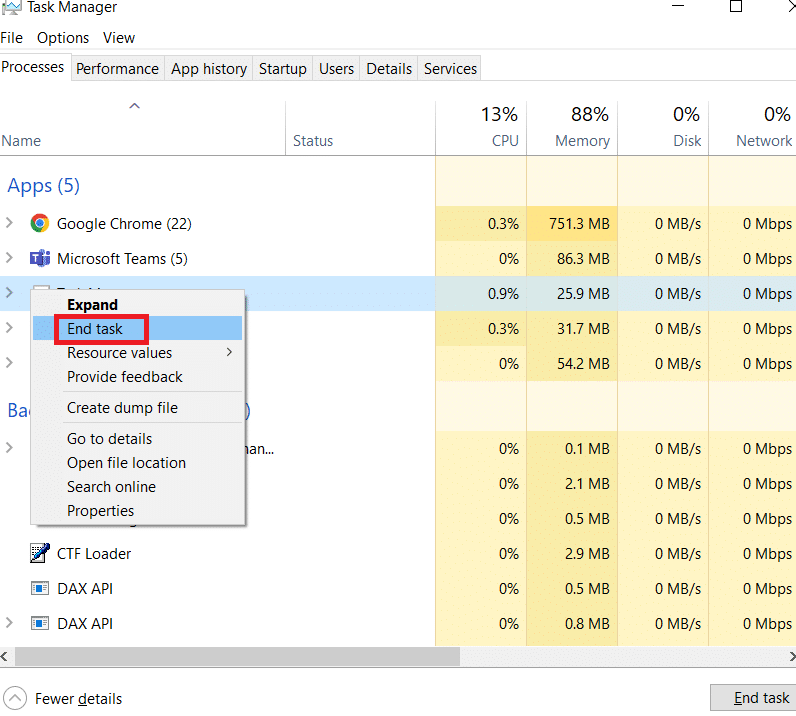
8. Individuare il file apoint.exe nella cartella Apoint2K, fare clic con il pulsante destro del mouse e selezionare Rinomina dal menu contestuale visualizzato.
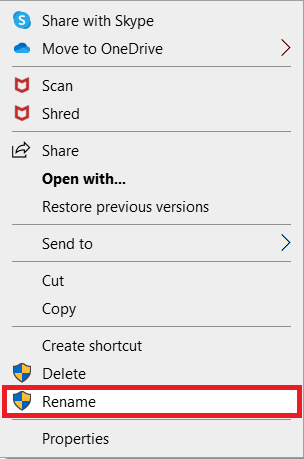
9. Rinominalo in apoint old.exe e ricontrolla le modifiche.
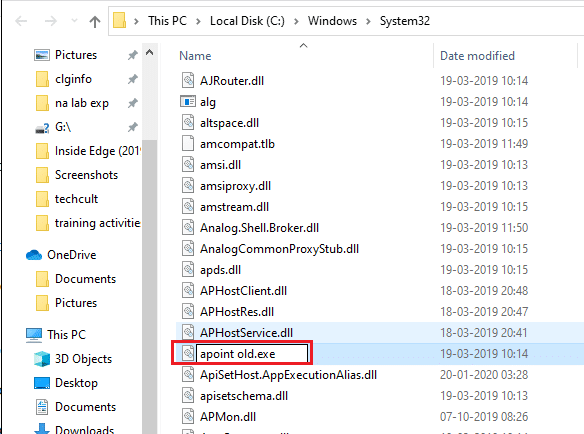
Nota: alcuni utenti hanno affermato che i metodi precedenti non funzionavano perché richiedevano la proprietà e la gestione complete della cartella Apoint2K all’interno dei file di programma. Se visualizzi messaggi di errore relativi alle autorizzazioni, assicurati di provare i passaggi seguenti per correggere l’impostazione delle impostazioni utente sull’errore del driver non riuscito.
1. È necessario prima identificare la cartella di installazione prima di procedere.
2. Dovrebbe essere la cartella che si è aperta quando ti è stata fornita in Task Manager e hai scelto l’opzione Apri posizione file.
3. Puoi anche cercare nella cartella C:, che è la posizione predefinita per tutti i programmi sul tuo computer.
4. Una volta trovato, fai clic con il pulsante destro del mouse sulla cartella Apoint2K contenente il file eseguibile difettoso e seleziona Proprietà dal menu contestuale che appare.
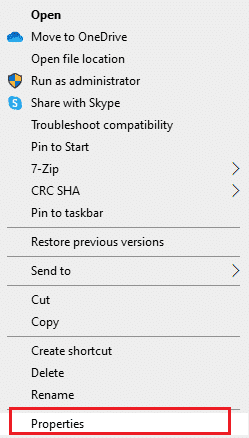
5. Selezionare la scheda Protezione nella casella Proprietà.
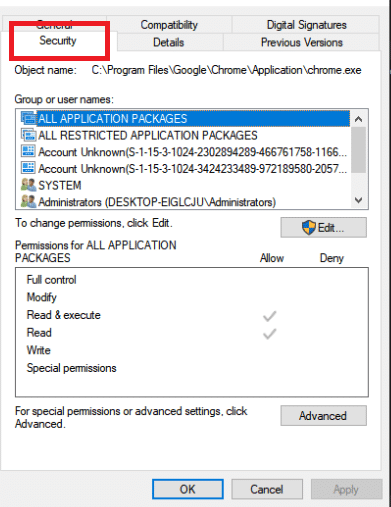
6. In basso, fai clic sull’opzione Avanzate.
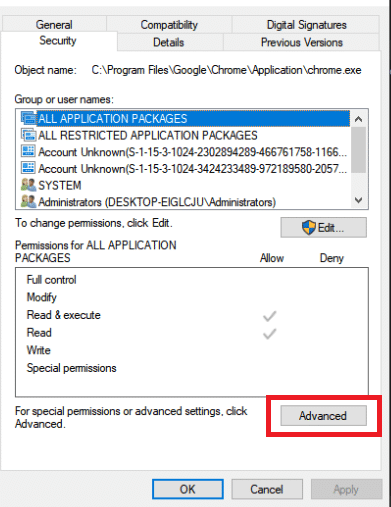
7. Nella casella Impostazioni di sicurezza avanzate visualizzata sullo schermo, fare clic su Modifica accanto alla voce di proprietà.
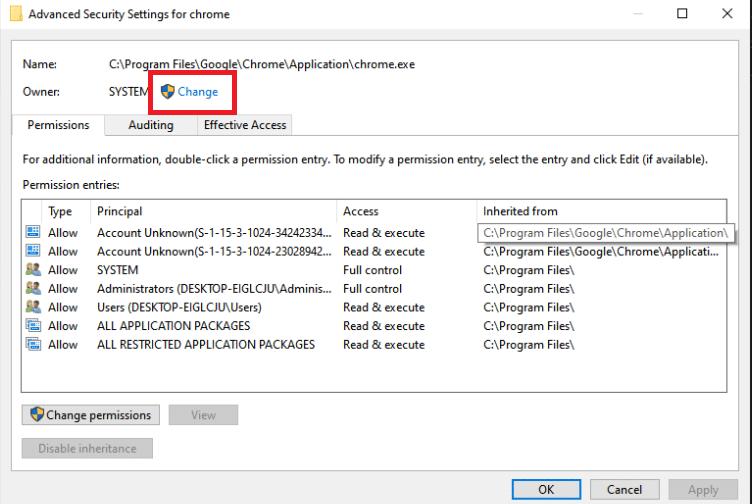
8. Digitare Everyone nella casella Immettere il nome dell’oggetto da selezionare, quindi fare clic sul pulsante Verifica nomi. Il testo Tutti dovrebbero essere evidenziati.
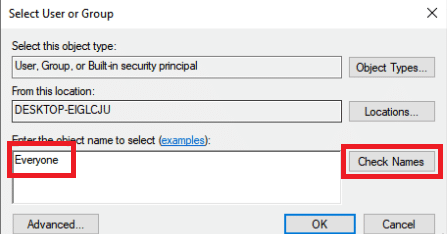
9. Per impostare Everyone come proprietario della cartella, fare clic sull’opzione OK.
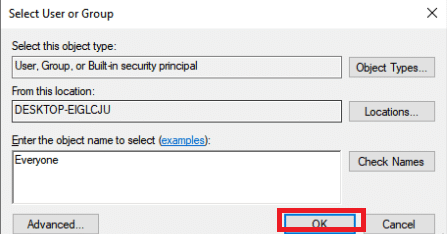
10. Per aggiungere ulteriori autorizzazioni alla cartella, fare clic sul pulsante Aggiungi nella casella Impostazioni di sicurezza avanzate.
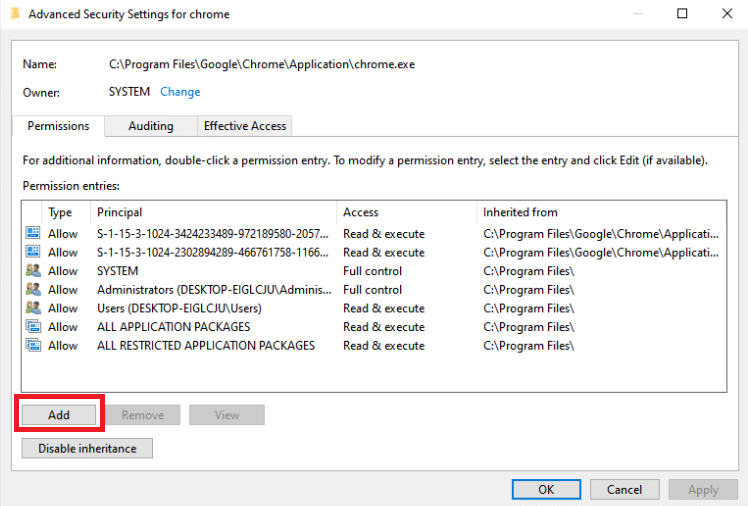
11. Nella parte superiore, fare clic sul pulsante Seleziona un principale.
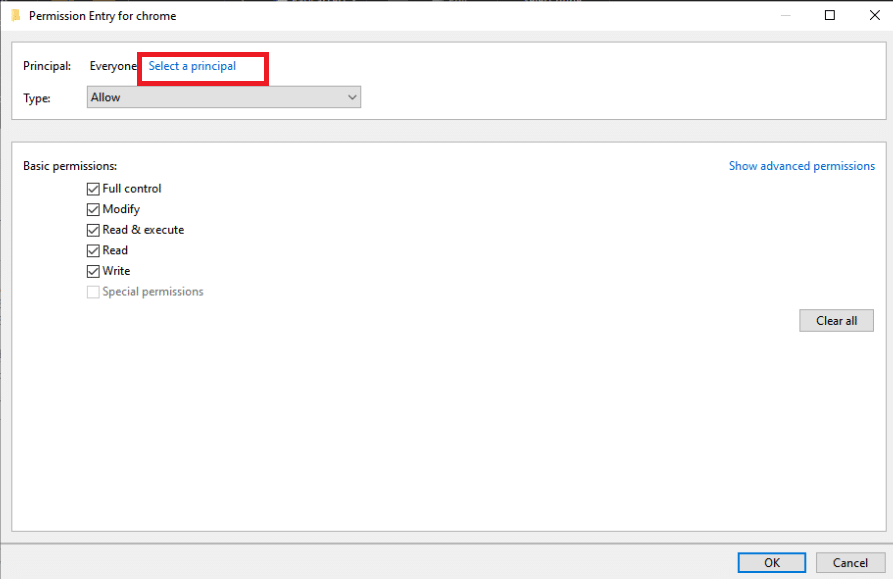
12. Digitare nuovamente Everyone e fare clic su Verifica nomi.
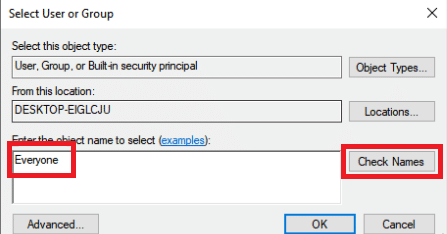
13. Selezionare l’opzione OK.
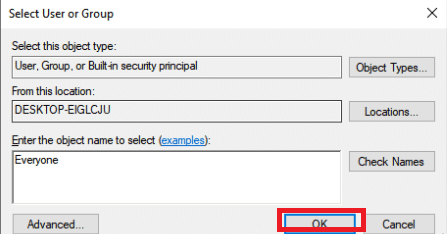
14. Assicurati che Consenti sia selezionato come Tipo.
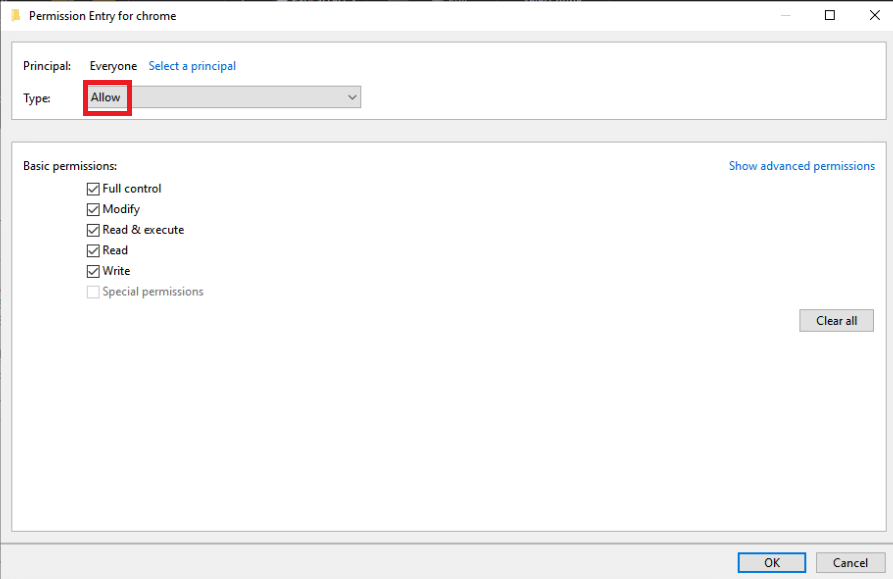
15. Seleziona la casella accanto a Controllo completo nel pannello Autorizzazioni di base. Per aggiungere diritti completi, fare clic sul pulsante OK.
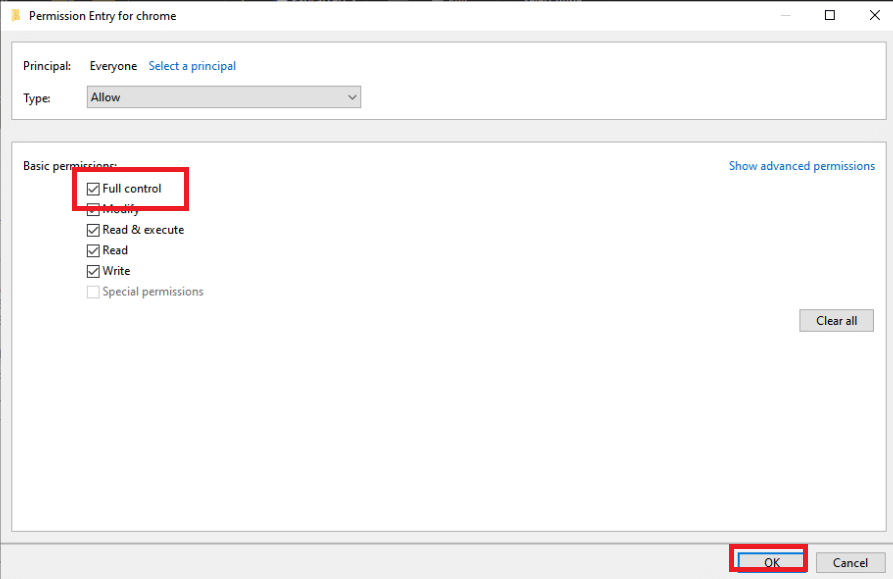
16. Fare clic su OK altre due volte per chiudere tutte le finestre visualizzate, quindi riavviare il PC per verificare se il problema relativo all’impostazione dell’utente su driver non riuscito persiste.
Metodo 2: aggiorna Windows
Prima di esplorare ulteriori opzioni, è necessario aggiornare Windows alla versione più recente. Secondo gli sviluppatori Microsoft, questo era un bug che interessava molte versioni di Windows. Leggi la nostra guida su Come scaricare e installare l’ultimo aggiornamento di Windows 10 per correggere le impostazioni utente impostate sull’errore del driver non riuscito.
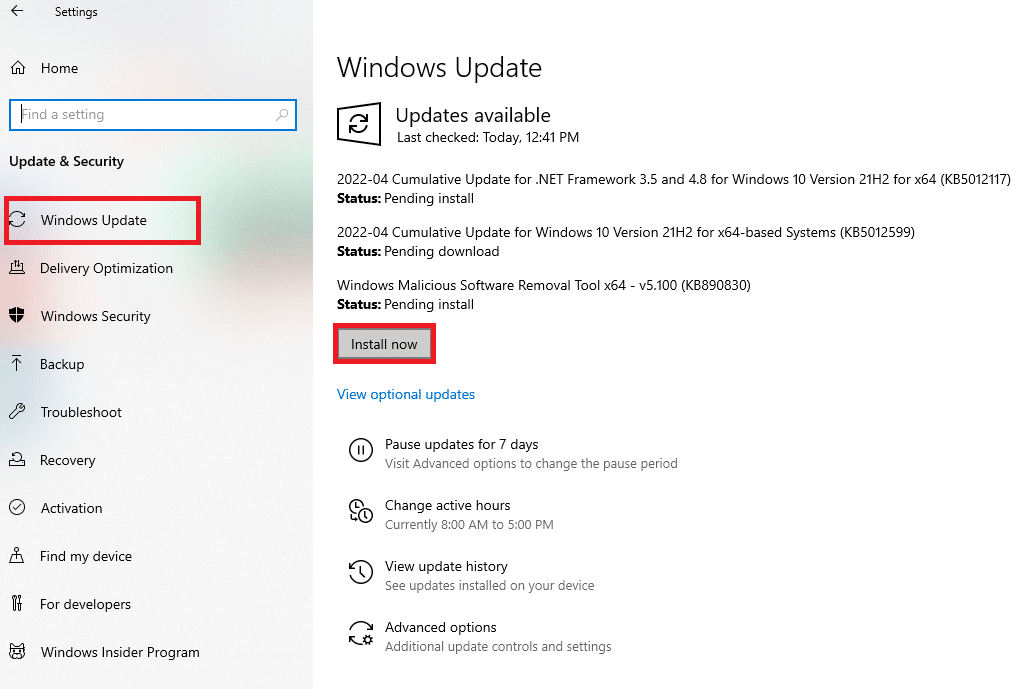
Metodo 3: reinstallare i driver del touchpad
Il problema Imposta impostazioni utente su driver non riuscito di solito si riferisce sempre ai driver del touchpad. Puoi provare a reinstallare questi driver e provare a risolvere nuovamente il problema. Puoi utilizzare i driver del touchpad Microsoft predefiniti o andare online e cercare il sito Web del produttore per ottenere i driver. Intraprendi le azioni descritte di seguito.
1. Innanzitutto, è necessario eliminare tutti i driver attualmente installati.
2. Premere il tasto Windows, digitare Gestione dispositivi e fare clic su Apri.
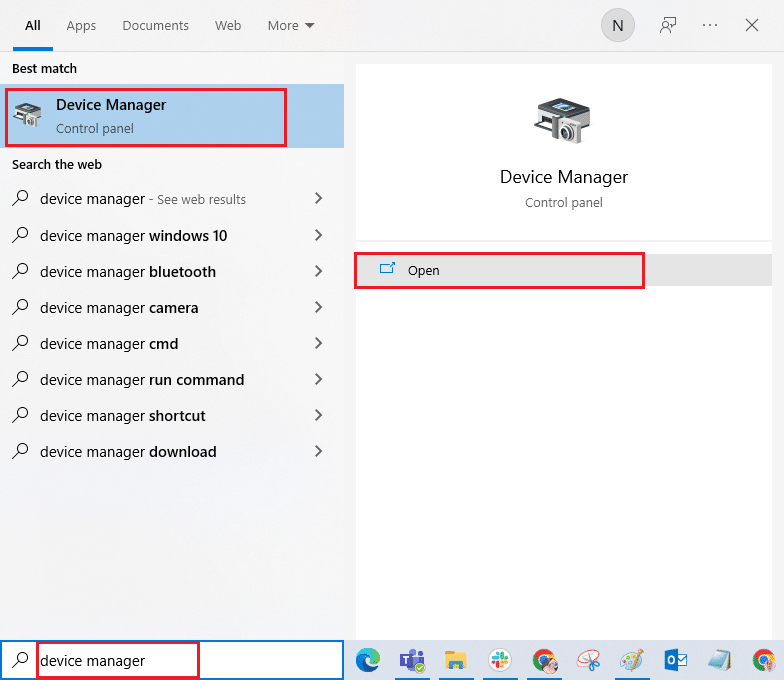
3. Fare doppio clic su Mouse e altri dispositivi di puntamento per espandere i driver.
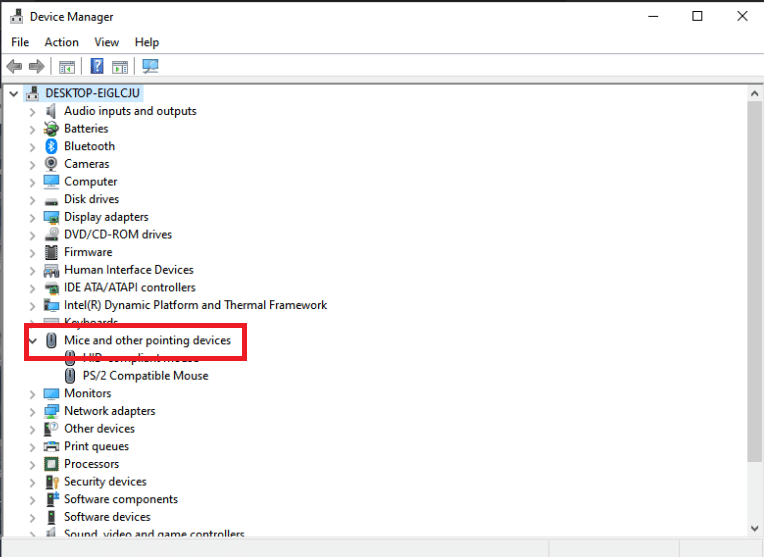
4. Fare clic con il pulsante destro del mouse sul driver e selezionare Disinstalla dispositivo dal menu contestuale visualizzato.
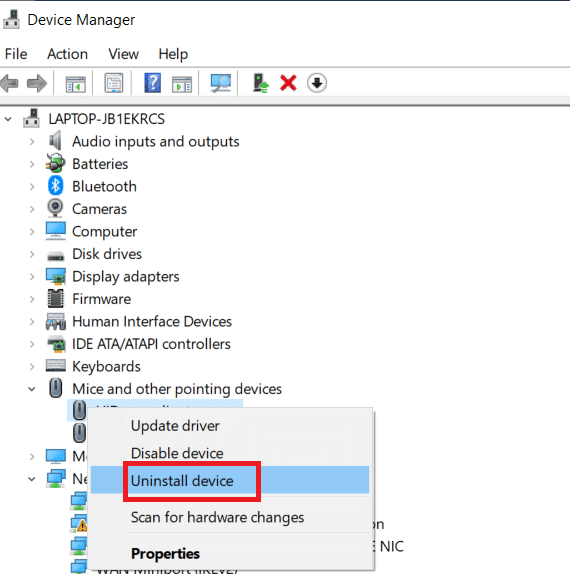
5. Deseleziona Elimina il software del driver per questo dispositivo e fai clic su Disinstalla.

6. Infine, riavviare il PC.
7. Ora, apri nuovamente Gestione dispositivi e fai clic sul menu Azione, quindi seleziona Cerca modifiche hardware.
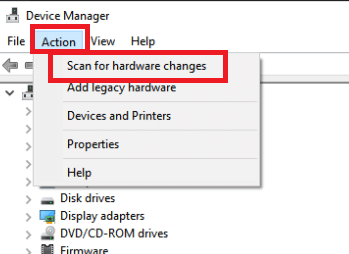
Il driver del touchpad verrà quindi reinstallato.
Metodo 4: aggiorna i driver di dispositivo
I driver di dispositivo danneggiati o obsoleti sono uno dei motivi più frequenti di questo problema. Quindi, prima di fare qualcosa di più complesso, dovresti provare ad aggiornare il driver del tuo touchpad. Segui la nostra guida per aggiornare i driver di dispositivo su Windows 10.
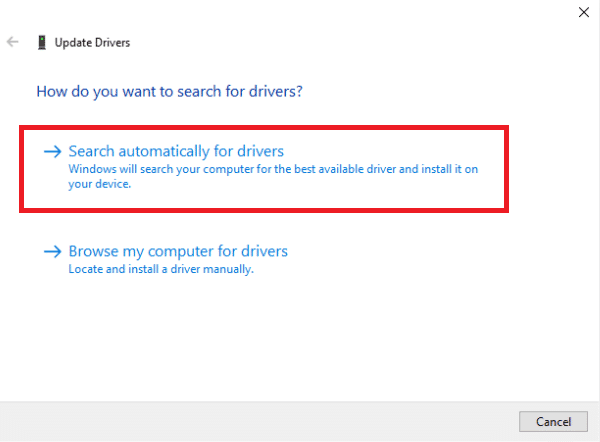
Metodo 5: disabilitare l’app di avvio
Questo problema si verifica spesso quando i driver del touchpad sono installati su una macchina che non dispone di un touchpad. Potrebbe anche essere difficile rimuovere i driver dei dispositivi di puntamento Alps. Quindi, è preferibile semplicemente vietare loro di avviarsi.
1. Premere contemporaneamente i tasti Ctrl + Maiusc + Esc per aprire Task Manager.
2. Vai alla scheda Avvio.
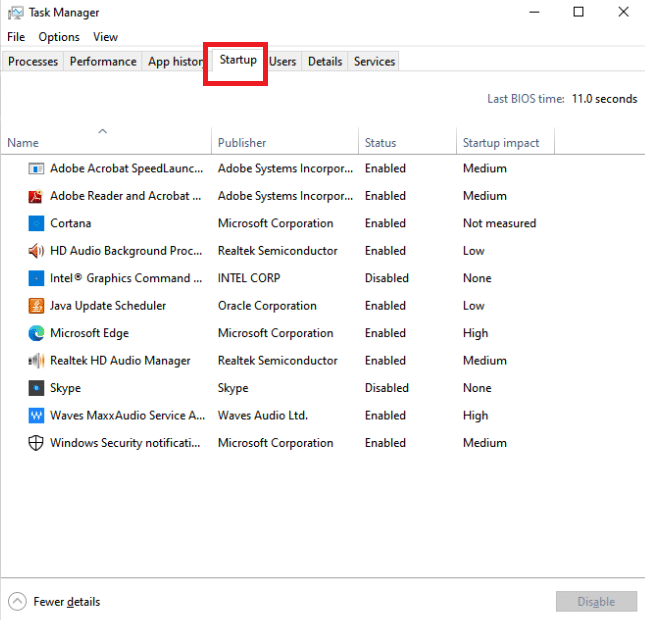
3. Cerca il dispositivo di puntamento Alps nell’elenco. Una volta trovato, fai clic con il pulsante destro del mouse e seleziona l’opzione Disabilita nell’angolo in basso a destra della finestra.
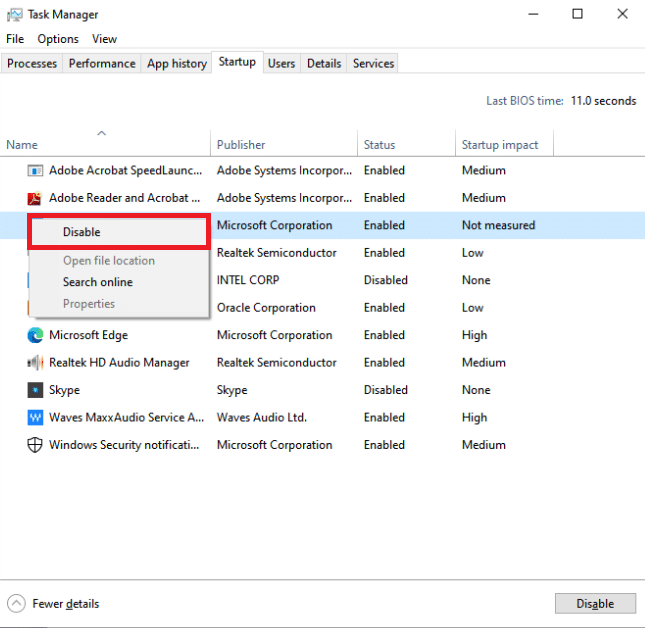
Verificare se l’impostazione delle impostazioni utente su driver non riuscito, l’errore persiste dopo il riavvio del computer.
Metodo 6: disabilitare il servizio Alpi
I servizi installati sul tuo computer continueranno a funzionare fino a quando non indicherai loro di interrompersi. Questo vale anche per i prodotti Alpi. Qualunque cosa tu faccia, il suo servizio principale continuerà a funzionare. È meglio se smetti di farlo. Di conseguenza, potresti provare a disabilitare il servizio principale del dispositivo Alps. Per farlo, segui le istruzioni di seguito.
1. Innanzitutto, è necessario eliminare tutti i driver attualmente installati.
2. Premere contemporaneamente i tasti Windows + R per aprire la finestra di dialogo Esegui.
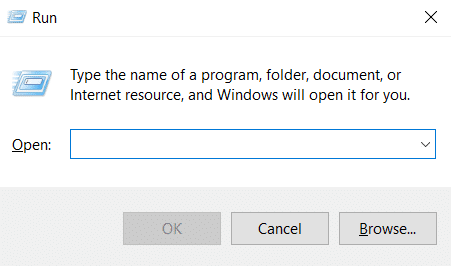
3. Digitare services.msc e premere il tasto Invio per avviare la finestra Servizi.
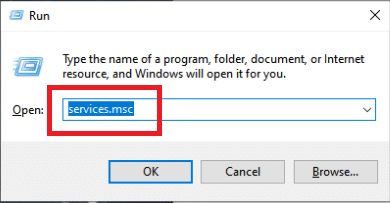
4. Nell’elenco, cercare il servizio Alps SMBus Monitor.
5. Fare clic con il pulsante destro del mouse e selezionare l’opzione Proprietà dal menu visualizzato.
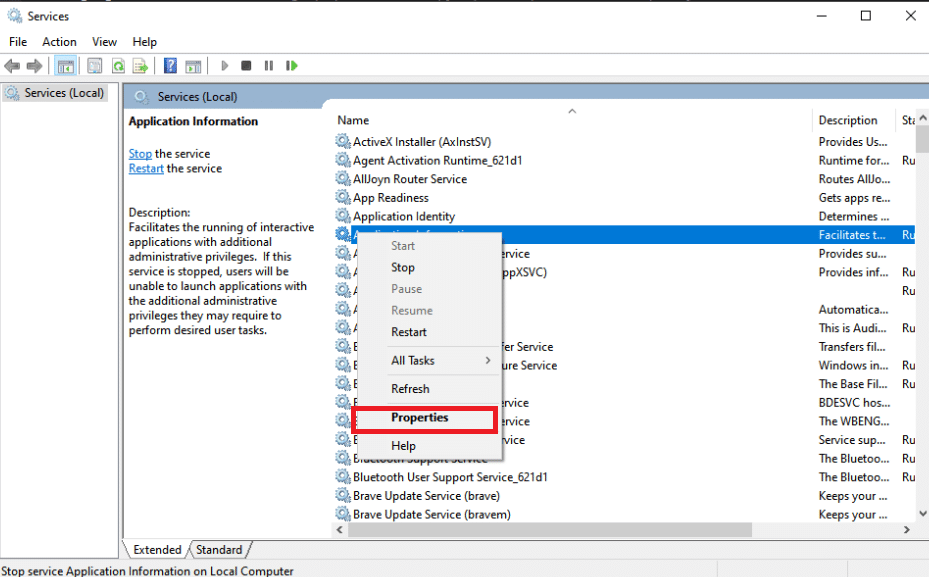
6. Se lo stato del servizio è già in esecuzione, selezionare il pulsante Interrompi.
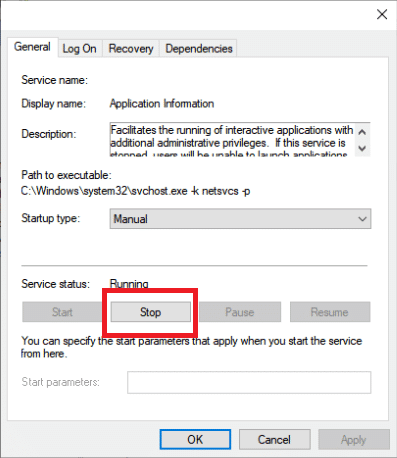
7. Fare clic per aprire il menu, quindi selezionare Disabilitato dal menu a discesa.
8. Verificare se il problema Imposta impostazioni utente su driver non riuscito viene ancora visualizzato dopo il riavvio del computer.
Metodo 7: eseguire l’avvio pulito
Un avvio pulito può aiutarti nella risoluzione dei problemi e nella determinazione dell’applicazione o del software che causa il problema. Leggi la nostra guida su come eseguire l’avvio pulito in Windows 10.
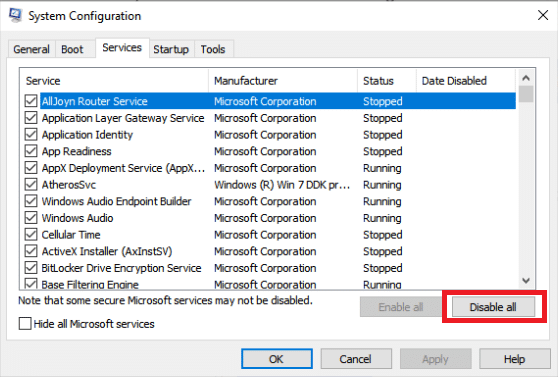
Domande frequenti (FAQ)
Q1. Cosa significa quando un driver del PC si guasta?
Ans. Il problema relativo allo stato di alimentazione del driver in Windows 10 potrebbe indicare driver difettosi, hardware non corrispondente o, in rare situazioni, impostazioni di alimentazione errate.
Q2. Cosa causa il malfunzionamento di un driver?
Ans. Se l’hardware del tuo computer funziona, probabilmente stai riscontrando problemi con il driver del dispositivo. Driver mancanti, danneggiati o obsoleti causano la maggior parte delle difficoltà dei driver di dispositivo Windows. È solo uno dei tanti motivi per cui dovresti mantenere aggiornati i driver del tuo dispositivo.
***
Ci auguriamo che tu abbia trovato queste informazioni utili e che tu sia stato in grado di risolvere l’impostazione delle impostazioni utente sull’errore del driver non riuscito su Windows 10. Facci sapere quale strategia ha funzionato meglio per te. Se hai domande o commenti, utilizza il modulo sottostante.
