Oracle VM VirtualBox sviluppato da Oracle Corporation, è un software di virtualizzazione. Aiuta un computer a eseguire più sistemi operativi contemporaneamente, inclusi Windows, Mac, Oracle Solaris e Linux. Può essere installato come applicazione gratuitamente e funziona in un ambiente virtuale, da cui il nome VirtualBox. Gli utenti di VirtualBox hanno segnalato di aver riscontrato verr pdm nessun errore di porte USB durante il collegamento di un dispositivo USB ad esso. Se hai anche a che fare con lo stesso problema, ti abbiamo coperto con una guida perfetta che ti aiuterà a conoscere alcuni metodi di risoluzione dei problemi per correggere la mancata creazione di un dispositivo proxy per l’errore del dispositivo USB. Quindi, iniziamo conoscendo un po’ l’errore e quindi i modi per risolverlo.
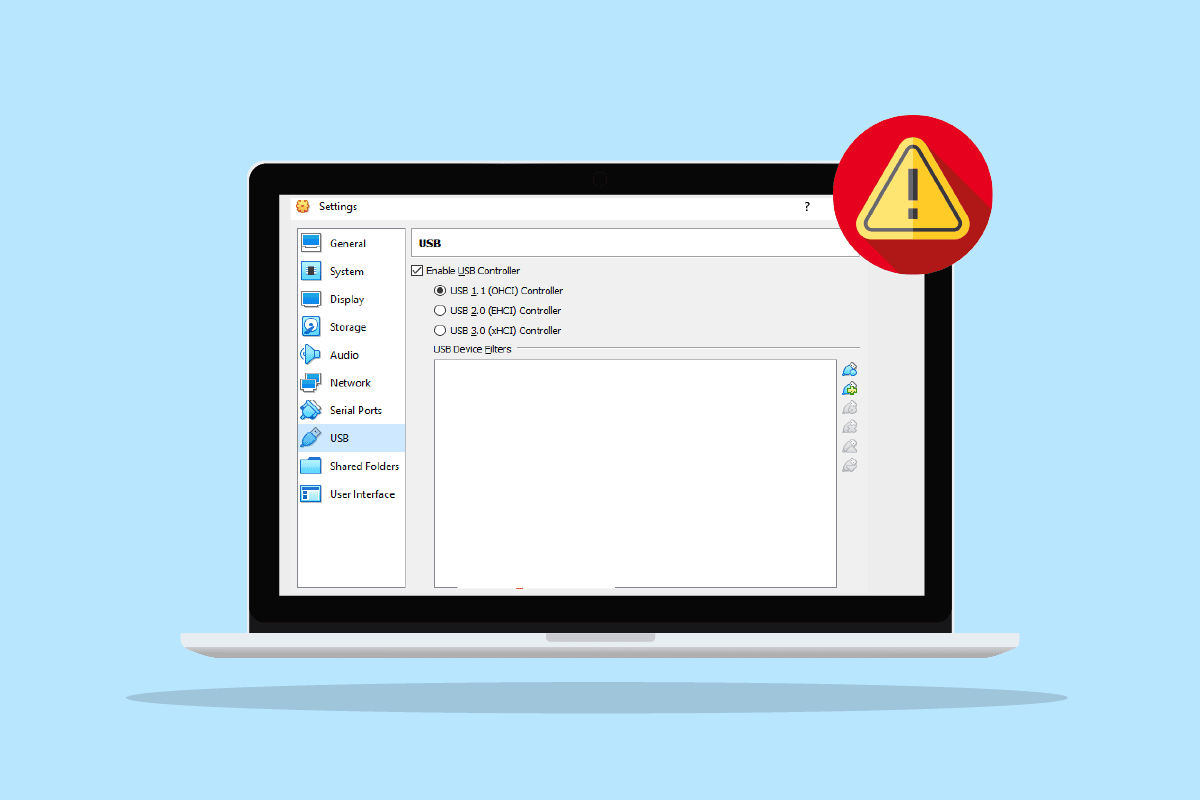
Sommario:
Come risolvere Impossibile creare un dispositivo proxy per il dispositivo USB
- Se il tuo VirtualBox è già utilizzato da un sistema operativo host mentre stai tentando di connettere un dispositivo USB, potresti riscontrare un errore di nessuna porta USB.
- Se il controller USB è disabilitato, può anche essere una causa del problema.
- Se nel tuo sistema mancano i pacchetti di estensione, potresti perdere molte funzioni e riscontrare anche Impossibile creare un dispositivo proxy per l’errore del dispositivo USB.
Anche se possono esserci numerosi motivi per cui il tuo dispositivo USB non viene rilevato da VirtualBox, le soluzioni a questo problema sono abbastanza semplici e ben spiegate con semplici passaggi sotto forma dei seguenti metodi indicati:
Metodo 1: riavvia il PC
Questo è un metodo di risoluzione dei problemi di base da provare prima di passare a quello successivo. Il motivo per cui non sei riuscito a creare un dispositivo proxy per il dispositivo USB VirtualBox potrebbe essere un semplice problema tecnico o un bug che interferisce con il tuo sistema che può essere risolto con un semplice riavvio. Per saperne di più, segui la nostra guida 6 modi per riavviare o riavviare un computer Windows 10 e aiutati con questa correzione.
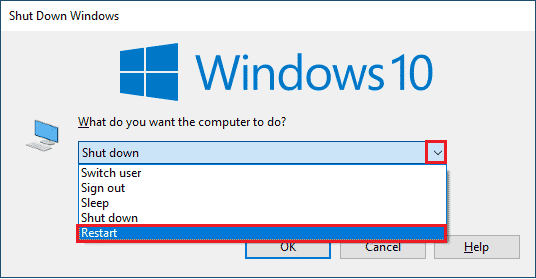
Metodo 2: installa le aggiunte guest
Le aggiunte guest in VirtualBox sono costituite da applicazioni e driver di dispositivo che aiutano a migliorare le prestazioni del sistema operativo. Pertanto, dovrebbe essere la prima cosa di cui occuparsi e, per questo, è necessario installare le aggiunte guest per assicurarsi di riscontrare errori di porte USB verr pdm.
1. Premere il tasto Windows, digitare VirtualBox e fare clic su Apri.
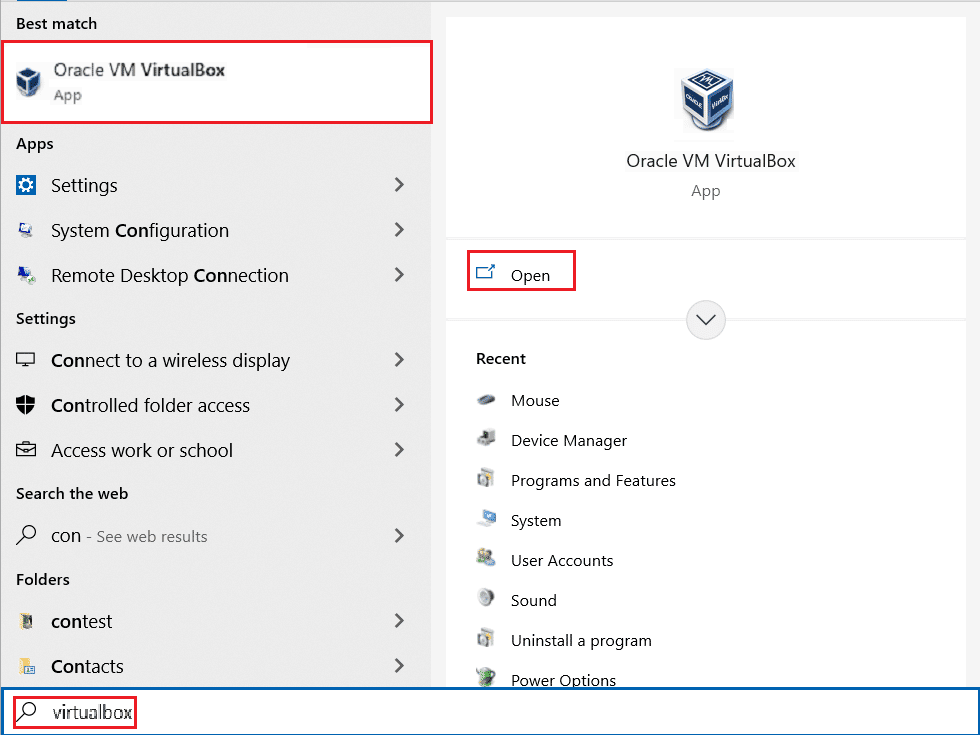
2. Vai a Dispositivi.
3. Fare clic sul pulsante Installa aggiunte guest.
4. Ora segui le istruzioni sullo schermo per installarlo e quindi riavvia la macchina virtuale.
Metodo 3: abilitare la casella di estensione virtuale
Come discusso in precedenza, la casella di estensione in un VirtualBox aiuta notevolmente a migliorare le funzioni del sistema operativo. Inoltre, estende le funzionalità dell’app. Pertanto, è necessario abilitare la casella di estensione virtuale sul sistema per evitare la mancata creazione di un dispositivo proxy per l’errore del dispositivo USB utilizzando i seguenti passaggi:
1. Installa VirtualBox dal sito Web ufficiale.
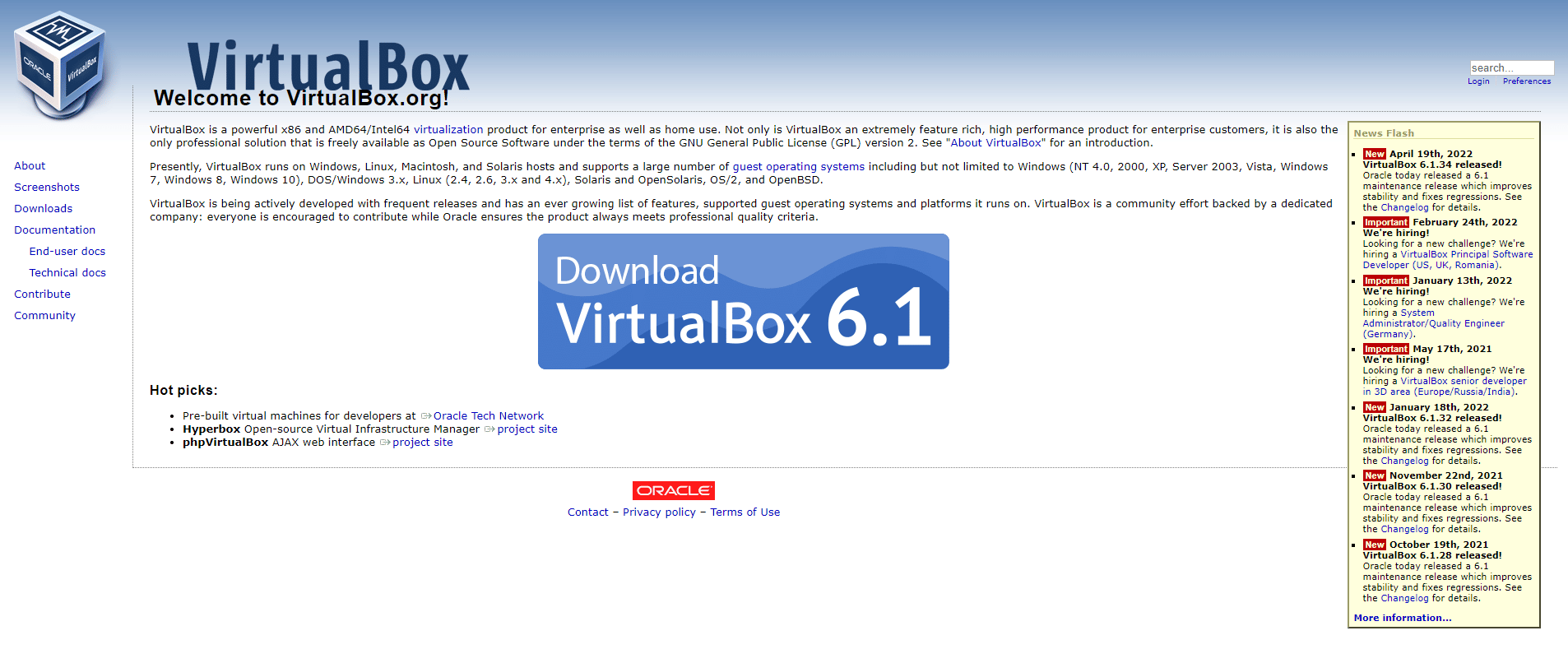
2. Esegui il file di installazione scaricato e segui le istruzioni sullo schermo per installare VirtualBox.
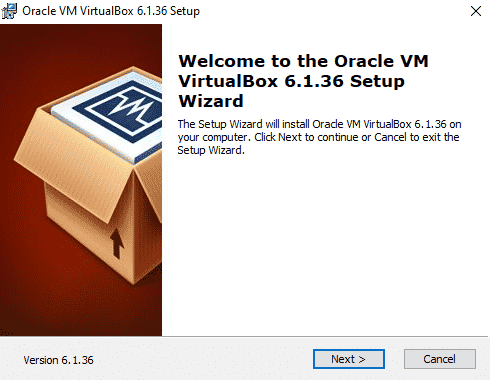
2. Apri VirtualBox e seleziona Strumenti.
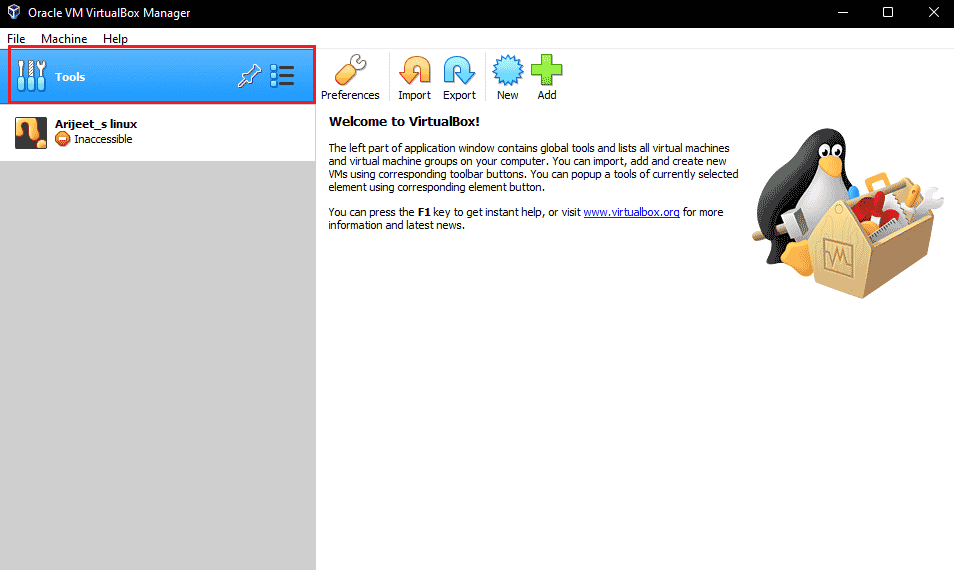
3. Quindi, fare clic sull’opzione Preferenze.
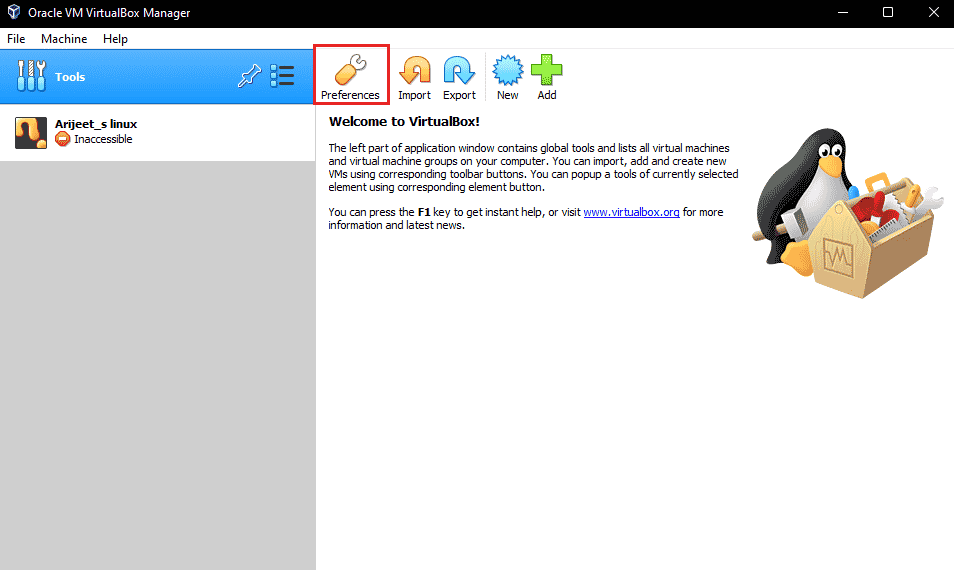
4. Vai alla sezione Estensioni e fai clic sull’icona più verde nell’angolo in alto a destra.
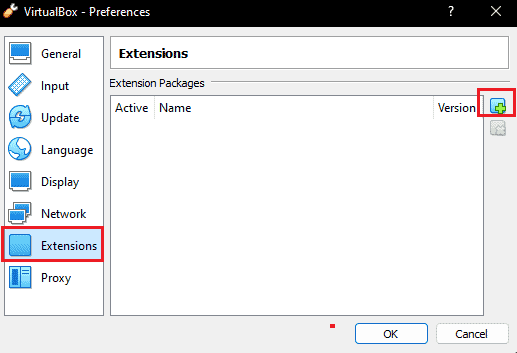
5. Scegli il pacchetto di estensione.
6. Selezionare il pulsante Installa.
7. Fare clic su OK e riavviare l’app VirtualBox e verificare se l’errore è stato risolto.
Metodo 4: abilitare il controller USB
L’abilitazione di un controller USB è essenziale perché aiuta a controllare tutti i dispositivi USB collegati alla macchina virtuale. Nel caso in cui sia spento per la tua macchina virtuale e causa la mancata creazione del dispositivo proxy per l’errore VirtualBox del dispositivo USB, puoi abilitarlo utilizzando i seguenti passaggi:
1. In VirtualBox, fare clic con il pulsante destro del mouse sulla macchina virtuale e selezionare Impostazioni.
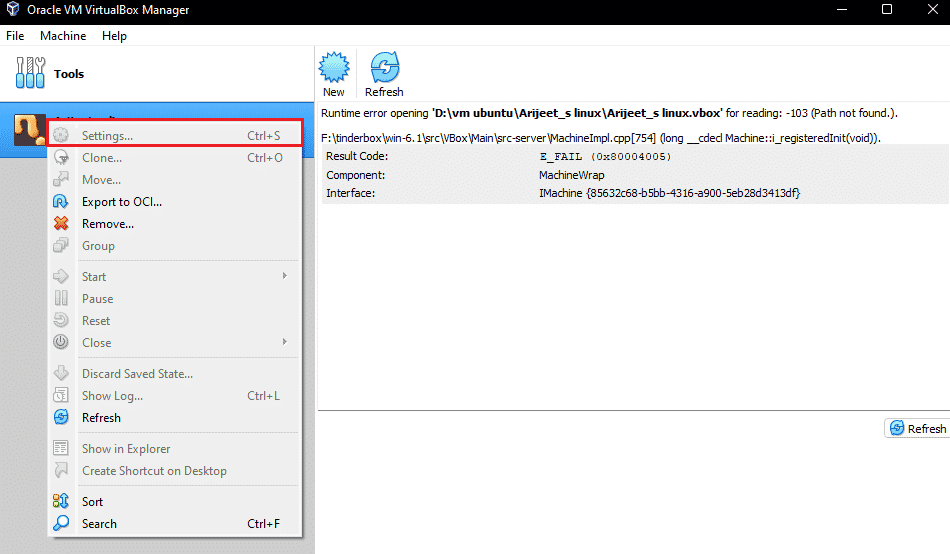
2. Quindi, fare clic su Porte, quindi selezionare USB.
3. Ora abilita USB 1.0, USB 2.0 o USB 3.0 Controller.
4. Quindi, fare clic sul pulsante Aggiungi e selezionare il dispositivo USB che non è in grado di connettersi.
5. Fare clic su OK e selezionare Esci.
6. Ora ricollega il dispositivo USB.
7. Al termine di tutti i passaggi, collegare il dispositivo USB e verificare se l’errore è stato risolto.
Metodo 5: installare il driver USB
In caso di problemi con il driver USB virtuale, può causare la mancata creazione di un dispositivo proxy per l’errore del dispositivo USB. Quindi, diventa indispensabile installare manualmente il driver USB e i seguenti sono i passaggi per lo stesso:
1. Apri Esplora file premendo i tasti Windows + E insieme e vai al seguente percorso.
C:Program FilesOracleVirtualBoxdriversUSBdevice
2. Ora, fai clic con il pulsante destro del mouse sul file VBoxUSB.inf e fai clic sull’opzione Installa.
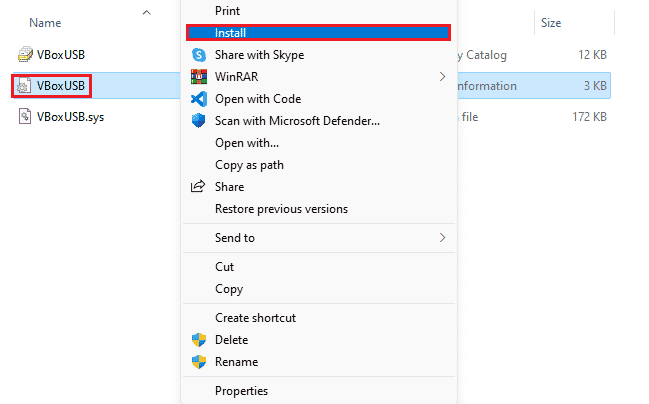
3. Quindi, apri la cartella del filtro.
4. Ora, fai clic con il pulsante destro del mouse su VBoxUSBMon.inf e fai clic su Installa.
5. Una volta eseguiti i passaggi, riavviare l’applicazione VirtualBox e verificare se la creazione del dispositivo proxy non è riuscita per l’errore VirtualBox del dispositivo USB è stato risolto.
Metodo 6: modificare il valore della chiave dell’editor del registro
La modifica del registro è stata efficace anche nel risolvere il problema della porta USB che non si collegava al VirtualBox. Quindi, prova lo stesso sul tuo sistema con l’aiuto dei seguenti passaggi:
1. Innanzitutto, chiudi l’applicazione VirtualBox.
2. Ora, avvia la finestra di dialogo Esegui premendo i tasti Windows + R insieme.
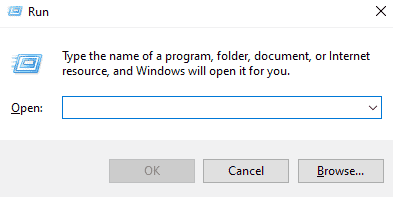
3. Digitare regedit nella casella Esegui e premere Invio.
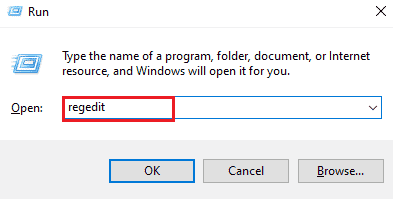
4. Passare al seguente percorso di posizione della cartella delle chiavi.
HKEY_LOCAL_MACHINESystemCurrentControlSetControlClass{36FC9E60-C465-11CF-8056-444553540000}
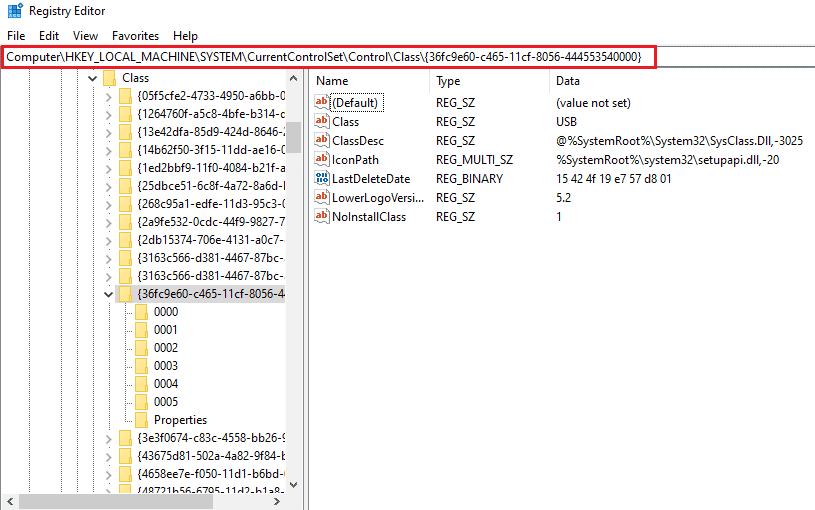
5. Fare clic con il pulsante destro del mouse su UpperFilters e selezionare Elimina.
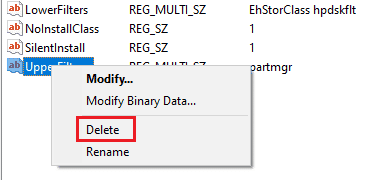
6. Selezionare Sì per confermare.
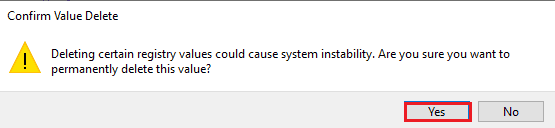
7. Ora riavvia il PC e collega nuovamente l’USB al VirtualBox.
Domande frequenti (FAQ)
Q1. Come posso fare in modo che il mio VirtualBox riconosca un dispositivo USB?
Ans. Di solito, un VirtualBox può rilevare automaticamente un dispositivo USB, ma se non lo fa nel tuo caso, prova a installare Guest Additions, installa il driver USB, abilita il controller USB e installa il pacchetto di estensione sul tuo dispositivo per garantire la connessione sicura di USB e VirtualBox .
Q2. È possibile installare una macchina virtuale su una USB?
Ans. Sì, una macchina virtuale può essere installata su USB utilizzando un Portable VirtualBox.
Q3. Perché il mio VirtualBox non rileva USB?
Ans. Il motivo per cui il tuo VirtualBox non rileva USB può essere dovuto alla versione obsoleta di VirtualBox che richiede un aggiornamento. Quindi, aggiorna VirtualBox per risolvere il problema.
Q4. Che cos’è un filtro USB in VirtualBox?
Ans. Un filtro USB aiuta a montare i dispositivi USB in VirtualBox VM.
Q5. Qual è la necessità di VirtualBox Extension Pack?
Ans. È necessario un pacchetto di estensione VirtualBox per accedere alle unità USB 2.0 o 3.0. Consente di utilizzare dispositivi USB fisici nell’ambiente virtuale.
***
Ci auguriamo che questo documento possa guidarti sui migliori metodi possibili per aiutarti con la risoluzione dei problemi VirtualBox non è riuscito a creare un dispositivo proxy per l’errore del dispositivo USB. Se hai domande sull’argomento o suggerimenti da dare, sentiti libero di lasciarli nella sezione commenti qui sotto.
