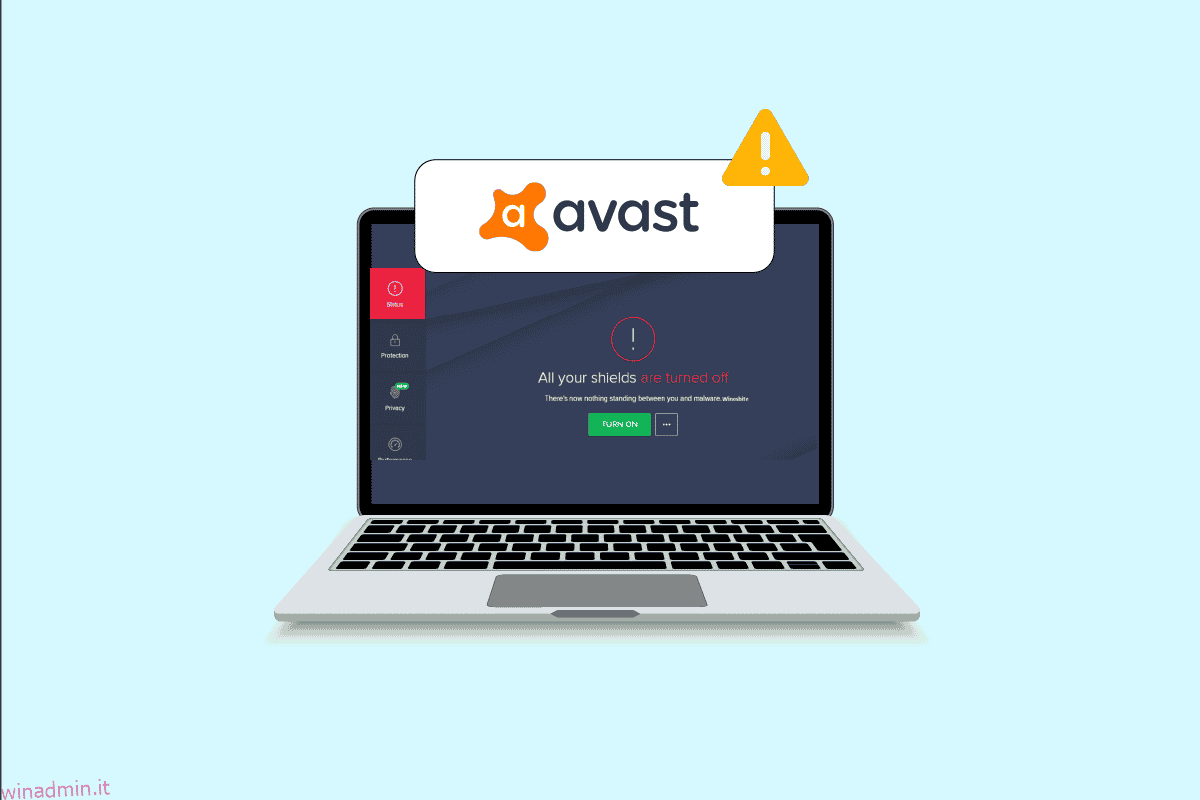Avast è uno dei programmi antivirus più comunemente usati su PC Windows 10. Il software fornisce aggiornamenti regolari e definizioni di sicurezza per salvaguardare il tuo PC. Come tutte le altre app, Avast presenta alcuni errori e bug. Un particolare bug all’interno dell’app lo fa spegnere da solo. Quando il tuo programma di sicurezza disattiva il suo scudo, è una grande minaccia per il tuo computer e rende anche il PC vulnerabile. Questo articolo illustra tutti i passaggi efficaci per la risoluzione dei problemi che ti aiuteranno a risolvere il problema che Avast continua a disattivare sul tuo PC Windows 10.
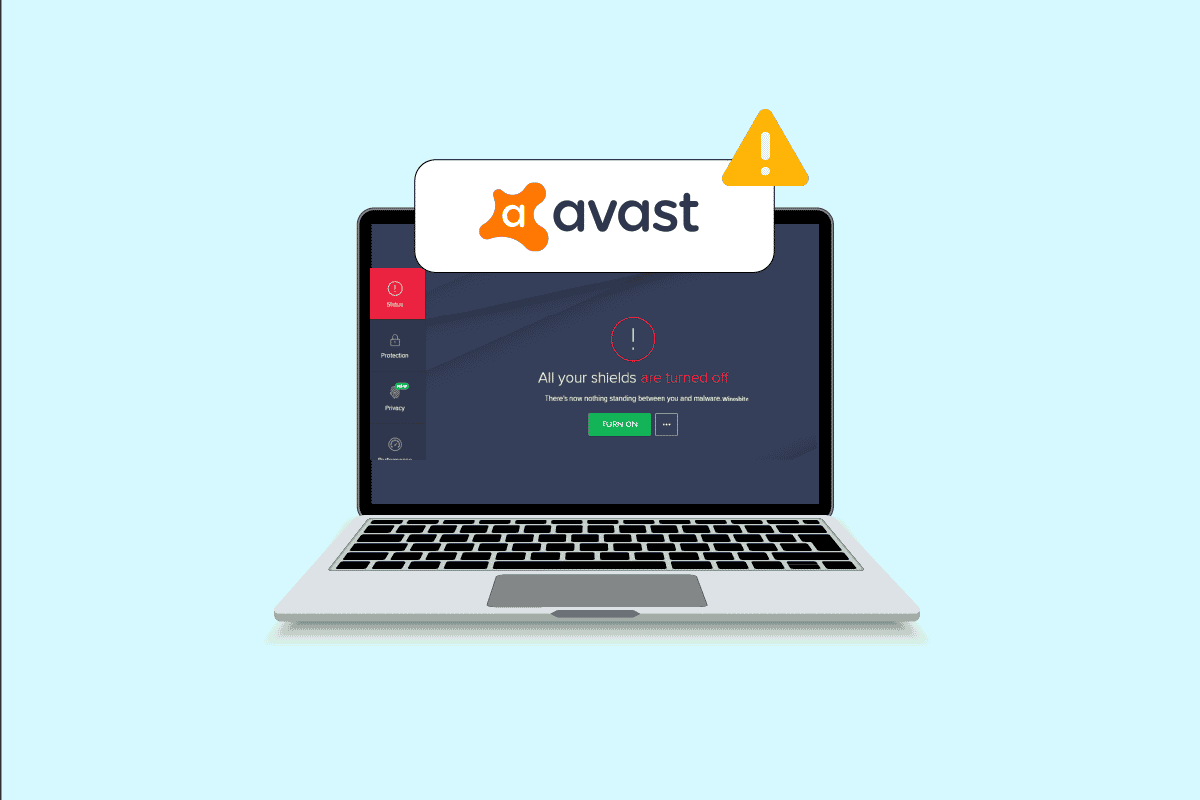
Sommario:
Come risolvere Avast che continua a spegnersi in Windows 10
Di seguito sono riportati alcuni motivi comuni che causano il problema dello spegnimento automatico di Avast sul computer. Analizzali più a fondo in modo da avere un’idea di come risolvere lo stesso.
- Eventuali problemi temporanei nel PC che impediscono l’apertura di Avast.
- Stai eseguendo Avast con diritti amministrativi. Ciò impedisce l’accesso ad alcune funzioni sul tuo computer.
- Avast obsoleto causerà lo spegnimento automatico di Avast.
- Pochi servizi essenziali come aswbIDSAgent sono disabilitati sul tuo computer.
- L’Avast installato sul PC è danneggiato o configurato in modo errato.
- Il tuo PC è stato infettato da malware o virus.
- Alcune attività in background interferiscono con il tuo programma.
- Sistema operativo Windows obsoleto.
- Il firewall impedisce l’apertura di Avast.
- File di installazione corrotti o incompatibili di Avast.
Ora, vai alla sezione successiva per trovare i metodi di risoluzione dei problemi efficaci per risolvere il problema di spegnimento di Avast da solo. Ecco alcuni metodi di risoluzione dei problemi efficaci che ti aiuteranno a risolvere il problema di spegnimento automatico di Avast sul tuo computer Windows 10. Leggili attentamente prima di implementarli.
Metodo 1: riavvia il PC
Prima di provare tutti i metodi avanzati di risoluzione dei problemi elencati, si consiglia di riavviare il computer. Quando si riavvia il computer, i problemi tecnici che causano eventuali layout impegnativi verranno risolti aiutandoti così a risolvere il problema dello spegnimento di Avast da solo. Puoi anche spegnere il PC utilizzando le opzioni di alimentazione e riaccenderlo dopo un po’ di tempo.
1. Passare al menu Start.
2. Ora seleziona l’icona di alimentazione nell’angolo in basso a sinistra dello schermo.
3. Verranno visualizzate diverse opzioni come Sospensione, Spegnimento e Riavvia. Qui, fai clic su Riavvia.
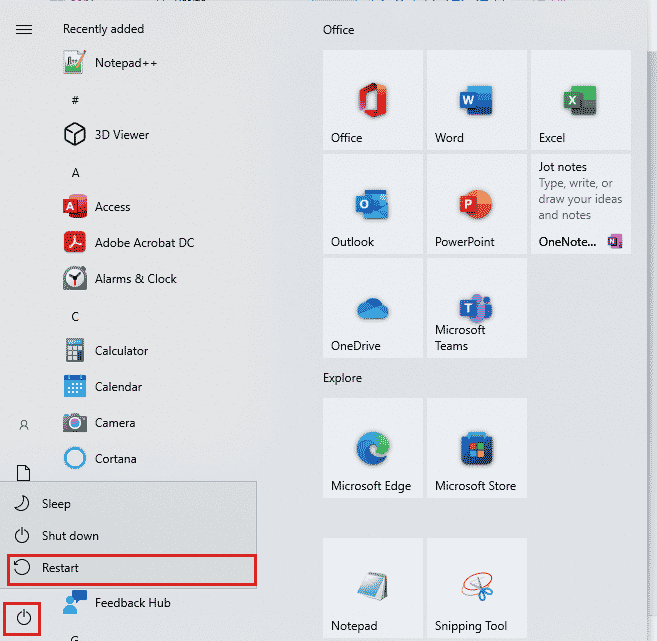
Dopo aver riavviato il computer, verificare se è possibile aprire Avast senza problemi.
Metodo 2: eseguire Avast con privilegi di amministratore
Sono necessari privilegi di amministratore per accedere ad alcune funzionalità e servizi in Avast. Se non si dispone dei diritti amministrativi richiesti, è possibile che Avast continui a disattivare il problema. Tuttavia, pochi utenti hanno suggerito che il problema può essere risolto eseguendo il programma come amministratore.
1. Fare clic con il pulsante destro del mouse sul collegamento Avast sul desktop oppure esplorare la directory di installazione e fare clic con il pulsante destro del mouse.
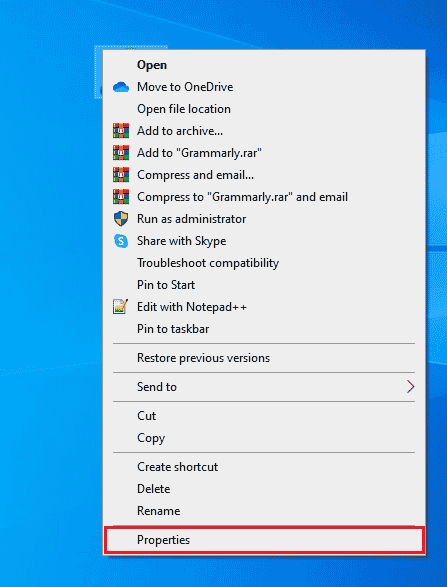
2. Ora, fai clic su Proprietà.
3. Nella finestra Proprietà, passare alla scheda Compatibilità.
4. Ora, seleziona la casella Esegui questo programma come amministratore.
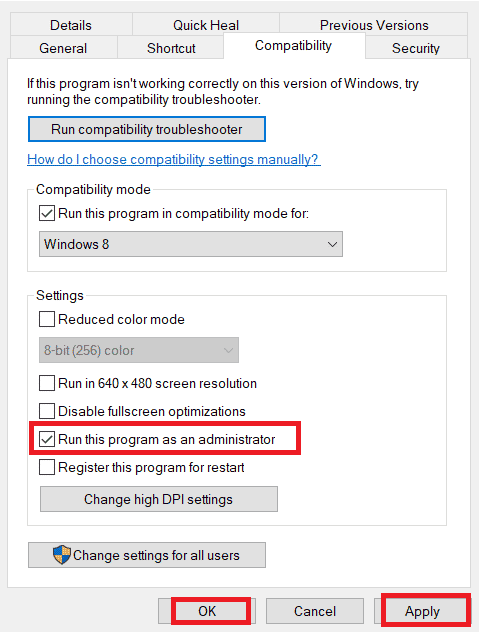
5. Infine, fare clic su Applica > OK per salvare le modifiche.
Ora, riavvia il programma per vedere se Avast si apre ora senza problemi ora.
Metodo 3: aggiornare Avast Antivirus
Se sono presenti bug all’interno di Avast, puoi risolverli aggiornando l’app. Come accennato in precedenza, Avast riceve aggiornamenti regolari per correggere tutti gli errori e i bug. Quando questi bug ed errori vengono all’occhio dello sviluppatore, rilasciano aggiornamenti per risolverli completamente. Segui i passaggi indicati di seguito per aggiornare Avast sul tuo PC Windows 10.
1. Premi il tasto Windows e digita Avast Antivirus. Fare clic su Apri dal risultato della ricerca.
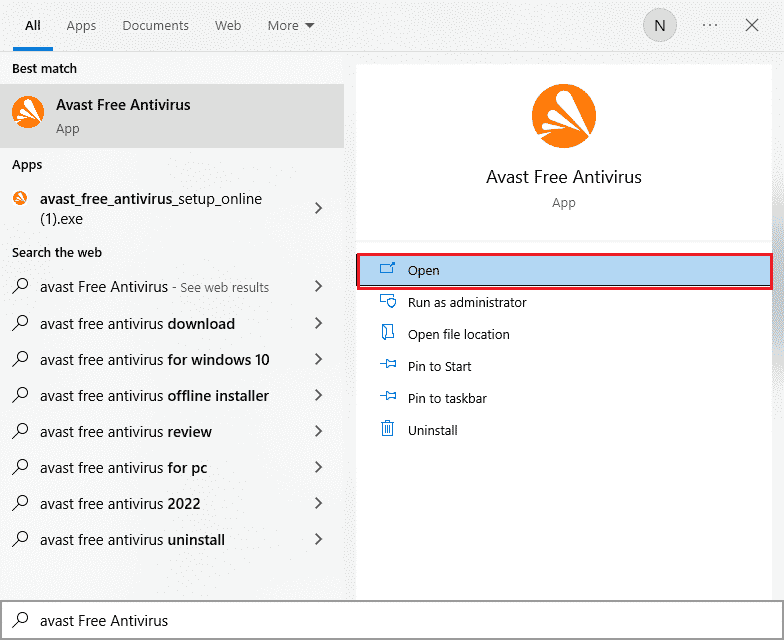
2. Passare all’icona Menu nell’angolo in alto a destra dell’interfaccia utente di Avast.
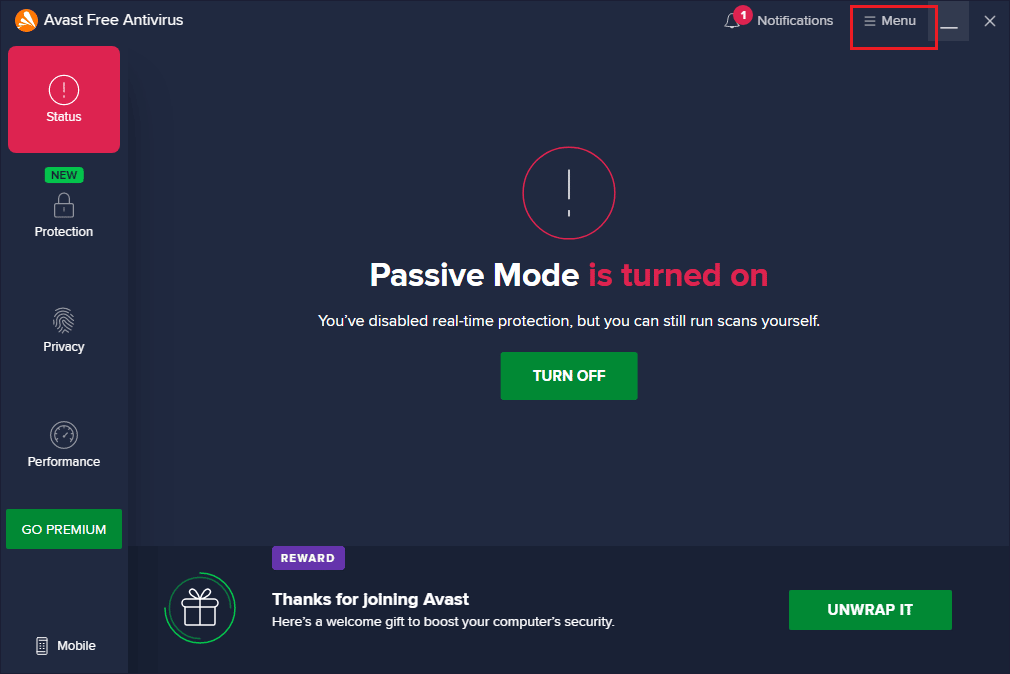
3. Quindi, selezionare Impostazioni dall’elenco.
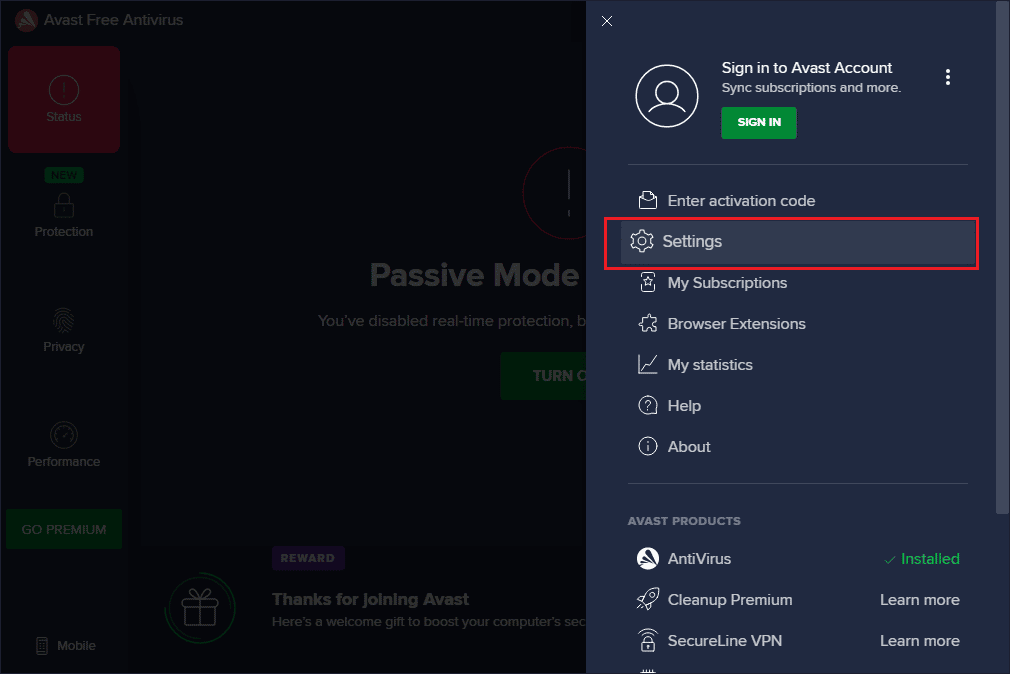
4. Ora, passa alla scheda Aggiorna e fai clic sul pulsante Verifica aggiornamenti. Assicurati di ricevere i seguenti messaggi.
- Le definizioni dei virus sono aggiornate
- Avast Free Antivirus è aggiornato
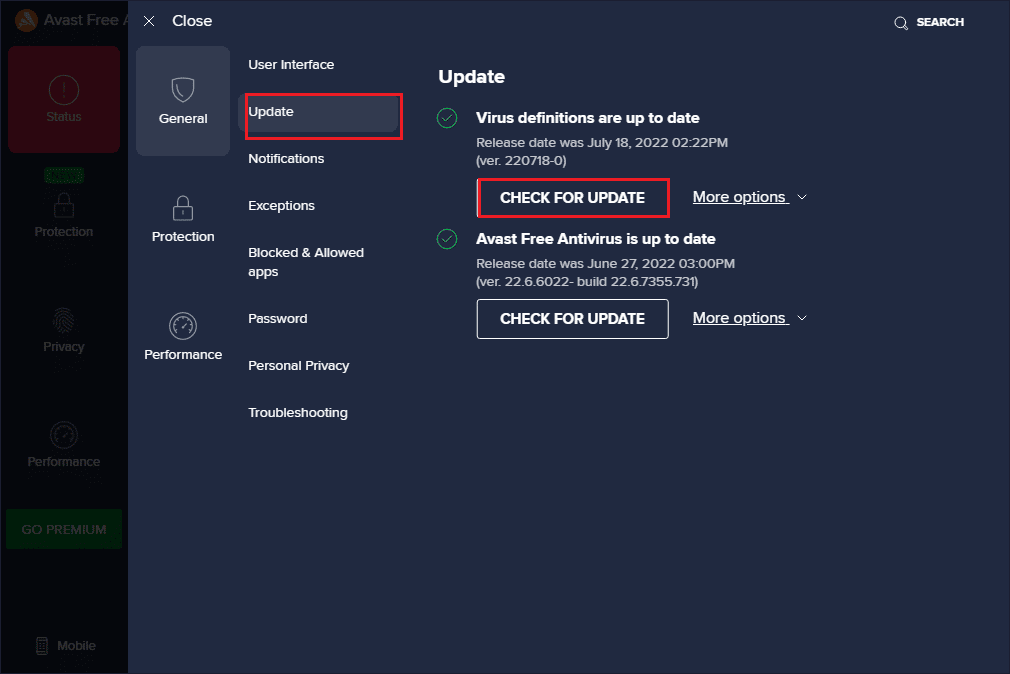
5. Dopo averlo aggiornato, riavviare Avast e verificare se il problema è stato risolto.
Metodo 4: chiudere le attività in background
Se sei ancora preoccupato per il motivo per cui il mio Avast continua a spegnere il problema, può essere risolto chiudendo tutte le attività in background in esecuzione sul tuo PC. Diverse attività in background sul PC interferiranno con Avast, impedendo così l’apertura dell’app. Quindi, chiudi tutte le attività in background sul tuo PC seguendo la nostra guida Come terminare l’attività in Windows 10 e procedi come indicato.
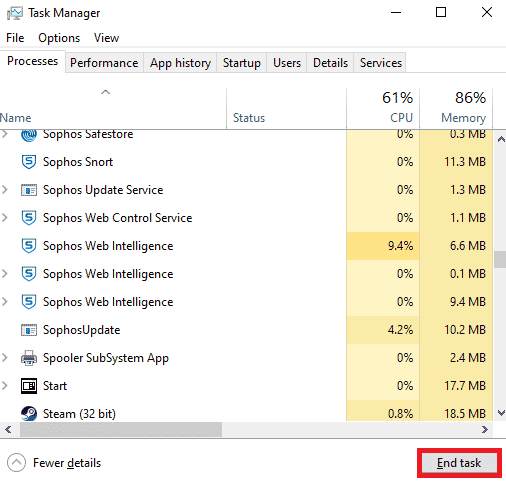
Dopo aver chiuso tutti i processi in background, controlla se sei stato in grado di aprire Avast sul tuo computer.
Metodo 5: abilitare le impostazioni del servizio aswbIDSAgent
Diversi utenti hanno segnalato che il bug che causa la disattivazione continua di Avast può essere risolto apportando alcune modifiche al servizio aswbIDSAgent. Questo metodo è molto semplice e puoi implementarlo seguendo i passaggi indicati di seguito.
1. Premi il tasto Windows, digita Servizi e fai clic su Esegui come amministratore.
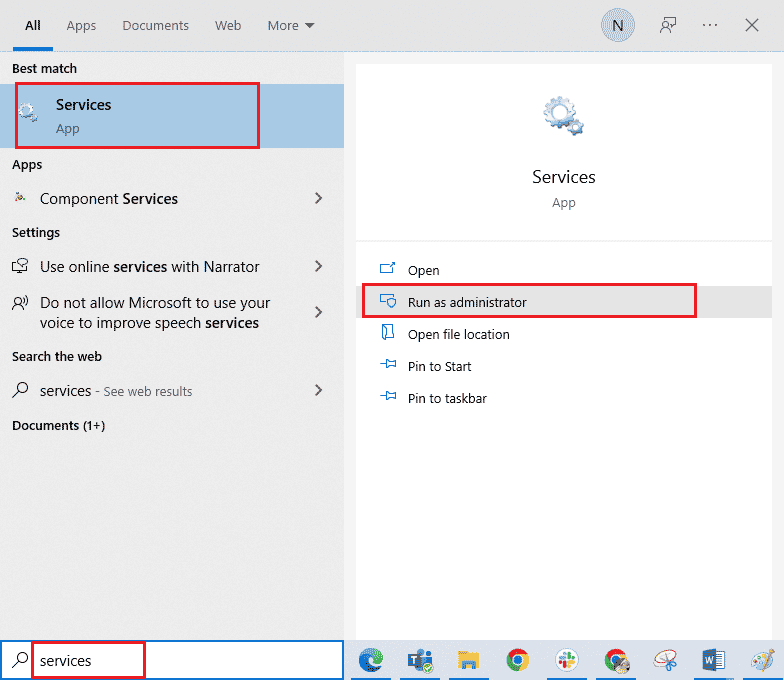
2. Ora scorri verso il basso e fai doppio clic sul servizio aswbIDSAgent.
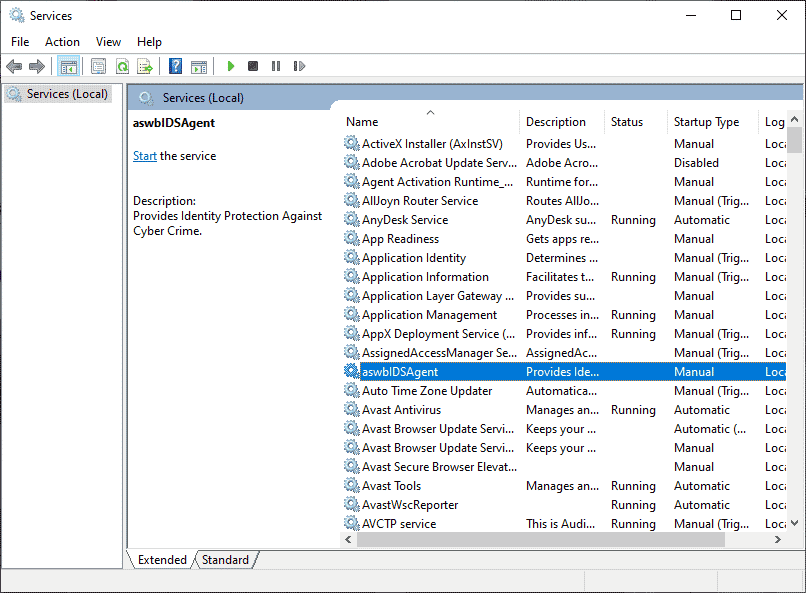
3. Ora, nella nuova finestra pop-up, seleziona il tipo di avvio su Automatico, come illustrato.
Nota: se lo stato del servizio è Arrestato, fare clic sul pulsante Avvia. Se lo stato del servizio è In esecuzione, fare clic su Interrompi e riavvialo.
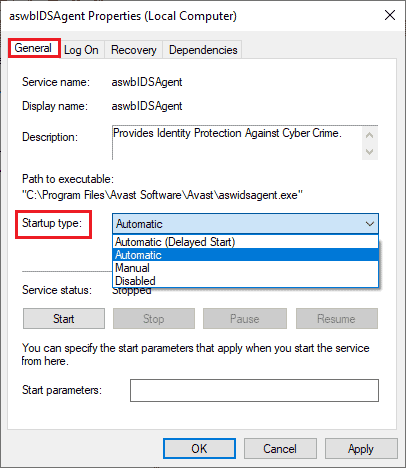
4. Quando avvii il servizio, potresti riscontrare un errore 1079 (o qualcosa di simile). In questo caso, passa alla scheda Accedi, fai clic sul pulsante di opzione Questo account e seleziona l’opzione Sfoglia.
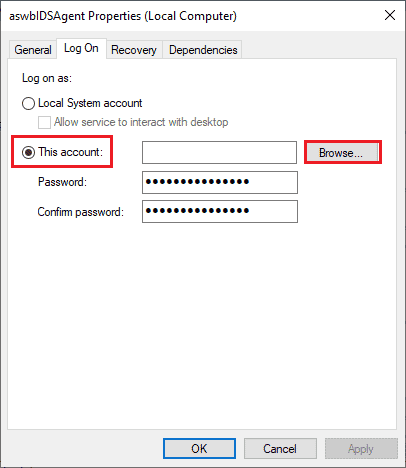
5. Nel campo Immettere il nome dell’oggetto da selezionare, digitare il nome utente del proprio account.
6. Quindi, fare clic sull’opzione Controlla nomi per autenticare il nome dell’oggetto.
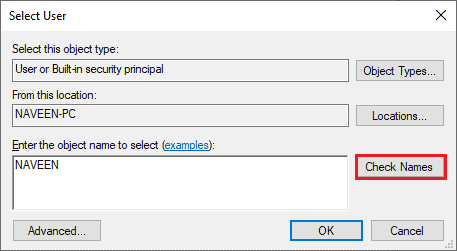
7. Ora, fai clic su OK per salvare le modifiche e, se richiesto, digita il tuo account amministratore.
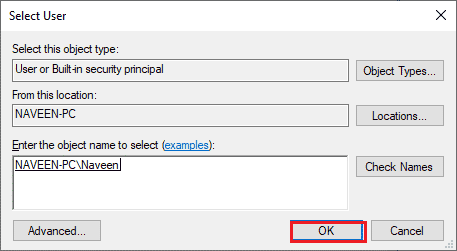
8. Fare clic su Applica > OK per salvare le modifiche e verificare se è stato possibile aprire Avast senza problemi.
Metodo 6: eseguire scansioni malware
Ci sono poche circostanze in cui un virus o un malware nel tuo computer sta assumendo il controllo di Avast. Pertanto, è necessario verificare se i virus dannosi di terze parti interferiscono con Avast, causando il problema di disattivazione di Avast. Diversi esperti Microsoft suggeriscono che la scansione di un PC ti aiuterà a mantenere il tuo computer libero da minacce. In caso di intrusioni di virus o malware nel PC, non è possibile utilizzare dispositivi hardware esterni e interni. Pertanto, si consiglia di eseguire la scansione del computer come indicato nella nostra guida Come eseguire una scansione antivirus sul mio computer?
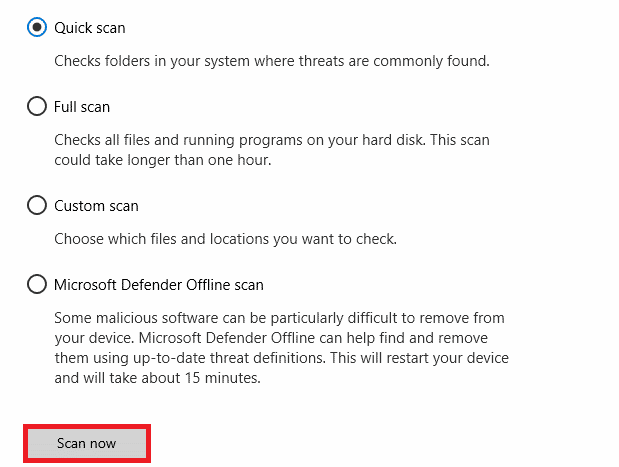
Inoltre, se desideri rimuovere malware dal tuo computer, consulta la nostra guida Come rimuovere malware dal tuo PC in Windows 10.
Metodo 7: aggiorna Windows
Inoltre, se ci sono bug nel tuo PC, possono essere risolti solo dopo un aggiornamento di Windows. Microsoft rilascia aggiornamenti regolari per correggere tutti questi bug, quindi la risoluzione dei problemi Avast continua a disattivare i problemi. Quindi, assicurati di aver aggiornato il tuo sistema operativo Windows e se ci sono aggiornamenti in sospeso in azione, usa la nostra guida Come scaricare e installare l’ultimo aggiornamento di Windows 10
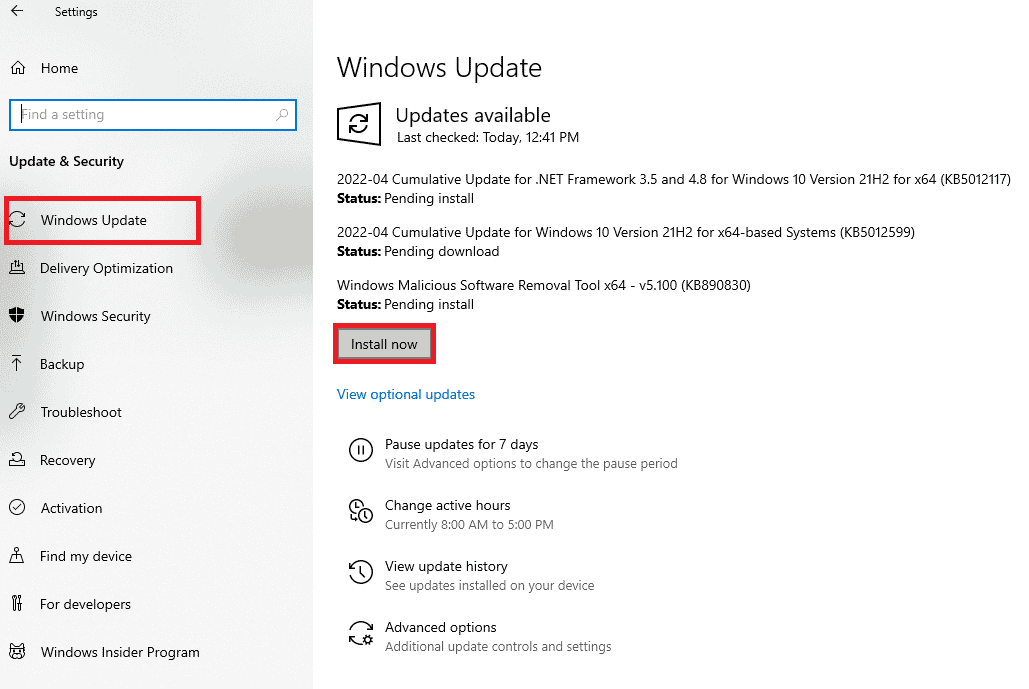
Dopo aver aggiornato il tuo sistema operativo Windows, controlla se puoi accedere alla tua fotocamera.
Metodo 8: modifica l’impostazione di Windows Defender Firewall
Tuttavia, se ti preoccupi del motivo per cui il mio Avast continua a spegnersi, ciò potrebbe essere dovuto a una suite di firewall eccessivamente reattiva o eccessivamente protettiva nel tuo computer Windows 10. Ciò impedisce il collegamento di connessione tra il programma di avvio dell’app e il server. Quindi, per risolvere questo problema, puoi inserire nella whitelist Avast nelle impostazioni del firewall o disabilitare temporaneamente il problema.
Opzione I: whitelist Avast
Per consentire Avast nel tuo Windows Defender Firewall, segui la nostra guida Consenti o blocca app tramite Windows Firewall e implementa i passaggi come indicato.
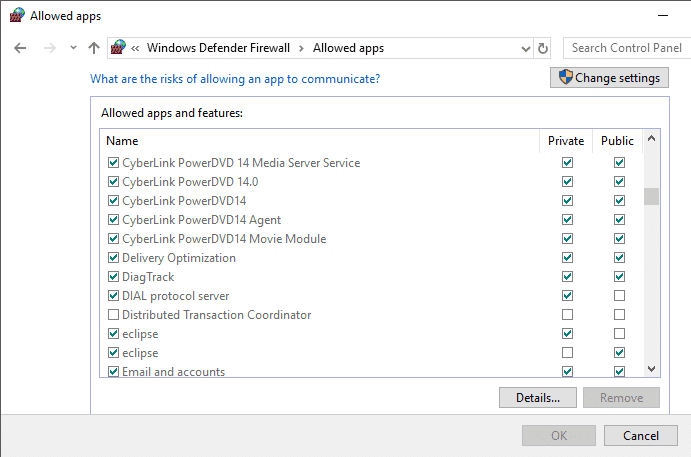
Opzione II: disabilita Windows Defender Firewall (non consigliato)
Puoi anche disabilitare Windows Defender Firewall e, per farlo, consulta la nostra guida su Come disabilitare Windows 10 Firewall e segui le istruzioni.
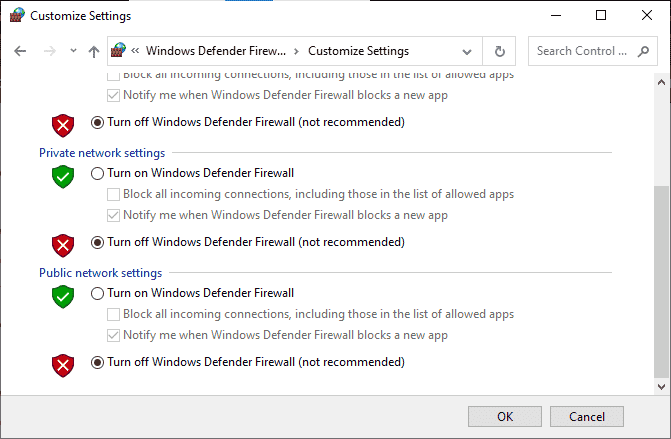
Opzione III: crea una nuova regola nel firewall
1. Vai al menu Cerca e digita Windows Defender Firewall con sicurezza avanzata, quindi fai clic su Apri.
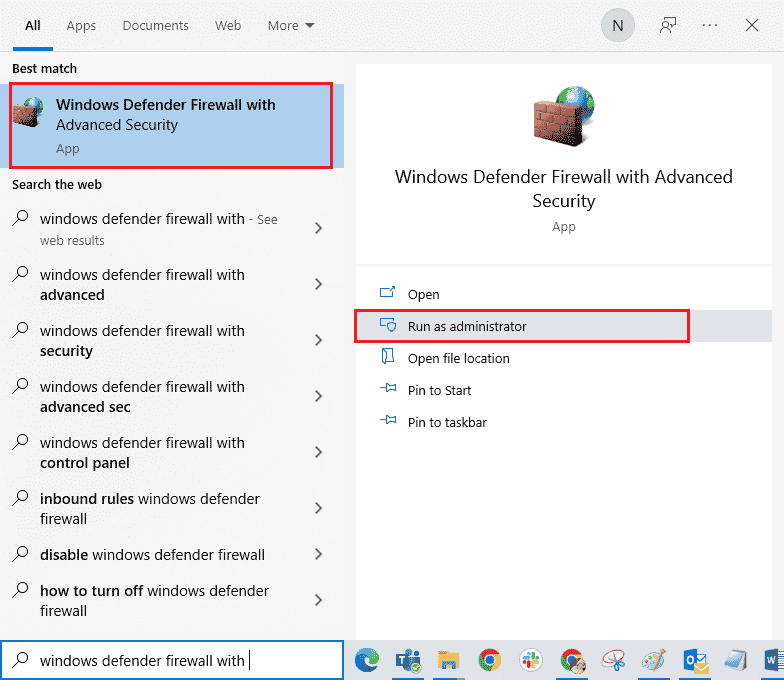
2. Ora, nel riquadro di sinistra, fare clic su Regole in entrata come illustrato.
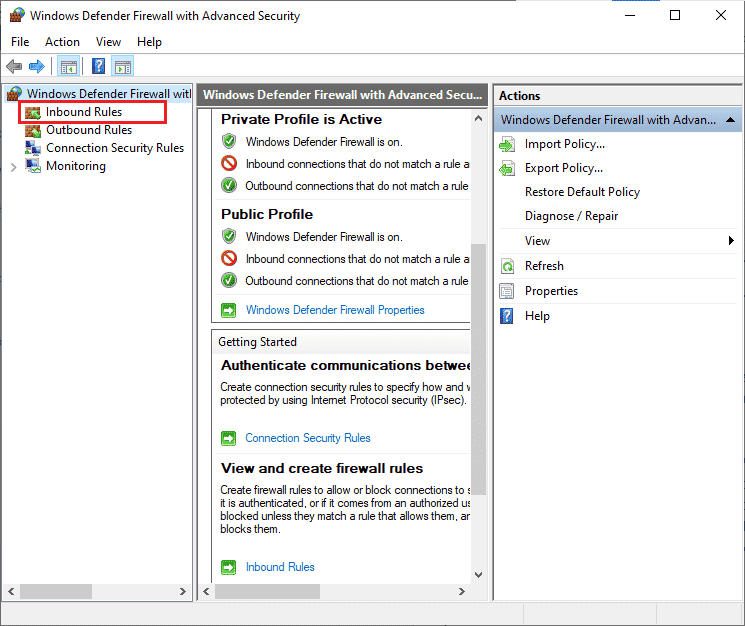
3. Quindi, nel riquadro di destra, fare clic su Nuova regola… come mostrato.
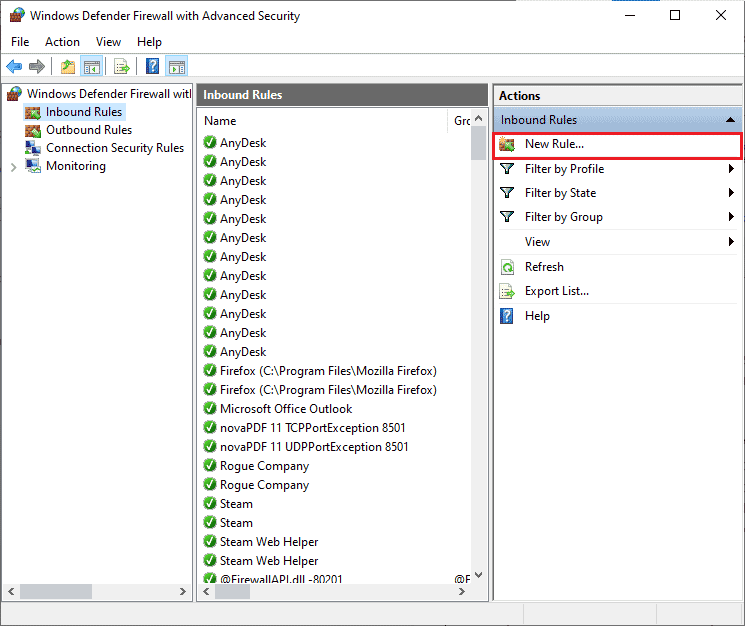
4. Ora assicurati di selezionare l’opzione Programma in Che tipo di regola desideri creare? menu e fare clic su Avanti> come mostrato.
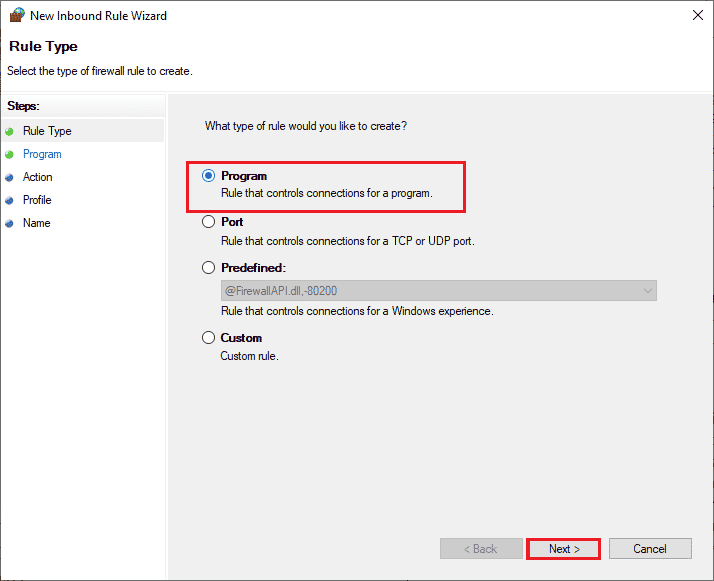
5. Quindi, fare clic sul pulsante Sfoglia… corrispondente a Percorso del programma: come mostrato.
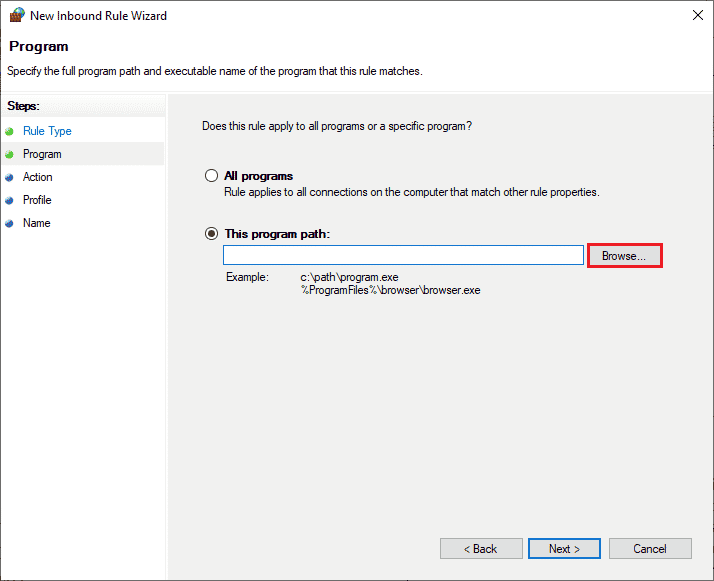
6. Quindi, accedere al percorso C:Program Files (x86)Avast e fare doppio clic sul file di installazione. Quindi, fare clic sul pulsante Apri.
Nota: questa posizione può variare in base alla directory da cui è stato installato Avast. Naviga la posizione di conseguenza.
7. Quindi, fare clic su Avanti > nella finestra Creazione guidata nuova regola in entrata come mostrato.
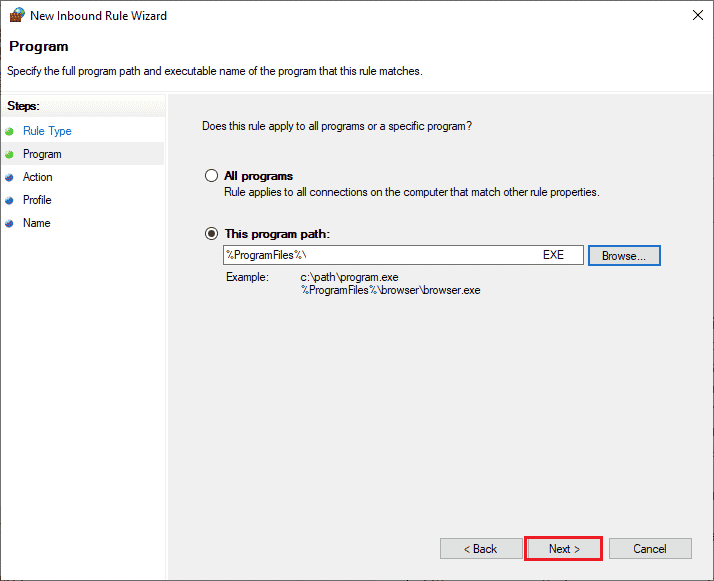
8. Ora, seleziona il pulsante di opzione accanto a Consenti la connessione e fai clic su Avanti > come illustrato.
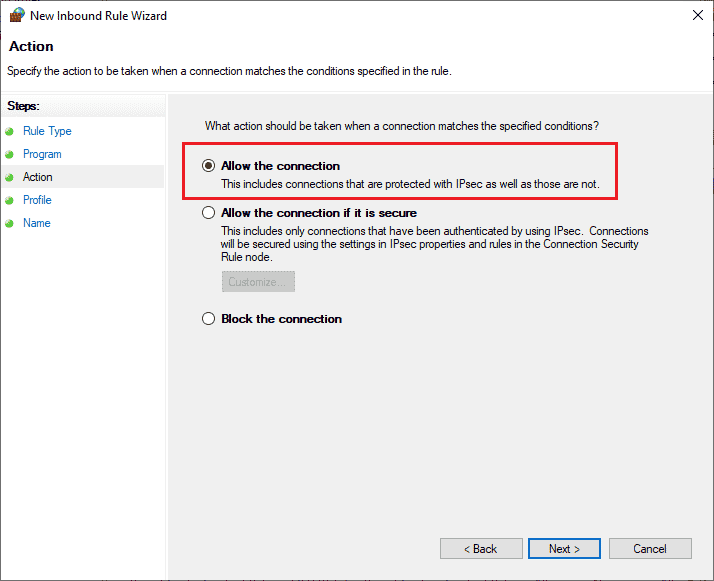
9. Assicurati che le caselle Dominio, Privato e Pubblico siano selezionate e fai clic su Avanti > come mostrato.
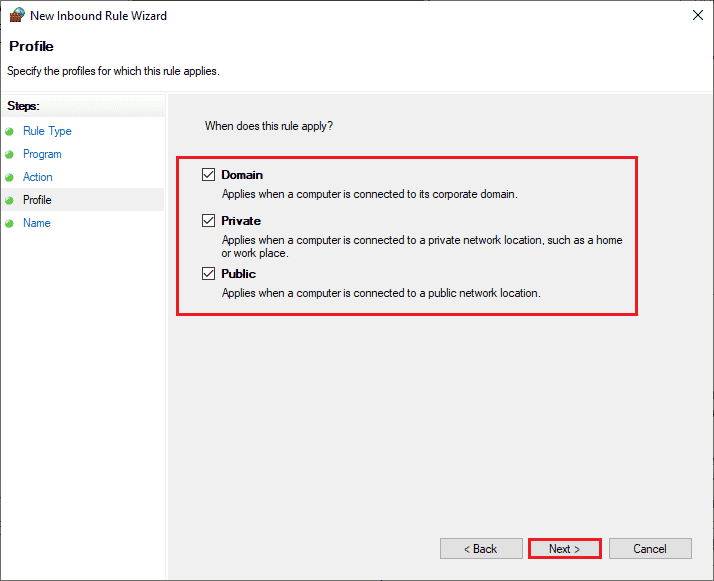
10. Infine, aggiungi un nome alla tua nuova regola e fai clic su Fine.
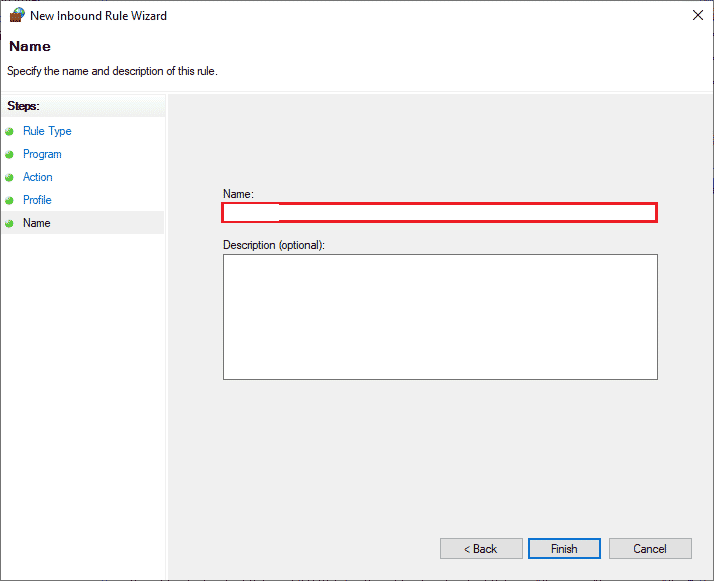
Tutto fatto! Verificare se è possibile aprire Avast senza problemi o meno.
Metodo 9: riparare Avast Antivirus
Se la soluzione 8 sopra elencata non ti aiuta a risolvere il problema che Avast continua a disattivare, puoi provare a riparare l’app per correggere tutti i bug dannosi all’interno dell’app. Questo risolve anche i file di installazione corrotti e anche se questo metodo non funziona, puoi reinstallare l’app come indicato nel metodo successivo.
Opzione I: direttamente dall’interfaccia Avast
1. Avvia Avast Antivirus e vai a Menu > Impostazioni come hai fatto in precedenza.
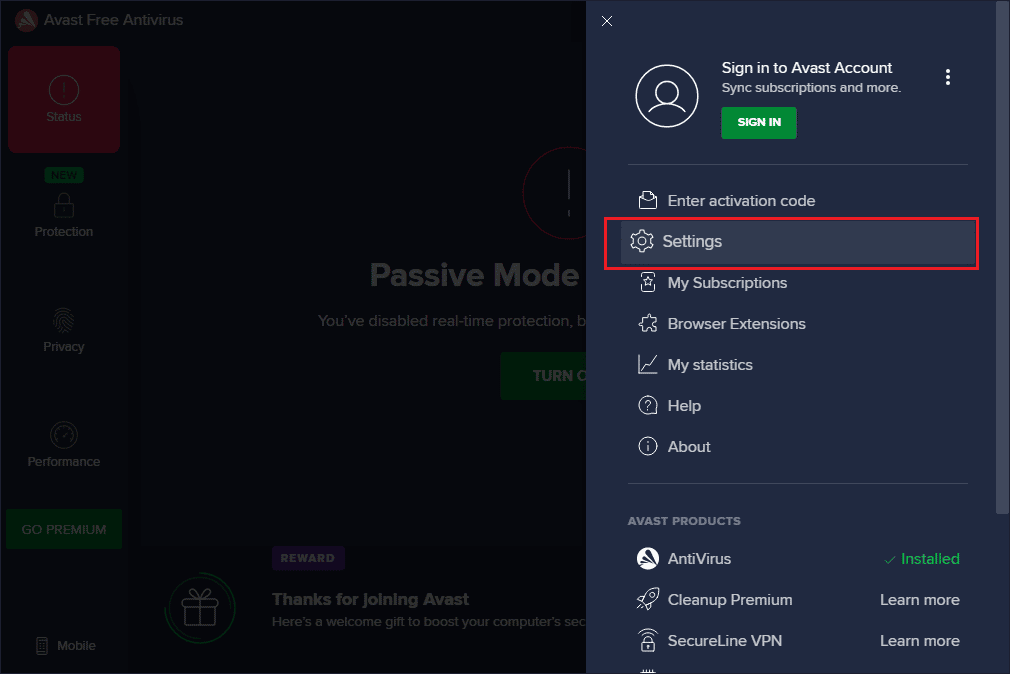
2. Quindi, passa alla scheda Risoluzione dei problemi.
3. Qui, fai clic su Ripara app nel riquadro a destra. Attendere il completamento del processo di riparazione. Questo potrebbe richiedere del tempo.
Nota: evitare di chiudere finestre o schede durante il processo di riparazione.
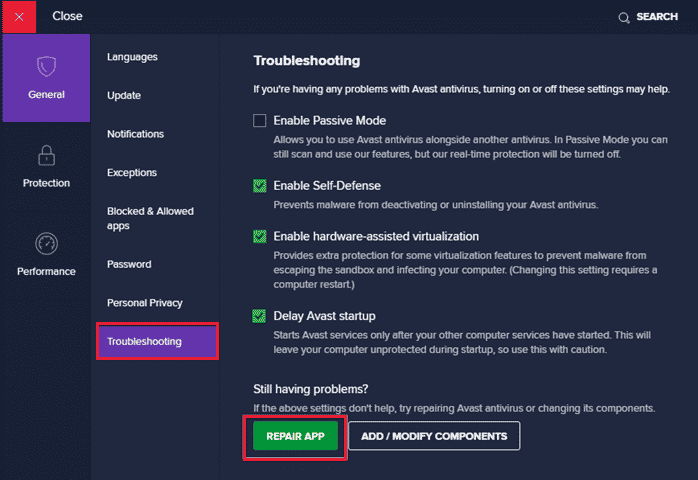
4. Una volta completata la riparazione, riavviare il PC. Verificare se il problema di mancata accensione di Avast è stato risolto o meno.
Opzione II: tramite Aggiungi o Rimuovi programmi
1. Digita Aggiungi o rimuovi programmi nella casella di ricerca di Windows. Avvialo dal risultato della ricerca, come mostrato.
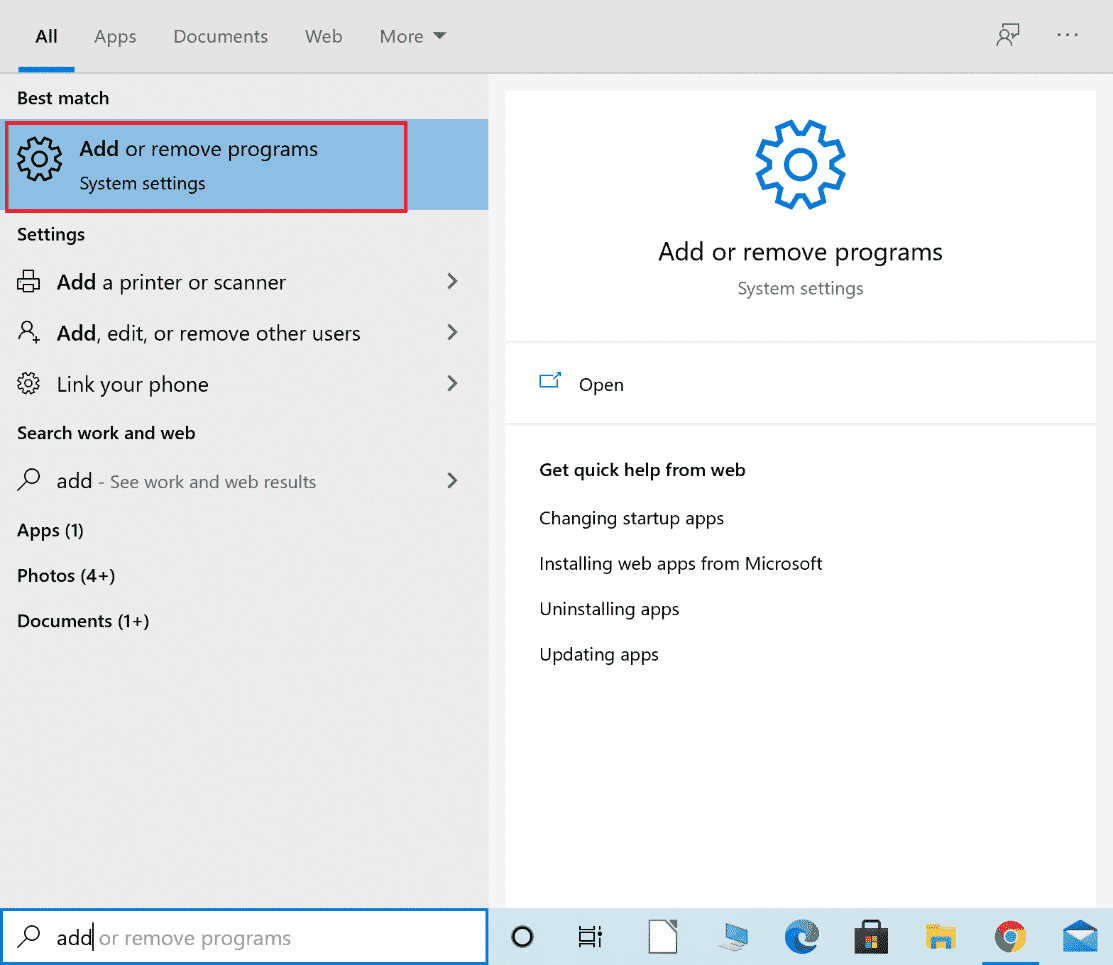
2. Nella barra Cerca in questo elenco, digitare Avast.
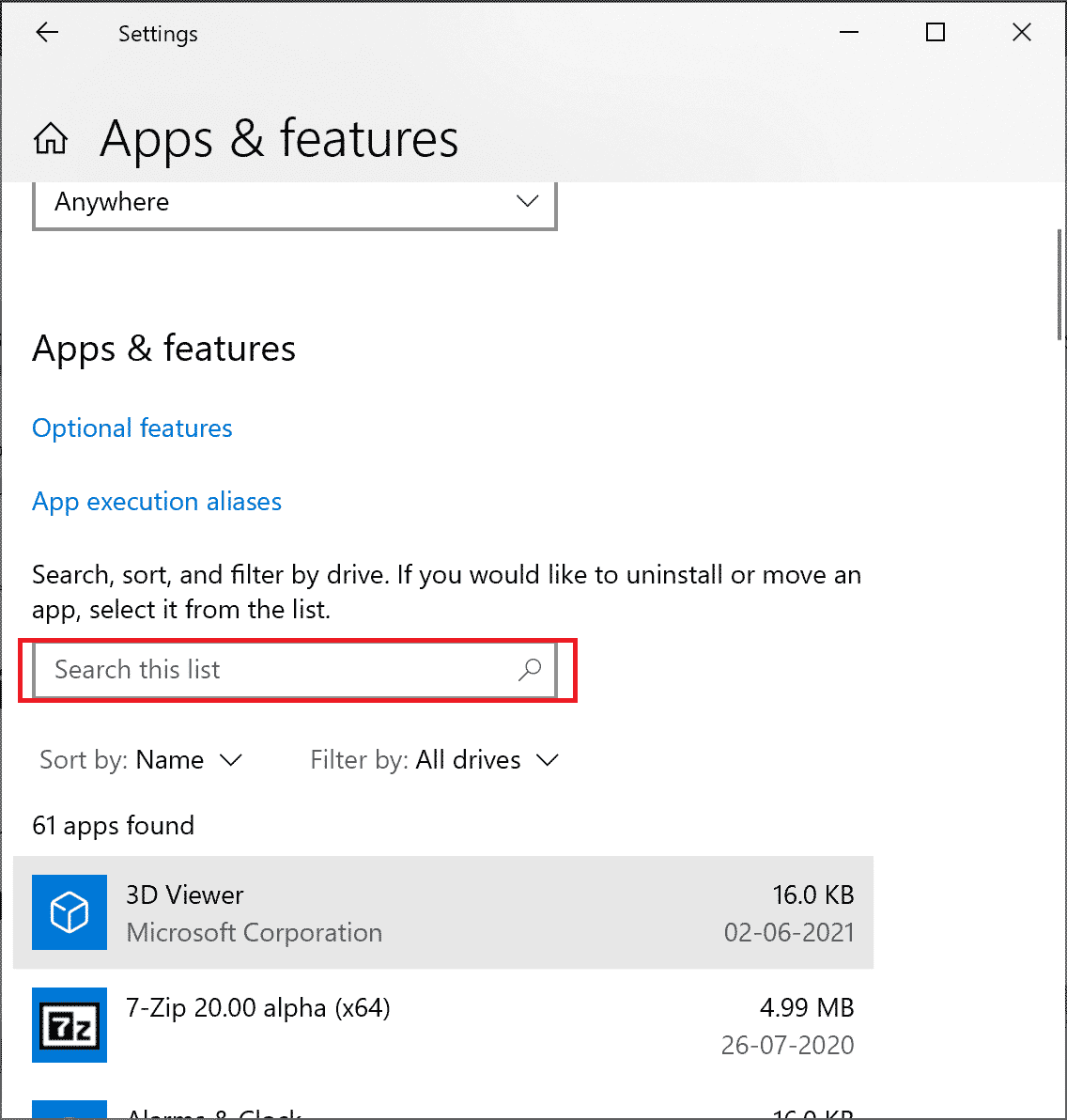
3. Quindi, fare clic su Avast e quindi su Modifica.
Nota: l’immagine qui sotto è raffigurata come riferimento. Segui lo stesso per Avast.
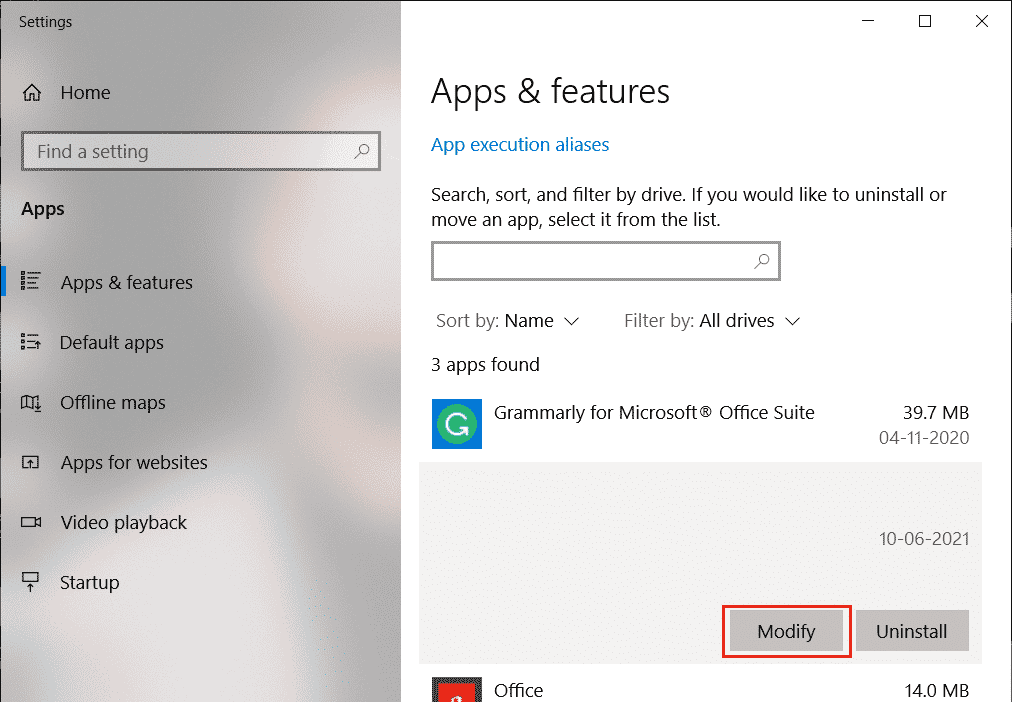
4. Fare clic su Ripara nella finestra a comparsa di Avast e seguire le istruzioni visualizzate.
Aspetta che venga riparato. Riavvia il tuo PC Windows 10 e controlla se il problema è stato risolto o meno.
Metodo 10: reinstallare Avast utilizzando la modalità provvisoria
Se la riparazione di Avast continua a non risolvere il motivo per cui il mio Avast continua a spegnere il problema, potrebbe essere necessario reinstallare l’app in modalità provvisoria per risolvere lo stesso. Quando si esegue l’installazione pulita di Avast, l’applicazione difettosa insieme ai file della cache, i registri corrotti verranno corretti.
1. Visitare il sito ufficiale di disinstallazione di Avast, quindi fare clic su avastclear.exe per ottenere l’utilità di disinstallazione Avast, come mostrato di seguito.
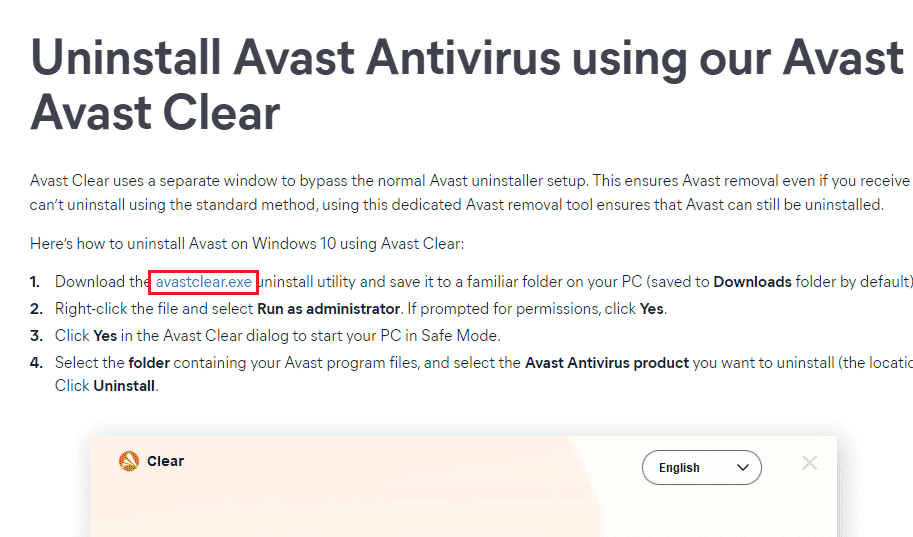
2. Ora devi avviare Windows in modalità provvisoria. Segui i passaggi indicati;
2A. Premi il tasto Windows, quindi digita Configurazione di sistema e fai clic su Apri.
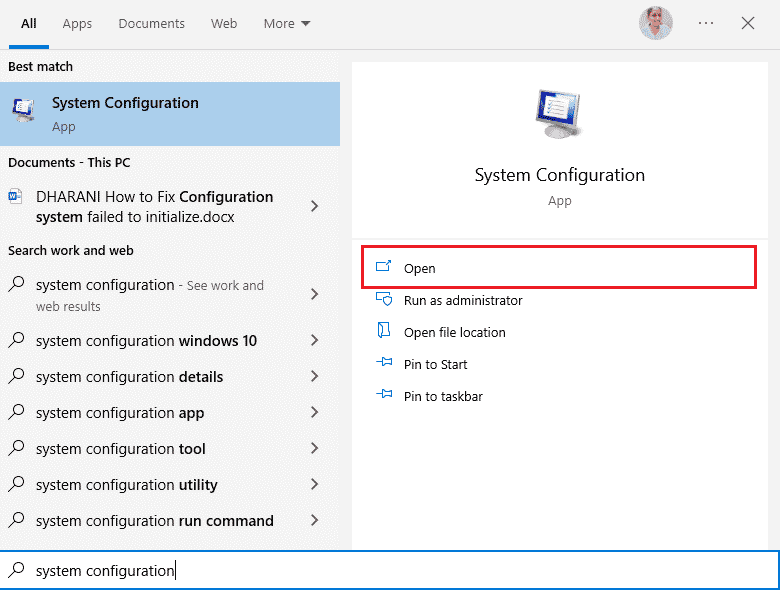
2B. Ora, fai clic sulla scheda Boot nella finestra che si apre.
2C. Quindi, seleziona Avvio sicuro in Opzioni di avvio e quindi fai clic su OK, come mostrato di seguito. Riavvia il computer e il computer si avvierà in modalità provvisoria.
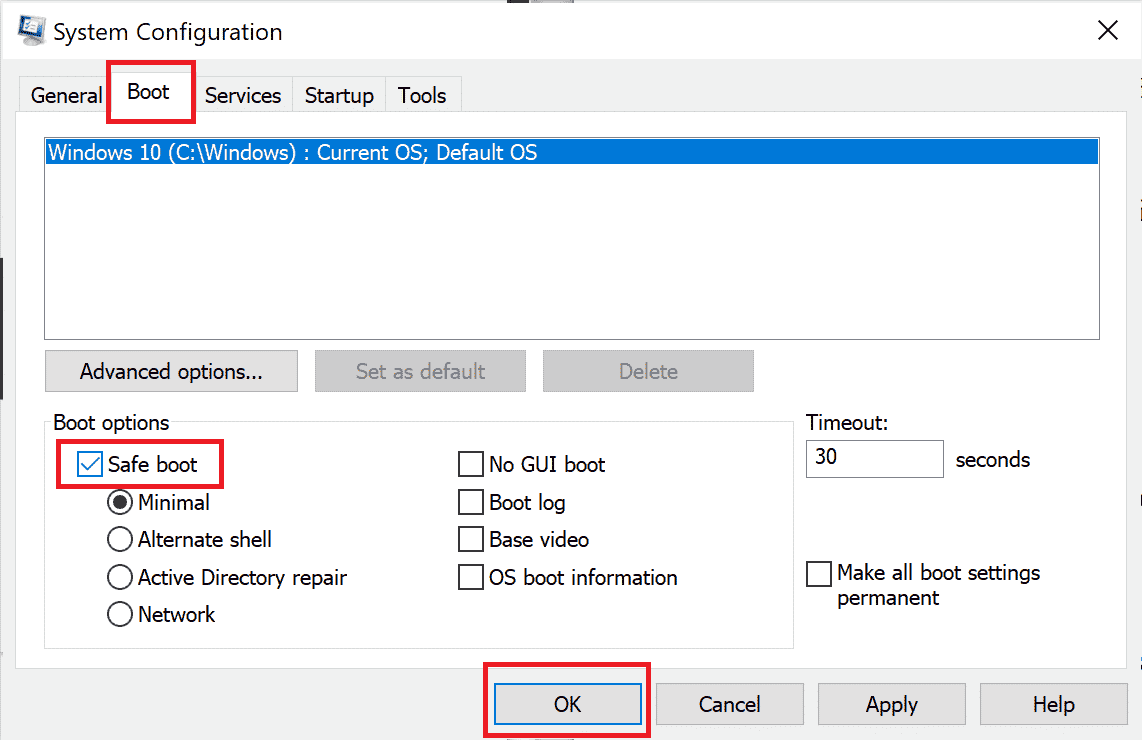
3. Dopo aver aperto Windows 10 in modalità provvisoria, fare clic sull’utilità di disinstallazione Avast scaricata precedentemente.
4. Nella finestra dell’utilità di disinstallazione, assicurarsi che sia selezionata la cartella corretta che contiene il programma Avast danneggiato.
5. Ora, fai clic su Disinstalla.
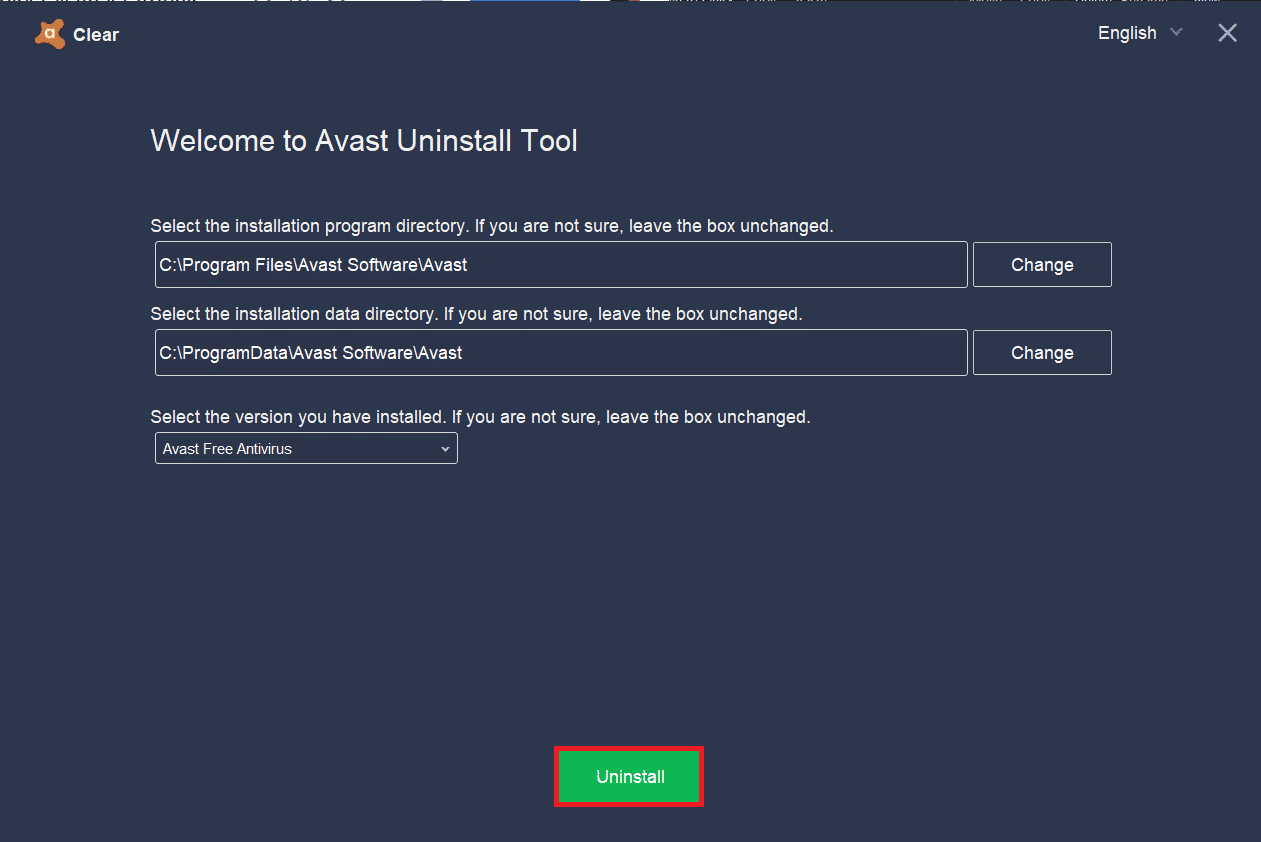
6. Dopo aver disinstallato Avast, riavviare Windows in modalità normale.
7. Passare al sito Web ufficiale di Avast, quindi fare clic su SCARICA PROTEZIONE GRATUITA per scaricare l’ultima applicazione Avast Antivirus, come mostrato di seguito.
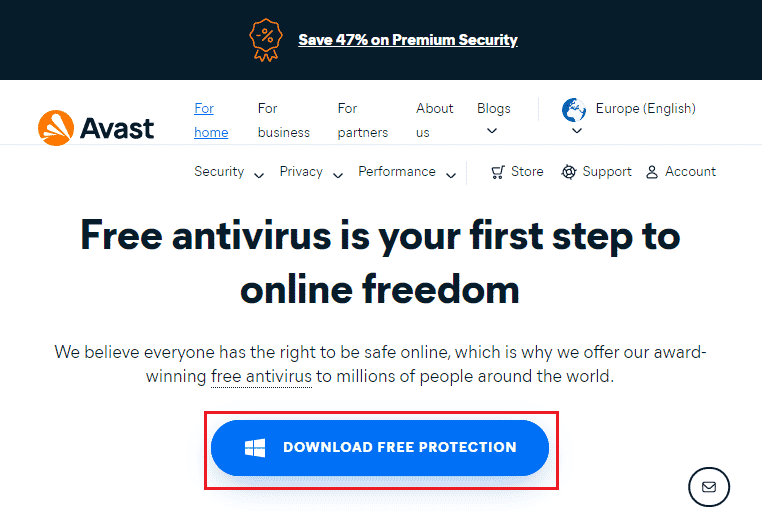
8. Una volta scaricato il file, accedere a I miei download, fare doppio clic sul file di installazione e seguire le istruzioni visualizzate per installare Avast.
Ora, quando avvii il programma Avast, non dovrai più affrontare il problema dello spegnimento da solo di Avast.
Domande frequenti (FAQ)
Q1. Perché il mio Avast smette di funzionare?
Ans. In caso di problemi di incompatibilità nel PC, Avast non si aprirà affatto. Se il tuo Avast non si apre, assicurati di controllare le impostazioni del firewall o di riparare il software se necessario.
Q2. Avast causa problemi con Windows 10?
Ans. In alcune circostanze, Avast potrebbe interferire con le app preinstallate del tuo PC e causare l’arresto anomalo, il blocco di Windows 10, il consumo di più risorse, la visualizzazione di Blue Screen Error (BSOD) e molto altro ancora. Ciò potrebbe verificarsi a causa di alcuni programmi incompatibili eseguiti manualmente o a causa di alcuni servizi automatici in esecuzione in background all’avvio di Windows.
Q3. Perché il mio browser Avast non si apre?
Ans. Se il browser Avast non si apre sul tuo PC Windows 10, potrebbe essere dovuto al fatto che non è aggiornato o non è aggiornato correttamente. Anche pochi file corrotti all’interno dell’app causano il problema. La cache del browser, i cookie e i dati danneggiati impediscono inoltre l’apertura di Avast nel browser.
Q4. Windows Defender è migliore di Avast?
Ans. Per essere più precisi, Avast è migliore di Windows Defender Firewall. Pochi rapporti affermano che il tasso di rilevamento per Windows Defender Firewall è stato del 99,5% mentre Avast ha rilevato il 100% di malware e virus. Avast include anche funzionalità avanzate che non sono presenti in Windows Defender Firewall.
***
Ci auguriamo che questa guida sia stata utile e che tu possa risolvere il problema che Avast continua a spegnersi nel tuo dispositivo. Facci sapere quale metodo ha funzionato meglio per te. Inoltre, se hai domande/suggerimenti su questo articolo, sentiti libero di lasciarli nella sezione commenti.