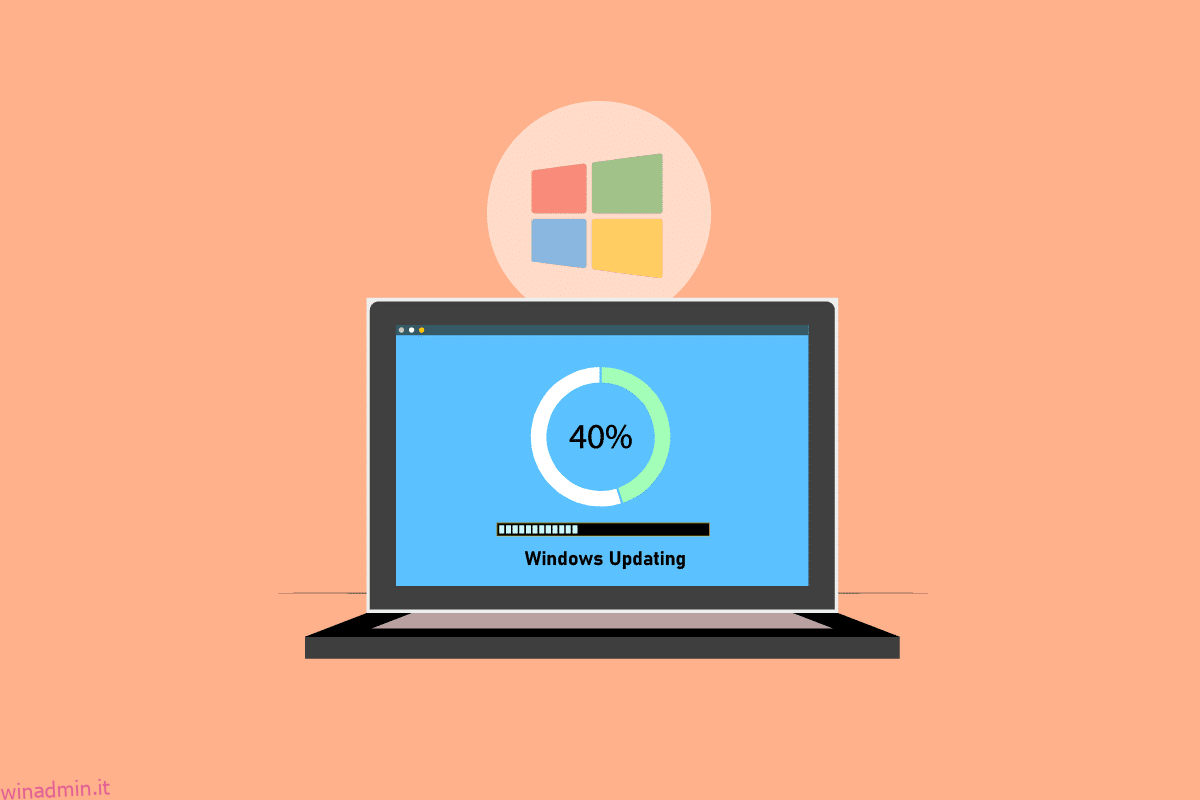Microsoft pubblica regolarmente pacchetti di aggiornamento per riparare i problemi e aggiungere nuove funzionalità. Mentre gli aggiornamenti possono aiutare a migliorare la stabilità e la velocità del sistema, l’aggiornamento di Windows che richiede per sempre può essere frustrante. Il tempo necessario per il completamento di un aggiornamento dipende da una varietà di fattori, tra cui l’età della tua macchina e la velocità della tua connessione Internet. Anche se alcuni utenti potrebbero aver bisogno solo di poche ore, molti utenti richiedono più di 24 ore, nonostante dispongano di una connessione Internet decente e di una workstation di fascia alta. Anche dopo 24 ore, l’aggiornamento potrebbe sembrare bloccato al 90 percento o all’80 percento e potresti visualizzare una schermata di caricamento per 3-4 ore senza fare alcun progresso. Continua a leggere l’articolo per correggere l’aggiornamento di Windows 10 che richiede troppo tempo.
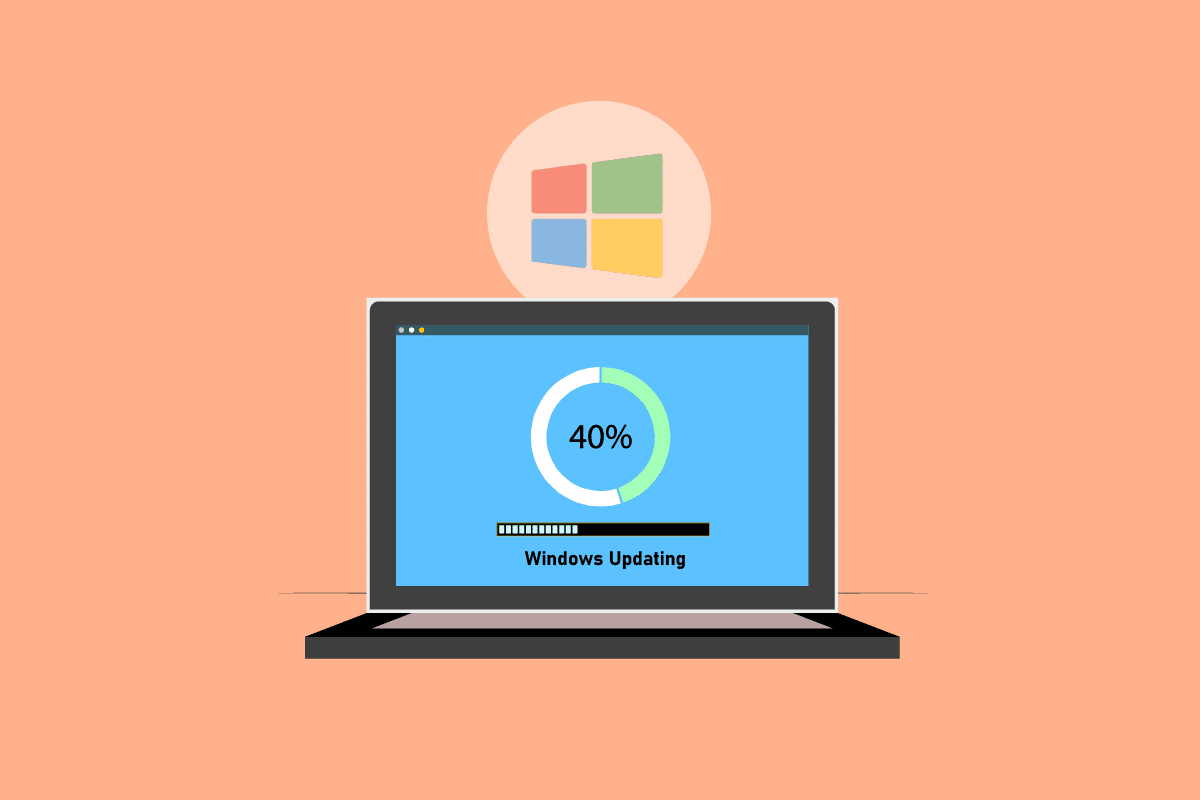
Sommario:
Come risolvere Windows Update che dura per sempre in Windows 10
In questo articolo, abbiamo discusso alcuni metodi per aiutarti a correggere Windows Update che impiega per sempre in Windows 10. Questa guida ti aiuterà a risolvere lo stesso senza alcun problema. Quindi, continua a leggere!
Nota: assicurati che il tuo computer disponga di spazio sufficiente per installare l’aggiornamento. Windows Update potrebbe bloccarsi a una certa percentuale se non c’è abbastanza spazio sul tuo PC.
Metodo 1: ottimizzazione della rete
A volte è sufficiente una connessione più veloce. Passa a una connessione in fibra ottica o acquista capacità aggiuntiva dal tuo provider Internet. Utilizza il software di gestione della larghezza di banda per garantire che vengano mantenute risorse di rete sufficienti per gli aggiornamenti di Windows 10 anziché per problemi di larghezza di banda come Skype o YouTube.

Metodo 2: riavvia il PC
Prima di seguire le istruzioni, tieni presente che questa operazione potrebbe andare in entrambi i modi. Per alcuni clienti, il riavvio di Windows ha risolto il problema con Windows Update, ma per altri Windows è tornato alla sua condizione precedente. Pertanto, se l’aggiornamento è stato bloccato per più di 20 ore e sembra bloccato, riavviare la macchina a proprio rischio. Rischi di perdere tutti i tuoi progressi. Potrebbe essere necessario riavviare l’aggiornamento e attendere altre 20+ ore.
Se sei pronto a cogliere l’occasione o sei certo che l’aggiornamento sia bloccato (ovvero, l’indicatore di caricamento è stato visibile per 4-5 ore), riavvia.
1. Premere il tasto Windows.
2. Fare clic sull’icona di alimentazione.
3. Quindi, seleziona l’opzione Riavvia.
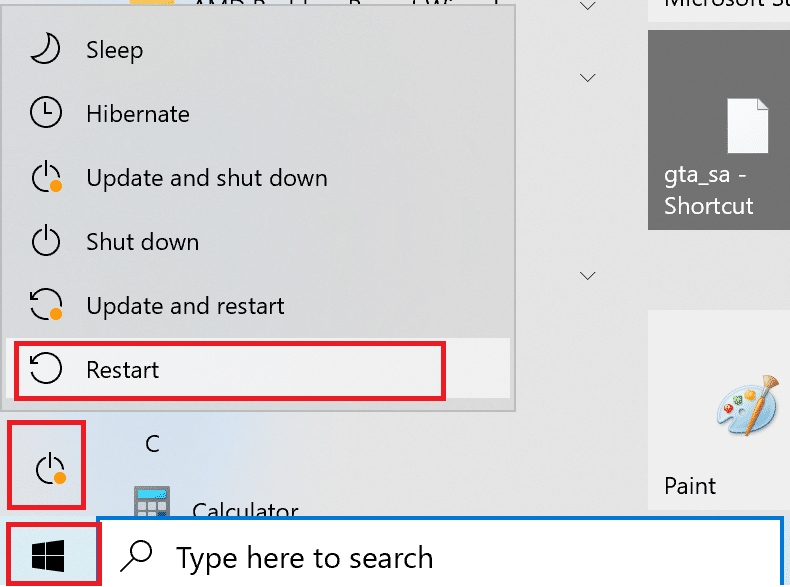
L’installazione procederà normalmente al riavvio della macchina. Non hai altra scelta che riavviare a fondo se l’installazione di Windows Update è bloccata.
Metodo 3: eseguire il riavvio forzato
Puoi riavviare a fatica se ritieni che l’aggiornamento sia bloccato e desideri provare qualcosa di nuovo. Riprovare a Windows Update dopo un riavvio forzato può aiutarti.
Nota: se segui le procedure seguenti, perderai tutti i progressi dell’aggiornamento. Dovrai ricominciare da capo il processo di Windows Update, che richiederà molte ore. Quindi, se sei pronto per aspettare o sei certo che Windows Update sia bloccato, prova questo.
I passaggi per eseguire un riavvio forzato sono i seguenti:
1. Tenere premuto il pulsante di alimentazione finché il computer non si spegne. Questo può essere fatto utilizzando la schermata di Windows Update (dove l’aggiornamento è bloccato).

2. Tenere il computer spento per 45 secondi.
3. Rimuovere il cavo di alimentazione.

4. Rimuovere anche la batteria dal laptop per almeno 15 secondi.
5. Premere il pulsante di accensione. Aspetta 5 minuti.
6. Nel caso di un computer desktop, sostituire la batteria e collegare la fonte di alimentazione.
7. Ora avvia il tuo PC.
Dopo il riavvio, potresti incontrare la schermata Opzioni di avvio avanzate invece della schermata di accesso standard. In alcune circostanze potrebbe essere visualizzata anche la schermata Impostazioni di avvio. Se viene visualizzata una di queste schermate, seleziona Modalità provvisoria con rete e prova ad aggiornare nuovamente Windows.
Metodo 4: pianificare gli aggiornamenti per i periodi di traffico ridotto
Aggiornamenti massicci con lunghe durate di installazione a volte sono inevitabili. Invece di installarli durante il giorno, lo fa dopo le ore in cui i PC e la rete aziendale non sono in uso. Segui questi passaggi per pianificare gli aggiornamenti in Windows 10.
1. Premere contemporaneamente i tasti Windows + I per aprire le Impostazioni di Windows.
2. Fare clic su Aggiornamento e sicurezza.
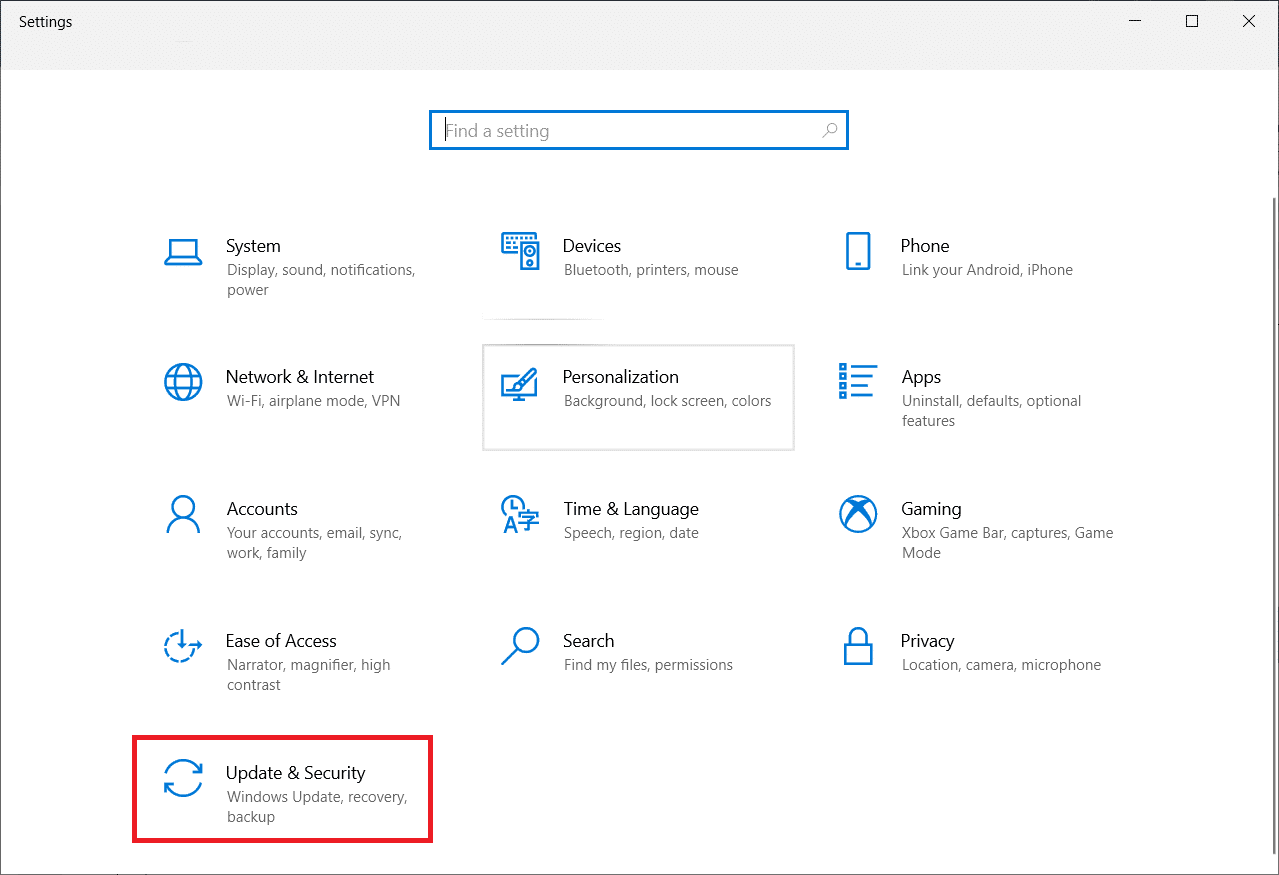
3. Quindi, selezionare le Opzioni avanzate.
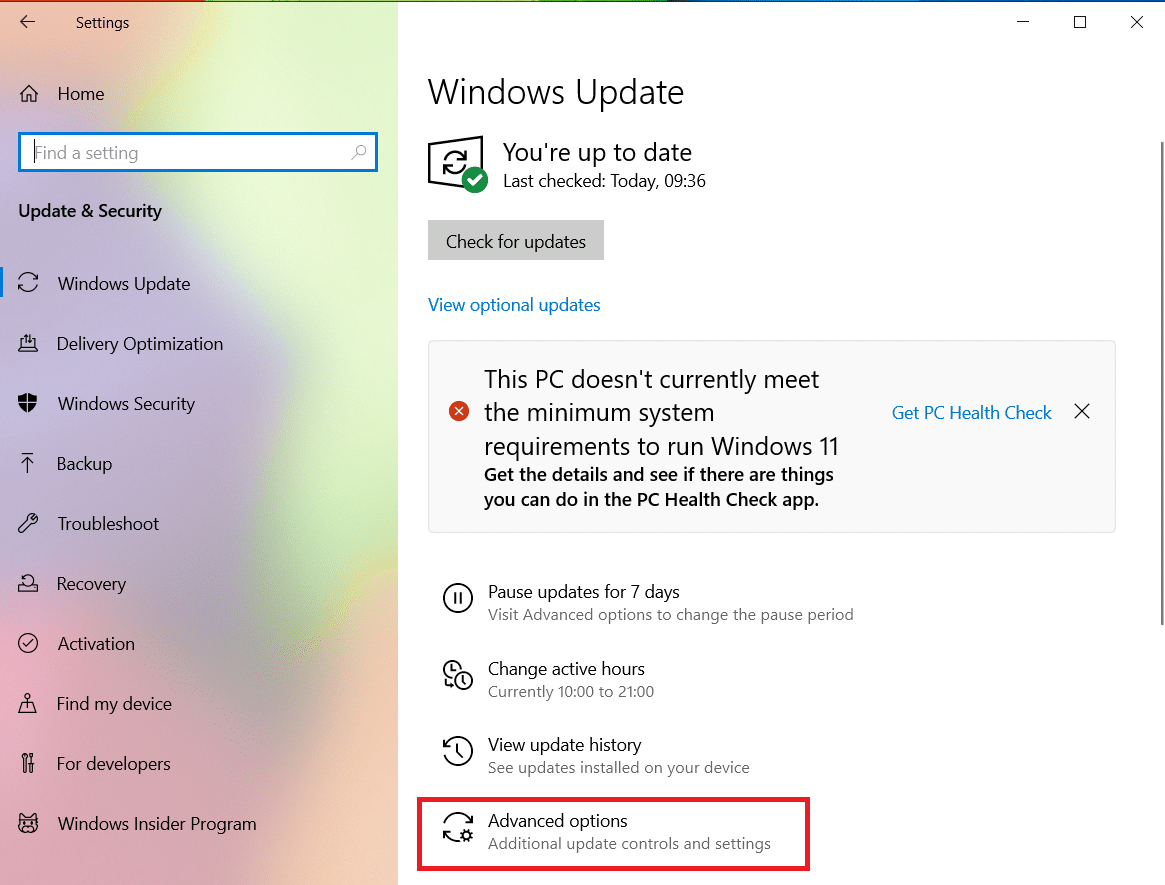
4. Quindi, fare clic sull’opzione a discesa nell’opzione Sospendi aggiornamenti.
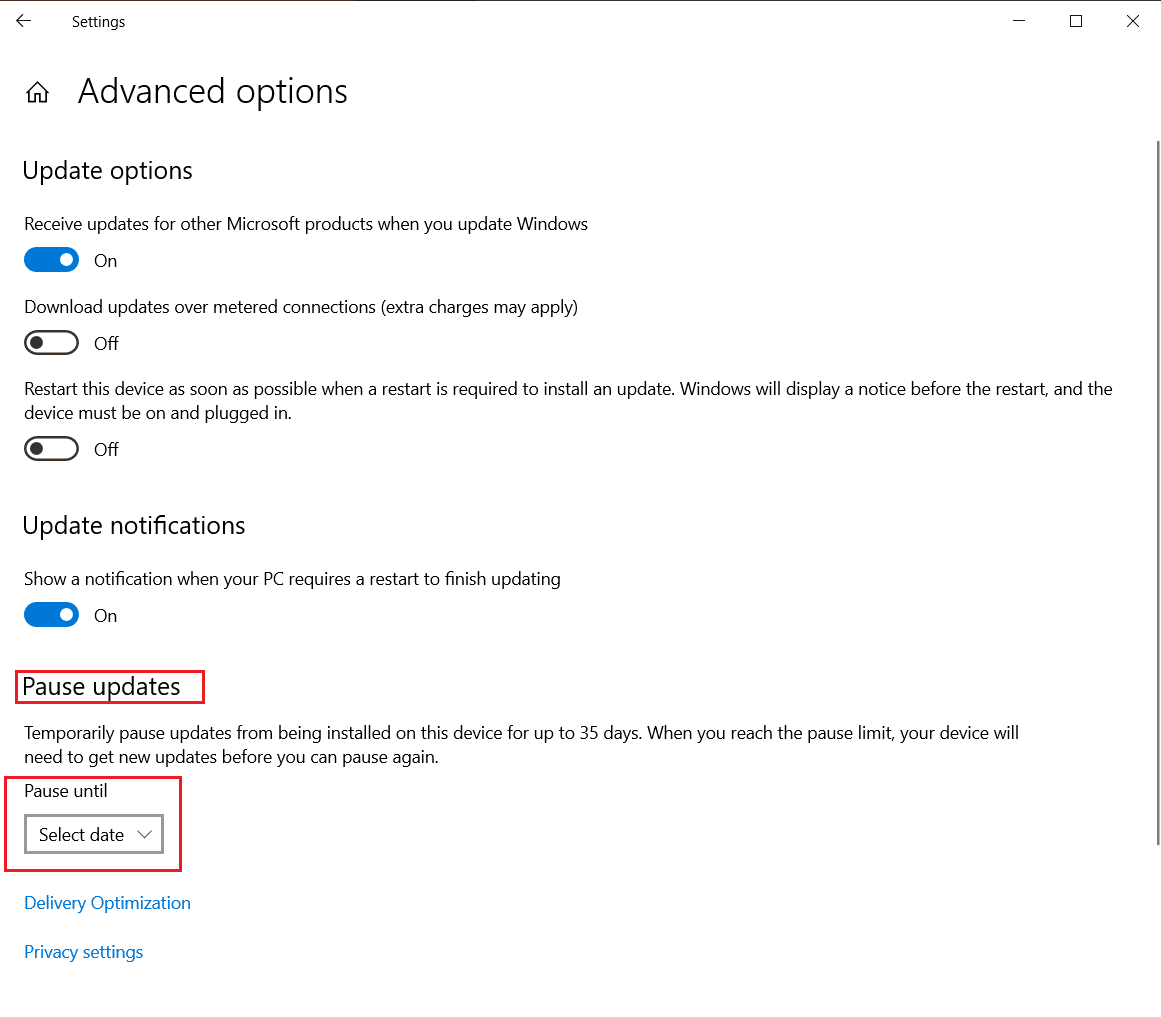
5. Ora seleziona la data per programmare gli aggiornamenti.
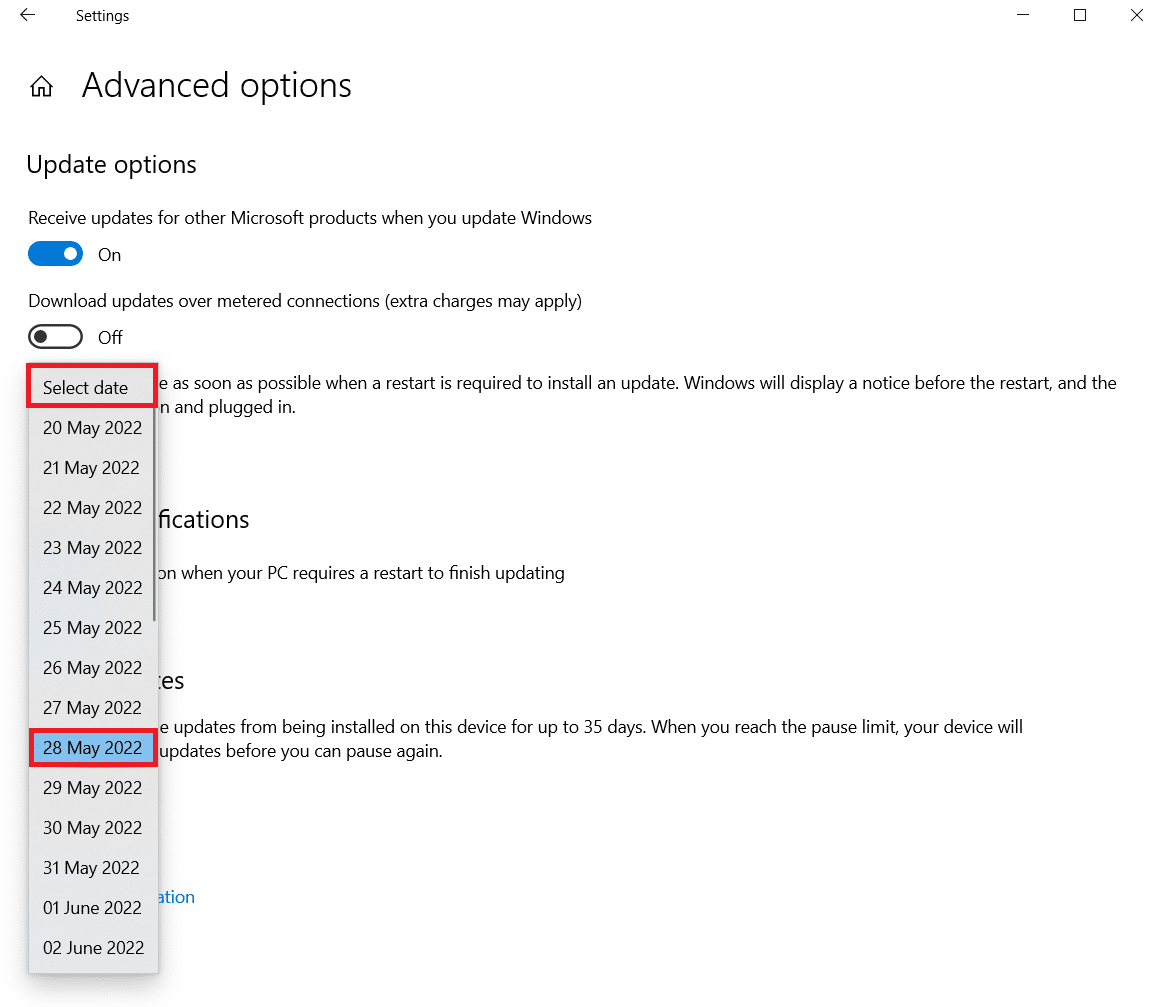
Metodo 5: eseguire l’avvio pulito
Quando si installano gli aggiornamenti di Windows, un avvio pulito potrebbe aiutarti a prevenire problemi software. Anche se non risolve Windows 10 Update che richiede troppo tempo, elimina la possibilità che un programma di terze parti interferisca con l’aggiornamento. Leggi la nostra guida su Come eseguire l’avvio pulito in Windows 10 per correggere Windows Update che impiega per sempre.
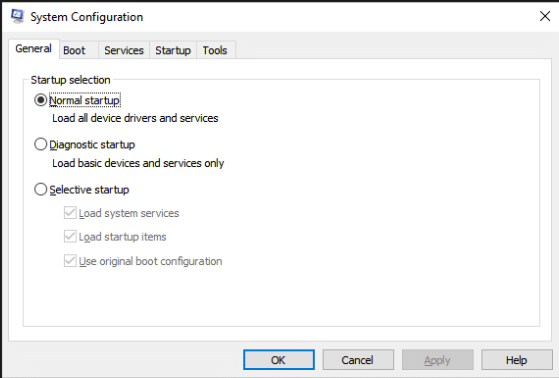
Metodo 6: ripristinare i componenti di Windows Update
Windows 10 Update che impiega troppo tempo può verificarsi se i componenti di Windows Update non funzionano correttamente. Se nient’altro funziona, prova a ripristinare manualmente i componenti di Windows Update e a reinstallare Windows Update. Leggi la nostra guida su Come ripristinare i componenti di Windows Update su Windows 10 per farlo.
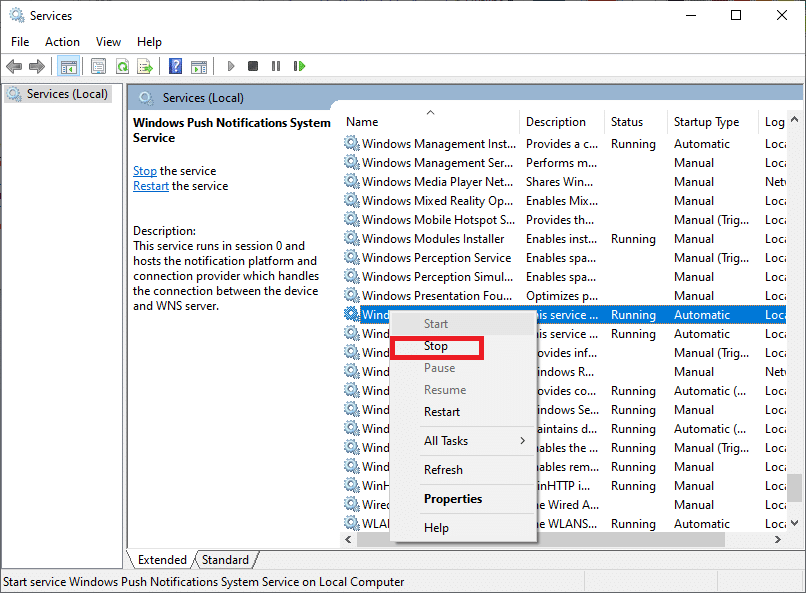
Metodo 7: eseguire lo strumento di risoluzione dei problemi di Windows Update
Lo strumento di risoluzione dei problemi di aggiornamento è un programma integrato di Windows che può aiutarti a risolvere i problemi tipici di download e installazione. Questo programma potrebbe essere in grado di riparare Windows 10 Update che richiede troppo tempo e ridurre i tempi di download e installazione se componenti software difettosi creano Windows Update che richiede problemi per sempre. Leggi la nostra guida su Come eseguire lo strumento di risoluzione dei problemi di Windows Update per farlo.

Metodo 8: disabilitare le app di avvio di terze parti
Alcuni software di terze parti possono interferire con il processo di Windows Update e creare ritardi. È inoltre necessario disabilitare tutti i programmi di terze parti che potrebbero causare problemi prima di avviare l’aggiornamento.
1. Premere insieme i tasti Ctrl + Maiusc + Esc per avviare Task Manager.
2. Selezionare l’opzione Avvio.
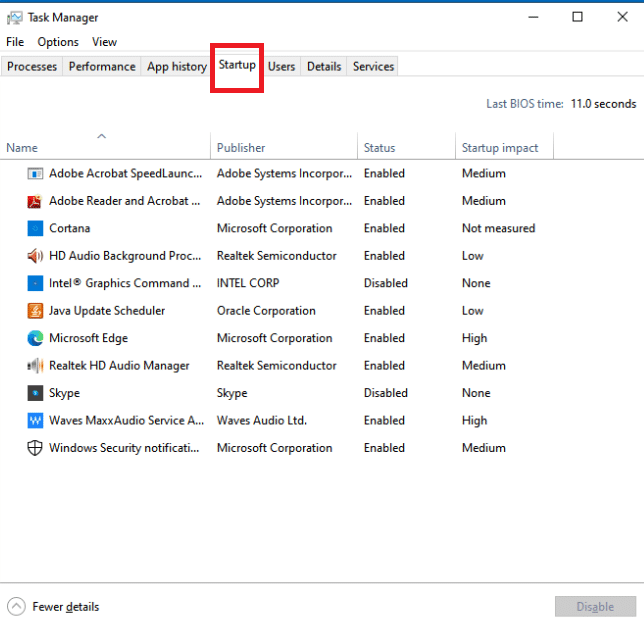
3. Fare clic con il pulsante destro del mouse sull’app di terze parti che si desidera disattivare.
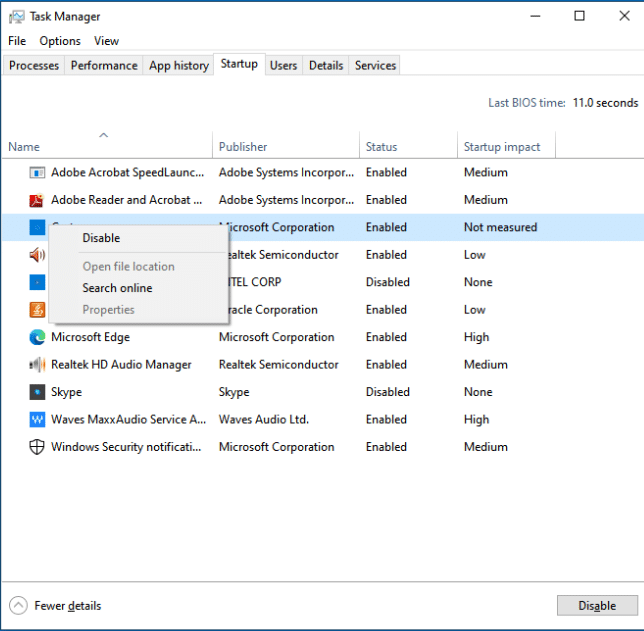
4. Fare clic su Disattiva.
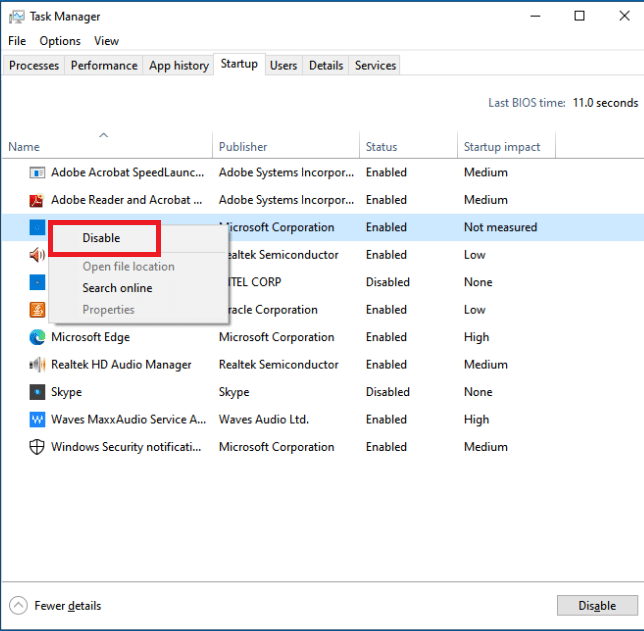
Metodo 9: riavvia il servizio Windows Update
Quando il servizio Windows Update non funziona correttamente, potrebbero verificarsi errori. Per verificare se questo aiuta il tuo problema, prova a riavviare il servizio Windows Update:
1. Premi contemporaneamente i tasti Windows + R per aprire la finestra di dialogo Esegui.
2. Digitare services.msc e premere il tasto Invio per avviare la finestra Servizi.

3. Riavvia Windows Update facendo clic con il pulsante destro del mouse e facendo clic su Riavvia.
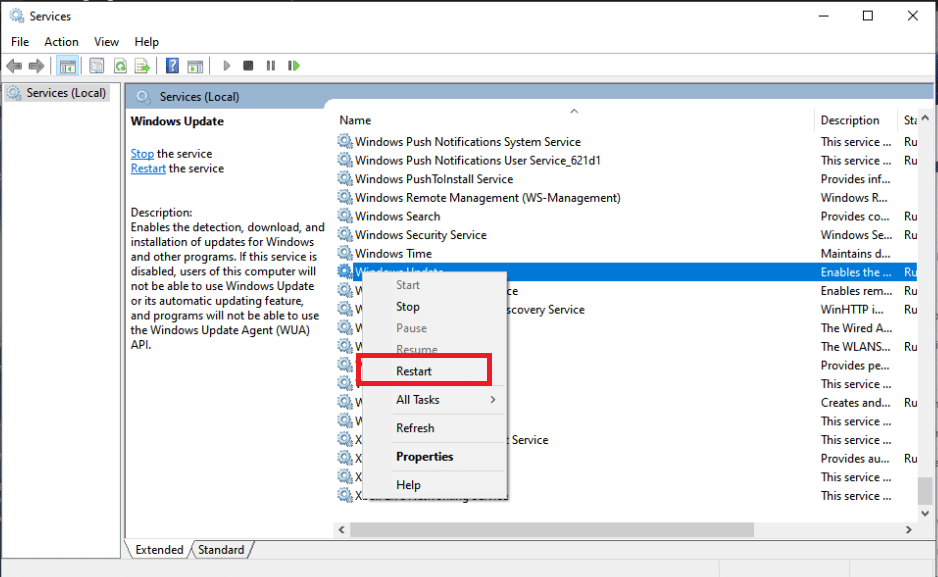
4. Per verificare se il problema è stato risolto, riavviare il PC.
Metodo 10: libera spazio sul disco rigido
Gli aggiornamenti di Windows possono occupare molto spazio sul disco rigido. L’installazione degli aggiornamenti di Windows potrebbe essere difficile se il tuo PC non dispone di spazio libero sufficiente.
1. Premere il tasto Windows e digitare Pannello di controllo, quindi fare clic su Apri.
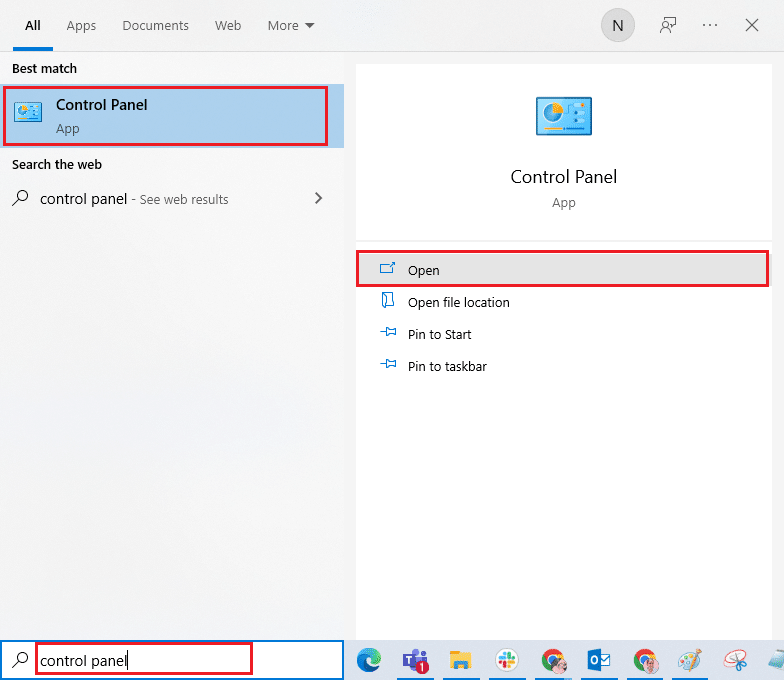
2. Impostare Visualizza per: su Categoria e selezionare Disinstalla un programma.
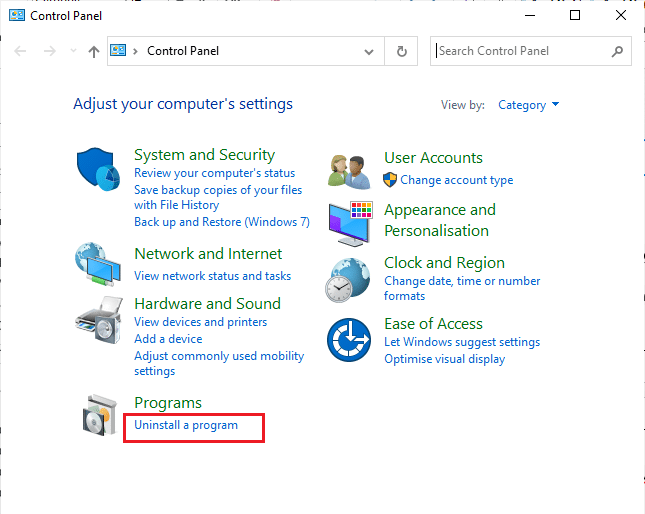
3. Disinstallare il software che non si utilizza facendo clic con il pulsante destro del mouse e selezionando Disinstalla.
Nota: elimina i programmi che non utilizzi più. Non rimuovere alcun programma con cui non hai familiarità. Potrebbe essere cruciale per il funzionamento del tuo computer.
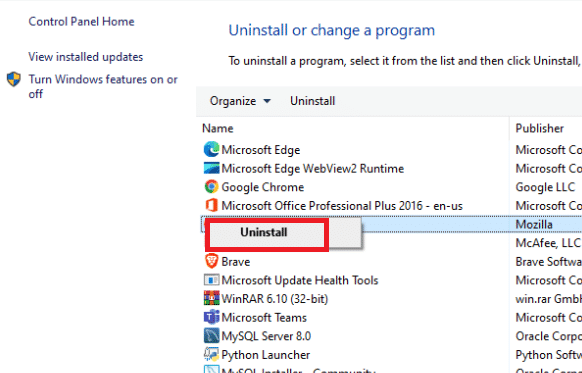
Metodo 11: eseguire Pulizia disco
La risposta più probabile al problema che richiede troppo tempo Windows 10 Update è liberare spazio sul disco rigido. Ecco come liberare spazio sul disco rigido per i file di aggiornamento:
1. Premi il tasto Windows e digita Pulizia disco, quindi fai clic su Apri.
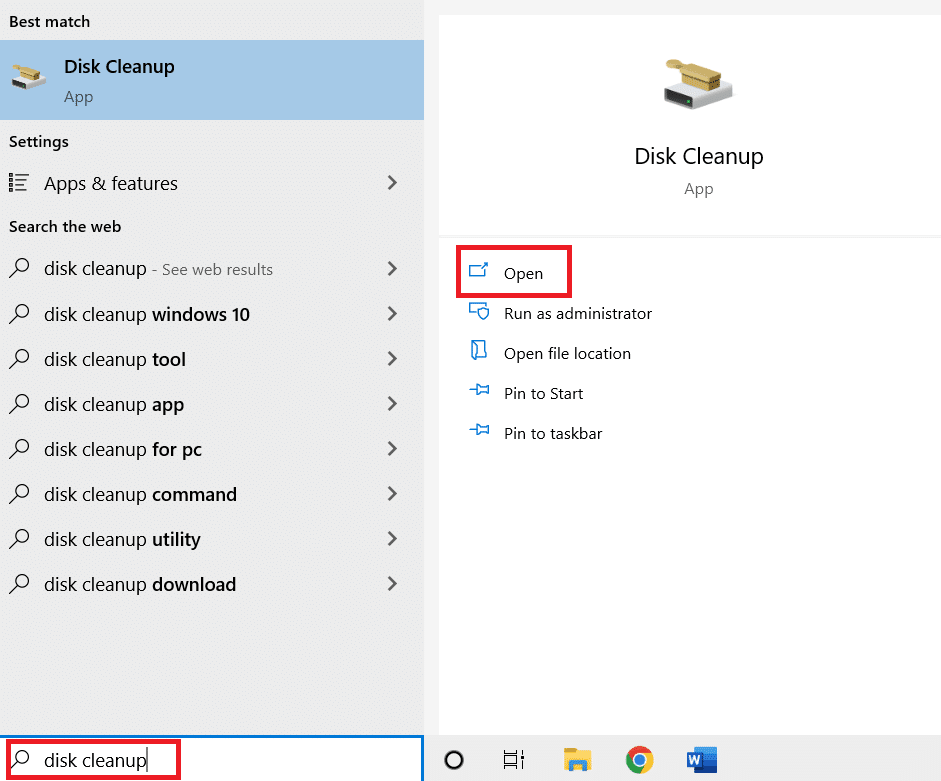
2. Selezionare l’unità che si desidera pulire.
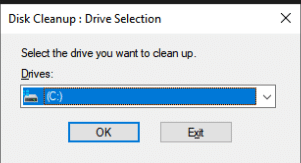
3. Per eliminare determinati formati di file, seleziona le caselle. Quindi, fai clic su Pulisci file di sistema.
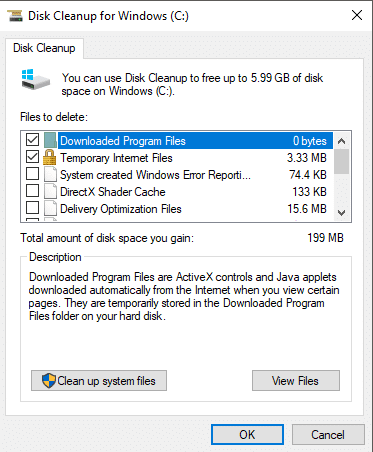
4. Fare clic su OK.
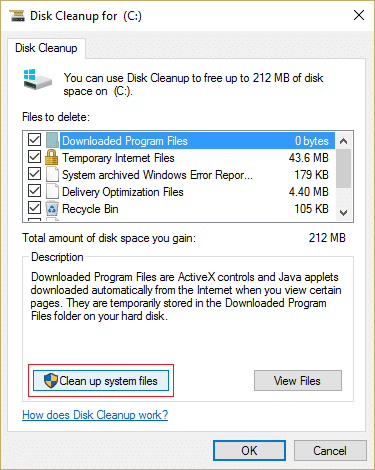
Questo può aiutarti a rimuovere i file temporanei e indesiderati dal tuo disco rigido, consentendo al tuo computer di aggiornarsi più rapidamente.
Metodo 12: deframmentazione e ottimizzazione delle unità
Gli aggiornamenti di Windows 10 occupano molto spazio sul disco rigido, quindi dovrai fare spazio sul disco rigido per consentirne l’installazione più rapidamente. Ciò include la rimozione di dati obsoleti e la disinstallazione di applicazioni obsolete. Dovresti anche deframmentare il tuo disco rigido, che è una procedura che organizza i dati sul tuo disco rigido in modo che possa generare, aprire e salvare file più rapidamente.
1. Premere il tasto Windows e digitare Pulizia disco, quindi fare clic su Apri.
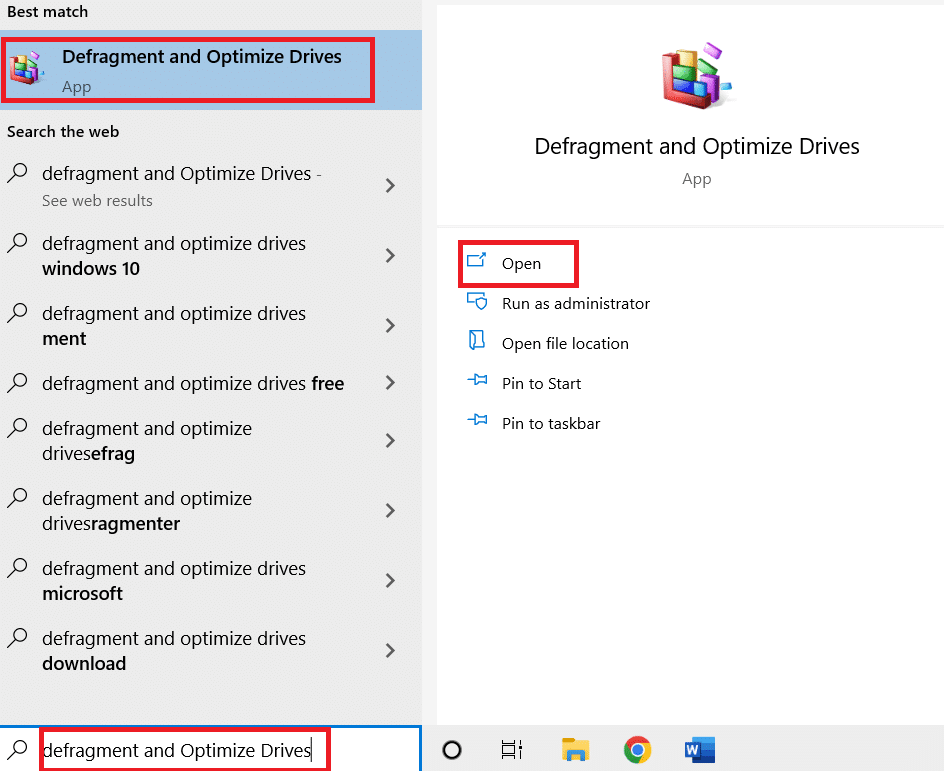
2. Selezionare l’unità che si desidera ottimizzare e fare clic su Ottimizza.
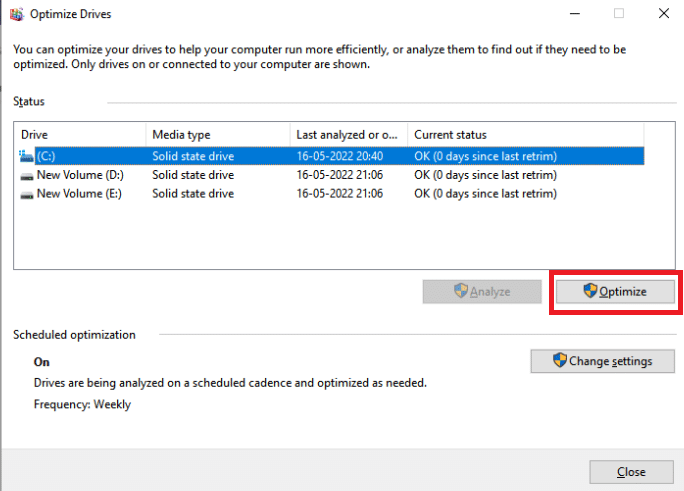
Controlla se l’aggiornamento di Windows che dura per sempre è stato risolto.
Metodo 13: aggiorna i driver di dispositivo
È fondamentale disporre sempre dei driver corretti più aggiornati sul computer per mantenerlo in funzione senza intoppi. Leggi la nostra guida su Come aggiornare i driver di dispositivo su Windows 10 per farlo.
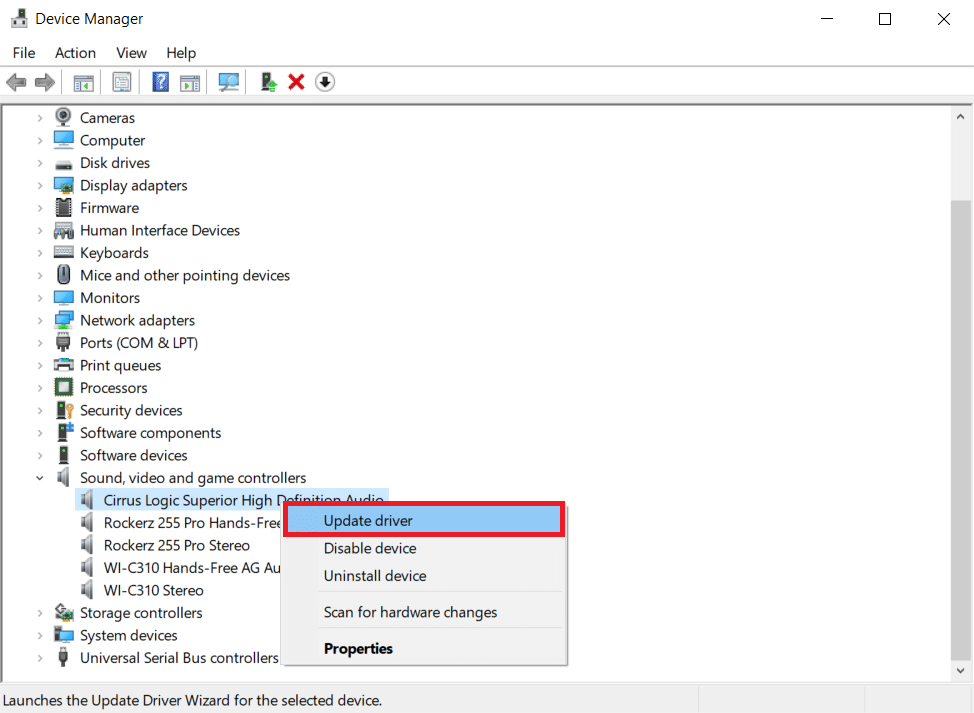
Metodo 14: ripara i file danneggiati
Se il completamento di Windows Update richiede molto tempo, potrebbe essere dovuto a un errore di danneggiamento. In questo caso, l’esecuzione di Controllo file di sistema potrebbe aiutare a risolvere il problema con Windows Update che dura per sempre. Leggi la nostra guida su come riparare i file di sistema su PC Windows 10.
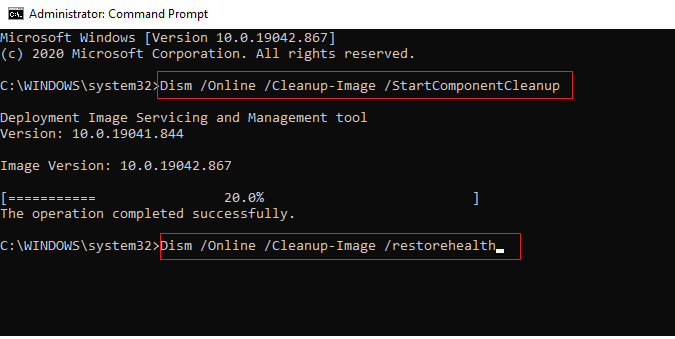
Metodo 15: eseguire Ripristino configurazione di sistema
Il Ripristino configurazione di sistema è stato importante per affrontare le difficoltà di Windows per molti anni. Leggi la nostra guida su Come creare un punto di ripristino del sistema in Windows 10 per correggere Windows Update che richiede per sempre.
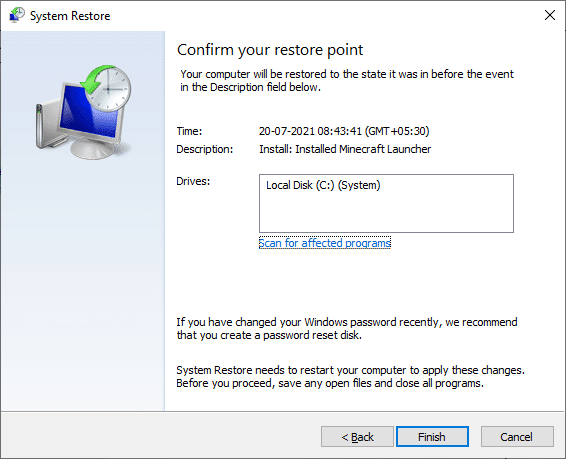
Metodo 16: aggiorna il BIOS
Sebbene un BIOS obsoleto non sia la fonte più diffusa di problemi di Windows Update per sempre, è fattibile. Se una o più delle modifiche che Windows sta tentando di apportare sono collegate al modo in cui Windows interagisce con la scheda madre o altro hardware integrato, potrebbe essere necessario un aggiornamento del BIOS. Leggi la nostra guida su Cos’è il BIOS e come aggiornare il BIOS.
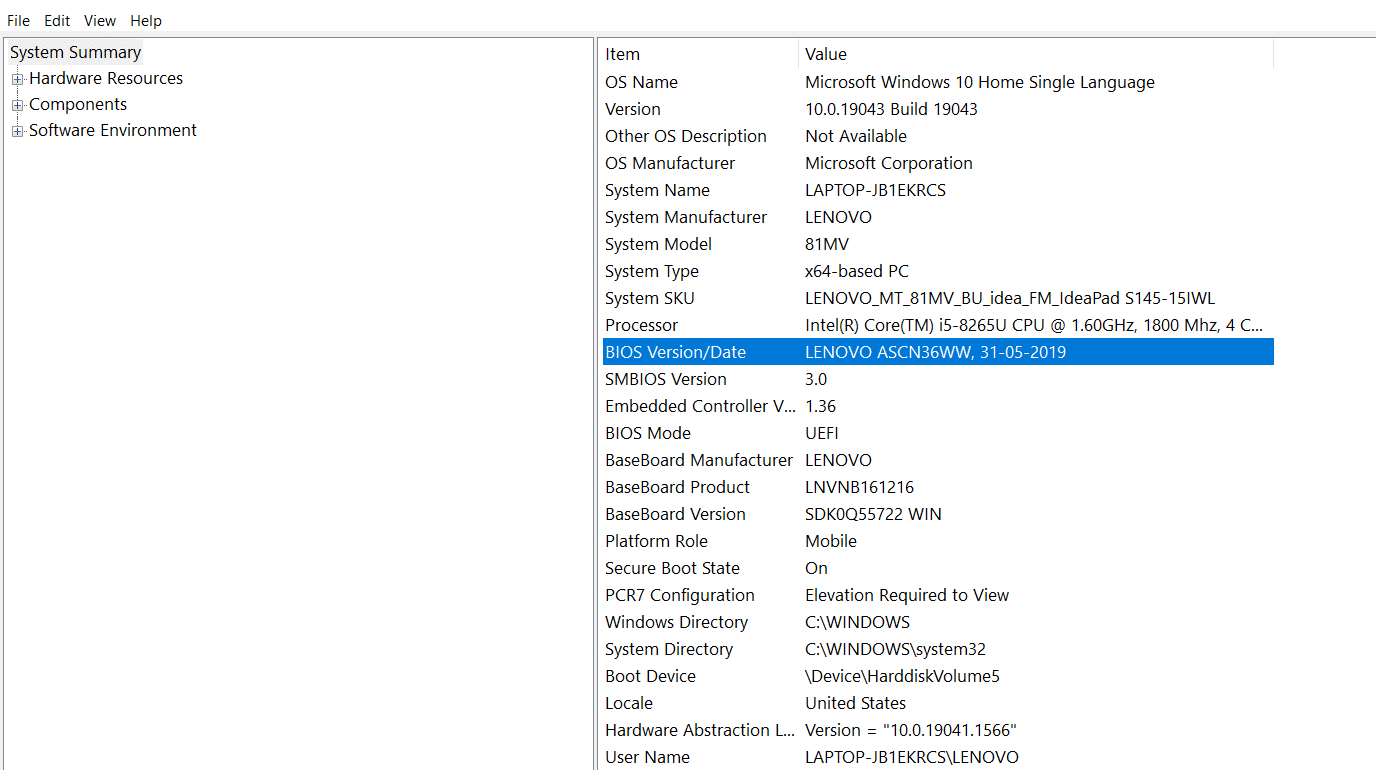
***
Ci auguriamo che tu abbia trovato queste informazioni utili e che tu sia stato in grado di risolvere il problema di come risolvere Windows Update impiegando per sempre. Facci sapere quale strategia ha funzionato meglio per te. Se hai domande o commenti, utilizza il modulo sottostante.