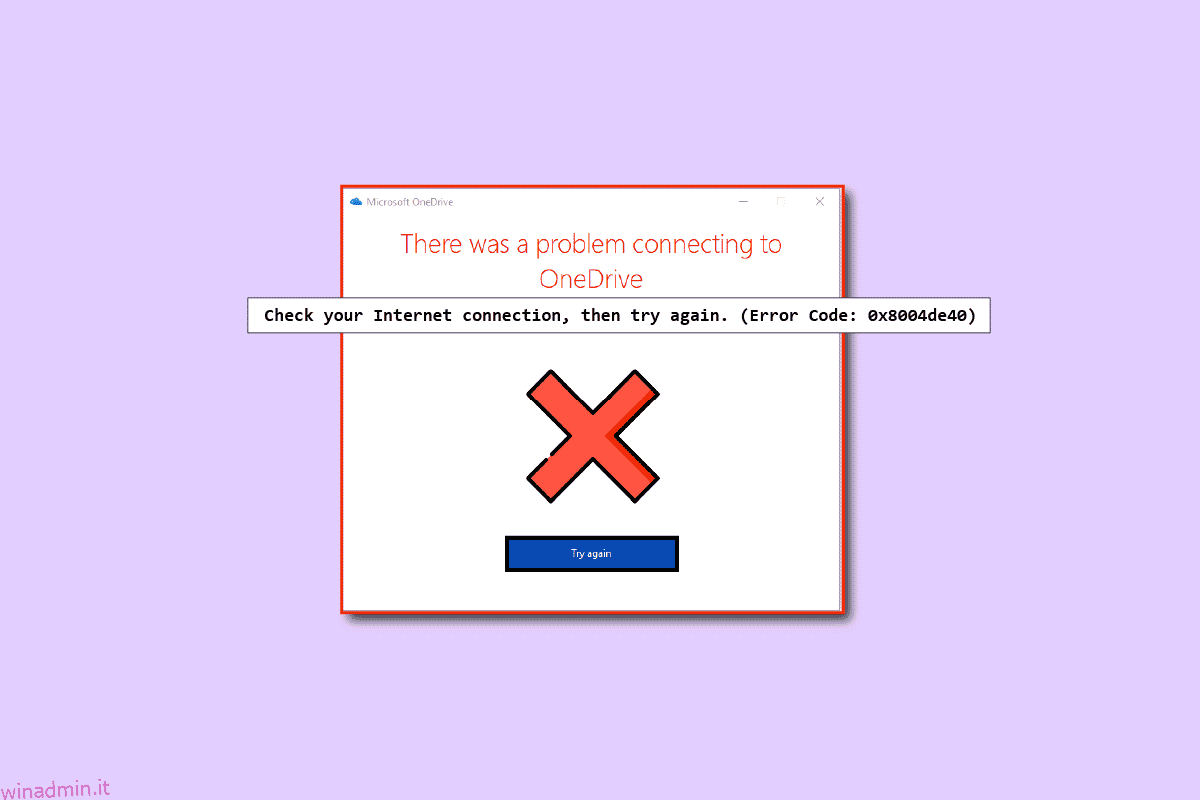L’errore OneDrive 0x8004de40 indica che l’app OneDrive sta affrontando alcuni problemi di connessione. Se questo errore viene visualizzato nell’applicazione OneDrive, ciò potrebbe essere dovuto a una connessione Internet scarsa o difettosa, proxy o software antivirus sono anche alcune delle cause di questo errore, è necessario controllare e modificare alcune impostazioni di Internet. Se stai riscontrando lo stesso problema anche nel tuo PC Windows 10, ecco alcuni dei modi per aiutarti a correggere il codice di errore di OneDrive 0x8004de40.
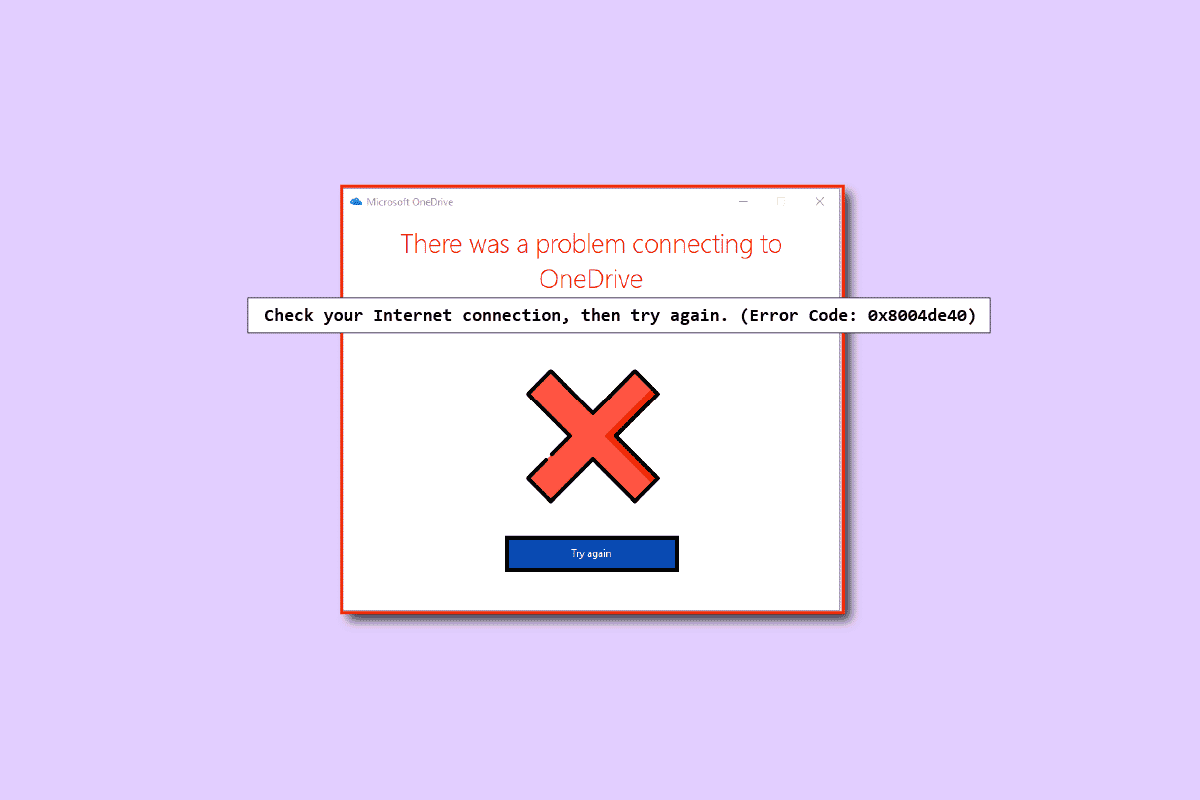
Sommario:
Come correggere l’errore OneDrive 0x8004de40 in Windows 10
In questa sezione, abbiamo raccolto un elenco di possibili motivi che causano l’errore 0x8004de40 di OneDrive sul tuo PC Windows 10. Analizzali più a fondo per entrare nei metodi di risoluzione dei problemi corretti.
-
Windows Update errato o Windows obsoleto: potresti riscontrare questo problema se la tua versione di Windows è obsoleta. Potresti anche riscontrare questo errore a causa di un aggiornamento come KB4457128 che potrebbe disattivare la sincronizzazione automatica di OneDrive.
-
L’impostazione del file su richiesta è abilitata: potresti riscontrare questo errore se le impostazioni del file su richiesta nell’app OneDrive sono abilitate.
-
Opzione di sincronizzazione disabilitata: potresti riscontrare questo errore anche se l’opzione di sincronizzazione è disabilitata a causa di app di terze parti sul tuo PC.
-
File danneggiati o mancanti nell’app OneDrive: se i file dell’app OneDrive sono danneggiati, potresti non essere in grado di utilizzare l’app per la sincronizzazione. Potresti anche riscontrare questo errore se i file che stai tentando di sincronizzare con OneDrive mancano nel percorso di origine.
-
Un problema tecnico nella cartella di sincronizzazione: se la cartella che stai tentando di sincronizzare con l’app OneDrive è bloccata, non sarai in grado di caricare i tuoi file nell’app OneDrive portando al codice di errore discusso.
-
Manca il registro delle chiavi richiesto per OneDrive: se la chiave richiesta per l’app OneDrive è danneggiata o mancante nell’editor del registro, è possibile che venga visualizzato il codice di errore OneDrive 0x8004de40 di errore.
-
L’app OneDrive potrebbe non essere abilitata: potresti riscontrare questo errore anche se l’app OneDrive potrebbe non essere abilitata sul tuo PC o potrebbe non essere attivata.
-
Problemi sul PC: se non configuri il PC, potresti non essere in grado di utilizzare l’applicazione OneDrive. Potresti anche riscontrare questo errore codice di errore OneDrive 0x8004de40 se il tuo PC è infetto da virus o malware.
-
Connessione di rete scadente: poiché OneDrive è un’applicazione che richiede una connessione Internet stabile, potresti riscontrare questo errore se hai una connessione Internet scadente.
-
Installazione errata dell’app OneDrive: se il software di OneDrive non è installato correttamente sul PC, non sarà possibile utilizzare l’applicazione OneDrive sul PC.
Ecco alcuni metodi di risoluzione dei problemi comuni che ti aiuteranno a correggere il codice di errore 0x8004de40 sul tuo dispositivo.
Metodi di risoluzione dei problemi di base
In questa sezione, puoi vedere alcuni metodi di base per la risoluzione dei problemi che possono essere eseguiti sul tuo PC. Questi metodi ti aiuteranno a correggere il prompt di errore di OneDrive 0x8004de40 sulla tua app OneDrive.
1. Riavvia il PC
Il riavvio del PC potrebbe risolvere tutti i problemi di base sul tuo computer.
1. Premere il tasto Windows e fare clic con il pulsante sinistro del mouse sull’opzione Alimentazione.
2. Fare clic sull’opzione Riavvia per riavviare il PC.
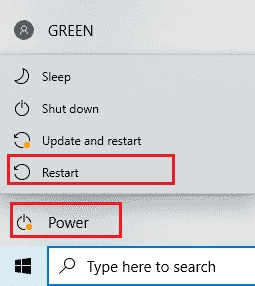
3. Se il processo si blocca, puoi forzare il riavvio del PC premendo il pulsante di accensione del PC.
2. Modifica le impostazioni di PowerPlan
Se stai utilizzando il tuo PC con un risparmio batteria o se il Powerplan è acceso sul PC, potrebbe essere necessario cambiarlo in un piano migliore per accedere all’app OneDrive. Il passaggio a un PowerPlan che supporta il caricamento/l’apertura di file OneDrive nell’opzione Power potrebbe aiutarti a risolvere il problema dell’errore 0x8004de40 di OneDrive.
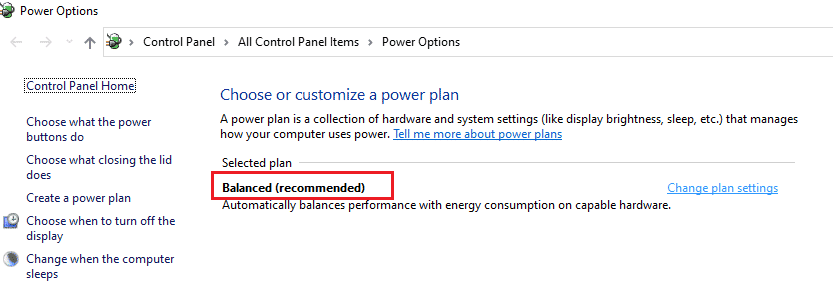
3. Esegui lo strumento di risoluzione dei problemi di Windows Update
Se c’è qualche problema nell’ultimo aggiornamento di Windows come un cattivo aggiornamento di Windows, puoi provare lo strumento di risoluzione dei problemi di Windows Update e quindi puoi correggere il codice di errore di OneDrive 0x8004de40.
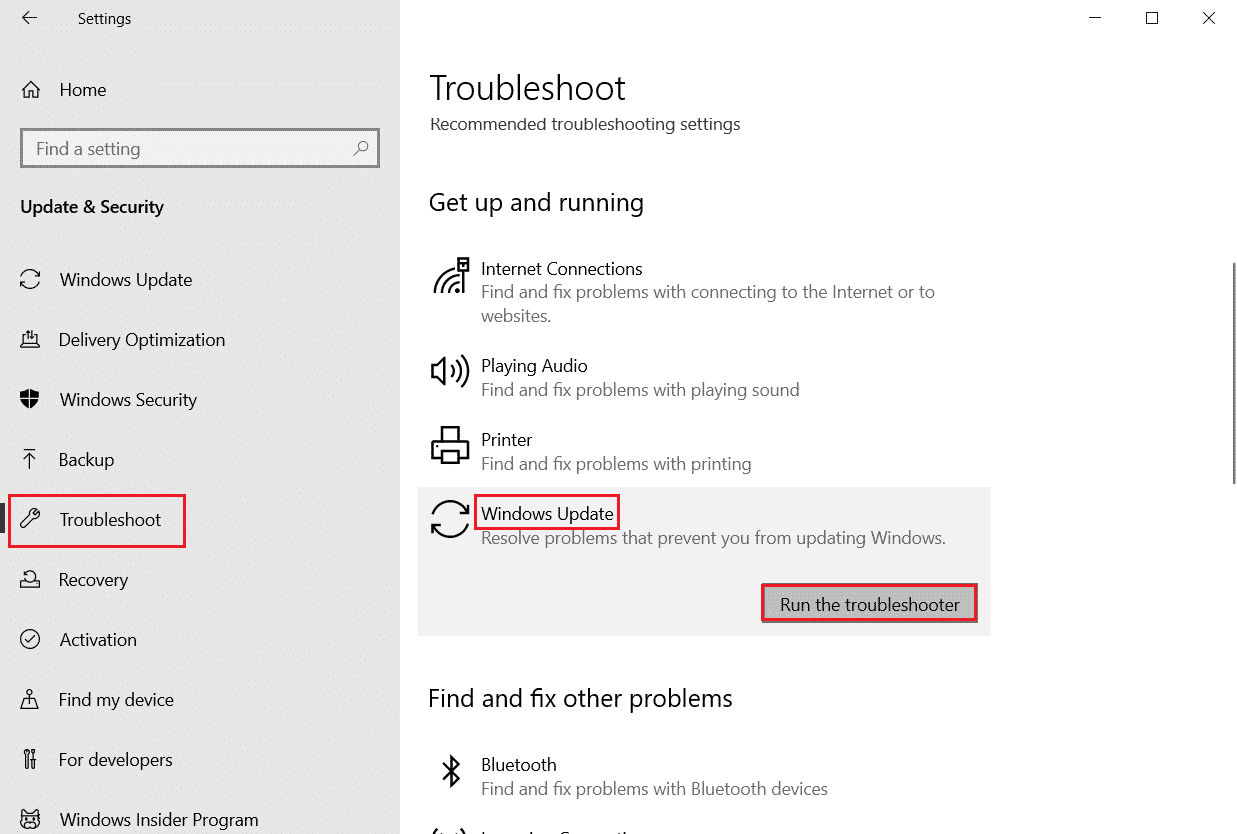
4. Ripristina i componenti di Windows Update
Se il problema persiste, puoi provare il metodo di ripristino dei componenti di aggiornamento di Windows per risolvere il problema dell’errore OneDrive 0x8004de40.
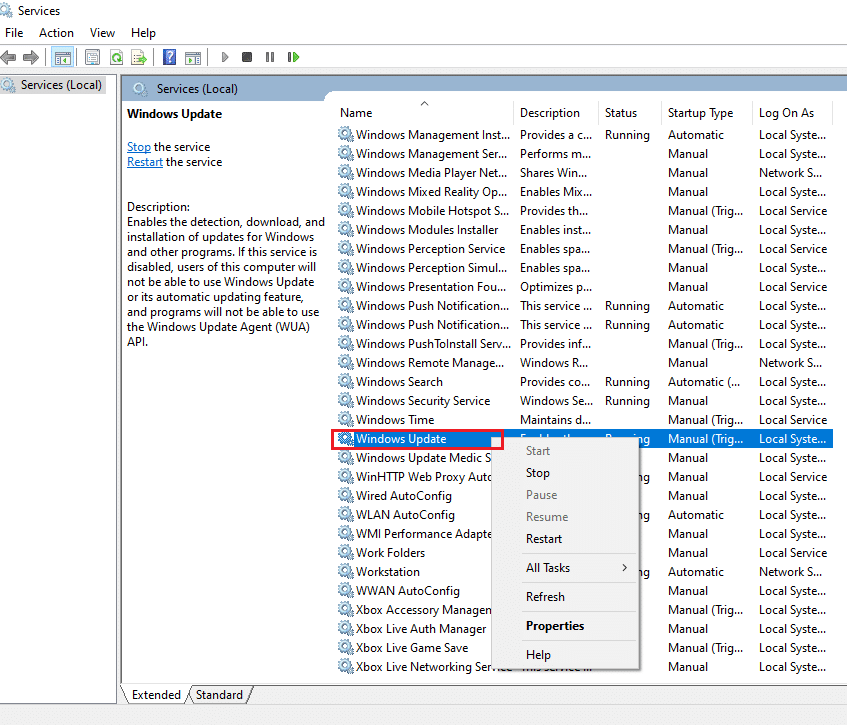
5. Elimina la cartella SoftwareDistribution
Se la cartella di SoftwareDistribution è disponibile sul tuo PC, potrebbe essere necessario eliminare la cartella per correggere OneDrive 0x8004de40. Riavvia il PC dopo aver eliminato la cartella SoftwareDistribution.
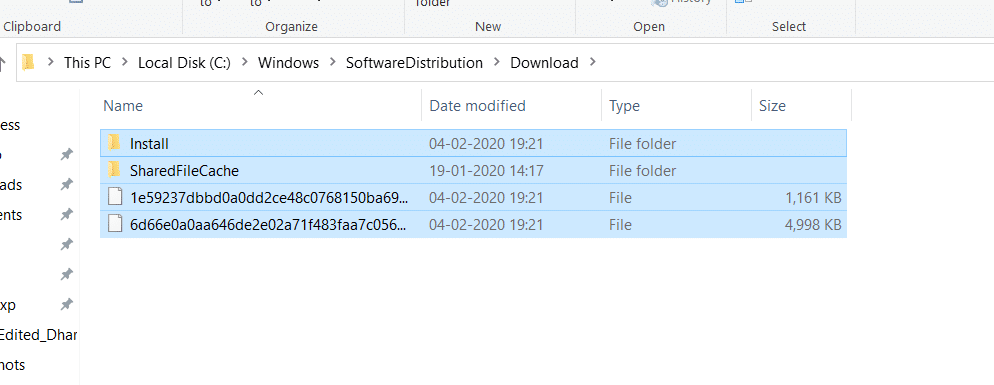
6. Ripara i file danneggiati
È possibile eseguire una scansione rapida utilizzando il Controllo file di sistema o la scansione SFC e correggere questo errore. Questa azione ti chiederà di corrompere i file sul tuo computer e quindi puoi cancellarli e questo risolverà il messaggio di errore di OneDrive 0x8004de40 di errore. In aggiunta a questo, lo strumento DISM ti consente di scansionare i file malware sul tuo PC e sarai in grado di riparare i file corrotti sul tuo computer. Questo processo eliminerà tutti i problemi sul tuo PC e potrai risolvere il problema. Puoi anche leggere il nostro articolo sulla riparazione di file corrotti.
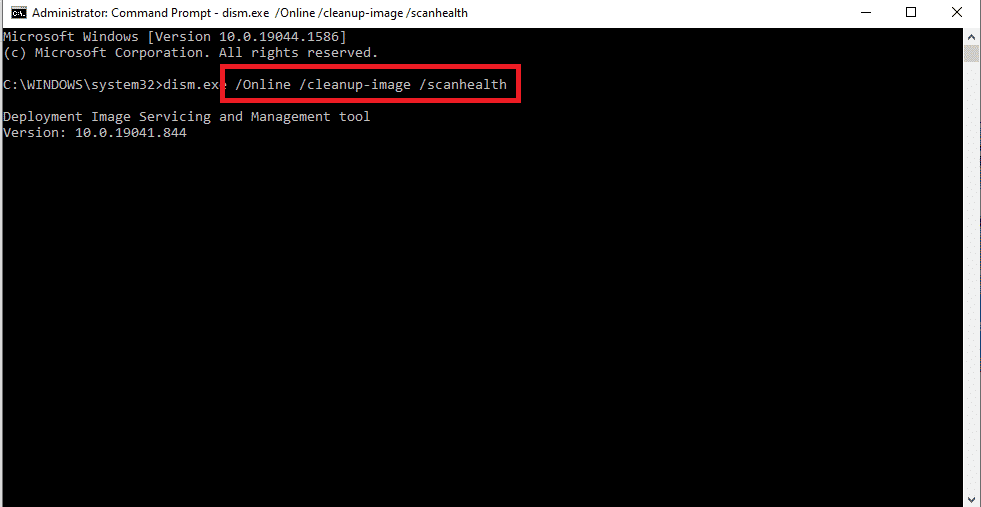
7. Riparare Microsoft Office
Puoi provare a riparare la suite Microsoft Office sul tuo PC tramite il collegamento. Potresti essere in grado di correggere il prompt di errore di OneDrive 0x8004de40.
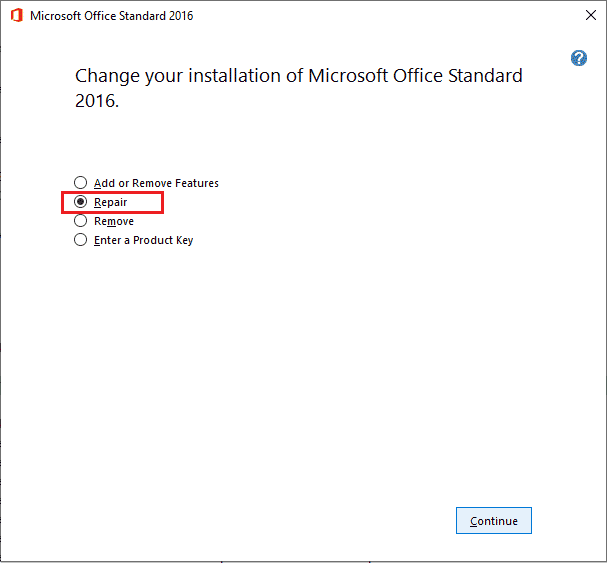
8. Riparazione Installa Windows 10
Mantieni questa correzione come ultima opzione quando nessuno dei metodi sopra menzionati funziona per te, puoi eseguire un’installazione di riparazione di Windows 10 sul tuo PC, che ripristinerà tutti i componenti di Windows e ti darà un nuovo sistema operativo. Questo rimuove anche i file spazzatura sul tuo PC.
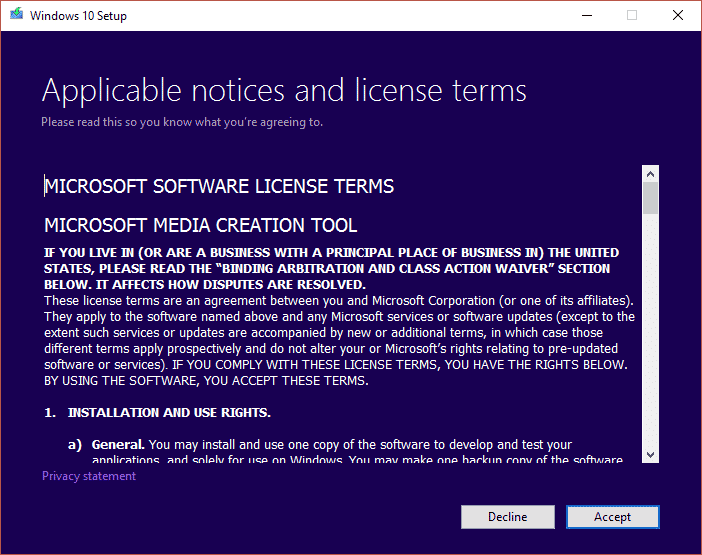
Ora, di seguito vedrai alcuni metodi che devono essere eseguiti se si verifica l’errore OneDrive 0x8004de40.
Metodo 1: accedi di nuovo a OneDrive
Innanzitutto puoi disconnetterti, quindi accedere nuovamente a OneDrive e verificare se l’errore persiste o meno. Segui questi passaggi elencati di seguito;
-
Verifica che il numero di file sia entro il limite: nell’app OneDrive puoi sincronizzare fino a 1000 file alla volta. Quindi, assicurati di aver selezionato i file che rientrano nel limite. Potresti ricevere il messaggio di errore se il numero del file supera il limite.
-
Esci e accedi di nuovo a OneDrive: puoi provare a disconnetterti dall’app OneDrive se l’app OneDrive continua a riscontrare il problema. Quindi, puoi verificare se il problema è stato risolto accedendo nuovamente all’app con gli stessi dettagli dell’account Microsoft.
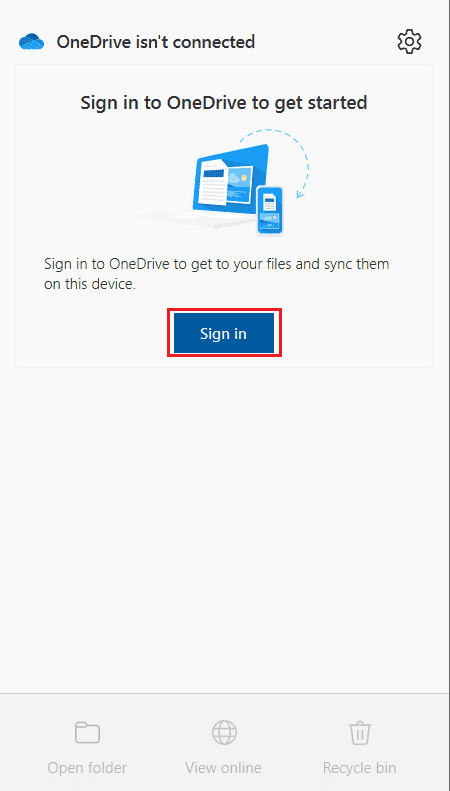
Metodo 2: risolvere i problemi di connessione di rete
Secondo Microsoft, l’errore OneDrive 0x8004de40 mostra che si è verificato un problema durante la connessione a OneDrive su OneDrive significa che l’app ha difficoltà a connettersi al cloud. La connessione Internet instabile è la causa principale di ciò. Confermare la tua connessione Internet è la prima cosa da fare se affronti questo problema e puoi farlo in due metodi.
- Assicurati che il cavo sia collegato correttamente. Se la connessione è wireless, verifica che il router funzioni correttamente. Puoi anche provare a riavviare il PC.
-
Apri un paio di pagine web avviando il tuo browser web. Se il tuo browser si apre correttamente, non ci sono problemi con la tua connessione Internet.
- Segui la nostra guida per risolvere i problemi di connettività di rete su Windows 10.
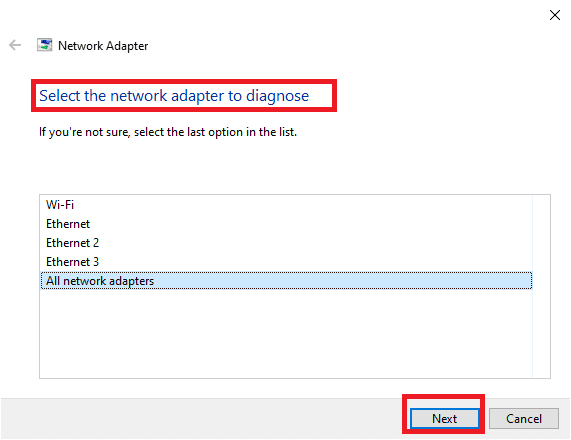
Metodo 3: elimina i file danneggiati
Se non riesci a eliminare i file corrotti sulla tua applicazione OneDrive, puoi provare a creare una nuova cartella e quindi eliminare i file facilmente.
1. Premere contemporaneamente i tasti Windows + E per avviare Esplora file.
2. Ora apri la cartella OneDrive nel riquadro sinistro del menu.
3. Fare clic con il pulsante destro del mouse su uno spazio vuoto e passare all’opzione Nuovo.
4. Ora seleziona l’opzione Cartella.
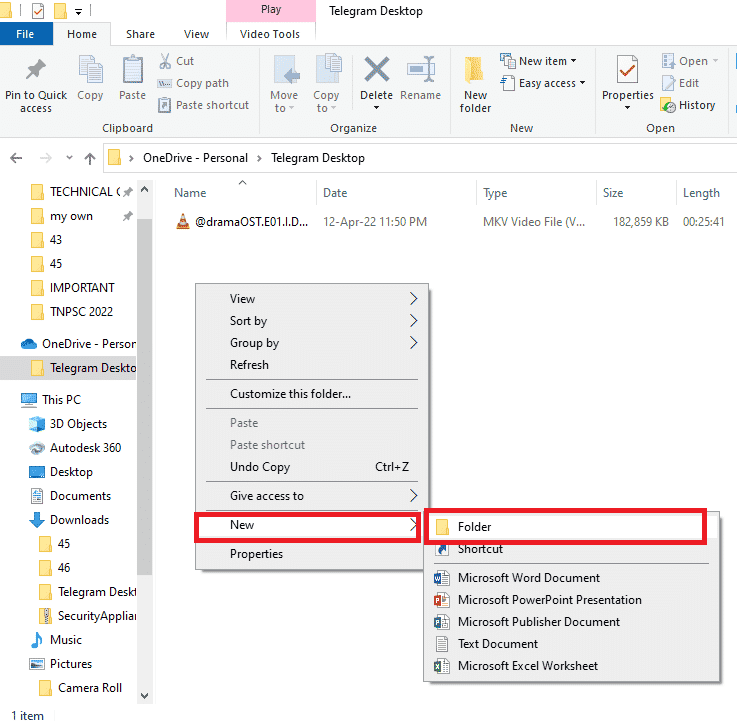
5. Sposta tutti i file danneggiati nell’applicazione OneDrive nella cartella Nuova trascinando manualmente i file nella cartella.
6. Fare clic sulla cartella Nuova, quindi premere il tasto Canc per eliminare la cartella nella cartella di OneDrive.
Metodo 4: disabilitare i file su richiesta
Potrebbe essere difficile sincronizzare i file con l’applicazione OneDrive se i file su richiesta sono abilitati sul PC. La disabilitazione di questa impostazione può aiutarti a correggere OneDrive 0x8004de40.
1. Fare clic con il pulsante destro del mouse sul pulsante OneDrive che si trova nella parte inferiore destra della barra delle applicazioni.
Nota: se non trovi il pulsante, cercalo in Mostra icone nascoste che è rappresentato da una freccia a comparsa sulla barra delle applicazioni.
2. Fare clic sul pulsante Guida e impostazioni, quindi selezionare l’opzione Impostazioni nel menu.
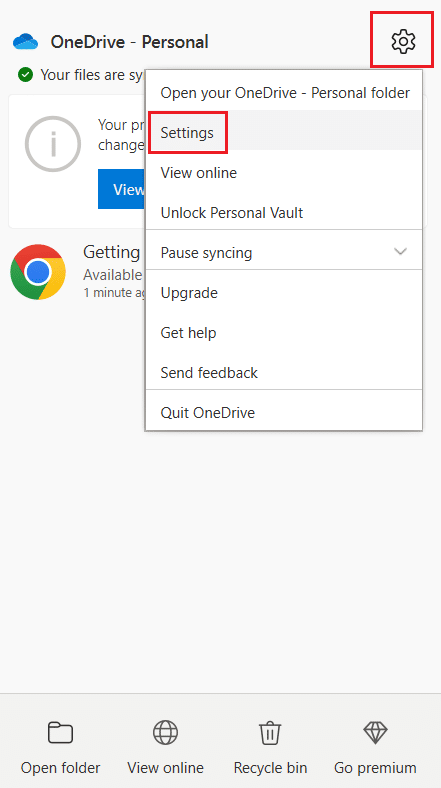
3. Vai alla scheda Impostazioni e quindi deseleziona l’opzione Salva spazio e scarica i file mentre li usi nella sezione File su richiesta.
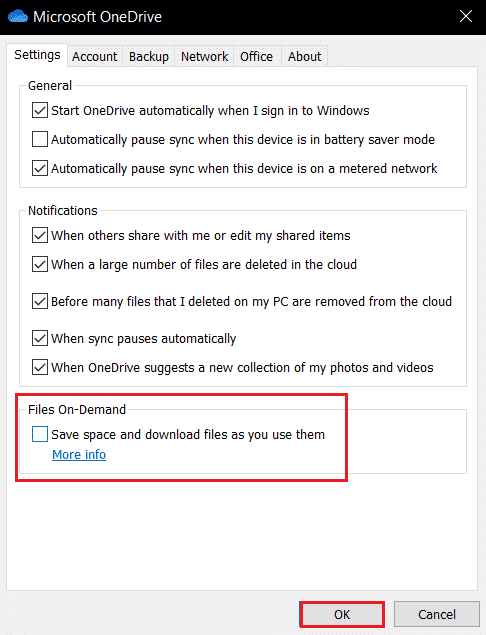
4. Terminare il processo facendo clic sul pulsante OK nella conferma Disabilita file su richiesta.
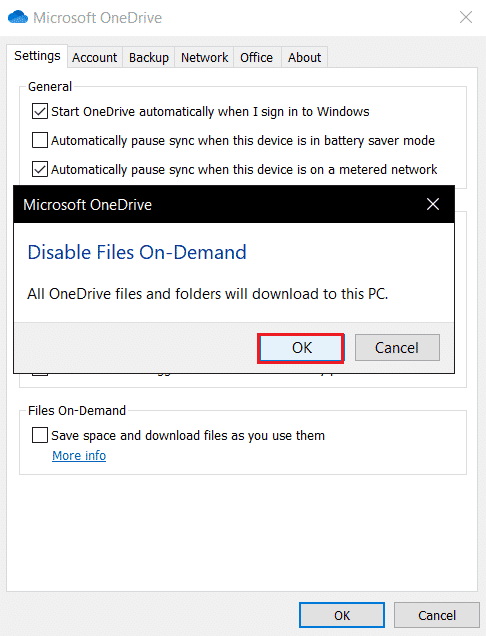
5. Infine, fare clic su OK e quindi riavviare il PC. Verifica se il problema dell’errore OneDrive 0x8004de40 è stato risolto o meno.
Metodo 5: modifica le proprietà di Internet
Il TLS 1.0 e versioni successive è un protocollo di sicurezza che aiuta a stabilire canali di crittografia sulla rete di computer. Quando questi protocolli sono disabilitati, il client OneDrive potrebbe non funzionare correttamente. È possibile seguire questi passaggi per abilitare TLS 1.0 e versioni successive nelle Proprietà Internet.
1. Aprire la finestra di dialogo Esegui premendo contemporaneamente i tasti Windows + R.
2. Digitare inetcpl.cpl e quindi fare clic su OK per aprire la finestra Proprietà Internet.
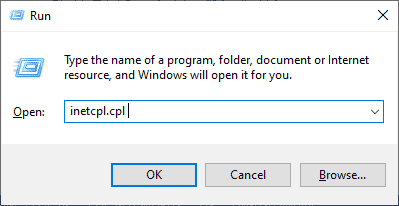
3. Aprire la scheda Avanzate nella finestra Proprietà Internet.
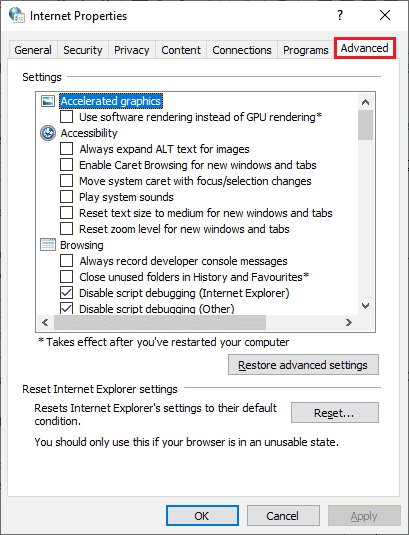
4. In Impostazioni, scorri verso il basso e cerca le seguenti opzioni, quindi seleziona le relative caselle.
- Usa TLS 1.0
- Utilizzare TLS 1.1
- Utilizzare TLS 1.2
5. Fare clic su Applica e OK per salvare le modifiche. Verifica se l’errore OneDrive 0x8004de40 è stato corretto dopo aver riavviato il computer.
Metodo 6: disabilitare il server proxy
In alcuni casi, potresti riscontrare questo problema se le impostazioni del proxy sono abilitate. Se hai installato un servizio VPN sul tuo PC, leggi il nostro articolo su Come disabilitare VPN e proxy su Windows 10 e segui i passaggi come indicato nell’articolo.
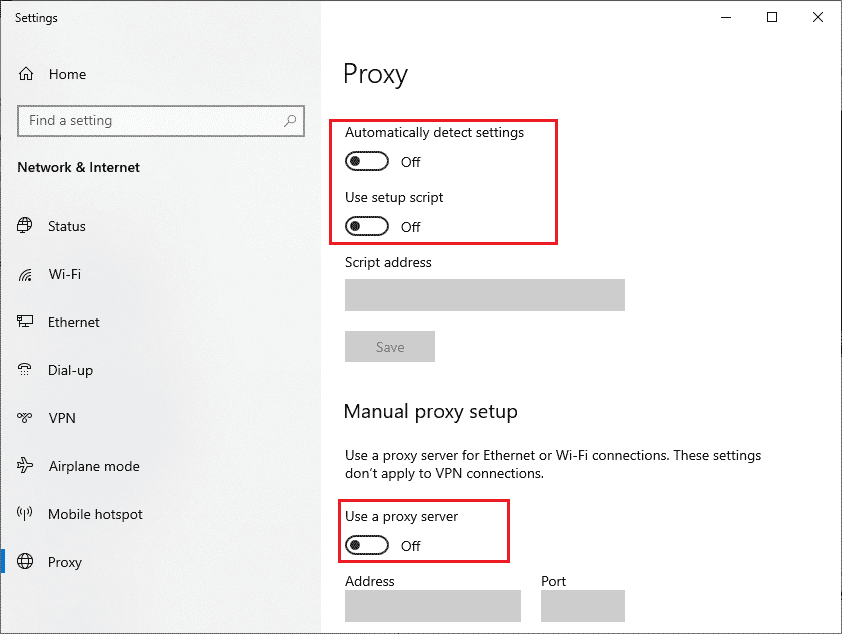
Metodo 7: aggiorna Windows
Potresti anche dover affrontare questo problema se ci sono bug nel tuo PC e questo può essere risolto dopo un aggiornamento di Windows. Aggiornamenti regolari vengono rilasciati da Microsoft per correggere tutti i bug. Quindi, assicurati di aver aggiornato il tuo sistema operativo Windows e se hai aggiornamenti in sospeso, usa il nostro articolo su Come scaricare e installare l’ultimo aggiornamento di Windows 10. Dopo aver aggiornato il tuo sistema operativo, controlla se hai corretto l’errore 0x8004de40 di OneDrive.
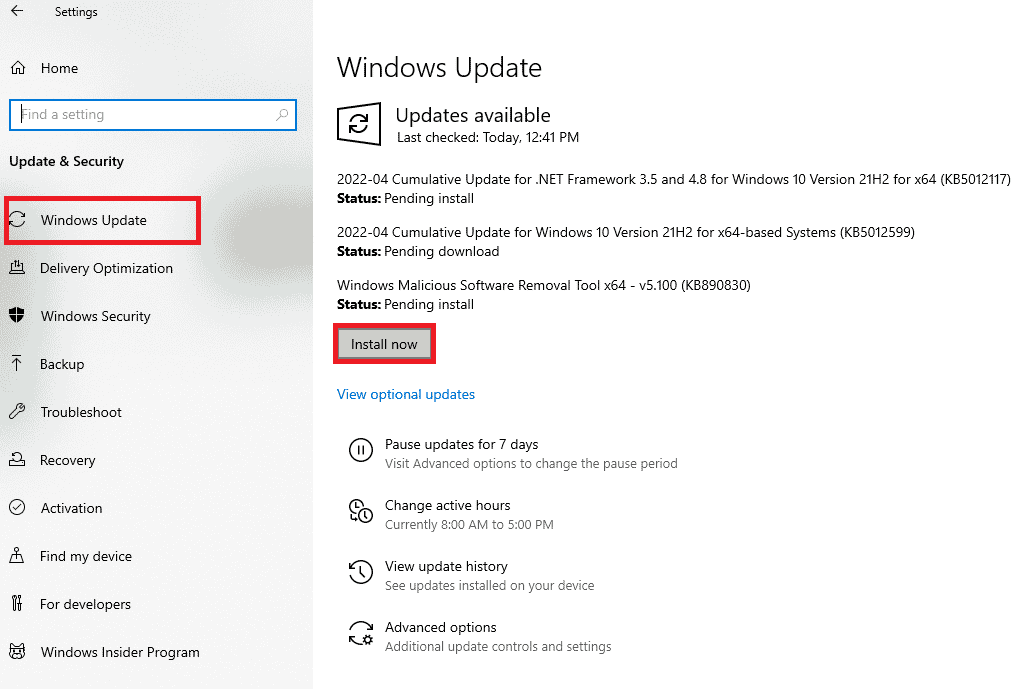
Metodo 8: disabilitare temporaneamente l’antivirus di terze parti (se applicabile)
In genere, il software antivirus funziona per proteggere il tuo PC da eventuali attacchi dannosi, ma a volte può impedire a OneDrive di connettersi erroneamente al cloud. Leggi la nostra guida su Come disabilitare temporaneamente l’antivirus su Windows 10 e segui i passaggi indicati per disabilitare temporaneamente il tuo software antivirus sul tuo PC.
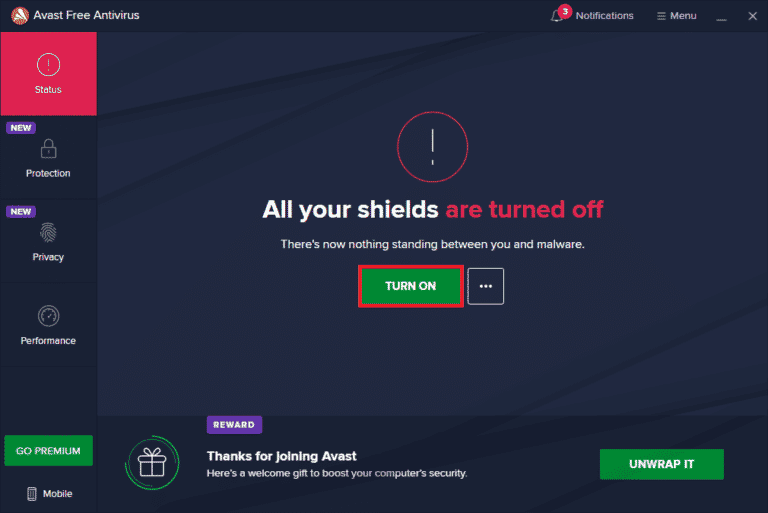
Metodo 9: disabilita Windows Defender Firewall (non consigliato)
A volte, Windows Defender Firewall nel tuo computer potrebbe impedire l’accesso a OneDrive, per alcuni motivi di sicurezza. Se nel caso, l’app è stata bloccata da Windows Defender Firewall, devi abilitarla o disabilitare temporaneamente i titoli Firewall dal tuo computer. Se non sai come disabilitare Windows Defender Firewall, la nostra guida su Come disabilitare Windows 10 Firewall ti aiuterà a farlo. Puoi anche consentire l’app seguendo la nostra guida Consenti o Blocca app tramite Windows Firewall
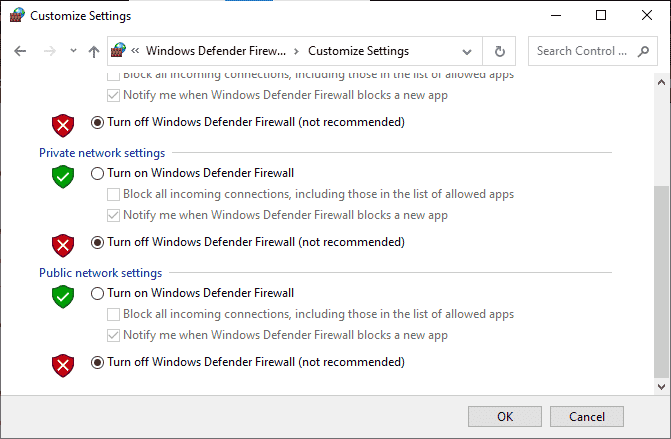
Dopo aver effettuato l’accesso a OneDrive, assicurati di abilitare nuovamente la suite Firewall poiché un computer senza un programma di sicurezza è sempre una minaccia.
Metodo 10: reimposta Windows Socket
Una delle soluzioni di risoluzione dei problemi più efficaci e comuni per i problemi di connettività di rete sul tuo computer è il ripristino di Windows Socket, che in breve tempo viene chiamato Winsock. Potrebbe essere il motivo per cui il tuo OneDrive può utilizzare Internet. Se disponi di una connessione Internet forte e stabile e se alcune delle tue applicazioni non possono accedere alla rete, il ripristino di Winsock può correggere l’errore OneDrive 0x8004de40 ed ecco come farlo.
1. Premi il tasto Windows, digita Prompt dei comandi e fai clic su Esegui come amministratore.
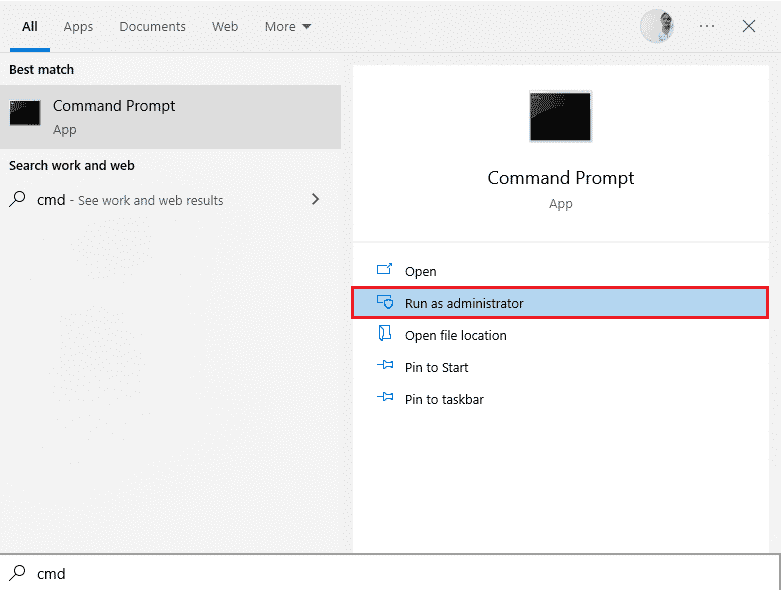
2. Digitare il seguente comando nel prompt dei comandi, quindi premere il tasto Invio.
netsh winsock reset
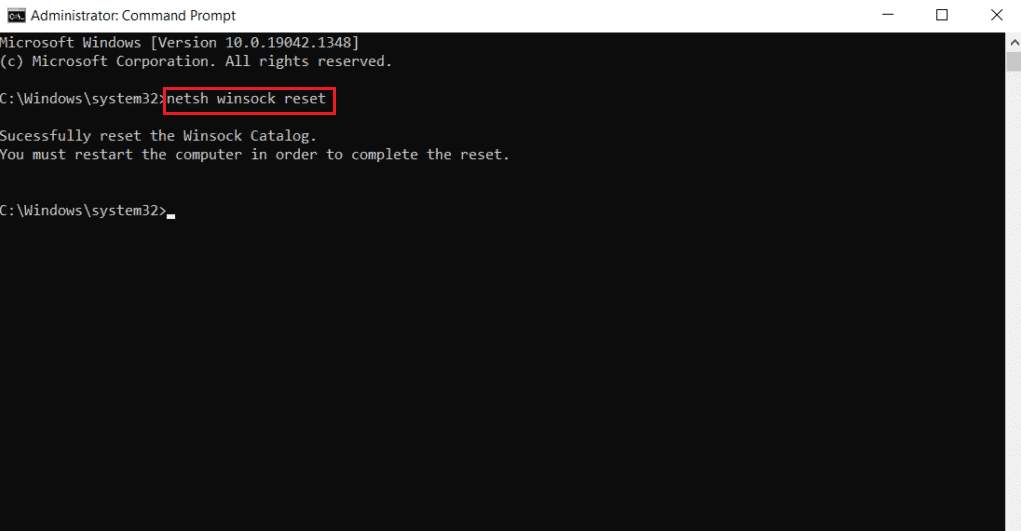
3. Chiudere il prompt dei comandi una volta che il comando è stato eseguito correttamente e verificare se il problema dell’errore OneDrive 0x8004de40 è stato risolto dopo il riavvio del computer.
Metodo 11: reimposta OneDrive
Se il problema con il codice di errore di OneDrive 0x8004de40 persiste sull’app OneDrive, puoi provare a ripristinare l’app OneDrive sul PC utilizzando il metodo semplice menzionato qui.
1. Premere contemporaneamente i tasti Windows + R per aprire la finestra di dialogo Esegui.
2. Digitare il seguente comando e fare clic sul pulsante OK.
%localappdata%MicrosoftOneDriveonedrive.exe /reset
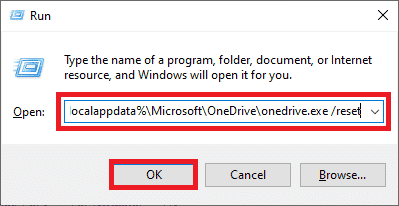
3. Cerca OneDrive sulla barra di ricerca e fai clic sul risultato dell’app per avviare l’app OneDrive.
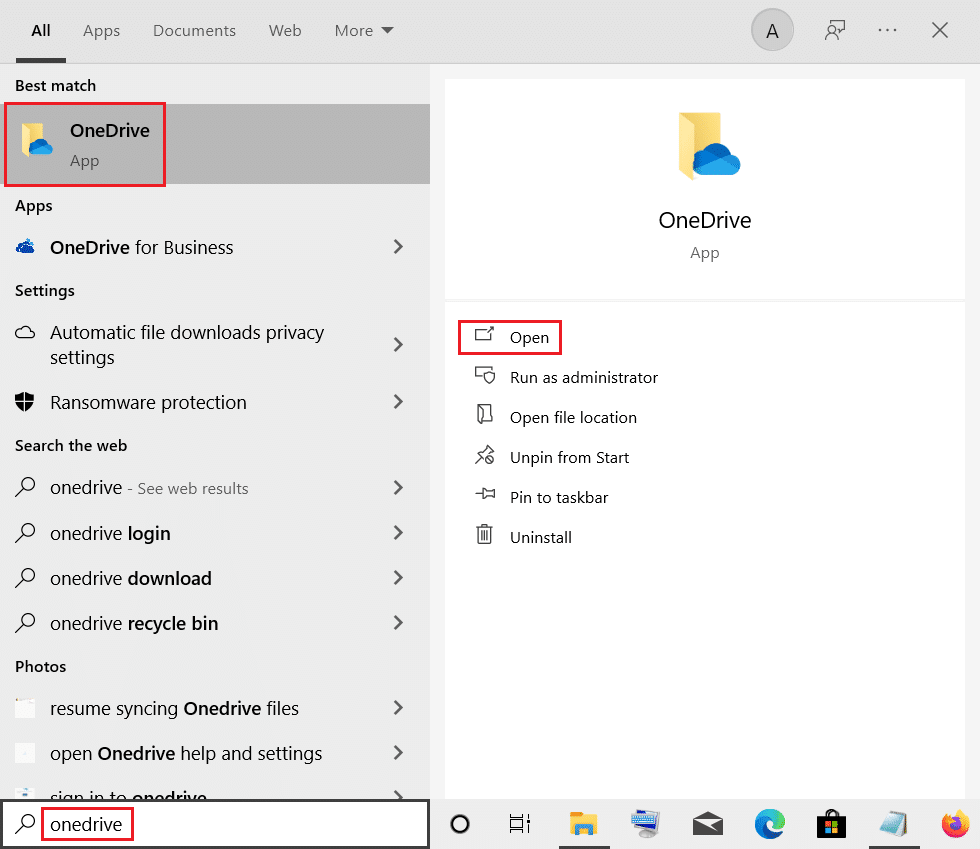
4. Fare clic con il pulsante destro del mouse sul pulsante OneDrive nella parte inferiore destra della barra delle applicazioni.
Nota: se non riesci a trovare il pulsante, verificalo in Mostra icone nascoste rappresentate da una freccia a comparsa sulla barra delle applicazioni.
5. Fare clic sul pulsante Guida e impostazioni nella parte inferiore destra dello schermo e selezionare l’opzione Impostazioni nel menu.
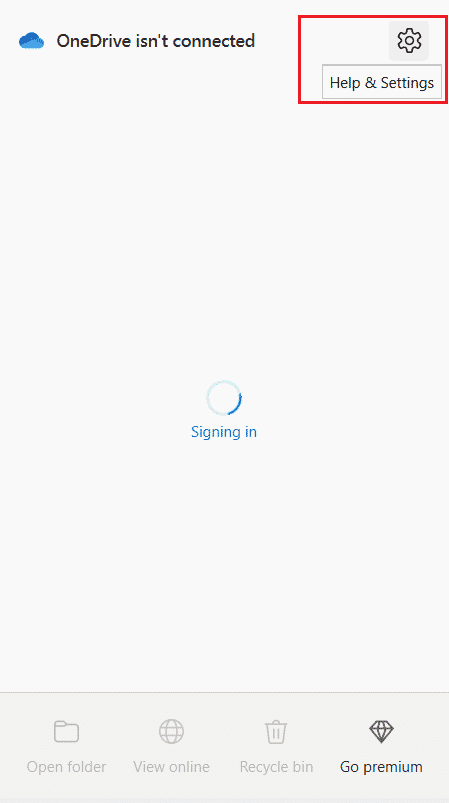
6. Passare alla scheda Impostazioni e selezionare l’opzione Avvia OneDrive automaticamente quando accedo a Windows.
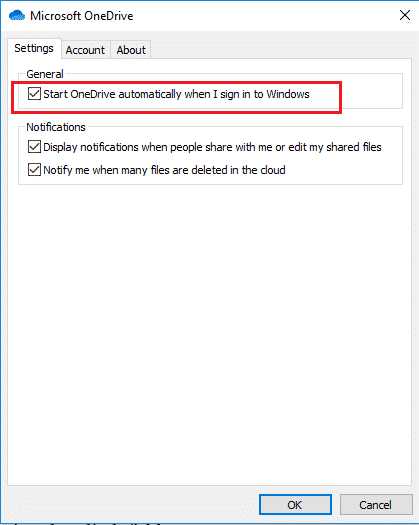
Metodo 12: eseguire l’avvio pulito
Se il tuo PC non è supportato con l’app OneDrive, puoi provare a eseguire un avvio pulito sul tuo PC e questo può correggere il codice di errore di OneDrive 0x8004de40.
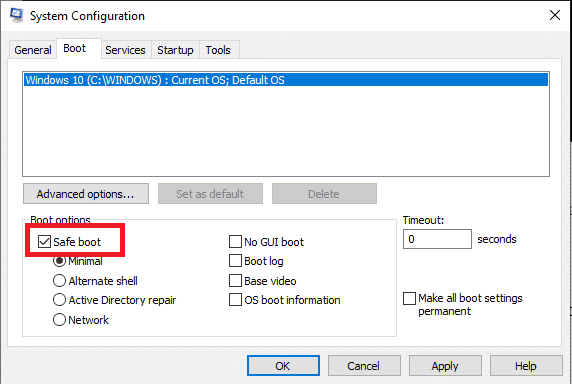
Metodo 13: reinstallare OneDrive
Se nessuno dei metodi funziona per te, prendi in considerazione la disinstallazione dell’app OneDrive e quindi la reinstallazione dell’app sul PC per correggere OneDrive 0x8004de40.
1. Premere il tasto Windows, digitare app e funzionalità e fare clic su Apri.
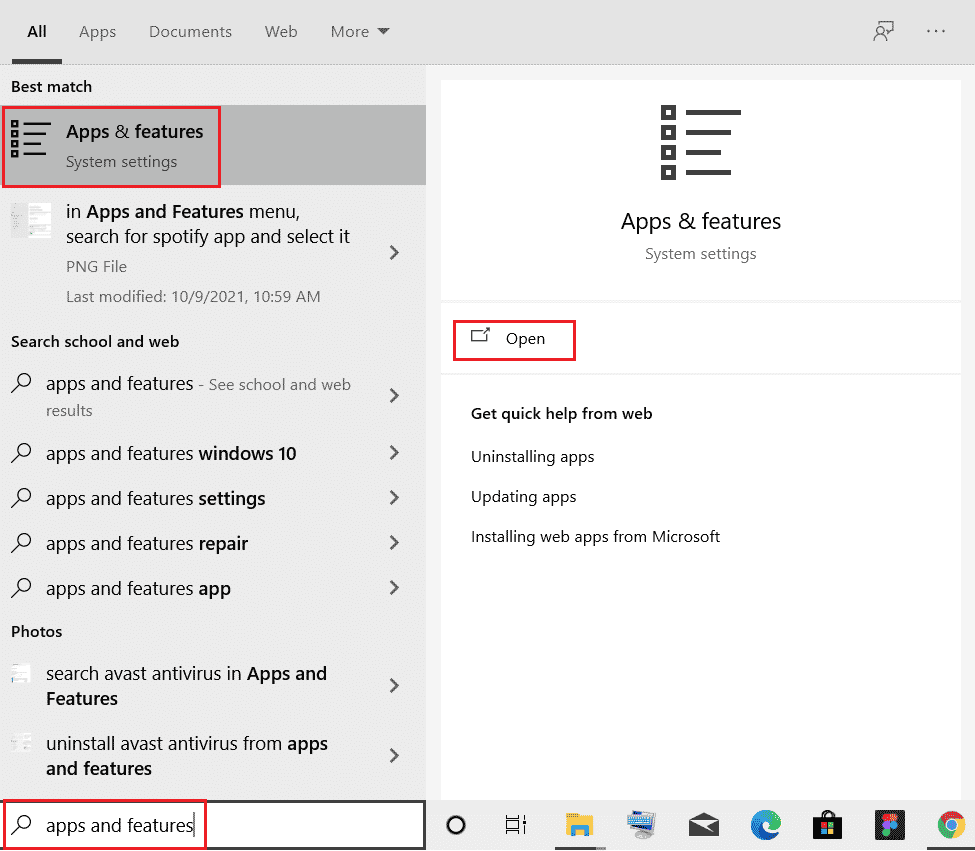
2. Fare clic sulla scheda App e funzionalità nel riquadro sinistro della finestra e fare clic sull’app Microsoft OneDrive.
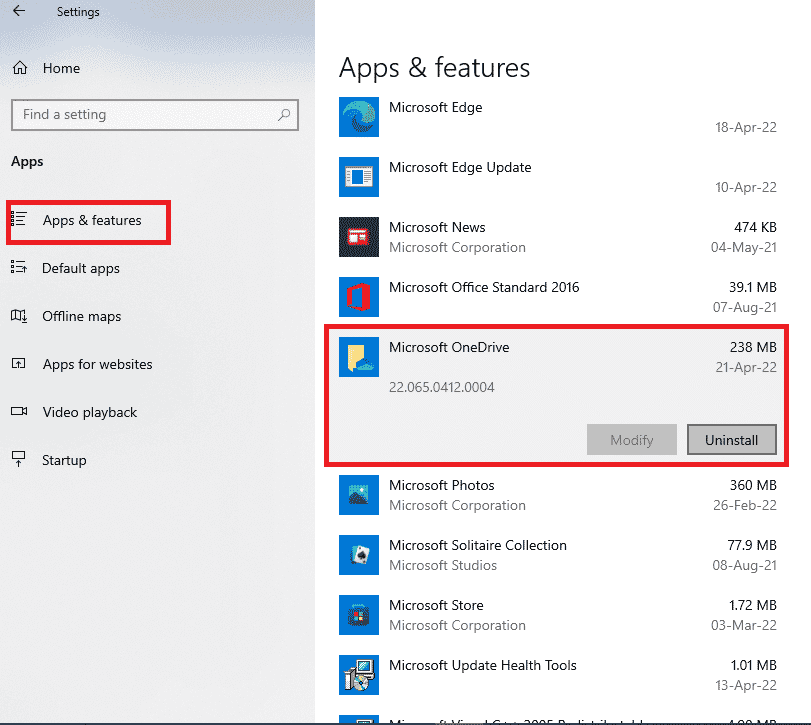
3. Nelle opzioni disponibili, fare clic sul pulsante Disinstalla per disinstallare l’app OneDrive.
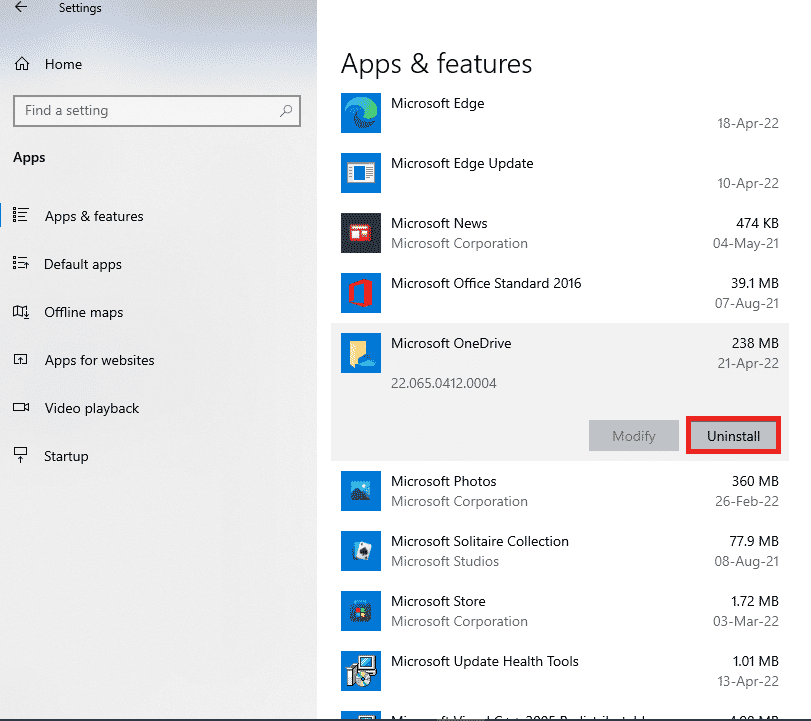
4. Fare clic sul pulsante Disinstalla nella finestra di conferma per confermare la selezione di disinstallazione.
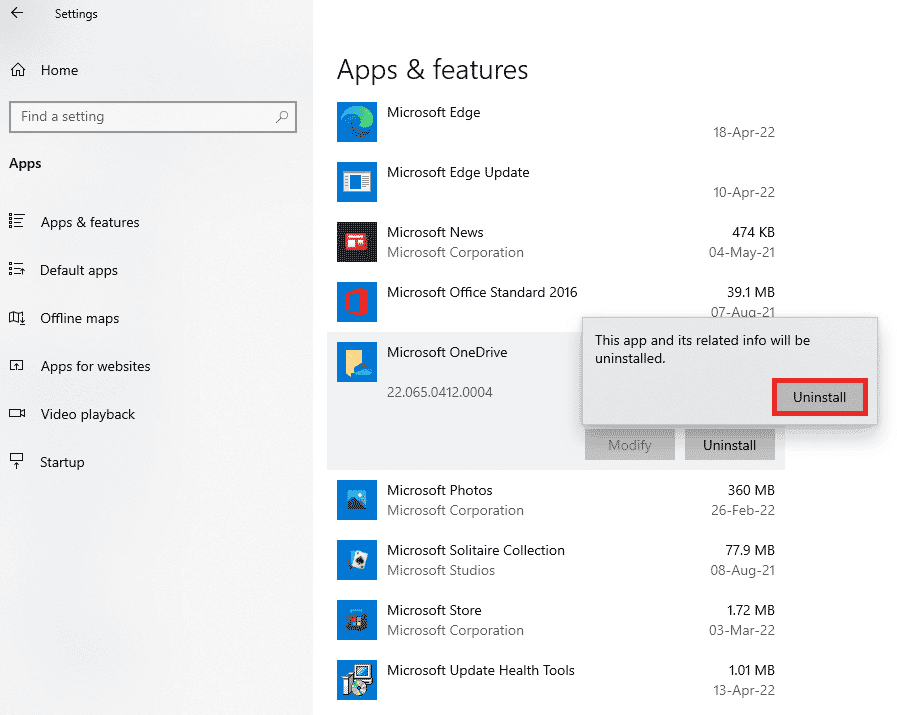
5. Puoi reinstallare l’app OneDrive dal sito Web ufficiale di Microsoft.
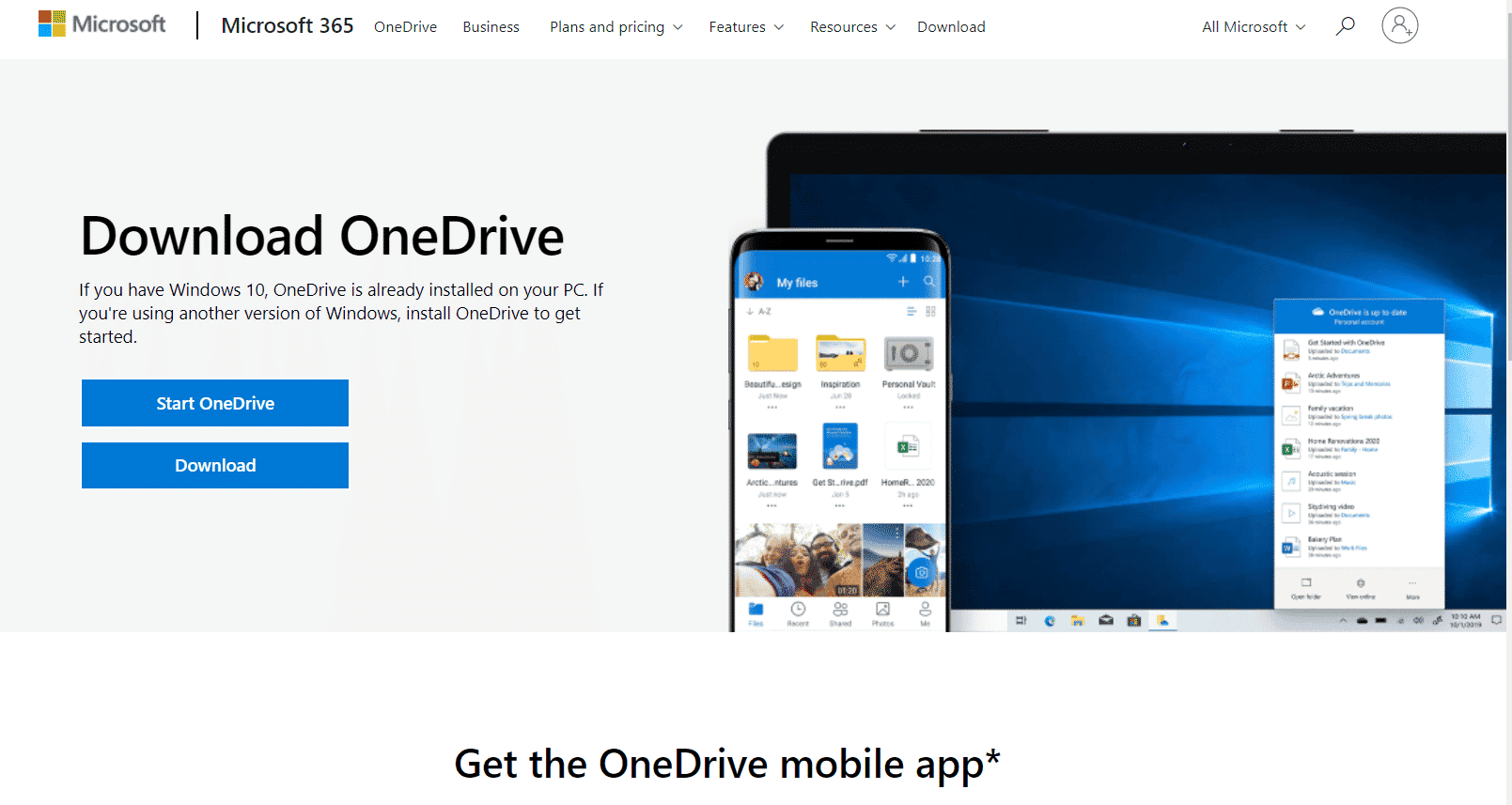
Metodo 14: contattare il team di supporto Microsoft
Se nessuno dei metodi ha funzionato per te, puoi provare a contattare il team di supporto Microsoft e risolvere il problema con il codice di errore di OneDrive 0x8004de40 e riceverai le soluzioni per il problema entro pochi giorni.
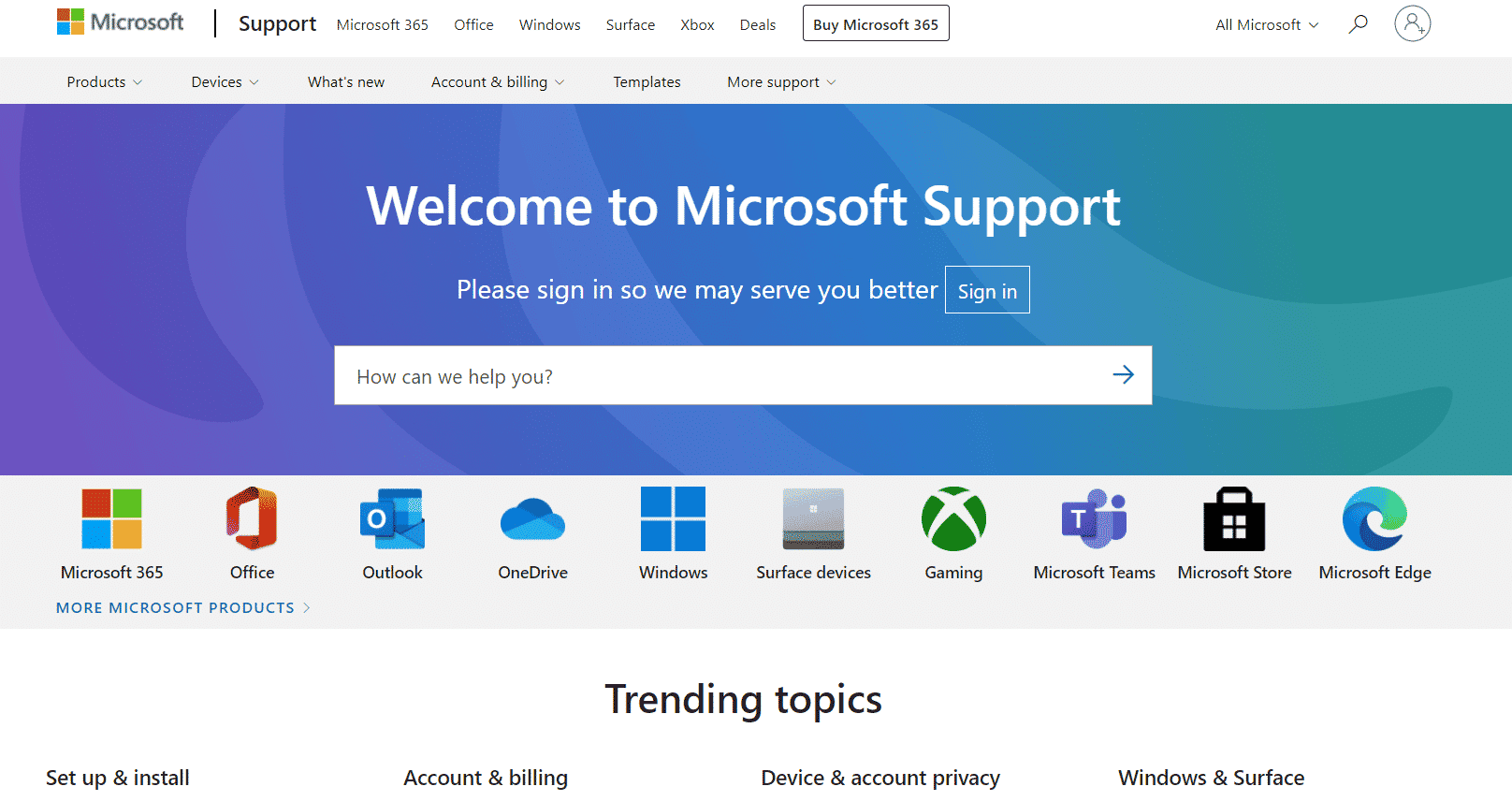
***
Ci auguriamo che questa guida sia stata utile e che tu possa correggere l’errore OneDrive 0x8004de40 sul tuo PC Windows 10. Facci sapere cosa vuoi sapere dopo. Inoltre, se hai domande/suggerimenti su questo articolo, sentiti libero di lasciarli nella sezione commenti.