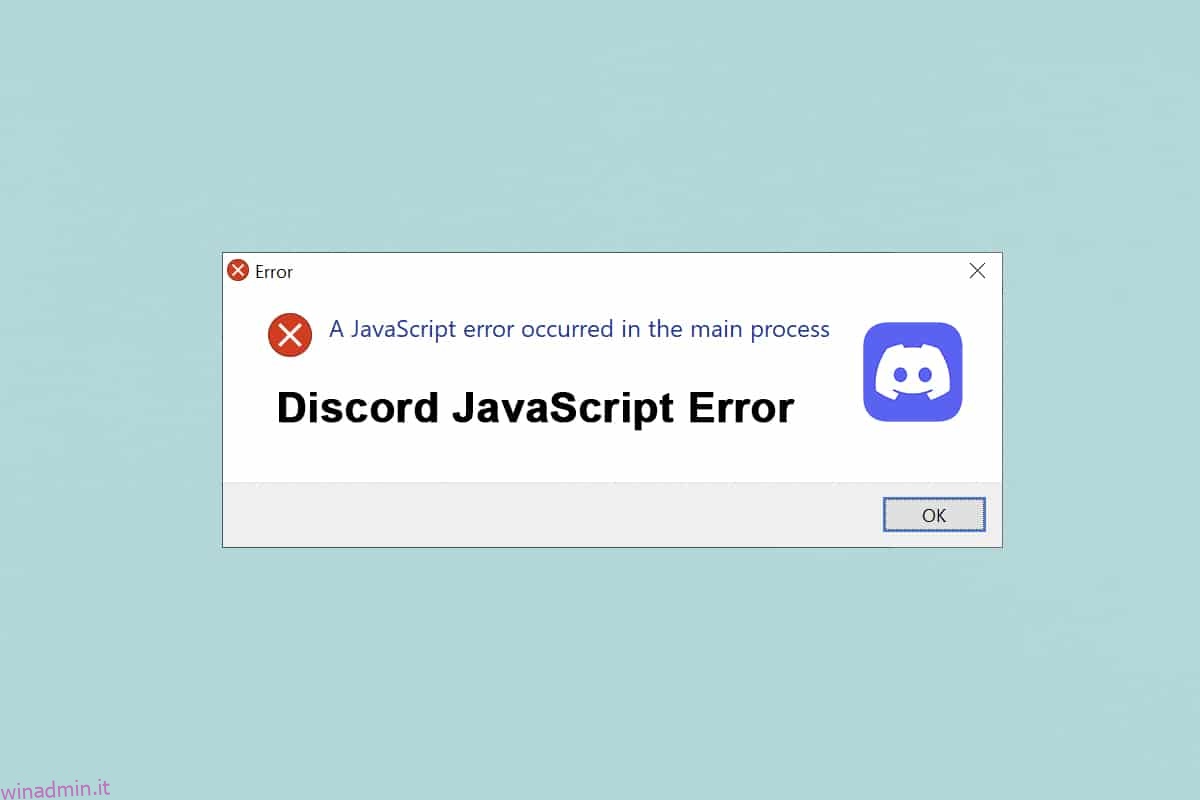Discord è l’applicazione user-friendly più utilizzata per i giochi. È noto anche per la sua funzione di chat e l’opzione di streaming live. Tuttavia, come tutte le applicazioni, riscontra anche errori. Diversi utenti hanno segnalato un errore JavaScript Discord all’avvio e un errore Javascript verificatosi nel processo principale durante l’installazione dell’app Discord. Potrebbe essere davvero frustrante affrontare questo errore ad ogni avvio. Ma non stressarti! Leggi di seguito per risolvere questo errore su Discord al più presto.
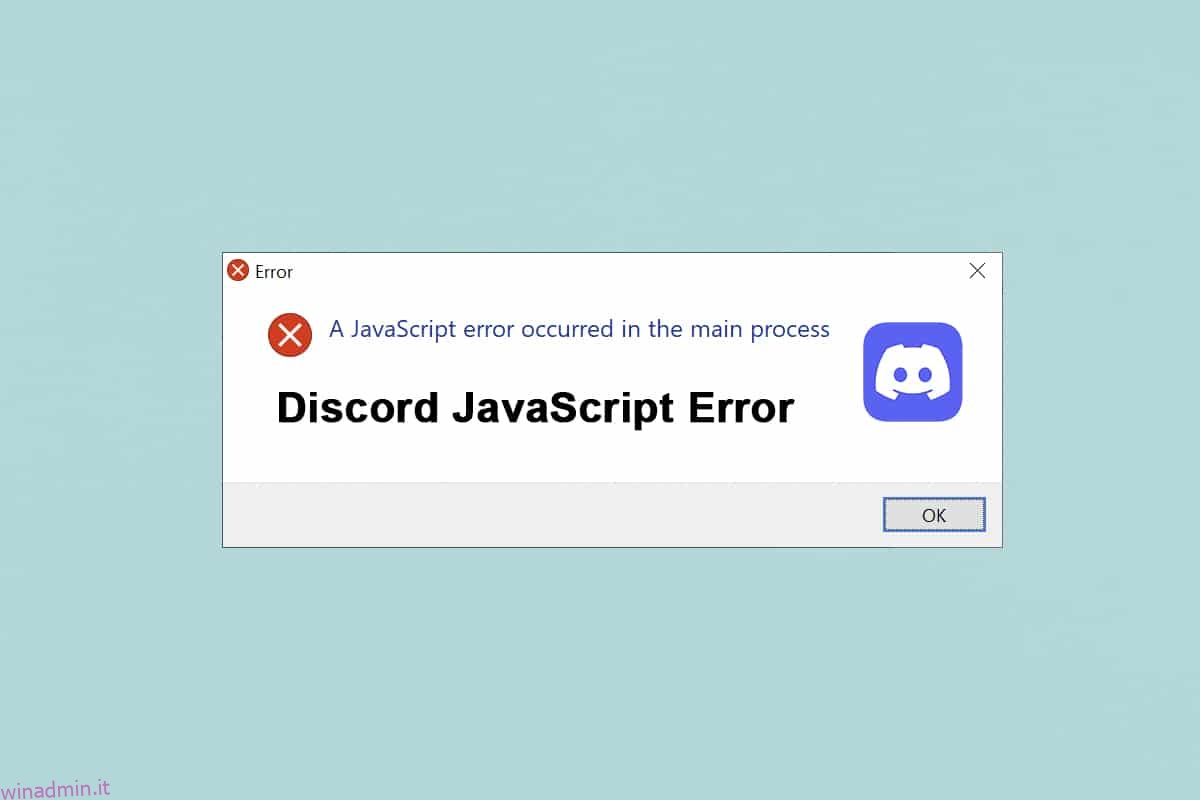
Sommario:
Come correggere l’errore JavaScript Discord all’avvio su Windows 10
Durante la nostra ricerca, abbiamo scoperto che le seguenti sono le principali cause dell’errore JavaScript Discord all’avvio e dell’errore Javascript verificatosi nel processo principale:
- Servizio Windows Audio Video di qualità disabilitato
- L’app Discord viene danneggiata
- Impostazioni discordia improprie
- Esecuzione di Discord con privilegi amministrativi
I metodi elencati di seguito sono organizzati dal livello base al livello avanzato per correggere l’errore JavaScript Discord su desktop/laptop Windows 10.
Da leggere: Elenco dei comandi di Discord
Metodo 1: Chiudi tutti i processi Discord
Troppi processi Discord potrebbero danneggiare i file di sistema portando all’errore Discord Javascript. Quindi, esci da Discord come indicato di seguito.
1. Fare clic con il pulsante destro del mouse sull’icona di Windows dalla barra delle applicazioni e fare clic sull’opzione Task Manager come illustrato di seguito.
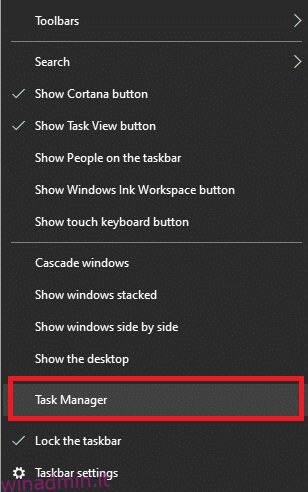
2. Dalla scheda Processi nella finestra Task Manager, cercare e selezionare Discord task.
3. Quindi fare clic sull’opzione Termina attività mostrata evidenziata.
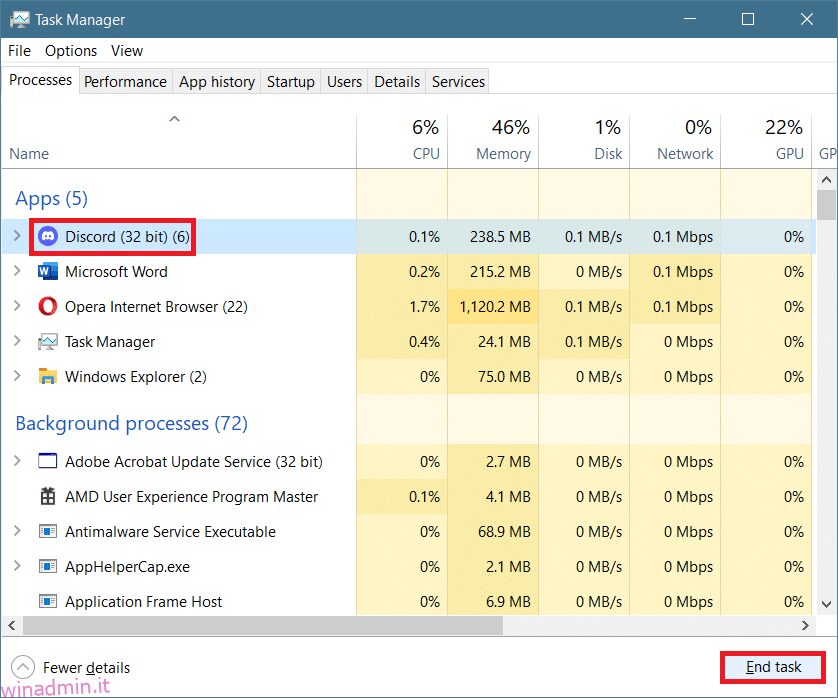
4. Ricomincia il sistema per correggere l’errore javascript Discord al problema di avvio.
Metodo 2: eseguire Discord senza diritti di amministratore
Diversi utenti hanno notato che l’app non subisce alcun errore quando si accede senza privilegi di amministratore. Quindi, esegui Discord senza diritti amministrativi come segue:
1. Fare clic con il pulsante destro del mouse sul collegamento Discord e fare clic su Proprietà.
Nota: oppure vai alla directory di installazione e fai clic con il pulsante destro del mouse su Discord file.
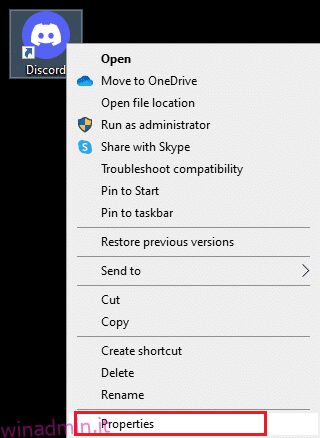
2. Nella finestra Proprietà, passare alla scheda Compatibilità.
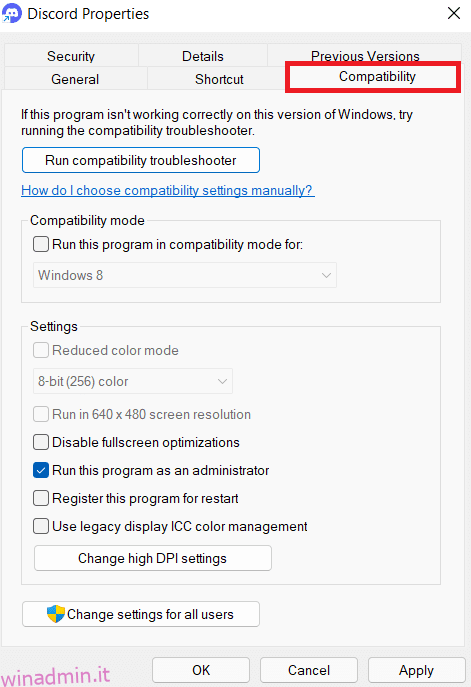
3. Ora, deseleziona la casella contrassegnata Esegui questo programma come amministratore come mostrato di seguito.
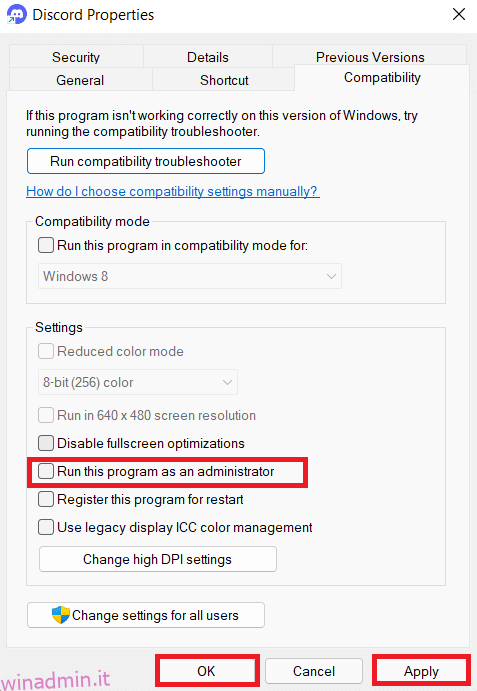
4. Infine, fare clic su Applica e OK per salvare le modifiche apportate.
5. Ora, riavvia Discord per vedere se il problema è stato risolto ora.
Metodo 3: aggiorna i criteri di gruppo nel prompt dei comandi
Per correggere l’errore JavaScript Discord all’avvio, puoi aggiornare i criteri di gruppo eseguendo una riga di comando nel prompt dei comandi su Windows 10 come indicato di seguito:
1. Digita cmd nella barra di ricerca di Windows. Fare clic sull’opzione Esegui come amministratore per eseguirlo con diritti amministrativi.
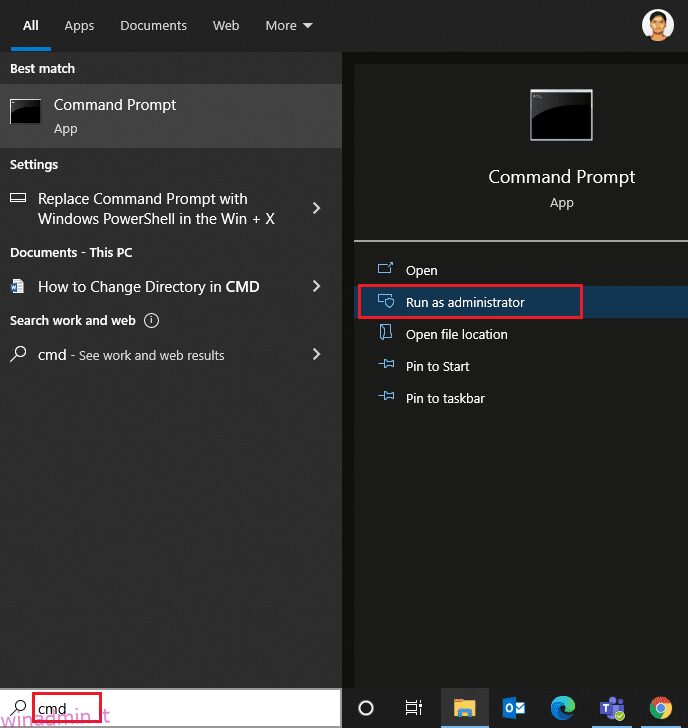
2. Qui, digita gpupdate /force comando come illustrato di seguito e premi il tasto Invio.
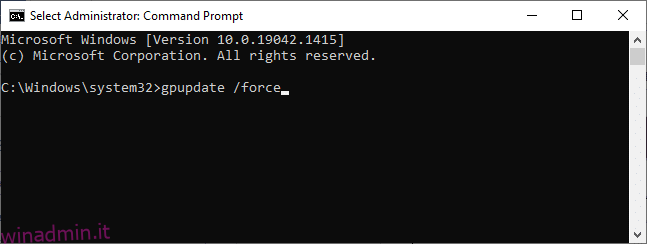
3. Una volta aggiornato il criterio di gruppo, avviare Discord e riprendere a giocare.
Metodo 4: elimina Discord AppData
I file Discord temporanei e corrotti potrebbero causare problemi nelle impostazioni dell’app. Inoltre, impostazioni dell’account improprie in Discord portano a un errore JavaScript Discord all’avvio. Pertanto, cancella tutti i Discord AppData per risolvere questo problema su Windows 10.
1. Digitare %appdata% nella barra di ricerca di Windows e fare clic su Apri come illustrato di seguito.
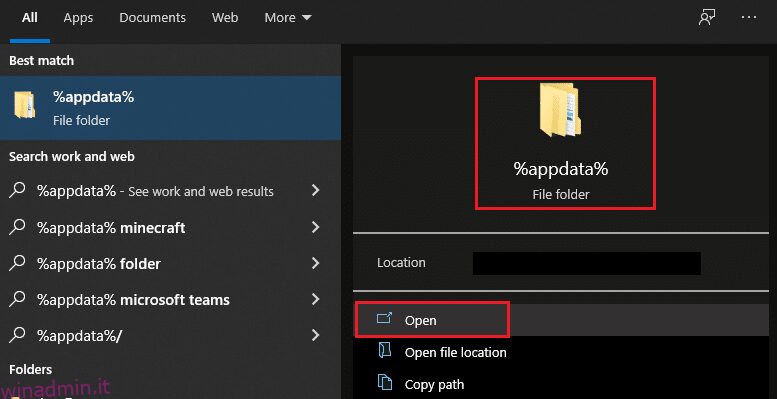
2. Fare doppio clic sulla cartella Roaming per aprirla.
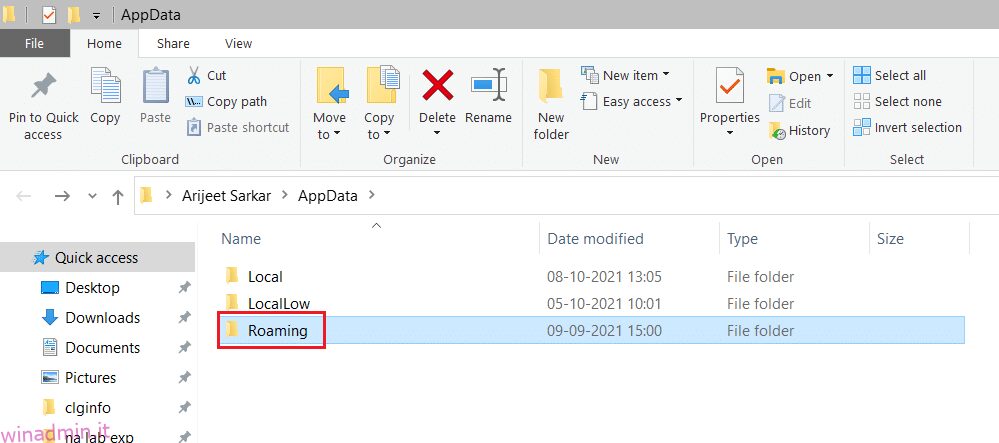
3. Qui, fai clic con il pulsante destro del mouse sulla cartella Discord e fai clic sull’opzione Elimina come illustrato di seguito.
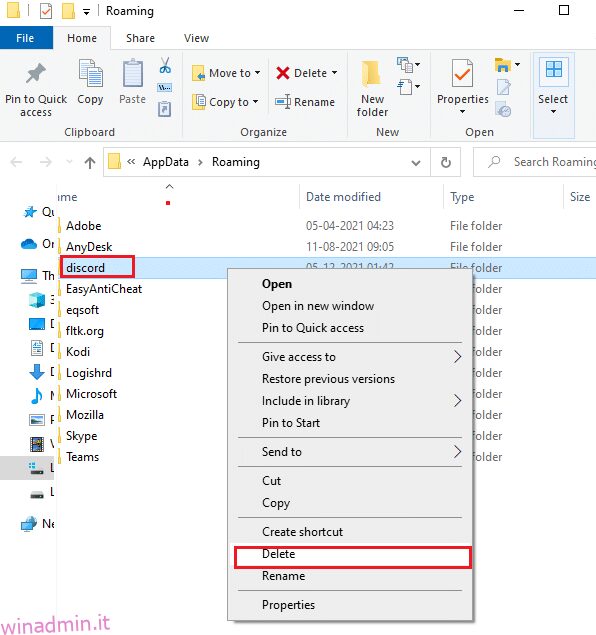
4. Ancora una volta, digita %localappdata% e fai clic su Apri come mostrato.
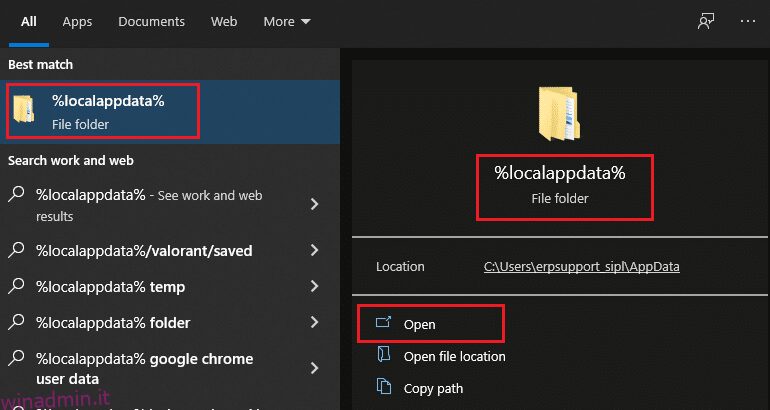
5. Trova la cartella Discord e fai clic sull’opzione Elimina dopo aver fatto clic con il pulsante destro del mouse su di essa.
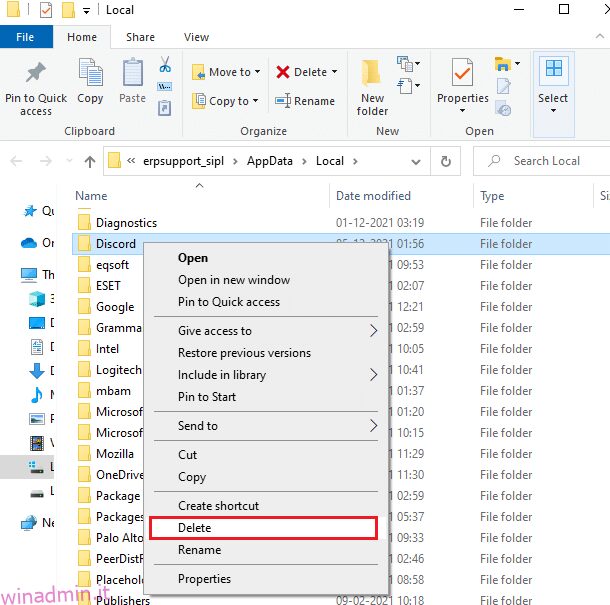
6. Infine, riavvia il PC.
Metodo 5: modifica del servizio di esperienza audio video di Windows di qualità
Quando modifichi il tipo di avvio del servizio Qualità audio video di Windows da Manuale ad Automatico, puoi risolvere un errore JavaScript che si è verificato nel problema del processo principale.
Nota: questo metodo è in grado di risolvere gli errori JavaScript di tutte le altre applicazioni e programmi, incluso Discord.
Ecco come modificare il tipo di avvio del servizio Qualità Windows Audio Video Experience:
1. Digitare Esegui nella barra di ricerca di Windows per aprire la finestra di dialogo Esegui.
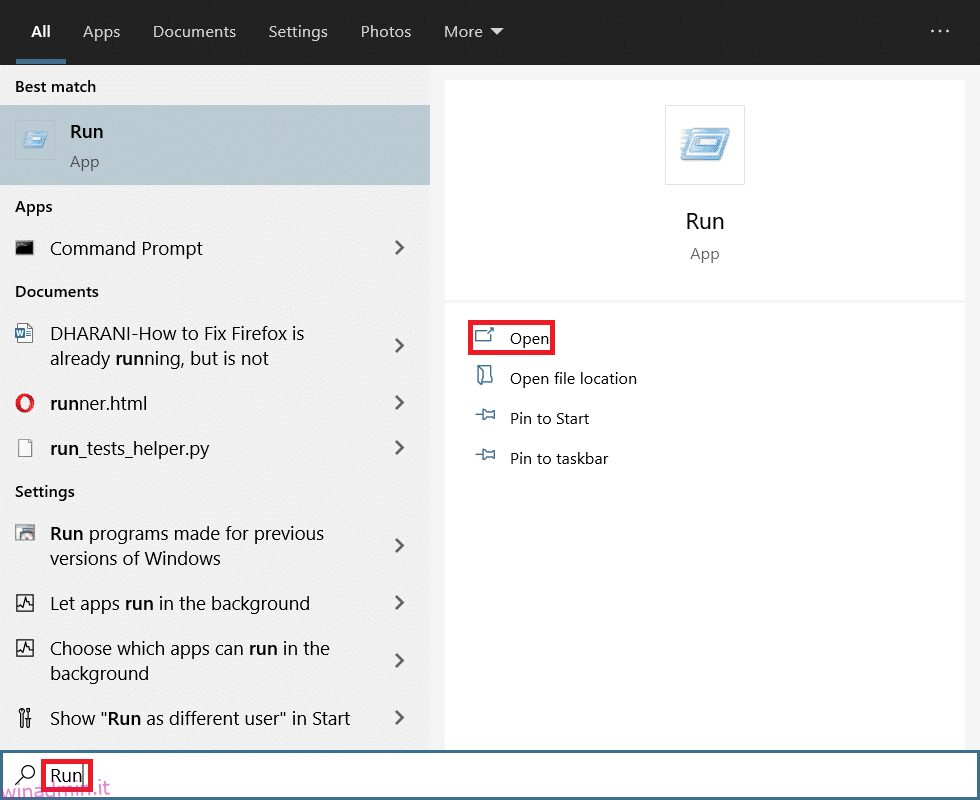
2. Digitare services.msc come illustrato di seguito e fare clic su OK.
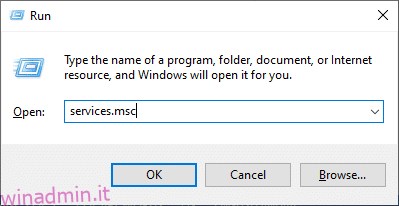
3. Nella finestra Servizi, fare clic con il pulsante destro del mouse sul servizio Esperienza audio video Windows di qualità.
4. Quindi, fare clic sull’opzione Proprietà come illustrato di seguito.
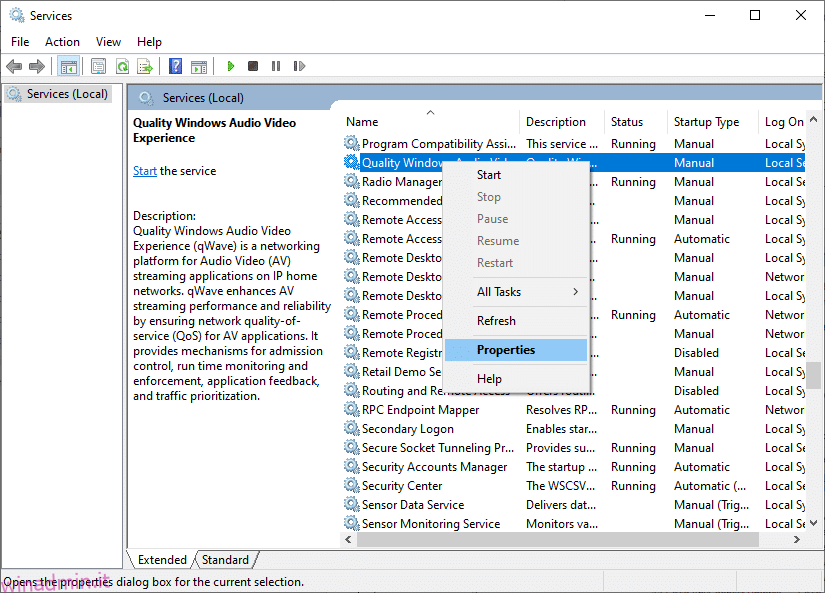
5. Fare clic sull’opzione Interrompi per interrompere il servizio in esecuzione.
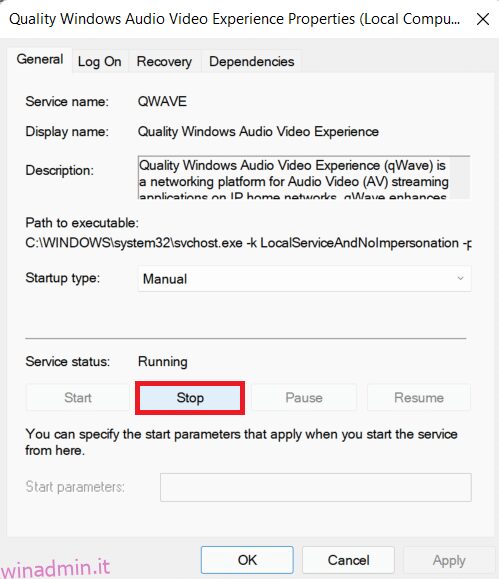
6. Fare clic sul pulsante Start per eseguire nuovamente il servizio.
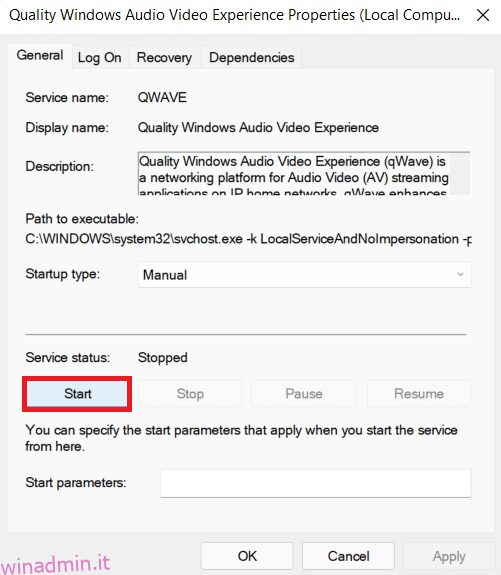
7. Impostare il Tipo di avvio su Automatico utilizzando il menu a discesa fornito.
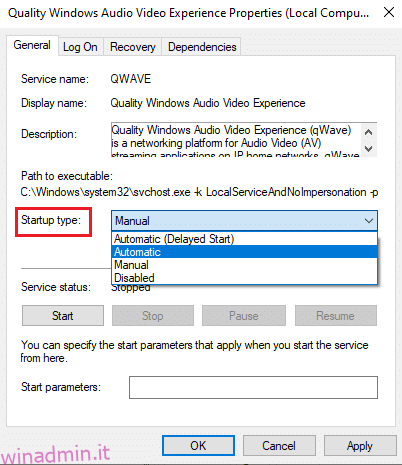
8. Fare clic su Applica > OK per salvare le modifiche.
Nota: è possibile che venga visualizzato il seguente messaggio di errore durante la modifica del tipo di avvio: Windows non ha potuto avviare il servizio sul computer locale. Errore 1079: l’account specificato per questo servizio è diverso dall’account specificato per altri servizi in esecuzione nello stesso processo.
9. In questo caso, passare alla scheda Accesso nella finestra Proprietà dell’esperienza audio video di Windows di qualità e fare clic sul pulsante Sfoglia… come evidenziato di seguito.
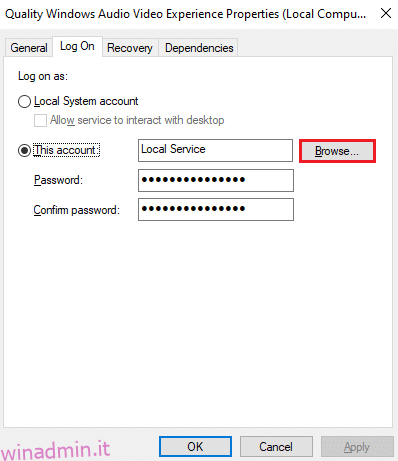
10. Qui, digita il nome del tuo account utente nella casella Inserisci il nome dell’oggetto da selezionare e fai clic sul pulsante Verifica nomi.
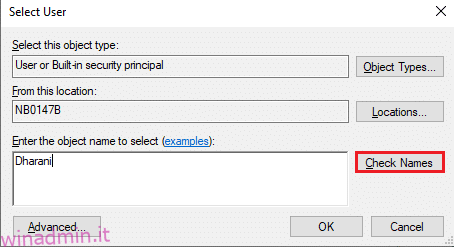
11. Al termine, fare clic su OK e digitare la password quando richiesto.
12. Ora avvia Discord senza errori.
Metodo 6: bypassare la discordia nell’antivirus
A volte, potresti riscontrare un errore JavaScript Discord all’avvio in Windows 10 a causa delle restrizioni del programma antivirus installato. Potrebbe impedire l’apertura o l’avvio di determinati programmi, incluso Discord. Puoi risolverlo aggiungendo Discord come eccezione ad Antivirus o disabilitandolo temporaneamente.
Nota: qui stiamo usando Avast Free Antivirus come esempio. I passaggi possono variare in base al software antivirus installato sul PC.
1. Avvia Avast Antivirus e fai clic su Menu nell’angolo in alto a destra.

2. Fare clic sull’opzione Impostazioni dal menu a discesa.
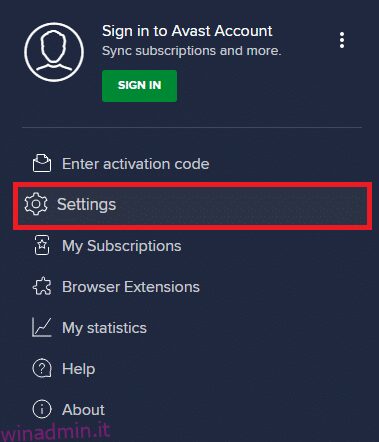
3. Seleziona Generali > App bloccate e consentite. Quindi, fai clic su CONSENTI APP nella sezione Elenco delle app consentite, come evidenziato di seguito.
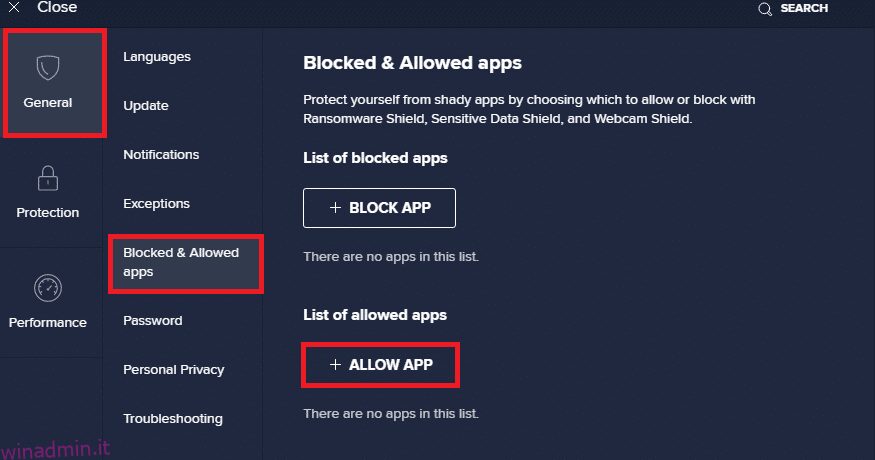
4A. Ora, fai clic su AGGIUNGI corrispondente all’opzione Discord per aggiungerlo alla whitelist.
4B. In alternativa, puoi anche navigare nell’app Discord selezionando l’opzione SELEZIONA PERCORSO APP.
Nota: abbiamo rappresentato l’aggiunta del programma di installazione dell’app come esclusione nell’immagine seguente. Devi aggiungere Discord in modo simile.
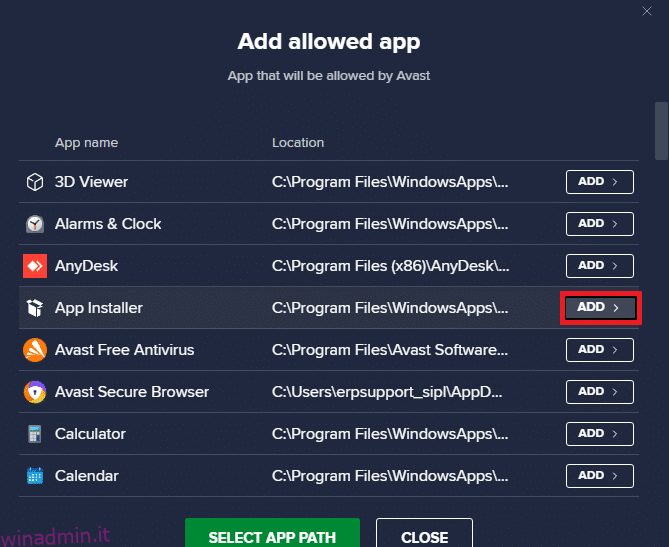
5. Infine, fare clic su AGGIUNGI nella richiesta per aggiungere l’app Discord alla whitelist di Avast.
Nota: puoi scegliere di disabilitare l’antivirus o disabilitare temporaneamente Windows Defender Firewall o disinstallare Avast se necessario.
Metodo 7: aggiorna l’app Discord
Se si verifica un errore JavaScript Discord all’avvio, è possibile che l’aggiornamento recente non sia compatibile con l’applicazione e che sia stato rilasciato un nuovo aggiornamento per risolvere il problema. Scarica e installa l’ultimo aggiornamento di Discord come segue:
1. Premere il tasto Windows e digitare %LocalAppData% nella barra di ricerca come mostrato di seguito. Fare clic su Apri come mostrato.
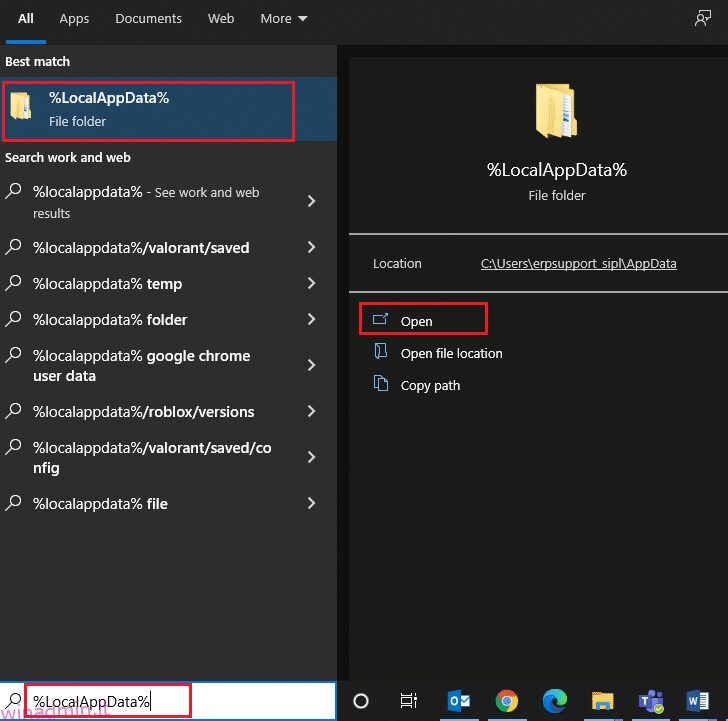
2. Trova e fai doppio clic sulla cartella Discord per aprirla.
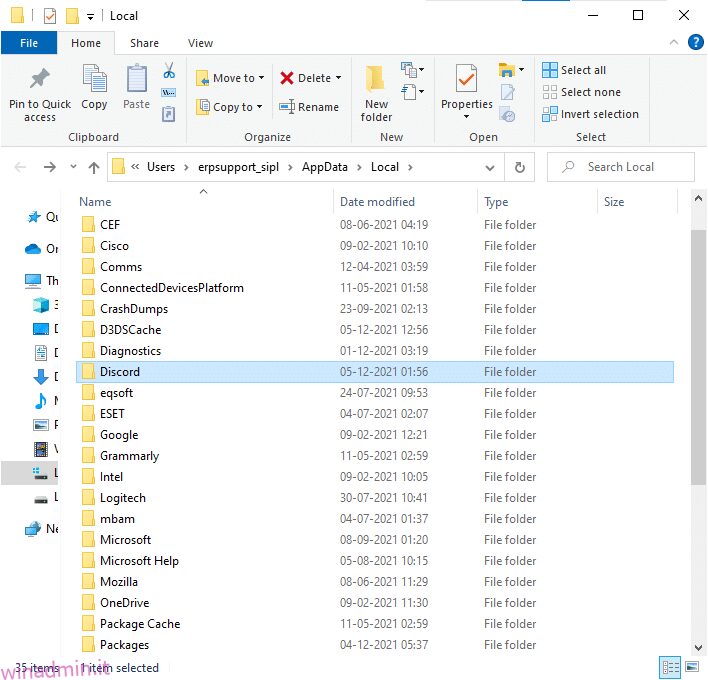
3. Eseguire l’applicazione di aggiornamento facendo doppio clic su di essa e attendere il completamento del processo.
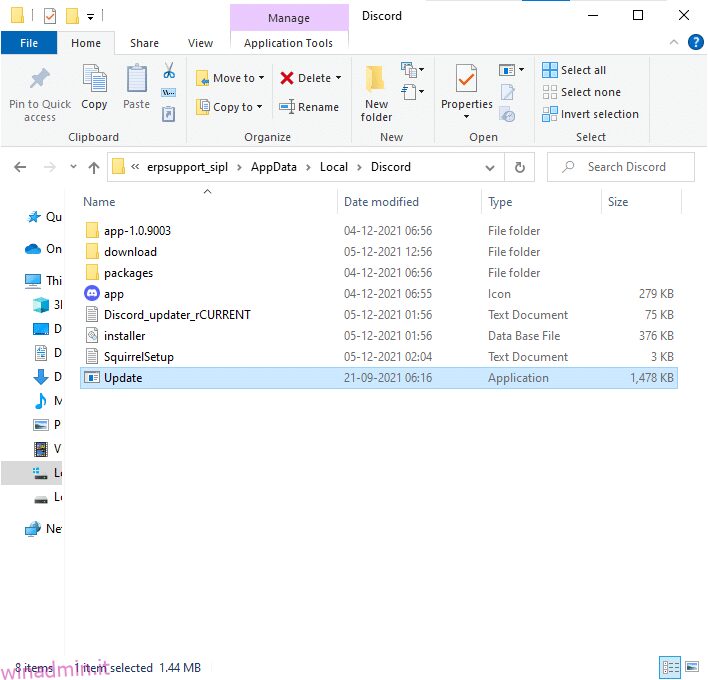
4. Infine, riavvia Discord per vedere l’errore corretto.
Metodo 8: aggiorna il sistema operativo Windows
Se continui a riscontrare un errore JavaScript che si è verificato nel processo principale, aggiorna Windows come segue:
1. Premi contemporaneamente i tasti Windows + I per aprire l’app Impostazioni.
2. Ora seleziona Aggiornamento e sicurezza come mostrato.
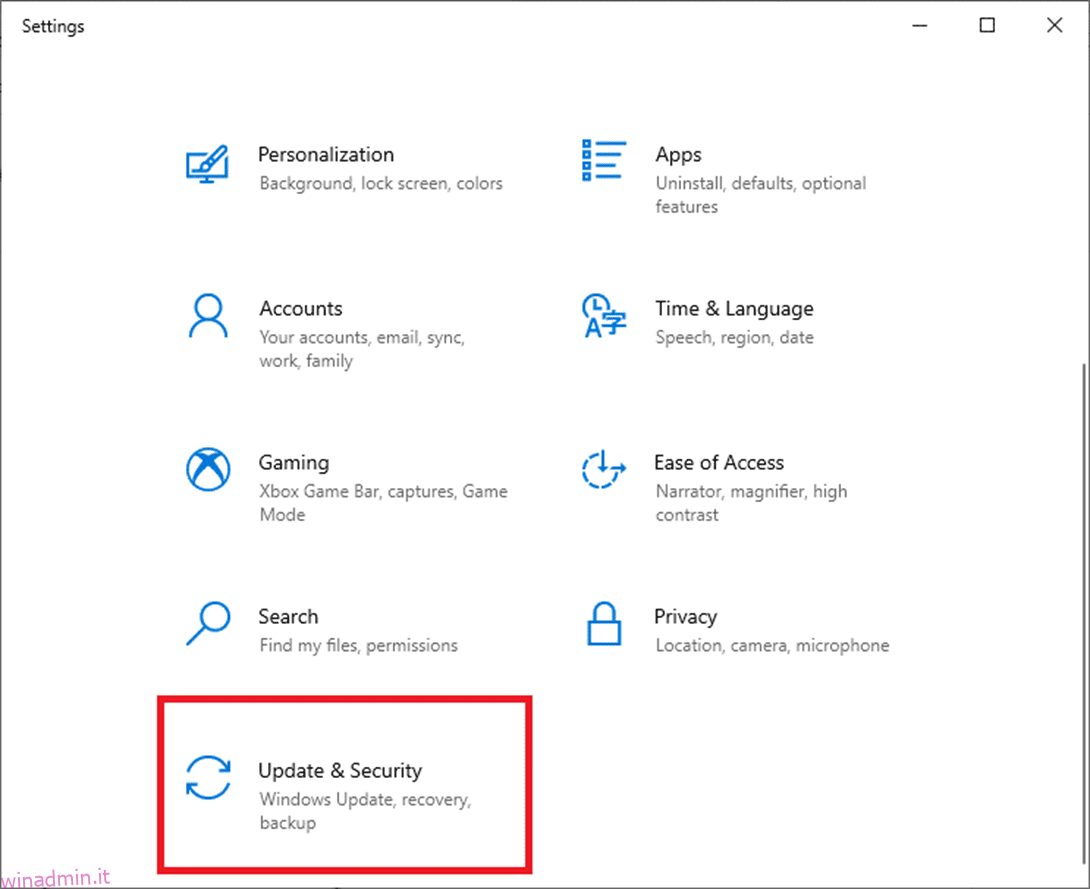
3. Fare clic su Verifica aggiornamenti nel riquadro di destra.
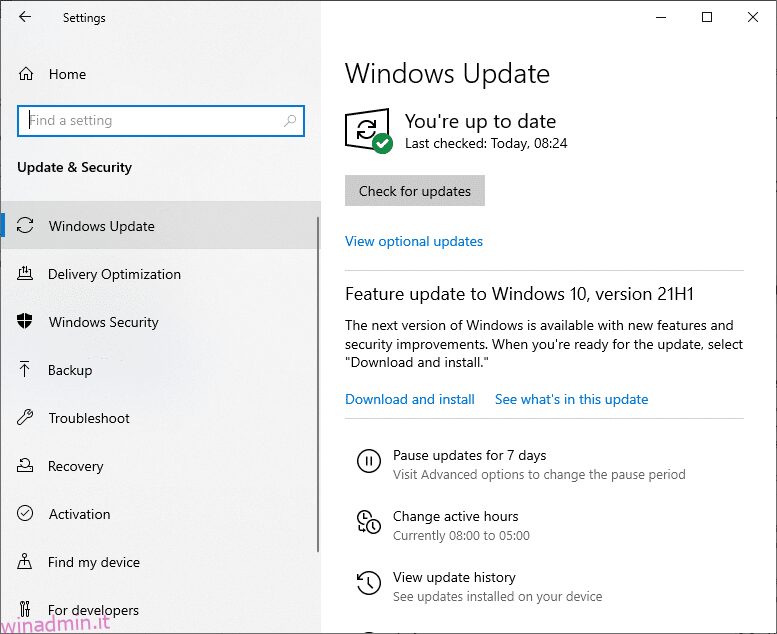
4A. Fare clic sull’opzione Installa ora. Dopo aver scaricato e installato gli aggiornamenti, riavvia il sistema per vedere che l’errore Discord è stato risolto.
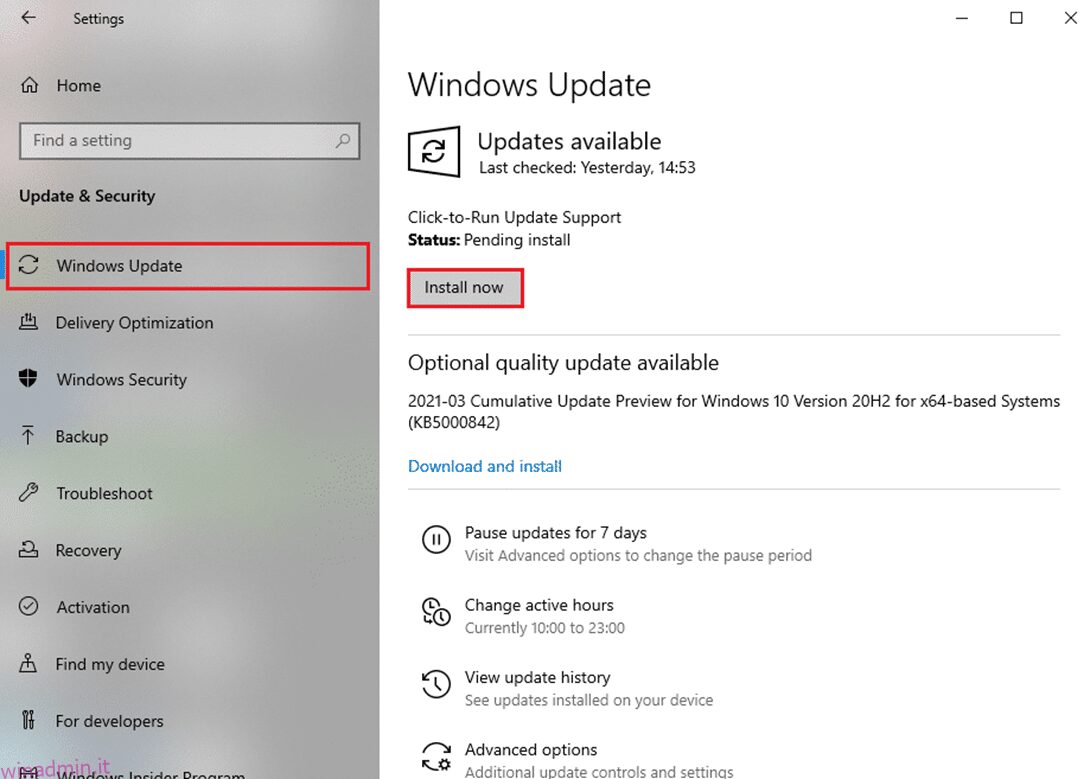
4B. Se non sono disponibili aggiornamenti, verrà visualizzato il messaggio Sei aggiornato. In questo caso, prova la soluzione successiva.
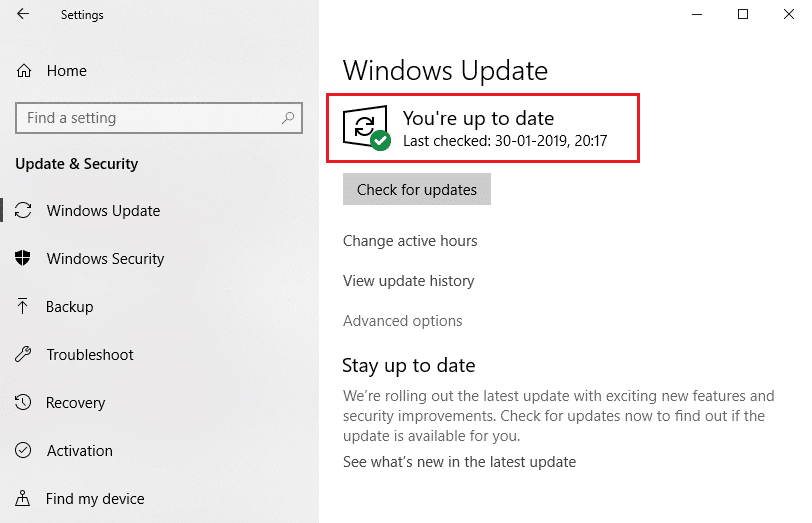
Metodo 9: reinstallare Discord
Se nessuno dei metodi ti ha aiutato, prova a reinstallare il software, se possibile. Tutte le impostazioni e la configurazione della configurazione verranno aggiornate quando reinstalli Discord e quindi ci sono più possibilità che tu riesca a risolvere il tuo problema.
1. Avvia il Pannello di controllo cercandolo nella barra di ricerca di Windows.
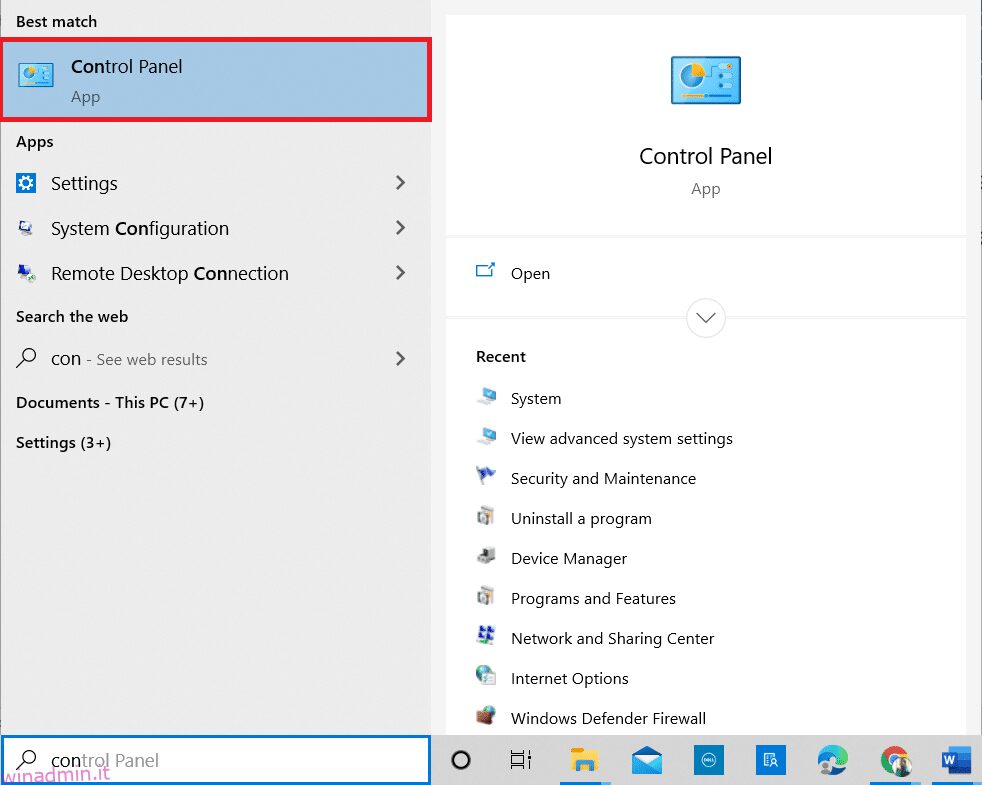
2. Impostare Visualizza per: Icone grandi e fare clic su Programmi e funzionalità come mostrato.
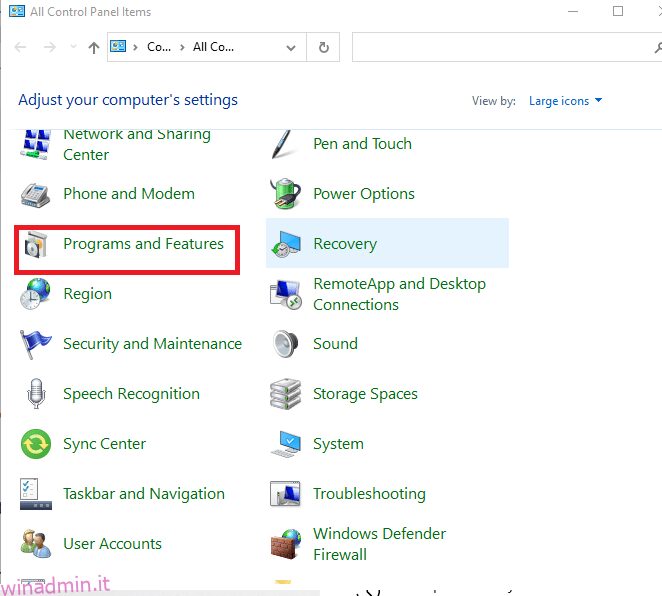
3. Fare clic su Discord e selezionare l’opzione Disinstalla.
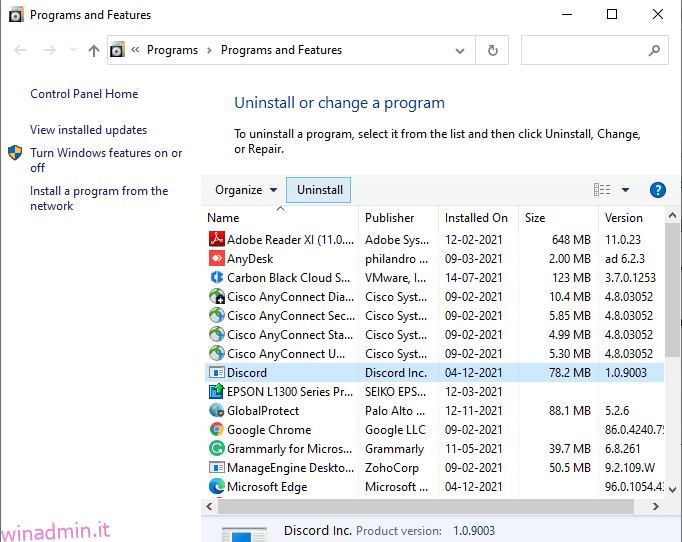
4. Quando richiesto, sei sicuro di voler disinstallare Discord? fare clic su Sì.
5. Riavvia il PC.
6. Apri Pagina di download di Discord e fare clic sul pulsante Download per Windows come illustrato di seguito.
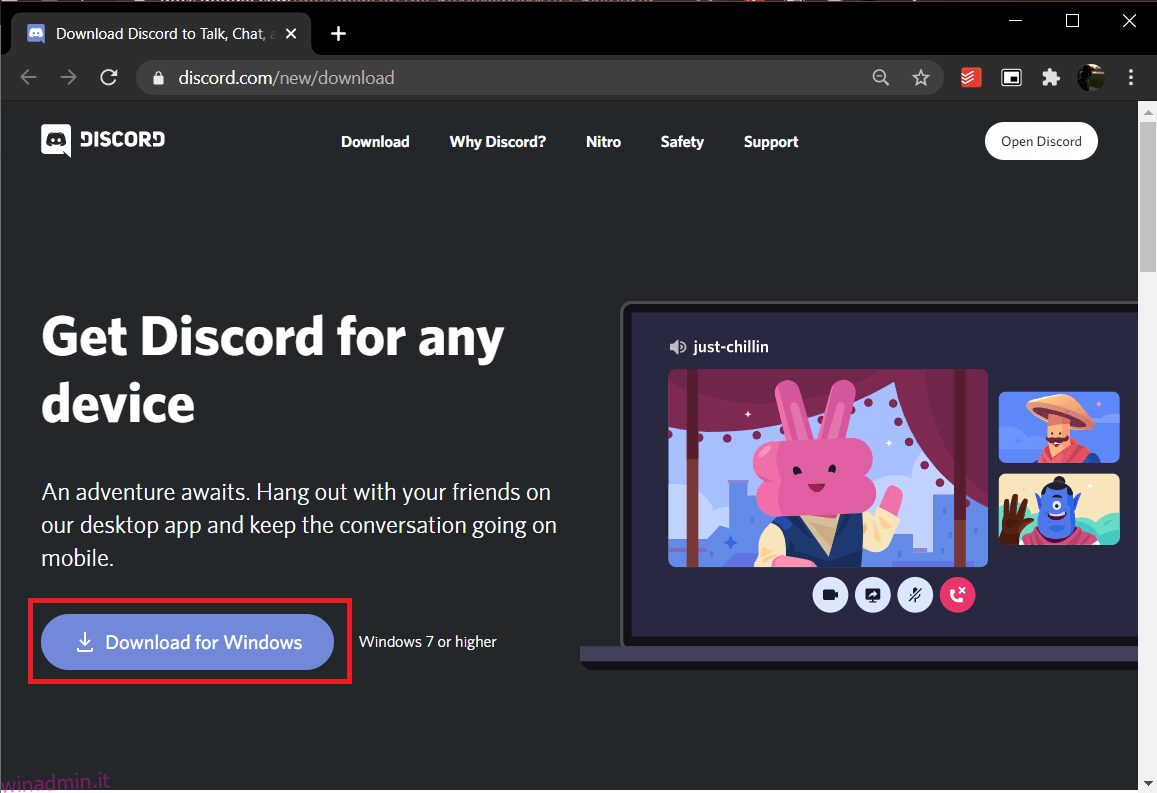
7. Passare a I miei download e avviare il file DiscordSetup.
8. Seguire le istruzioni sullo schermo per completare l’installazione sul PC.
Metodo 10: contattare l’assistenza Discord
Se non funziona nulla, invia un’e-mail a Squadra di supporto della discordia . Analizzeranno il problema e consiglieranno una soluzione ottimale per l’errore JavaScript Discord all’avvio.
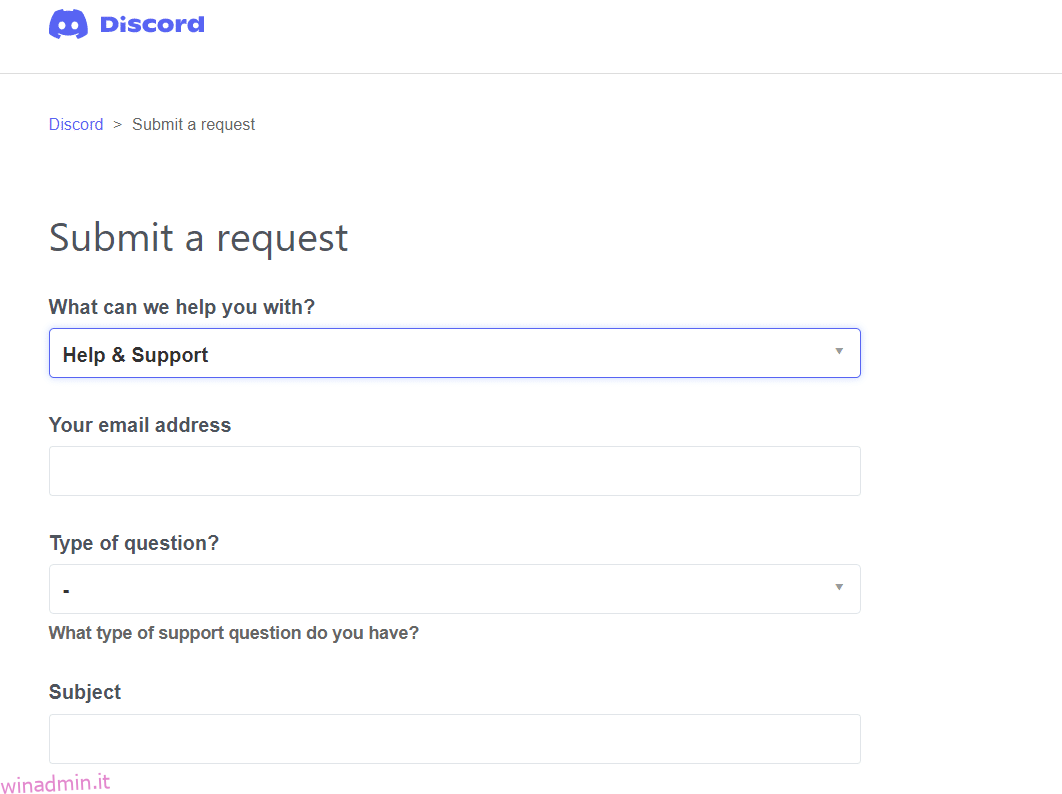
***
Ci auguriamo che questo articolo abbia risolto l’errore JavaScript Discord sul problema di avvio su PC Windows 10. Facci sapere quale metodo ha funzionato meglio per te. Inoltre, sentiti libero di contattarci nella sezione commenti qui sotto con le tue domande o suggerimenti.