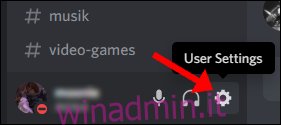Push to Talk ti consente di controllare il rumore di fondo quando comunichi con i tuoi amici in Discord. A volte, tuttavia, fattori esterni come Windows 10 o altre applicazioni possono impedire il corretto funzionamento della funzione. Ecco come risolvere i problemi comuni.
Sommario:
Controlla il pannello Voce e video di Discord
Un aggiornamento di Windows può sovrascrivere i driver sul tuo computer e talvolta la soluzione è riselezionare i tuoi dispositivi audio in Discord. Puoi anche provare a cambiare la porta USB a cui è collegato l’auricolare o persino a spegnere e riaccendere il Bluetooth.
Per riselezionare i tuoi dispositivi audio in Discord, guarda in basso a sinistra dello schermo dell’app e individua l’icona “Gear” accanto al tuo profilo. Fare clic sull’icona “Ingranaggio” per aprire le “Impostazioni utente”.
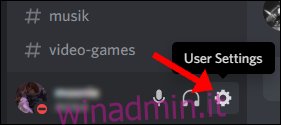
Vai alla scheda delle impostazioni “Voce e video” e seleziona di nuovo il microfono in “Dispositivo di input”.
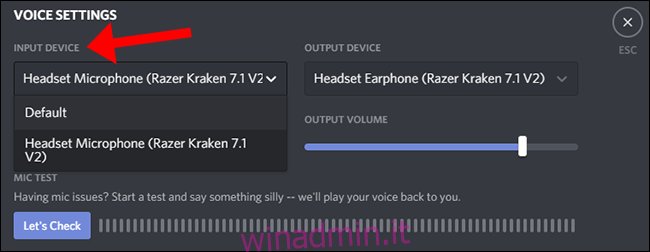
Discord fornisce un modo relativamente semplice per verificare che il tuo microfono stia captando la tua voce; nello stesso pannello, fare clic su “Controlliamo” e quindi parlare nel microfono. Se l’indicatore si accende, il microfono funziona. Per una qualità ottimale per chi ti ascolta, l’indicatore dovrebbe salire a circa il 75% del massimo quando parli a un volume normale.
Potrebbe sembrare ridicolo, ma la riselezione del microfono spesso risolve il problema.
Come misura aggiuntiva, puoi scegliere di consentire a Discord di avvisarti se il dispositivo di input selezionato non rileva l’audio dal microfono. Scorri verso il basso fino alla fine della scheda per trovare l’interruttore.
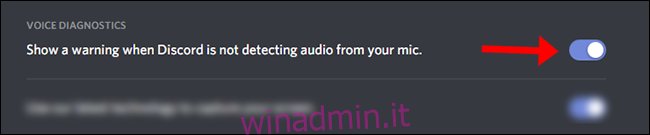
Controlla attentamente le cuffie e il microfono predefiniti in Windows
Assicurati che le tue cuffie siano impostate come dispositivo di input / output predefinito sia su Discord che sul tuo PC. Su Discord, puoi verificarlo selezionando il tuo dispositivo di input / output nella scheda “Voce e video”.
Il modo più semplice per controllare i tuoi dispositivi audio predefiniti in Windows 10 è guardare le Impostazioni audio. Cerca “Impostazioni audio” nel menu Start e scegli i dispositivi di input / output dai menu a discesa.
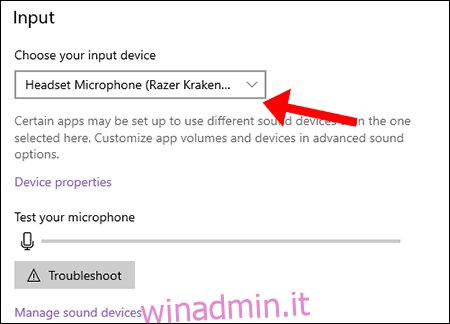
Al termine della scelta dei dispositivi predefiniti, chiudi lo schermo: Windows 10 salverà automaticamente le impostazioni.
Controlla le impostazioni dell’amministratore
Se stai giocando a un gioco (o qualsiasi applicazione) in esecuzione in modalità amministratore, i tasti push-to-talk non verranno acquisiti a meno che Discord non sia impostato anche in modalità amministratore.
Mettere a fuoco un’applicazione (che è in esecuzione in modalità amministratore) eleva i permessi dei tuoi dispositivi di input (tastiera e mouse), rendendoli inaccessibili a qualsiasi applicazione in background (come Discord), che a sua volta non dispone di autorizzazioni elevate.
Più concretamente, se ti trovi in un’applicazione in esecuzione in modalità amministratore mentre Discord è in esecuzione in modalità normale, Windows nega a Discord l’accesso alla tua tastiera. Questo è il motivo per cui eseguire Discord in modalità amministratore è la risposta: dà a Discord l’accesso a tutto, inclusa la tastiera.
Per risolvere questo problema, inizia chiudendo manualmente Discord nella barra delle applicazioni. L’applicazione desktop Discord può essere chiusa manualmente espandendo la barra delle applicazioni di Windows 10.
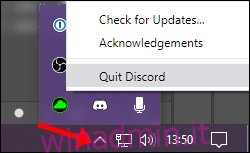
Quindi, fai clic con il pulsante destro del mouse sul programma di avvio di Discord e scegli “Esegui come amministratore”.
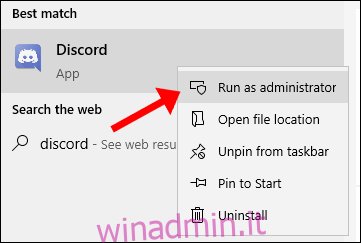
Prova ad avviare una chiamata audio con gli amici con “Push To Talk” abilitato per vedere se questo metodo funziona.
Controlla il tuo set di keybind
Inizia selezionando le tue Impostazioni utente nell’angolo in basso a sinistra della finestra di Discord e torna alla scheda delle impostazioni “Voce e video”. Tutte le combinazioni di tasti che stai attualmente utilizzando con Discord saranno elencate nel menu “Impostazioni di Keybind” — ricontrolla che “Push To Talk” e “Push To Mute” non siano impostate sullo stesso tasto.
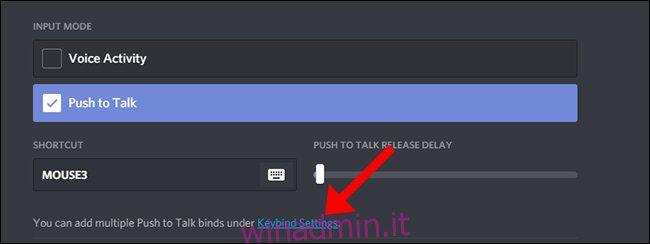
“Impostazioni Keybind” è dove imposti tutte le tue associazioni di tasti in Discord. Seleziona “Push To Talk (Normale)” e scegli quale combinazione di tasti desideri utilizzare: può essere la stessa combinazione di tasti che stai utilizzando nella combinazione di tasti “Scorciatoia” (visibile nello screenshot sopra).
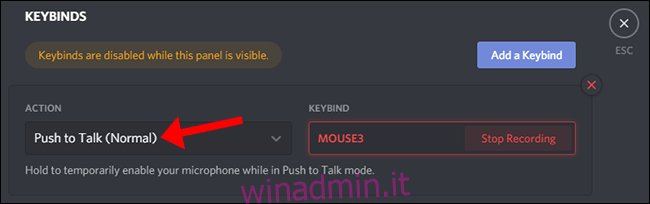
L’opzione “Push To Talk (Priorità)” è per coloro che amministrano un server Discord e desiderano creare un pulsante Push to Talk che consenta loro di parlare rapidamente tramite altri altoparlanti in un canale vocale.
Ripristina le impostazioni vocali e audio predefinite
A volte, la soluzione migliore è un rapido ripristino delle impostazioni predefinite. Tieni presente che i tuoi dispositivi di input / output e le associazioni di tasti verranno ripristinati, quindi potresti prendere nota di quali sono le tue impostazioni prima di fare clic su questo pulsante.
Scorri fino in fondo alla scheda delle impostazioni “Voce e video” di Twitch e seleziona il grande pulsante rosso che dice “Ripristina impostazioni vocali”.
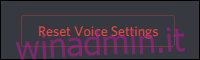
Torna alla scheda delle impostazioni “Voce e video” per riselezionare una combinazione di tasti per Push to Talk.
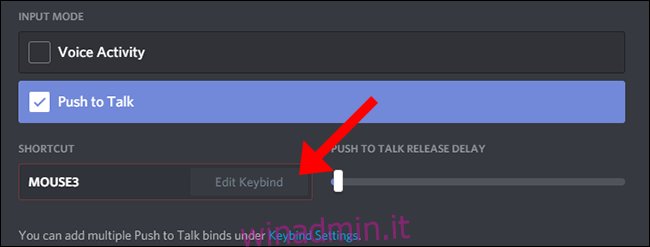
Dopo aver selezionato una combinazione di tasti per Push to Talk, avvia una chiamata audio con gli amici per vedere se questo metodo funziona.
Contatta l’assistenza Discord
Quando tutto il resto fallisce, dai un’occhiata a Discord’s Pagina delle FAQ dove puoi trovare un ampio elenco di menu di auto-aiuto scritti dal team di supporto di Discord. Nell’angolo in alto a destra del sito, c’è un’opzione per invia una richiesta al team di supporto di Discord per ulteriore assistenza.