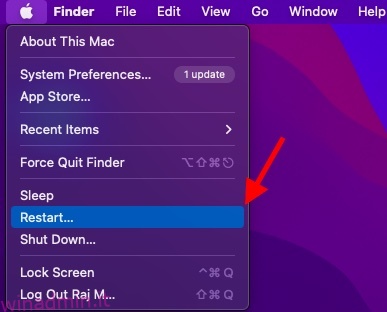Se ci fosse una gara per essere l’aggiornamento macOS più bugiardo di sempre, è probabile che macOS Monterey vinca comodamente la gara. Uno dei problemi più fastidiosi che molti utenti hanno affrontato di recente è l’errore “Il tuo sistema ha esaurito la memoria dell’applicazione” su Mac. Secondo i rapporti, l’avviso viene visualizzato insieme all’opzione per forzare l’uscita dalle app. Se hai ricevuto questo messaggio ripetutamente dopo l’aggiornamento a macOS 12 e ti stai chiedendo come sbarazzartene, ti abbiamo coperto con le soluzioni praticabili.
Sommario:
Quali sono le cause dell’errore “Il tuo sistema ha esaurito la memoria dell’applicazione” in macOS 12 Monterey?
A quanto pare, l’errore sembra essere il sottoprodotto di un bug. Tuttavia, potrebbe anche essere dovuto allo spazio di archiviazione intasato come punta l’avviso stesso.
“Il tuo sistema ha esaurito la memoria dell’applicazione. Per evitare problemi con il tuo computer, chiudi tutte le applicazioni che non stai utilizzando”.
Se l’errore è dovuto alla memoria ingombra, puoi risolvere il problema liberando spazio su disco disponibile sul tuo Mac. Per un funzionamento regolare, si consiglia sempre di mantenere almeno il 10-20% di spazio libero su disco.
Per chi non lo sapesse, la memoria virtuale, nota anche come swap, è archiviata sul disco rigido. E se la RAM standard si intasa, il sistema operativo è costretto a utilizzare lo spazio su disco per archiviare i dati della RAM, operazione denominata swapping/paging.
Se il tuo computer Mac ha compilato troppa memoria in uno scambio e il disco rigido ha esaurito lo spazio di archiviazione libero, questo errore potrebbe essere l’effetto collaterale.
7 suggerimenti per correggere l’errore “Il tuo sistema ha esaurito la memoria dell’applicazione” su Mac (2021)
Ora che sappiamo quali potrebbero essere le possibili cause di questo errore sul tuo Mac, possiamo discutere la migliore linea d’azione per risolvere il problema. Usa la tabella seguente per passare a una soluzione a tua scelta se ne hai già provate altre
1. Riavvia il tuo Mac
Molte volte, un rapido riavvio è davvero utile per risolvere vari problemi di macOS. E indovina un po’, ha funzionato per molti utenti di macOS Monterey nel risolvere temporaneamente questo problema. Quindi, non dovresti perdere questo.
- Fai clic sull’icona del menu Apple nell’angolo in alto a sinistra dello schermo. Successivamente, seleziona Riavvia nel menu per riavviare il tuo dispositivo macOS.
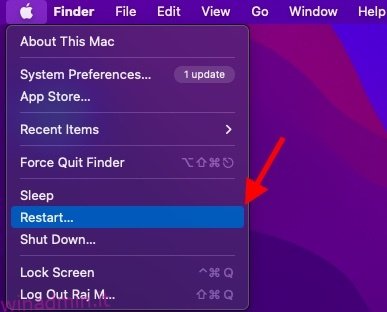
2. Assicurati di forzare l’uscita dalle app che non stai utilizzando
Un altro modo rapido per risolvere questo problema è forzare l’uccisione delle app che non stai attualmente utilizzando. Se hai l’abitudine di tenere aperte un sacco di app in background, ci sono buone probabilità che causino un utilizzo eccessivo della memoria.
- Fai clic sul menu Apple nell’angolo in alto a destra dello schermo e scegli Uscita forzata nel menu. Ora seleziona tutte le app che non stai utilizzando attualmente e premi Uscita forzata.

3. Disattiva colore/dimensione cursore personalizzato
Alcuni utenti di macOS 12 hanno segnalato che il sistema tende a esaurire la memoria quando si utilizza una dimensione del cursore personalizzata o un colore del cursore personalizzato. Se stai usando anche il colore del cursore personalizzato, ti consiglio di riportare il cursore alla dimensione e al colore predefiniti. Se risolve il problema, hai trovato la risposta pratica al problema.
Per chi non lo sapesse, macOS ti consente di regolare la dimensione/il colore del puntatore. Sebbene questa funzione di accessibilità sia progettata tenendo presente le persone con disabilità visive, chiunque può trarne vantaggio per personalizzare l’aspetto del puntatore in modo che sia più comodo da vedere o da seguire.

- Sul tuo Mac, vai al menu Apple -> Preferenze di Sistema -> Accessibilità -> Display -> Puntatore e quindi apporta le modifiche necessarie.
- Se vuoi impostare la dimensione del puntatore al livello predefinito, trascina semplicemente il cursore verso sinistra in modo che sia al livello normale.
- E se desideri avere il colore predefinito del contorno del puntatore, fai clic su Ripristina.
4. Libera spazio di archiviazione sul tuo Mac
Come affermato sopra, l’errore potrebbe benissimo essere dovuto allo spazio su disco ingombrante sul tuo Mac. Per fortuna, macOS fornisce un modo abbastanza semplice per scoprire come è stato consumato il tuo prezioso spazio di archiviazione. Pertanto, scoprire le categorie che necessitano di una pulizia approfondita lo rende molto più semplice.
- Fai clic sul menu Apple e scegli Informazioni su questo Mac -> scheda Archiviazione -> Gestisci.
- Ora, dai un’occhiata a ciascuna categoria come Messaggi, Foto, Applicazioni e altro per capire quanto spazio su disco hanno consumato.
- Inoltre, assicurati di controllare la quantità totale di spazio consumato da “Dati di sistema” (precedentemente Altri).

Una volta che hai un’idea chiara di ciò che deve essere ripulito, riordina il tuo Mac. Assicurati di spazzare via i soliti sospetti come i download, il cestino e l’accumulo di schermate inutili.
5. Chiudere le schede del browser non necessarie
Se una scheda del browser non è più necessaria, è meglio chiuderla. Altrimenti, rallenterà il browser e consumerà più batteria. Forse il tuo flusso di lavoro si basa fortemente su un browser affamato di risorse come Google Chrome e tieni diverse schede aperte in background per andare avanti e indietro. O forse preferisci utilizzare più browser contemporaneamente per soddisfare la domanda della tua ricerca intensiva.
Qualunque; tutto ciò che sto cercando di sottolineare è che assicurati che le schede non rimangano aperte inutilmente. Tenendo aperte meno schede, puoi impedire al tuo browser di hackerare una grossa fetta di memoria.

6. Aggiorna/reinstalla app obsolete
Non è un segreto che le app obsolete siano problematiche. Oltre a consumare più batteria e correre a passo di lumaca, tendono anche a consumare più memoria. Quindi, se è passato un po’ di tempo dall’ultima volta che hai aggiornato le tue app Mac, potrebbero essere il motivo per cui l’avviso “Il tuo sistema ha esaurito la memoria dell’applicazione” viene visualizzato più e più volte.
- Apri App Store sul tuo Mac, quindi fai clic sull’opzione Aggiornamenti nella barra laterale sinistra. Ora aggiorna tutte le app una per una o in una volta sola.

Se il problema persiste, elimina e reinstalla le app di monopolizzazione delle risorse. Il motivo per cui ti suggerisco di provare questa soluzione radicale è che è abbastanza affidabile per risolvere i problemi relativi alle app.
- Apri Finder sul tuo Mac -> Cartella Applicazioni, quindi trascina un’app e rilasciala nel cestino. Dopo aver eliminato le app, apri l’App Store e quindi reinstallale.
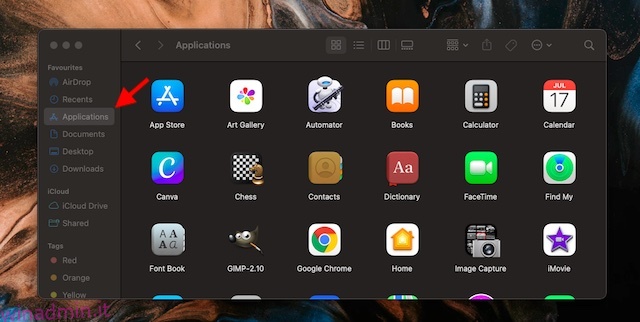
7. Aggiorna il software macOS
Se nessuno dei suggerimenti sopra menzionati ti ha aiutato a risolvere il problema “Il tuo sistema ha esaurito la memoria dell’applicazione” sul tuo Mac, c’è un’alta possibilità di un bug dietro il problema. E in questo caso, aggiornare il software è sempre la soluzione migliore.
- Vai al menu Apple -> Preferenze di Sistema -> Aggiornamento software e quindi fai il necessario.

Risolvi il problema “Il tuo sistema ha esaurito la memoria dell’applicazione” su macOS 12
Questo è praticamente tutto! Anche se uno strano bug sembra essere il cattivo principale, non dovresti trascurare lo spazio su disco pieno. Come di solito accade, Apple non impiega molto tempo per individuare eventuali problemi e trovare soluzioni affidabili per risolverli. Si spera che il gigante della tecnologia rilasci la soluzione anche per questo problema prima o poi. Comunque, fammi sapere il tuo feedback e se sei stato in grado di risolvere questo problema.