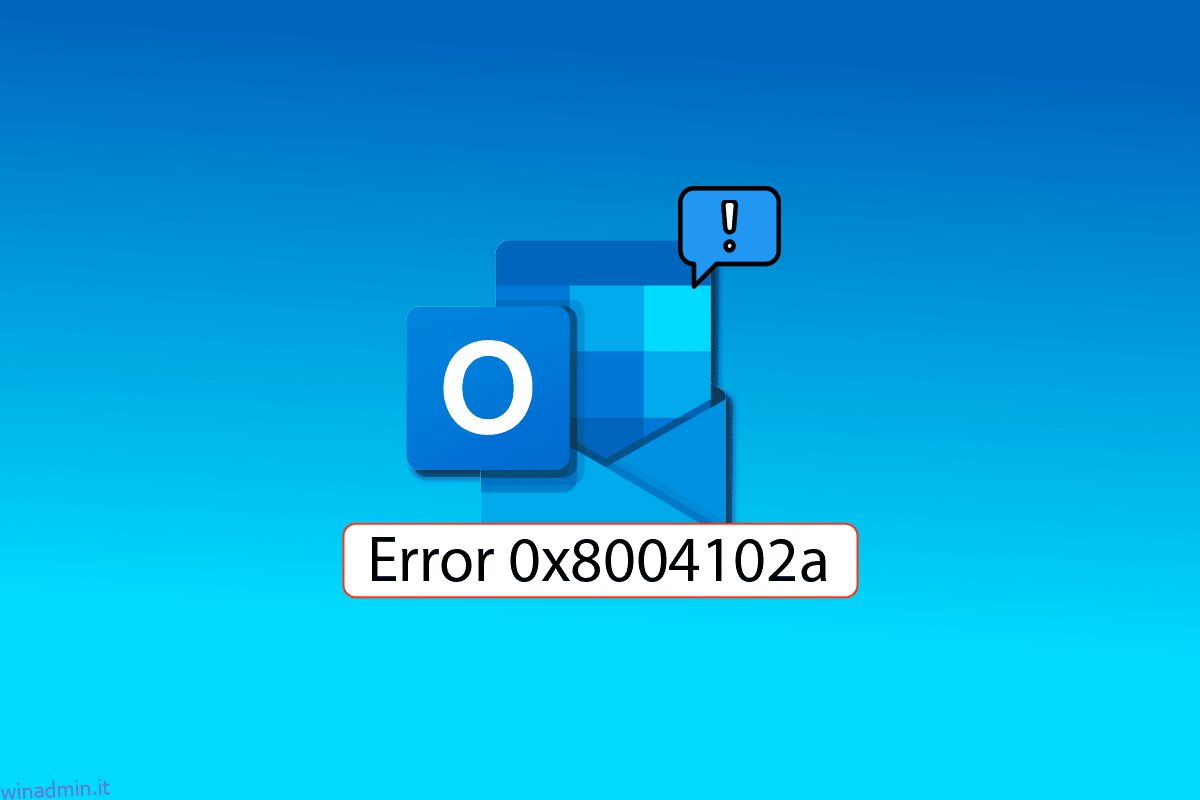L’errore di Outlook 0x8004102a è un errore comune riscontrato dagli utenti durante l’invio e la ricezione di e-mail tramite Outlook. La maggior parte degli utenti può risolvere facilmente questo problema modificando le proprie credenziali. Se ti stai chiedendo come correggere questo errore, sei nell’articolo giusto, qui conoscerai i passaggi per la risoluzione dei problemi che è necessario eseguire per risolvere l’errore di ricezione dell’invio di Outlook.
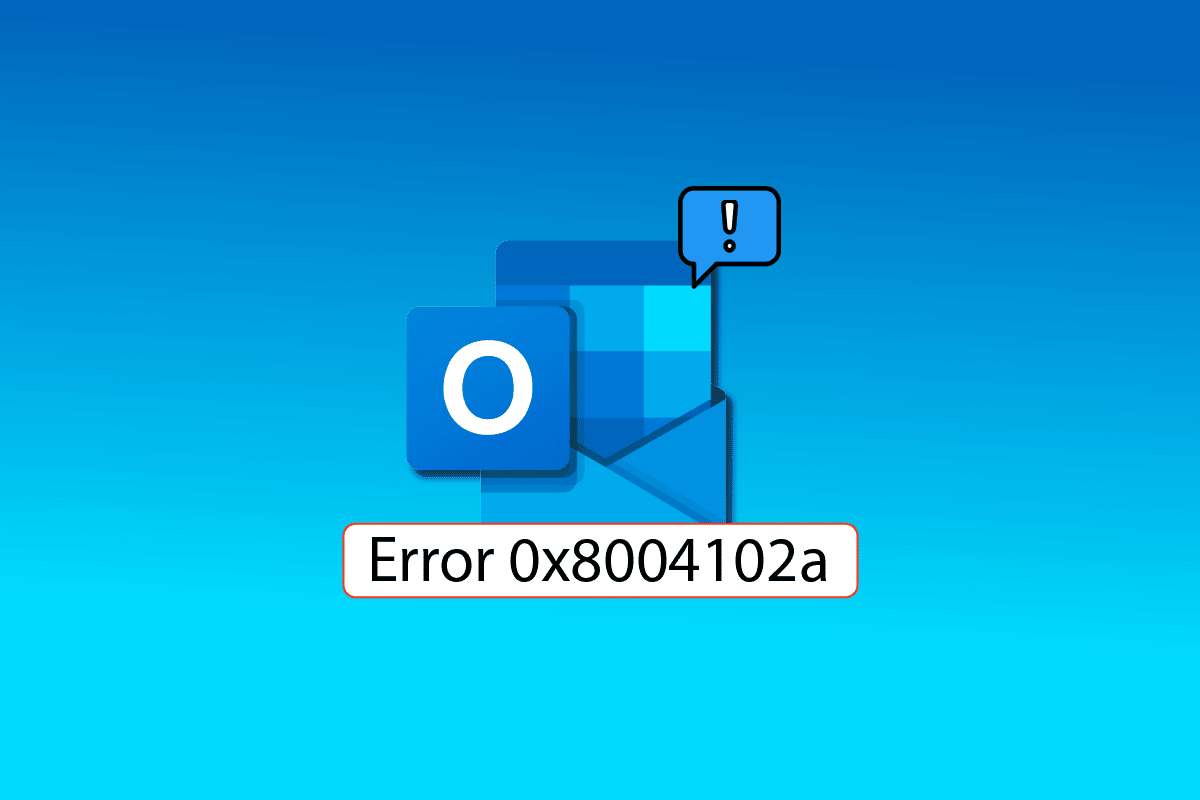
Sommario:
Come correggere l’errore di Outlook 0x8004102a in Windows 10
Alcuni dei motivi per Veduta errore 0x8004102a sono menzionati di seguito.
- Questo errore può verificarsi a causa di modifiche alle credenziali dell’account
- Impostazioni di invio/ricezione errate in Outlook
- Vari componenti aggiuntivi di Outlook
- Modalità di scambio memorizzata nella cache disabilitata
- L’errore di Outlook può anche essere causato dal controllo di verifica della certificazione
- I file .pst e .ost danneggiati sono uno dei motivi principali di questo errore di Outlook
- Programma Outlook danneggiato o programma Outlook obsoleto
Una causa molto comune per l’errore di Outlook 0x8004102a sono le credenziali di Outlook errate. Puoi facilmente correggere questo errore controllando eventuali impostazioni dell’account che potrebbero essere state modificate. Per lo più, questo errore può essere risolto correggendo le credenziali.
La seguente guida ti fornirà i metodi per risolvere l’errore di invio e ricezione di Outlook.
Metodo 1: utilizzare le impostazioni di invio/ricezione
L’errore 0x8004102a interferisce con le impostazioni di invio e ricezione del tuo account Outlook; questo comporterà problemi nell’invio e nella ricezione della posta. Puoi provare a risolvere il problema di invio e ricezione non funzionante di Outlook controllando le impostazioni di invio/ricezione.
1. Premere il tasto Windows, digitare Outlook, quindi fare clic su Apri.
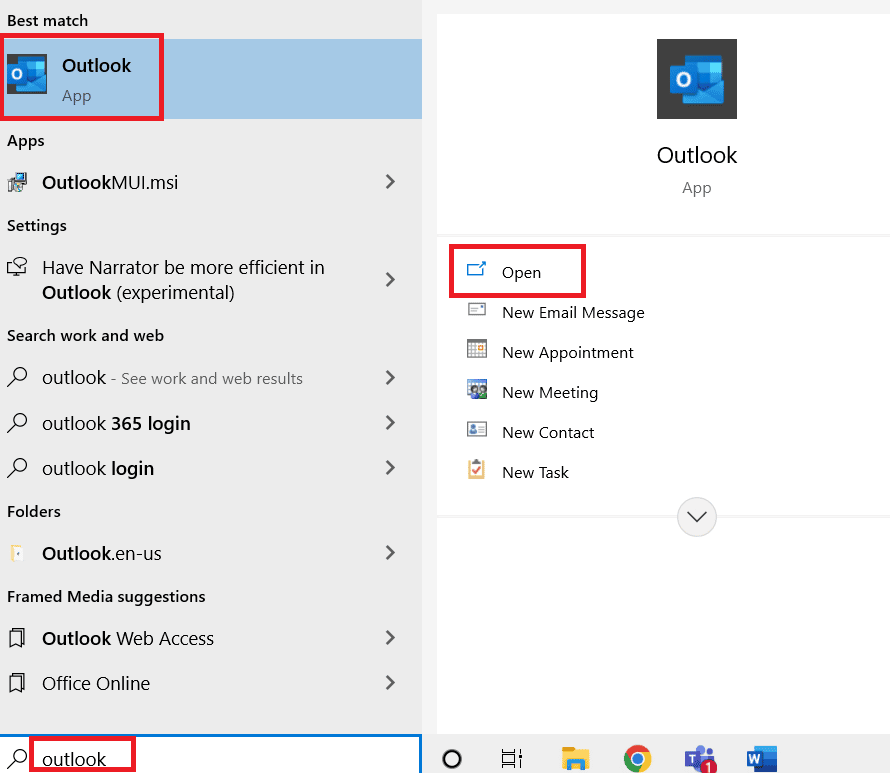
2. Individuare e fare clic sul pulsante a discesa Invia/Ricevi.
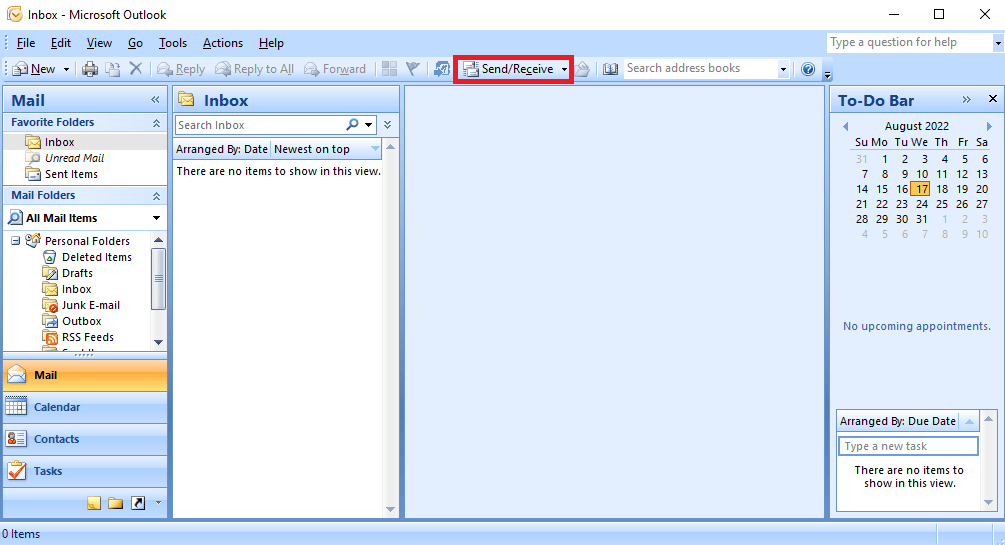
3. Fare clic su Invia/Ricevi tutto.
Nota: puoi anche usare il tasto F9 per usare l’opzione Invia/Ricevi.
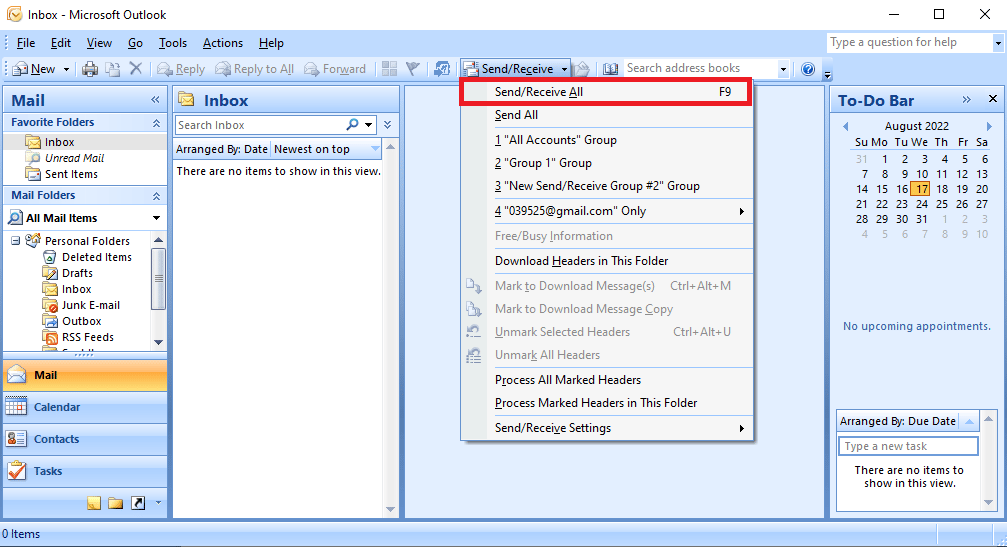
4. Attendi il completamento della sincronizzazione.
Questo metodo molto probabilmente risolverà l’errore di ricezione dell’invio di Outlook, in caso contrario, passa al metodo successivo.
Metodo 2: sincronizza manualmente le cartelle
Per risolvere l’errore di Outlook 0x8004102a, prova a sincronizzare manualmente la cartella. Segui i passaggi seguenti.
1. Apri l’app Outlook come mostrato nel Metodo 1.
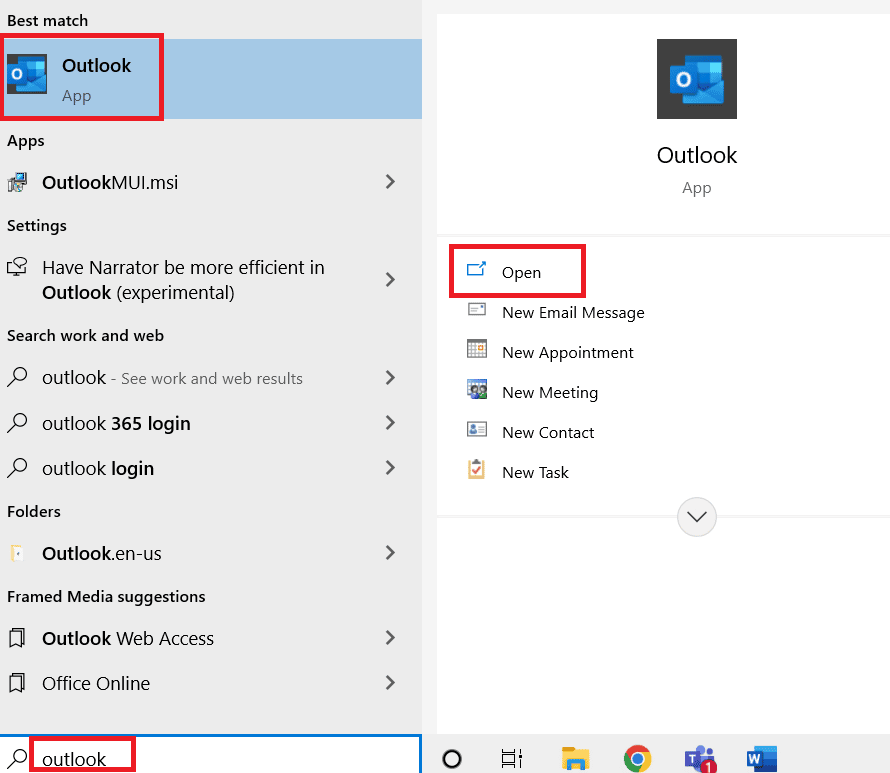
2. Individuare e fare clic sul pulsante a discesa Invia/Ricevi.
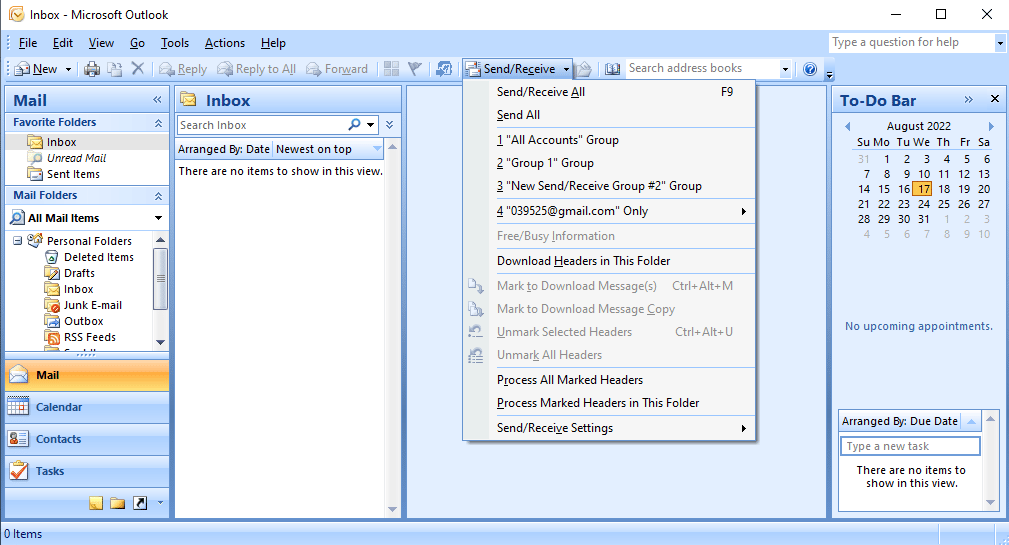
3. Passare a Impostazioni di invio/ricezione e fare clic su Definisci gruppi di invio/ricezione….
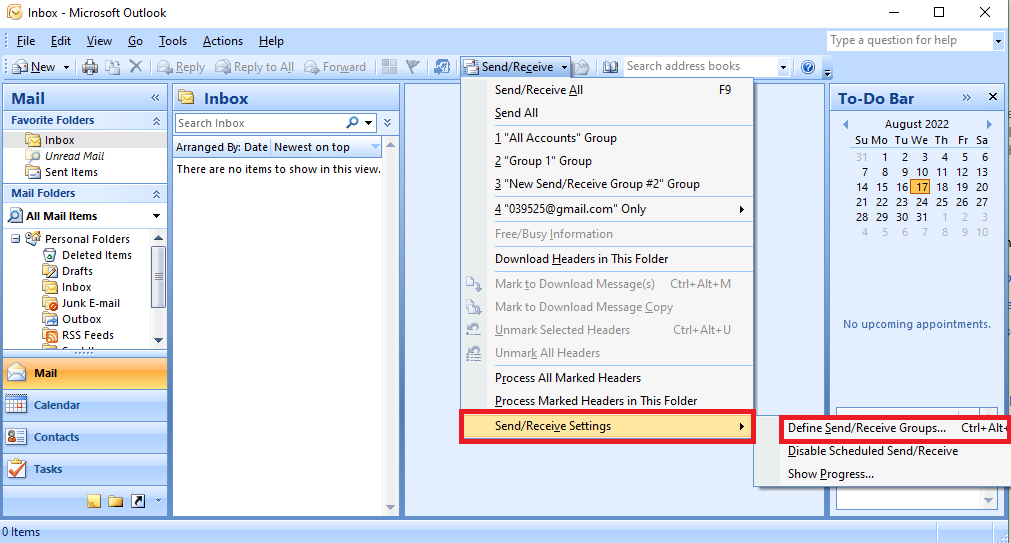
4. Nella finestra di dialogo Invia/Ricevi gruppo fare clic sul pulsante Nuovo.
Nota: puoi anche premere i tasti Ctrl + Alt + S contemporaneamente per aprire la finestra di dialogo Invia/Ricevi gruppi.
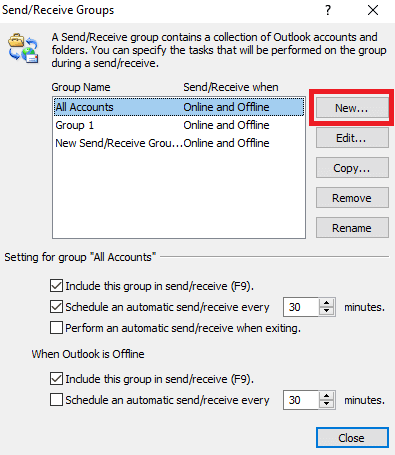
5. Immettere il nome desiderato per il nuovo gruppo e fare clic su OK.
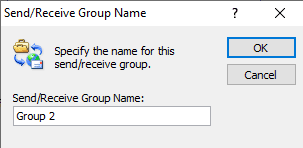
6. Selezionare la casella prima di Includi gli account selezionati in questo gruppo.
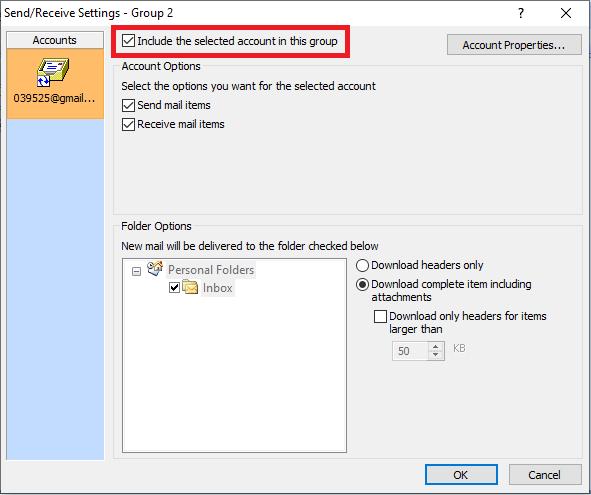
7. In Opzioni account assicurati di selezionare le caselle prima di Invia elementi di posta e Ricevi elementi di posta.
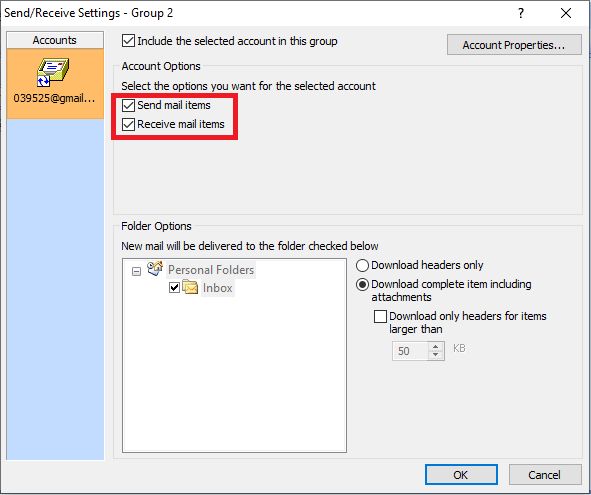
8. Sotto l’opzione Cartella selezionare la cartella che si desidera includere nell’opzione Invia/Ricevi.
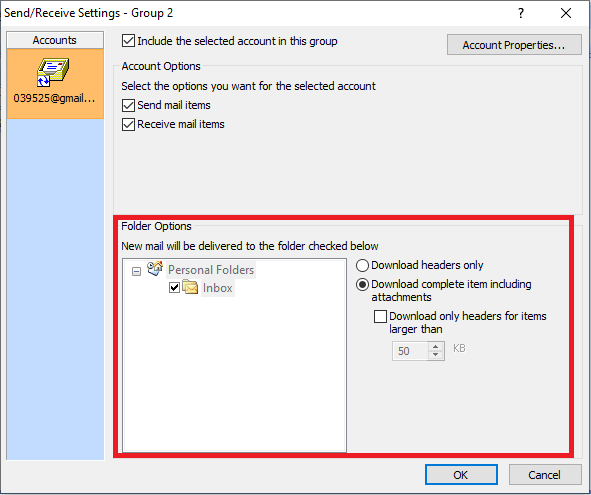
9. Fare clic su OK per confermare le modifiche.
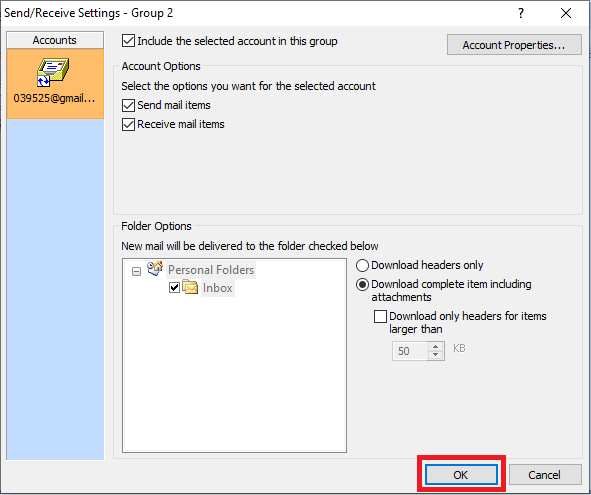
10. Fare clic su Chiudi per uscire dalla finestra di dialogo Invia/Ricevi gruppi.
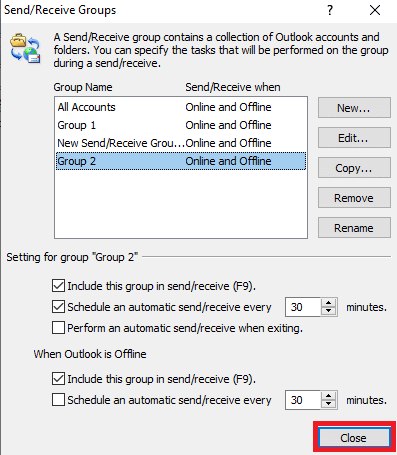
Metodo 3: esegui Microsoft Outlook senza componenti aggiuntivi
Spesso gli errori di invio e ricezione di Outlook non funzionanti sono causati dai componenti aggiuntivi in Outlook; puoi evitare questo errore eseguendo Microsoft Outlook in modalità provvisoria.
1. Premere contemporaneamente i tasti Finestra + R per aprire la finestra di dialogo Esegui.
2. Digita Outlook.exe /safe e premi il tasto Invio per avviare Outlook in modalità provvisoria.
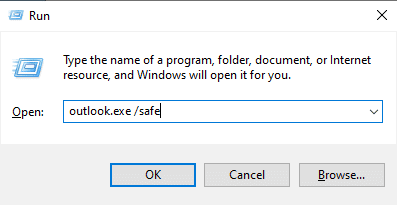
Metodo 4: abilitare Usa modalità cache
Puoi provare a correggere l’errore di ricezione dell’invio di Outlook utilizzando la funzionalità della modalità di scambio memorizzata nella cache.
1. Avvia l’app Outlook.
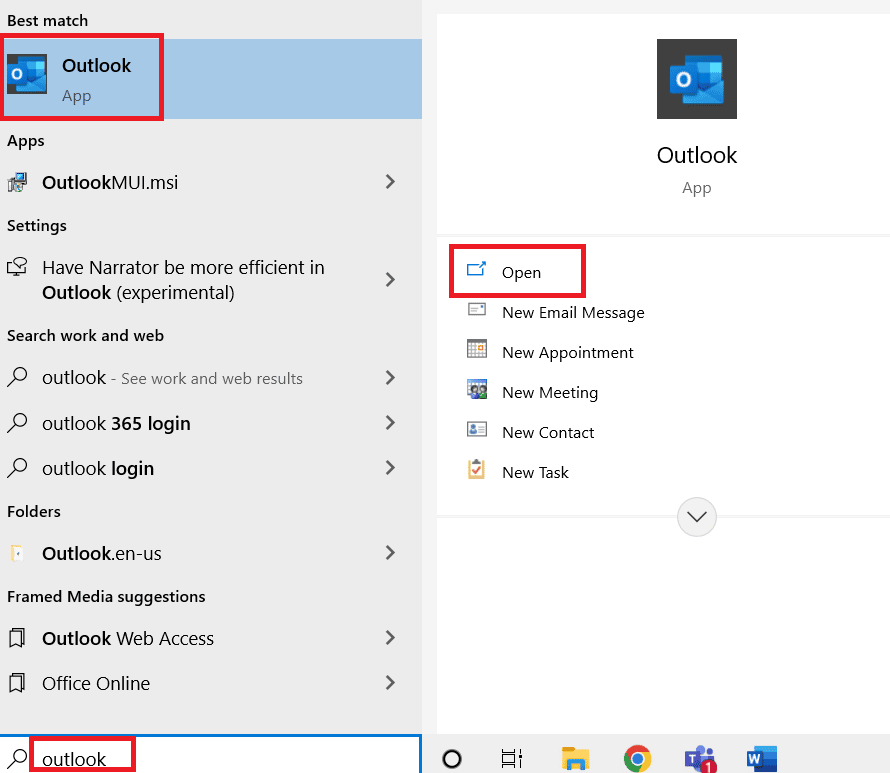
2. Dalle opzioni del menu di Outlook, fare clic su File.
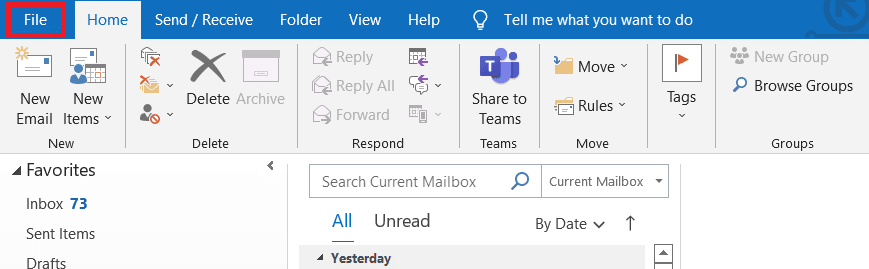
3. Passare alla scheda Informazioni e fare clic sul menu a discesa Impostazioni account.
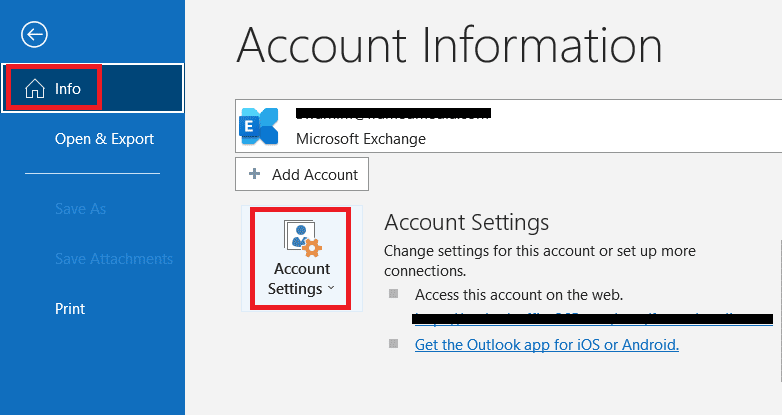
4. Fare clic su Nome account e Impostazioni di sincronizzazione.
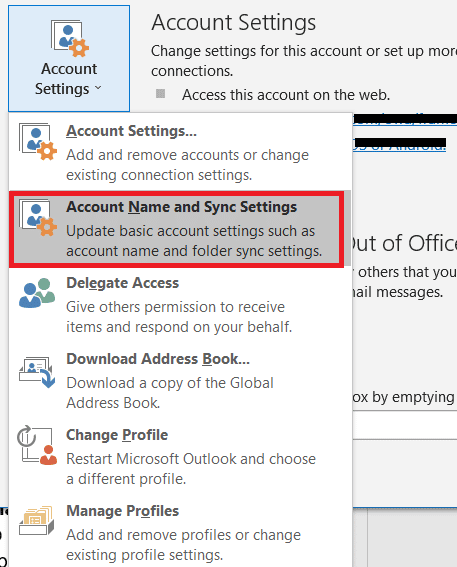
5. Nella finestra Impostazioni account Exchange, fare clic su Altre impostazioni.
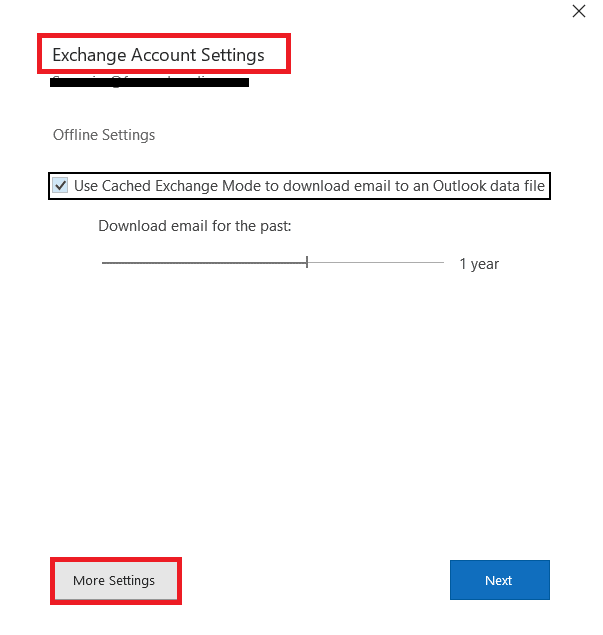
6. Passare alla scheda Avanzate. Seleziona la casella prima di Usa modalità cache.
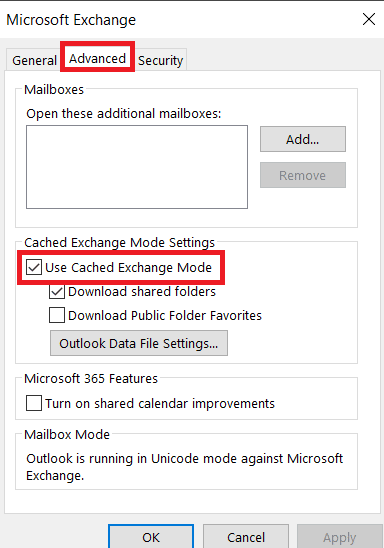
7. Fare clic su Applica e quindi su OK.
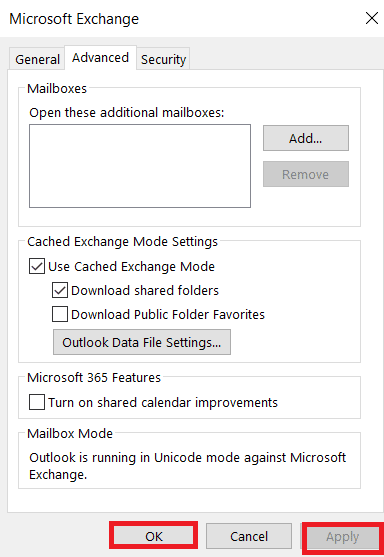
8. Infine, riavvia l’applicazione Microsoft Outlook.
Metodo 5: aggiungi nuovamente l’account Outlook
Spesso l’errore di Outlook 0x8004102a è causato da problemi con l’account, puoi correggere questo errore semplicemente rimuovendo il tuo account da Outlook e quindi aggiungendolo di nuovo.
1. Aprire Microsoft Outlook.
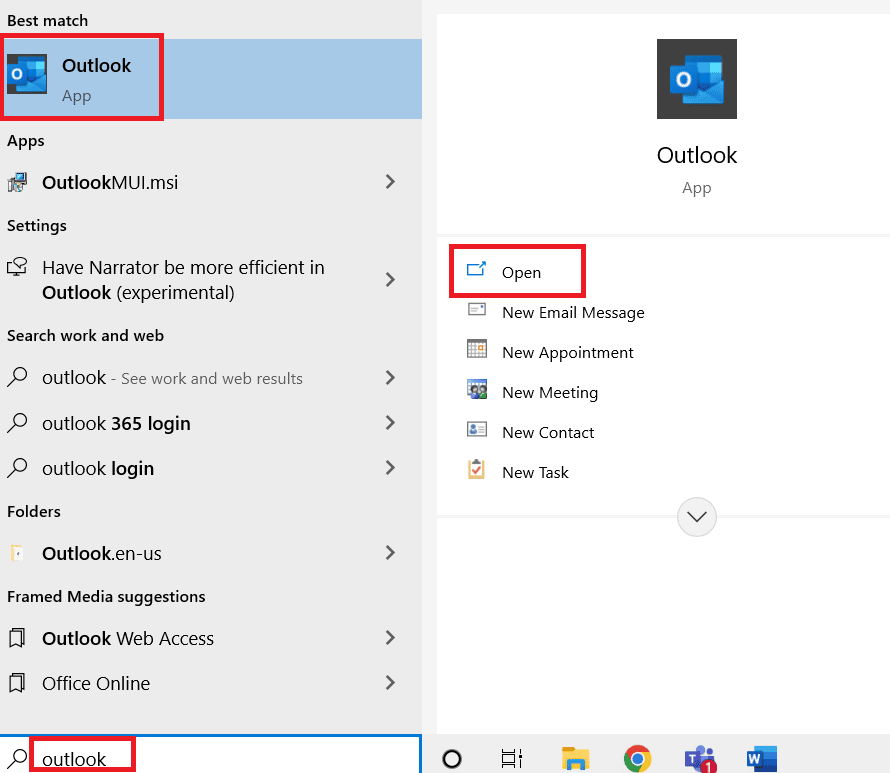
2. Passare a Strumenti.
3. Fare clic su Impostazioni account.
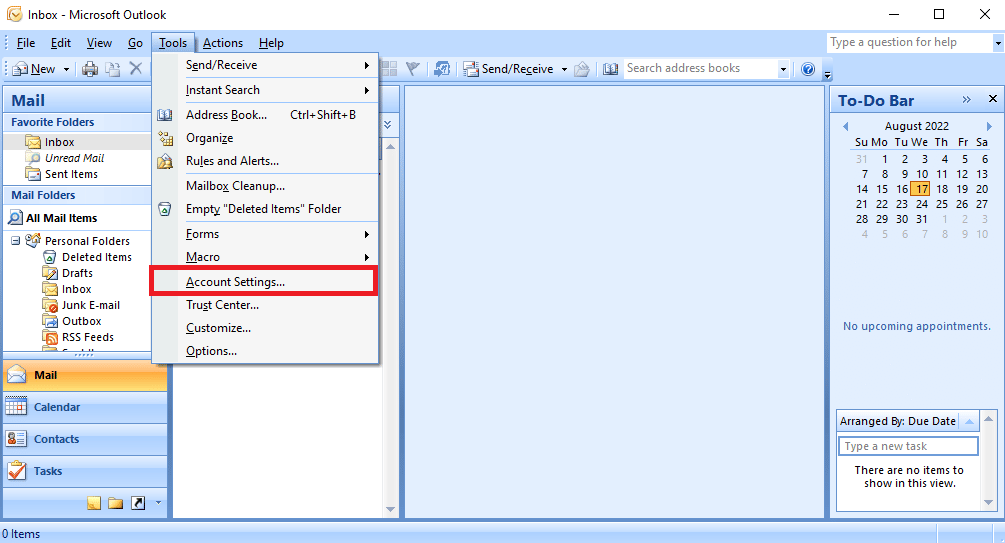
4. Fare clic sul pulsante Rimuovi.
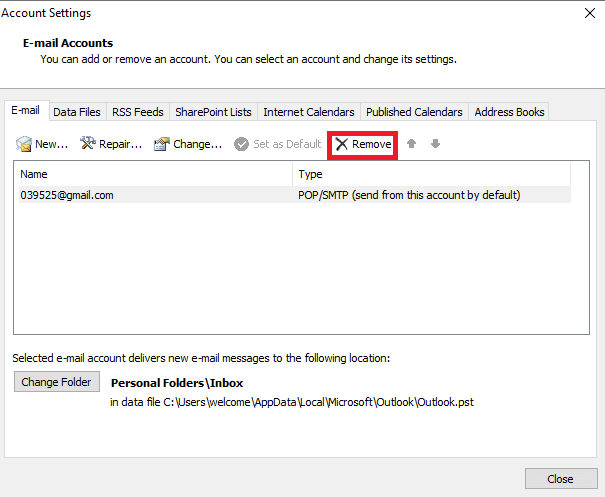
5. Conferma la rimozione dell’account cliccando su Sì.
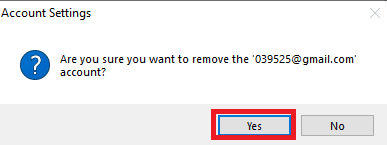
6. Fare clic su Nuovo per aggiungere nuovamente l’account.
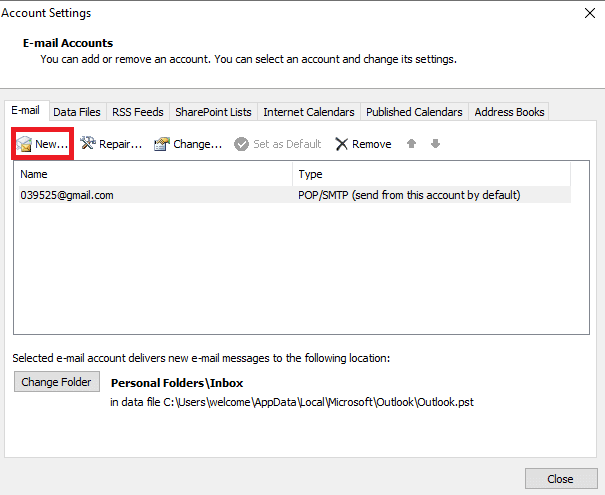
Verifica se l’errore di Outlook 0x8004102a persiste o meno.
Metodo 6: aggiungi account al nuovo profilo
L’errore di ricezione di invio di Outlook non funzionante può essere corretto aggiungendo il tuo account Outlook a un nuovo profilo utilizzando il Pannello di controllo.
1. Premere il tasto Windows, digitare Pannello di controllo e fare clic su Apri.
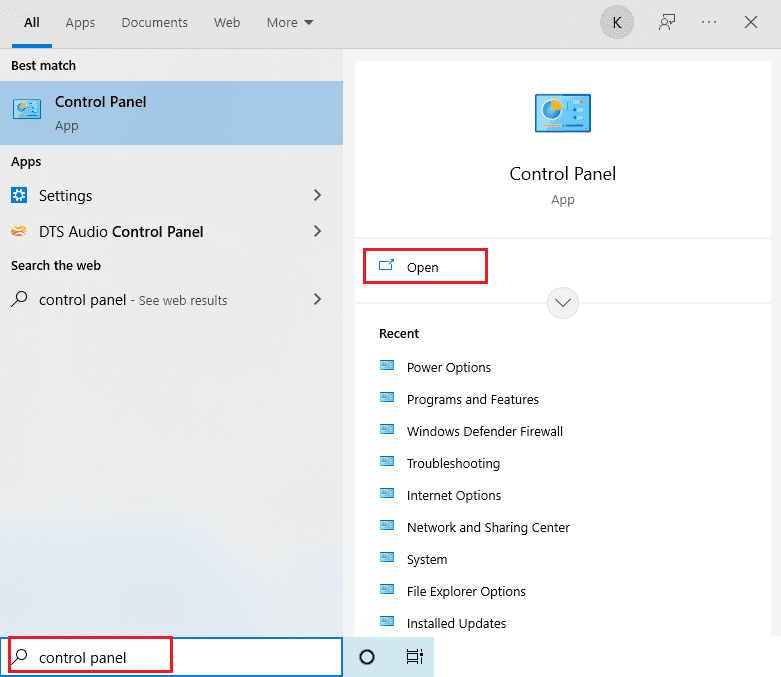
2. Imposta Visualizza per > Icone grandi, quindi fai clic su Impostazioni posta.
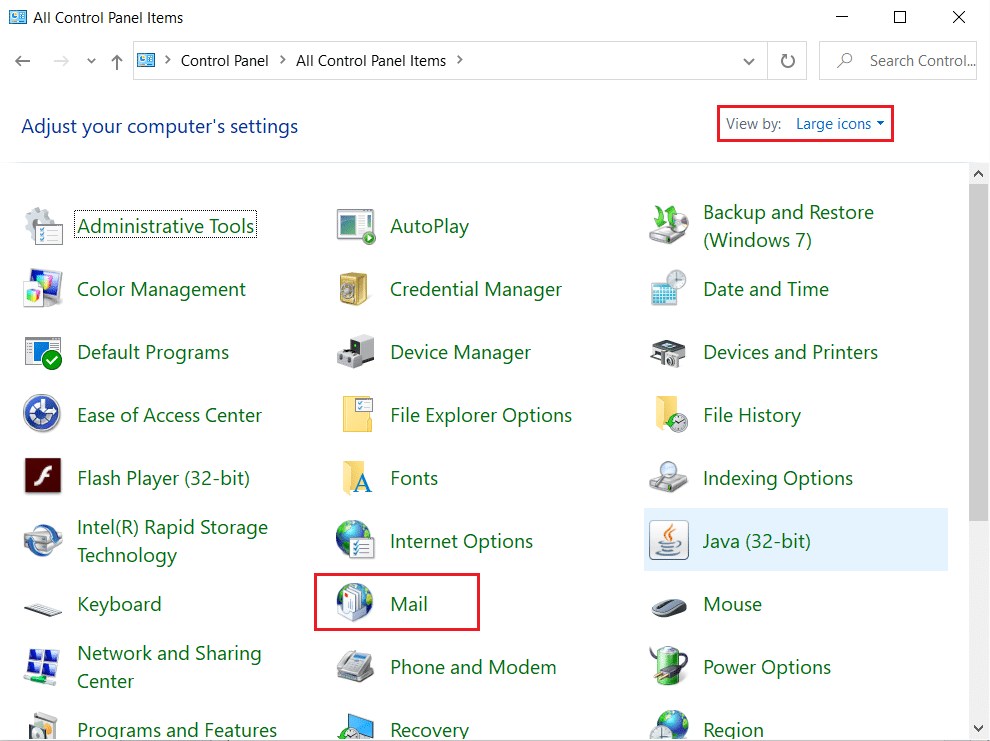
3. Nella scheda Profili, fare clic su Mostra profili.
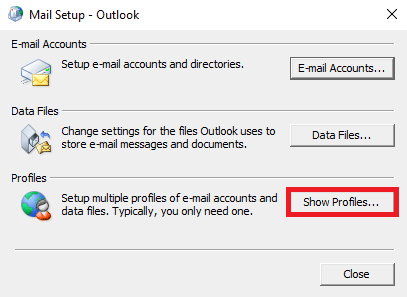
4. Fare clic sul pulsante Aggiungi.
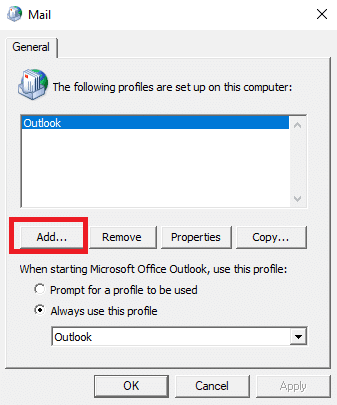
5. Assegna un nome al tuo nuovo profilo e fai clic su OK.
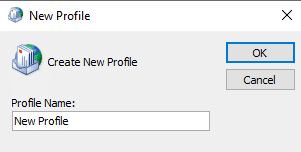
6. Fare clic sul nuovo profilo, selezionare l’opzione Usa sempre questo profilo.
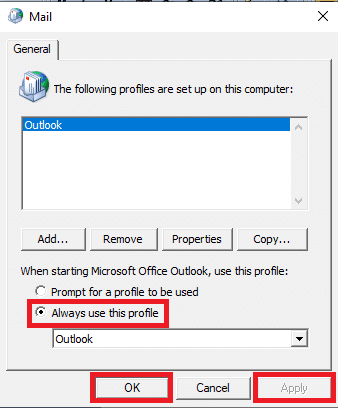
7. Fare clic su Applica > OK per salvare le modifiche.
Infine, apri Outlook e aggiungi il nuovo profilo.
Metodo 7: disabilitare il controllo di verifica del certificato
Molti utenti sono stati in grado di risolvere il problema disabilitando il controllo di verifica del certificato del server e dell’editore.
1. Premere contemporaneamente i tasti Windows + R per avviare la finestra di dialogo Esegui.
2. Digita control /name Microsoft.InternetOptions e premi il tasto Invio per aprire Proprietà Internet.
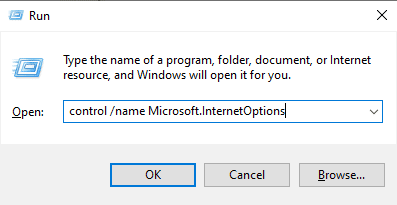
3. Qui, vai alla scheda Avanzate.
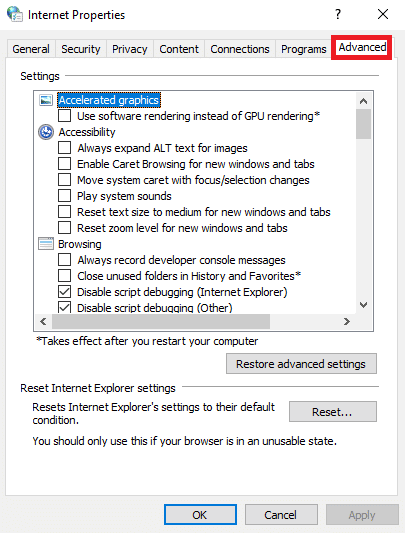
4. Scorri verso il basso le impostazioni e individua Sicurezza.
5. Individuare e deselezionare Verifica revoca del certificato dell’editore e Verifica revoca del certificato del server.
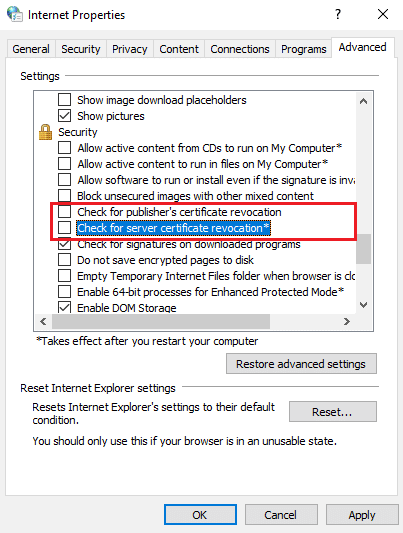
6. Quindi, fare clic su Applica > OK per salvare le modifiche.
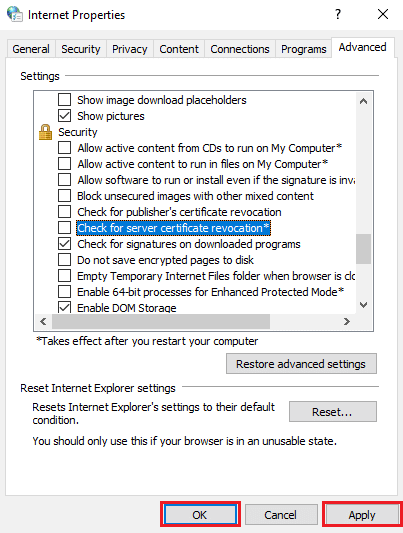
Metodo 8: riparare i file .pst e .ost
I file .pst e .ost memorizzano rispettivamente i dati per gli account POP3 e IMAP; se uno di questi file viene in qualche modo danneggiato, potresti trovare l’errore di Outlook 0x8004102a. È possibile correggere questo errore riparando questi file.
1. Avvia l’app Microsoft Outlook.
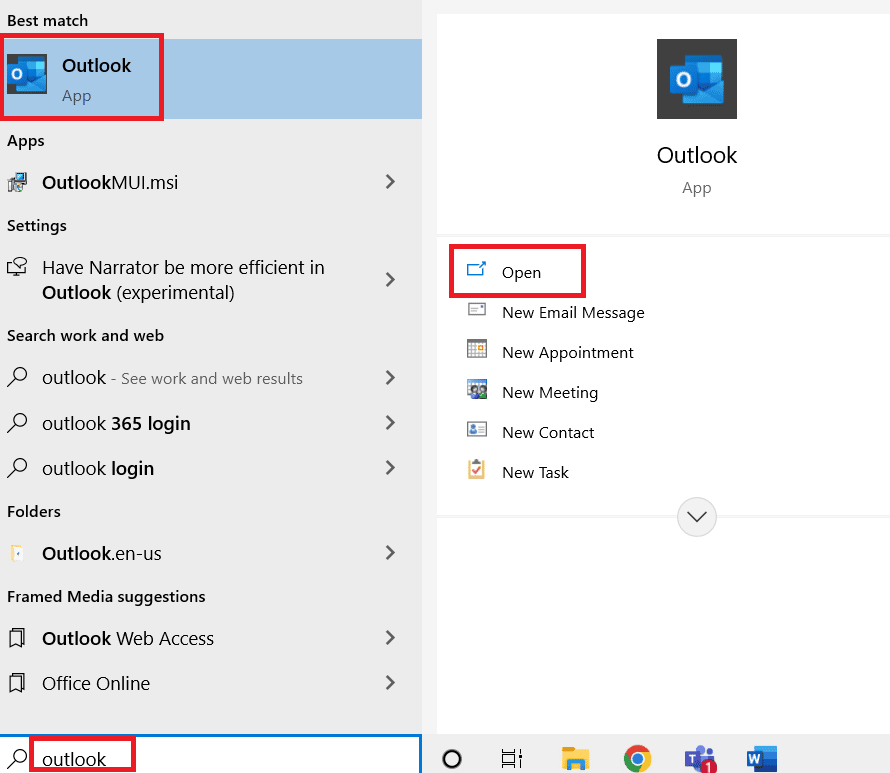
2. Passare a Strumenti.
3. Fare clic su Impostazioni account.
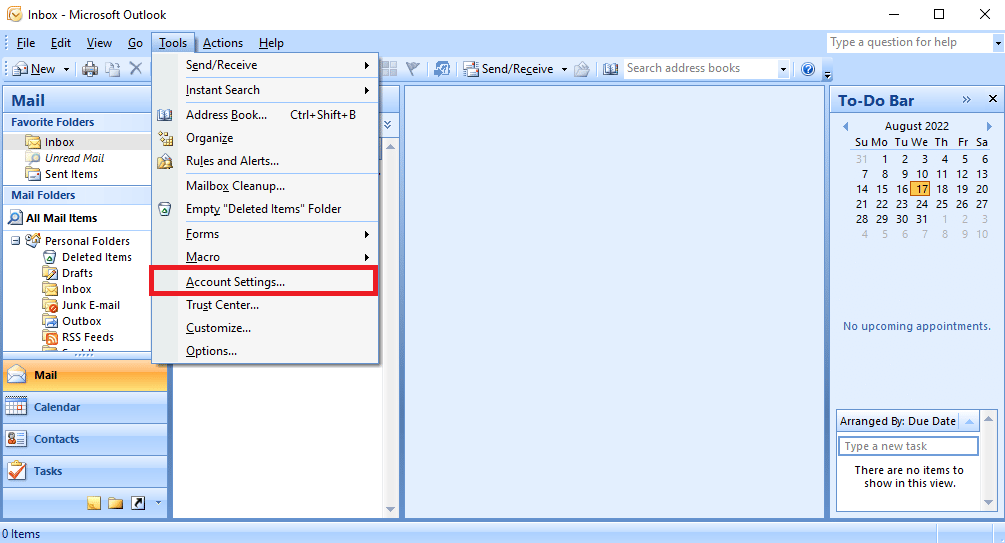
4. Passare alla scheda File di dati.
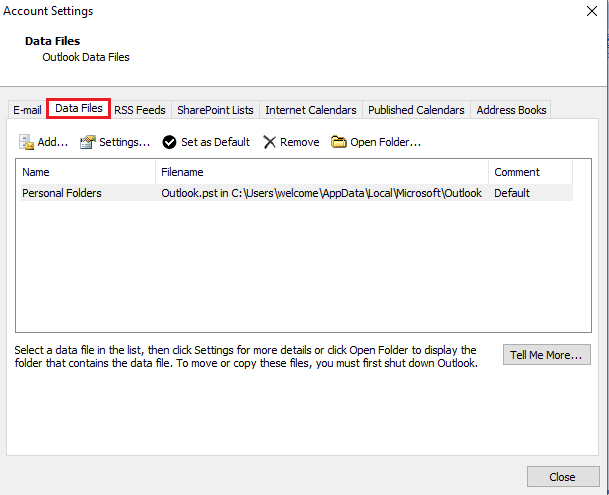
5. Copiare il percorso del file della cartella personale.
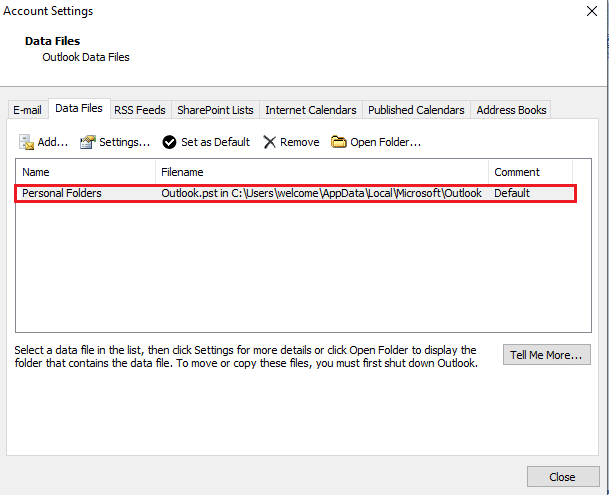
6. Chiudere MS Outlook.
7. Per MS Outlook 2007, accedere al seguente percorso.
C:Program Files (x86)Microsoft OfficeOffice12
8. Individuare e aprire il file SCANPST.exe.
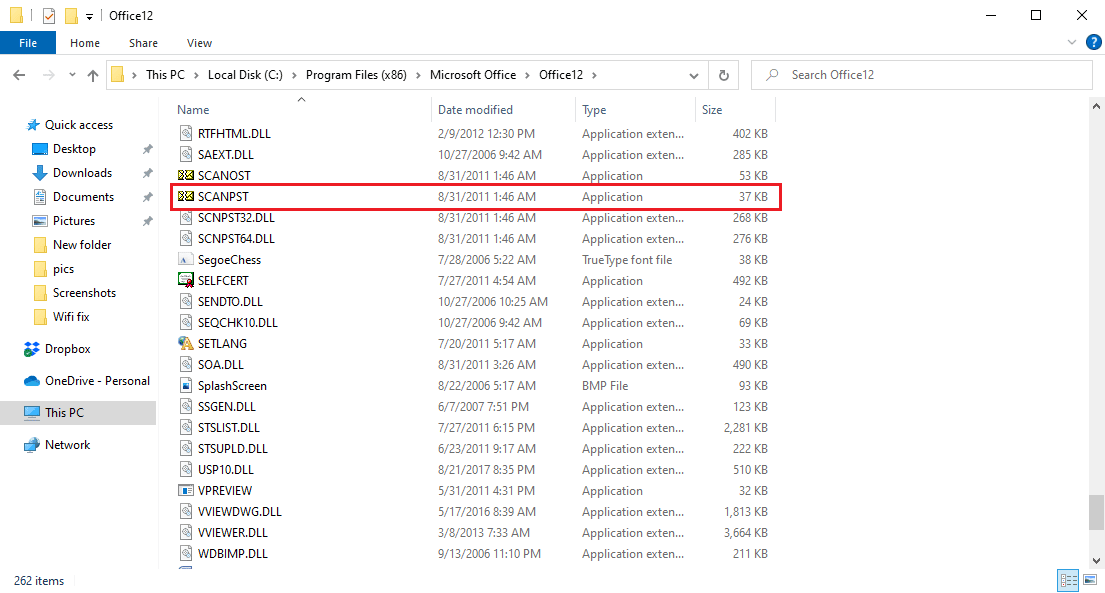
9. Fare clic sul pulsante Sfoglia per Immettere il nome del file che si desidera scansionare.
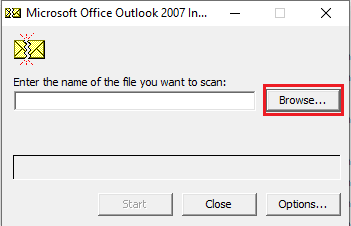
10. Individuare il file incollando la posizione annotata nel passaggio 5.
11. Fare clic su Avvia per eseguire la scansione.
12. Se SCANPST.exe rileva un errore, fare clic su Ripara per avviare la correzione.
13. Attendi il completamento della riparazione e apri Outlook.
Questo metodo è un metodo efficace per correggere l’errore di ricezione dell’invio di Outlook, se il problema con la ricezione dell’invio di Outlook che non funziona per te continua, prova il metodo successivo.
Metodo 9: riparare l’applicazione Outlook
Se il metodo precedente non funziona e continui a ricevere l’errore, puoi provare a riparare l’applicazione Outlook.
1. Avviare la finestra di dialogo Esegui.
2. Qui, digita appwiz.cpl e premi il tasto Invio per aprire Programmi e funzionalità.
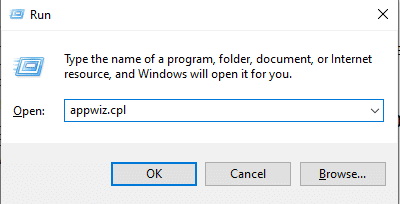
3. Individuare e fare clic con il pulsante destro del mouse su Microsoft Office Enterprise 2007 e fare clic su Modifica.
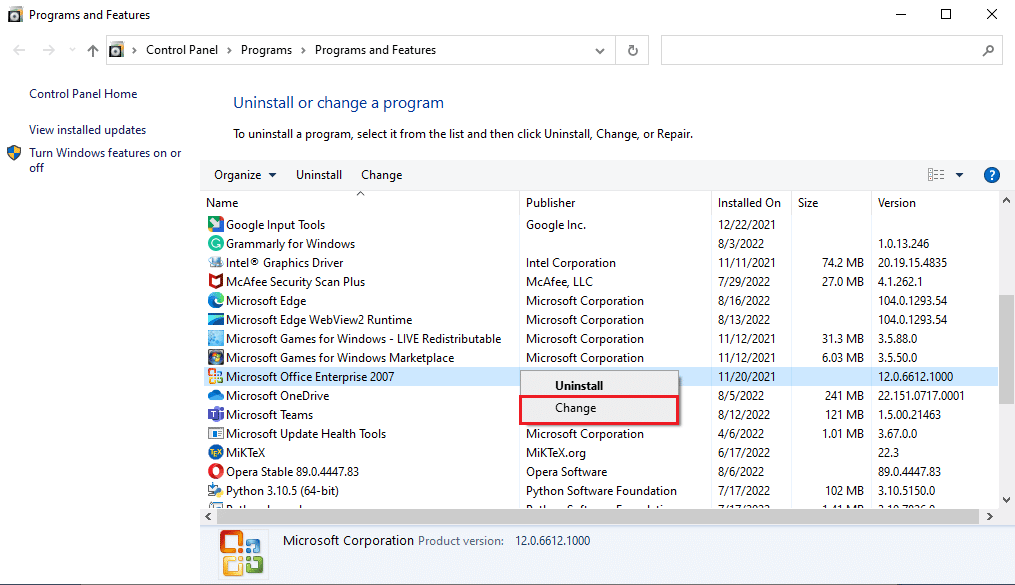
4. Selezionare Ripara e continua.
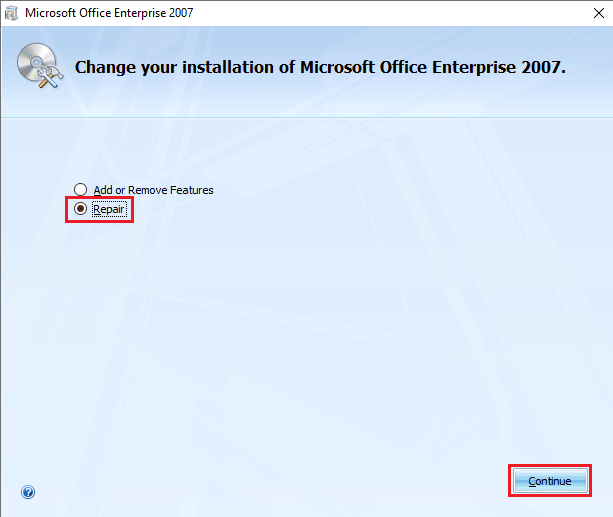
5. Attendi il completamento della riparazione e apri Outlook.
Metodo 10: aggiorna l’applicazione Outlook
Errore di Outlook L’errore 0x8004102a può essere corretto aggiornando l’applicazione Outlook. Segui i passaggi seguenti per aggiornare il tuo Outlook.
1. Apri l’app Outlook dalla barra di ricerca di Windows.
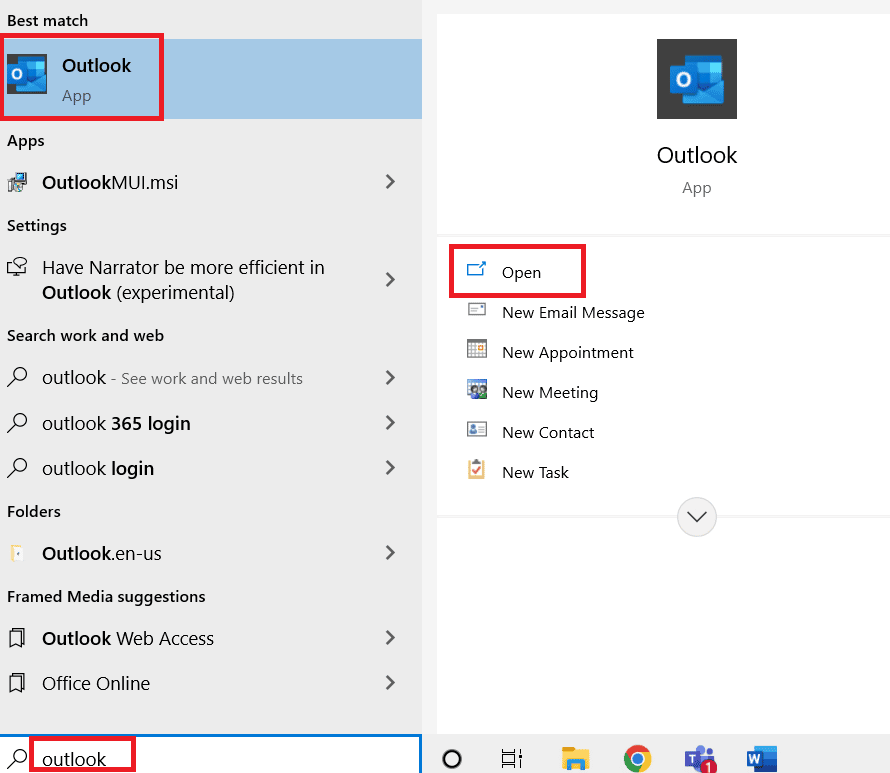
2. Fare clic su File dalle opzioni del menu in alto.
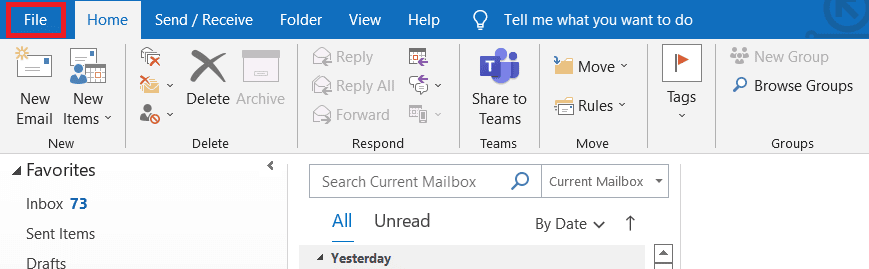
3. Seleziona l’Account Office dal menu a sinistra.
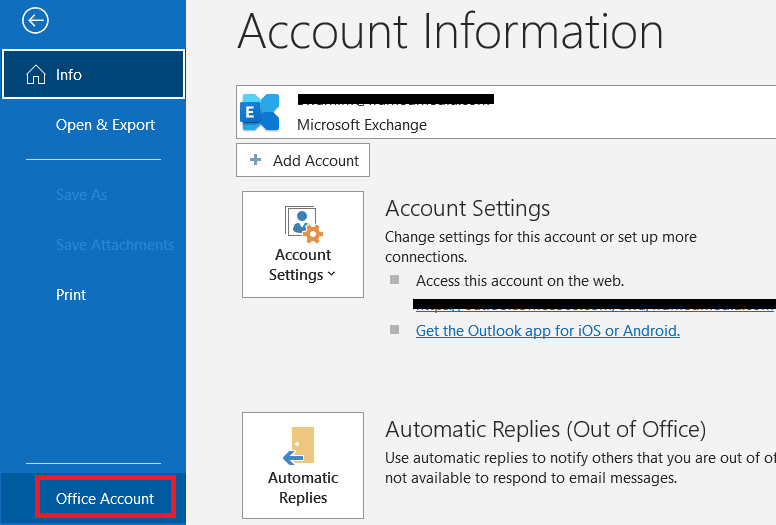
4. Fare clic su Opzioni di aggiornamento.
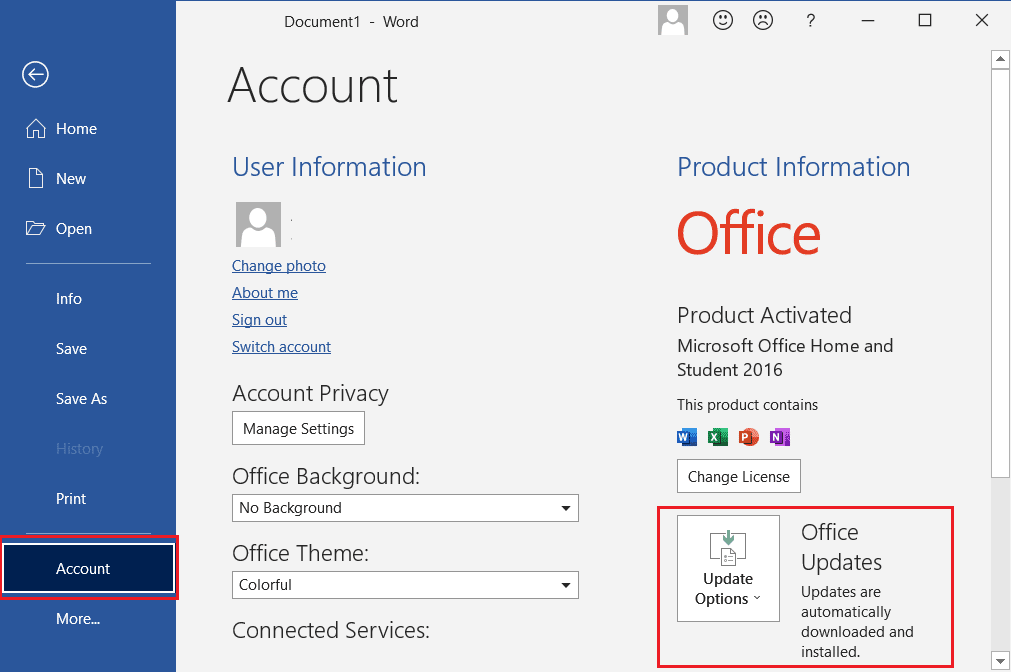
5. Dal menu a tendina scegli Aggiorna ora.
6. Attendere che gli aggiornamenti terminino l’installazione del sistema.
Metodo 11: crea un nuovo profilo utente di Windows
Se nessuno dei metodi sopra menzionati funziona, puoi provare a correggere l’errore 0x8004102a di Outlook creando un nuovo profilo utente di Windows.
1. Premi i tasti Windows + I insieme per aprire Impostazioni.
2. Fare clic su Impostazioni account.
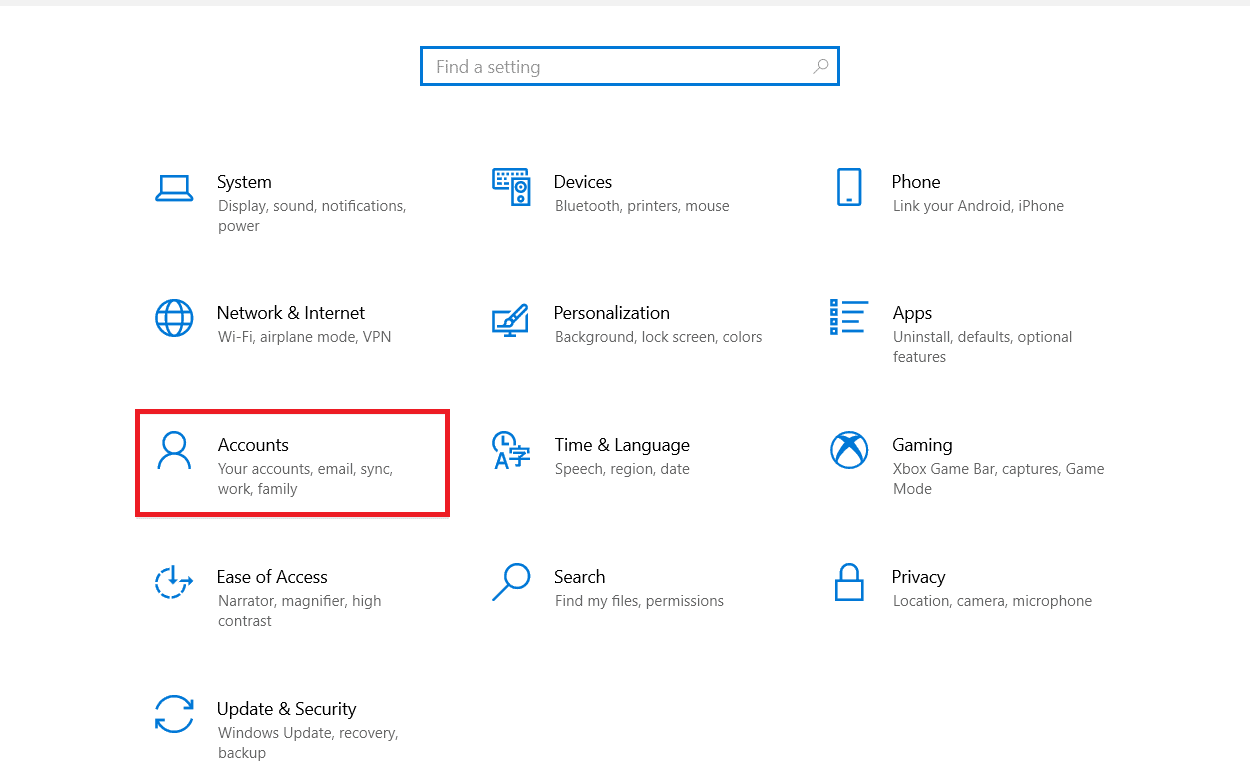
3. Dal menu a sinistra, fai clic su Famiglia e altri utenti.
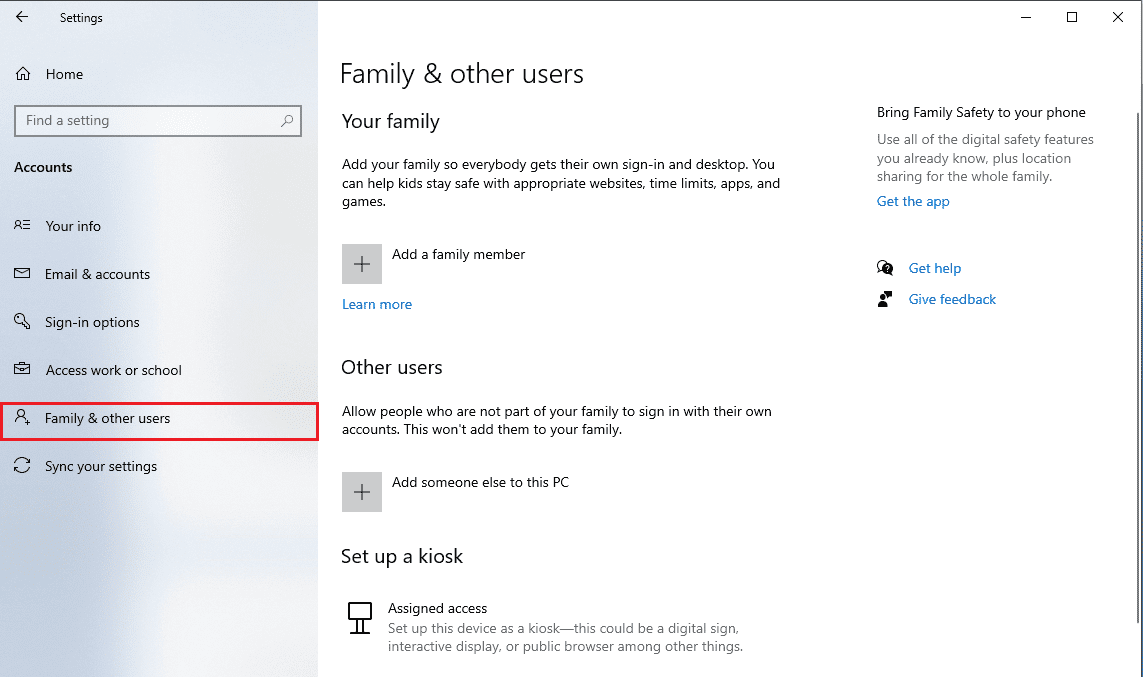
4. Individua le opzioni di Altre persone e fai clic su Aggiungi qualcun altro a questo PC.
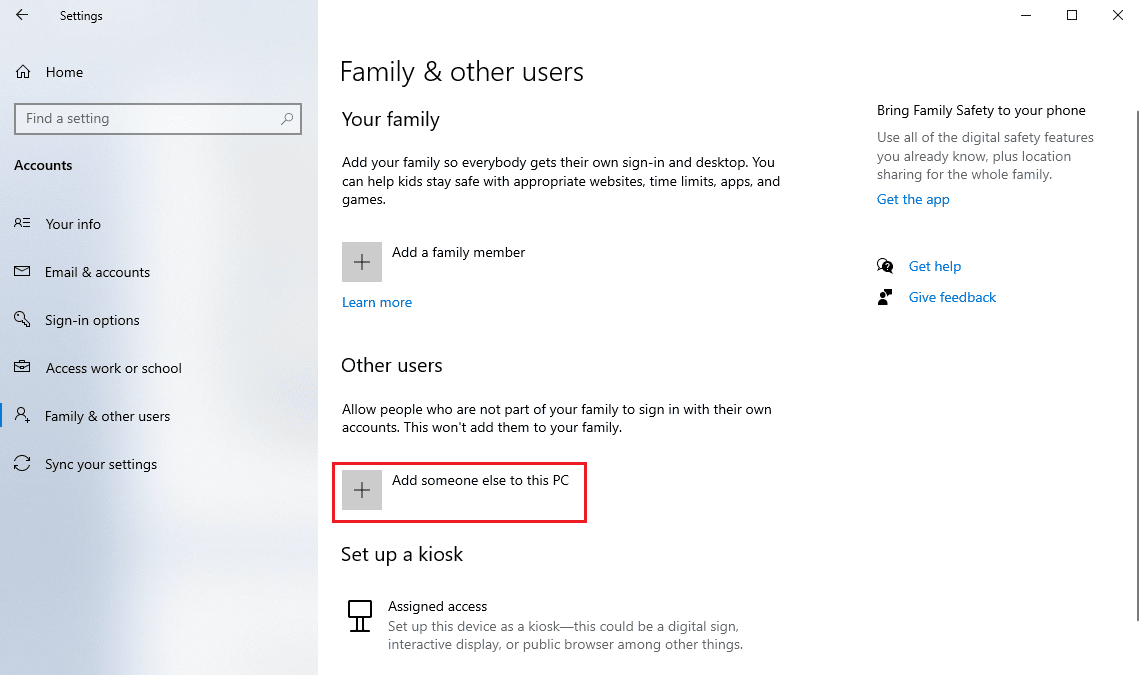
5. Immettere le credenziali in Crea un account per questo PC e fare clic su Avanti.
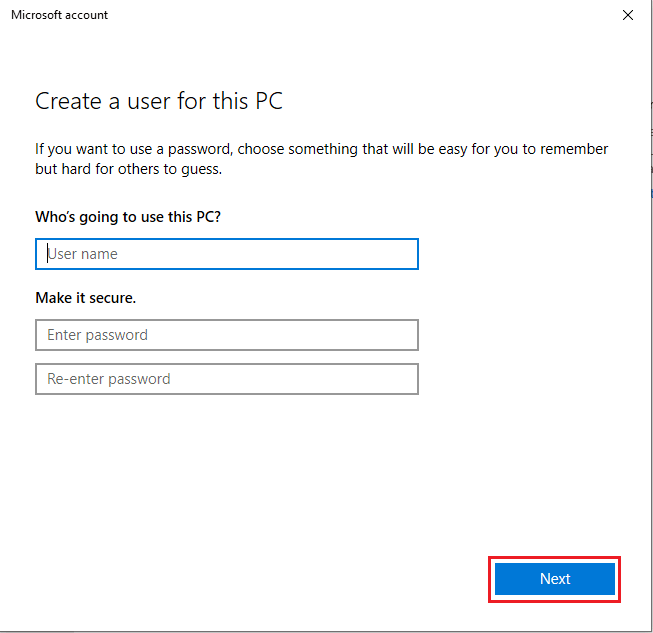
Domande frequenti (FAQ)
Q1. Come correggere gli errori di invio e ricezione su Outlook?
Ans. Esistono diversi modi per correggere gli errori di invio e ricezione su Outlook; spesso, l’errore può essere risolto semplicemente modificando le credenziali in Outlook.
Q2. Che cos’è l’errore di invio/ricezione su Outlook?
Ans. L’errore di invio/ricezione è un errore comune in Outlook; questo errore si verifica quando gli utenti non possono inviare o ricevere messaggi di posta tramite Outlook.
Q3. Come posso modificare il mio profilo utente su Outlook?
Ans. È possibile modificare il profilo utente utilizzando l’utilità di Outlook nel Pannello di controllo.
***
Speriamo che questa guida ti sia stata utile e che tu sia stato in grado di correggere l’errore 0x8004102a di Outlook. Facci sapere quale metodo ha funzionato per te. Se hai suggerimenti o domande, scrivili nella sezione commenti.