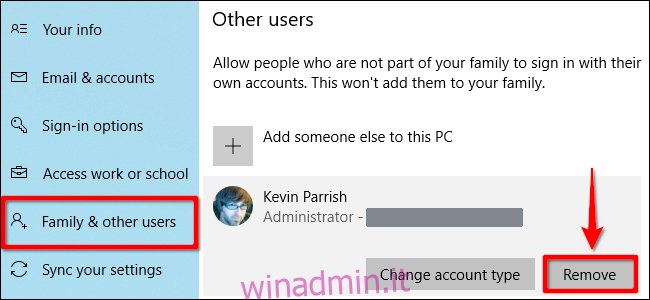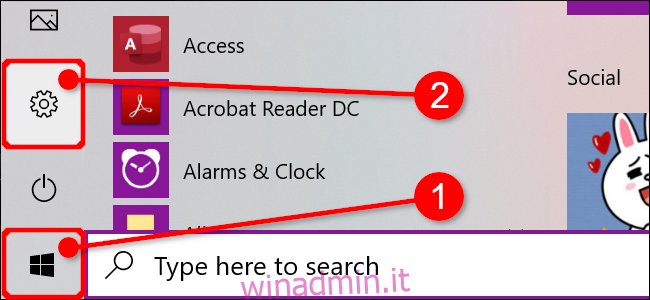Windows 10 vanta una suite di funzionalità di sicurezza per mantenere il tuo PC al sicuro. Ma cosa succede se è necessario rimuovere una password o una chiave di sicurezza? Questa guida mostra come rimuovere il PIN e altre opzioni di accesso da Windows 10.
Questa guida tratta PIN, riconoscimento facciale, scansioni di impronte digitali e chiavi di sicurezza. Poiché non puoi eliminare una password, questa guida ti guida anche attraverso l’eliminazione del tuo account da un PC Windows 10. Puoi sempre creare un altro account senza una password associata.
Sommario:
Rimuovi un PIN, un viso o un dito
Fare clic sul pulsante Windows seguito dall’icona a forma di ingranaggio situata sul bordo sinistro del menu Start. Questo apre l’app Impostazioni.
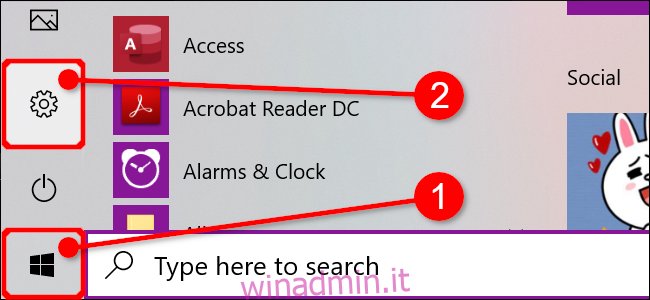
Fare clic sul riquadro “Account” nella finestra seguente.
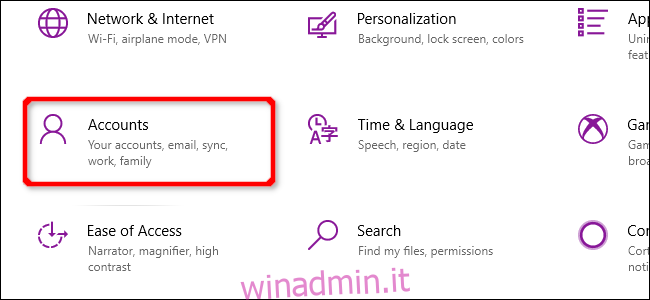
La sezione “Account” si apre in “Le tue informazioni” per impostazione predefinita. Fare clic sulla voce “Opzioni di accesso” nel menu seguito da “Windows Hello PIN” elencato a destra. Questa voce si espande per rivelare un pulsante “Rimuovi”. Fare clic una volta.
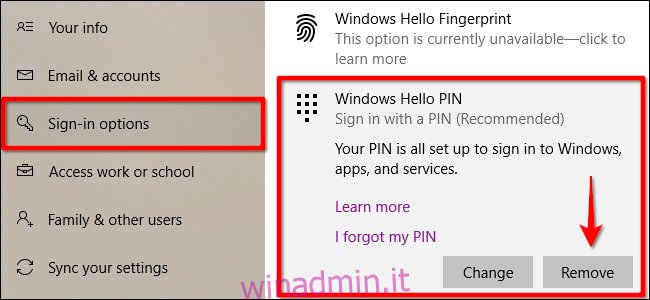
Windows 10 presenta un avviso. Fare di nuovo clic sul pulsante “Rimuovi” per confermare.
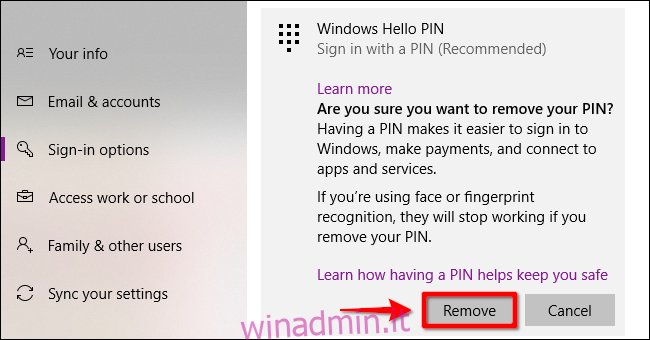
I passaggi per rimuovere il viso e il dito sono quasi identici alla rimozione di un PIN. Basta scegliere “Window Hello Face” o “Windows Hello Finger” e quindi seguire i passaggi di rimozione sopra.
Rimuovi un token di sicurezza
Fare clic sul pulsante Windows seguito dall’icona a forma di ingranaggio situata sul bordo sinistro del menu Start. Questo apre l’app Impostazioni.
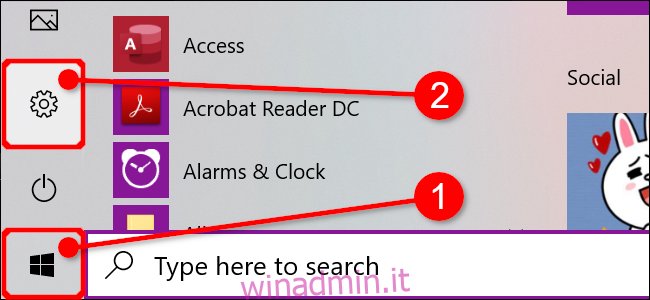
Fare clic sul riquadro “Account” nella finestra seguente.
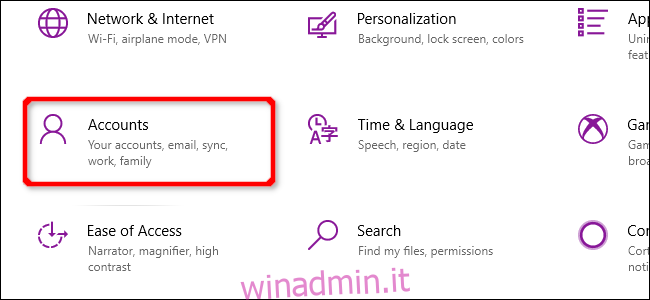
La sezione “Account” si apre in “Le tue informazioni” per impostazione predefinita. Fare clic sulla voce “Opzioni di accesso” nel menu seguita da “Chiave di protezione” elencata a destra. Questa voce si espande per rivelare un pulsante “Gestisci”. Fare clic una volta.
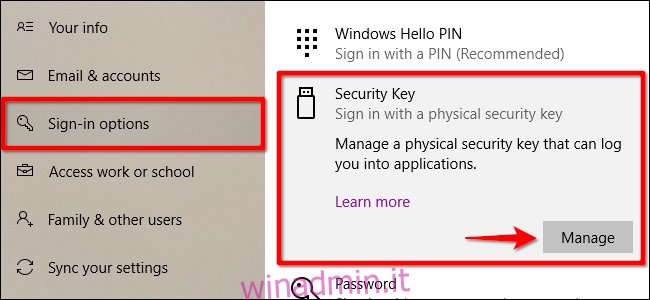
Inserisci il token di sicurezza in una porta USB aperta come richiesto e tocca l’icona lampeggiante del token. Una volta che Windows 10 ha verificato la chiave, fare clic sul pulsante “Ripristina” seguito dal pulsante “Chiudi”.
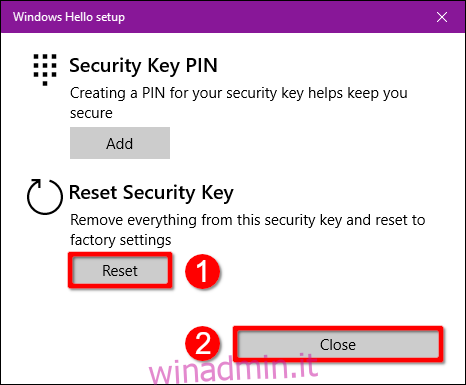
Rimuovi il tuo account (amministratore)
Se stai cercando di rimuovere l’unico account da un PC che possiedi, non puoi semplicemente eliminarlo. Invece, è necessario creare un account utente locale, impostarlo come amministratore, accedere a tale account e quindi eliminare l’account originale. L’alternativa è ripristinare il PC.
Fare clic sul pulsante Windows seguito dall’icona a forma di ingranaggio situata sul bordo sinistro del menu Start. Questo apre l’app Impostazioni.
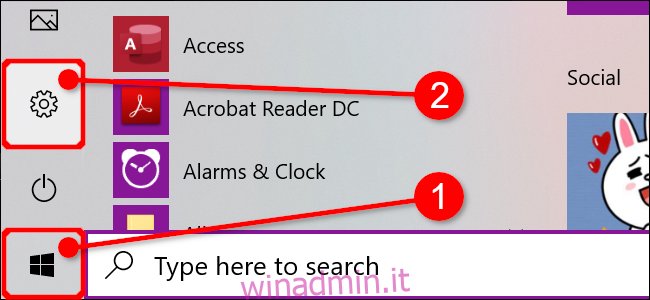
Fare clic sul riquadro “Account” nella finestra seguente.
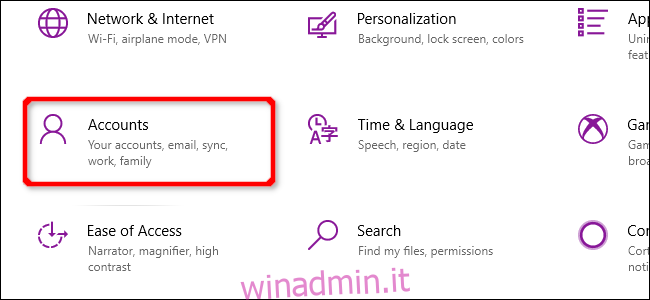
La sezione “Account” si apre in “Le tue informazioni” per impostazione predefinita. Fare clic sulla voce “Famiglia e altri utenti” nel menu seguito dal pulsante “+” accanto ad “Aggiungi qualcun altro a questo PC” elencato sotto “Altri utenti” a destra.
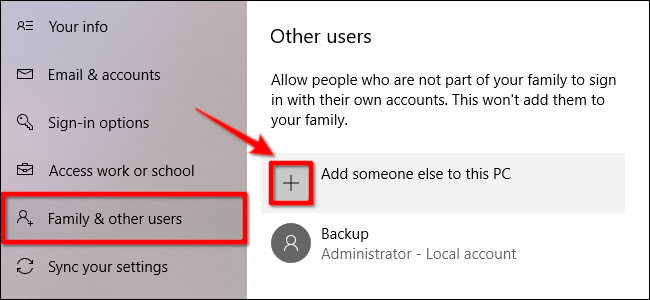
Fare clic sul collegamento “Non ho le informazioni di accesso di questa persona” nella finestra seguente.
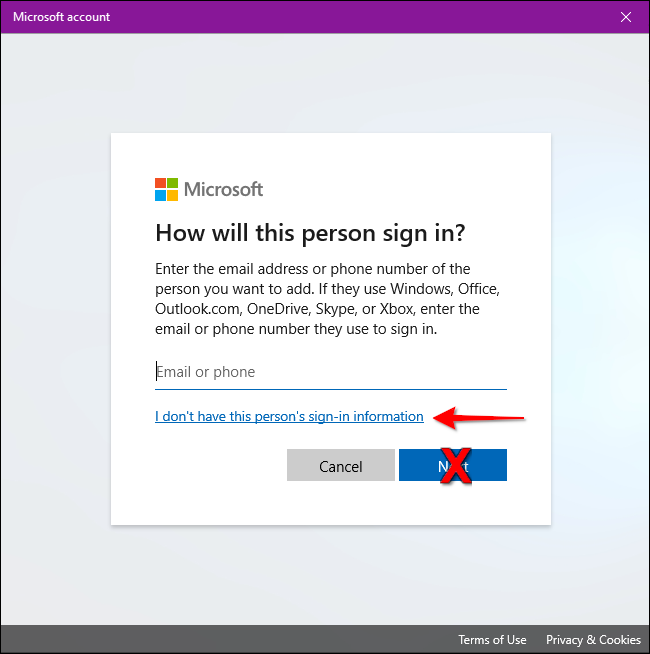
Fare clic sull’opzione “Aggiungi un utente senza un account Microsoft”.
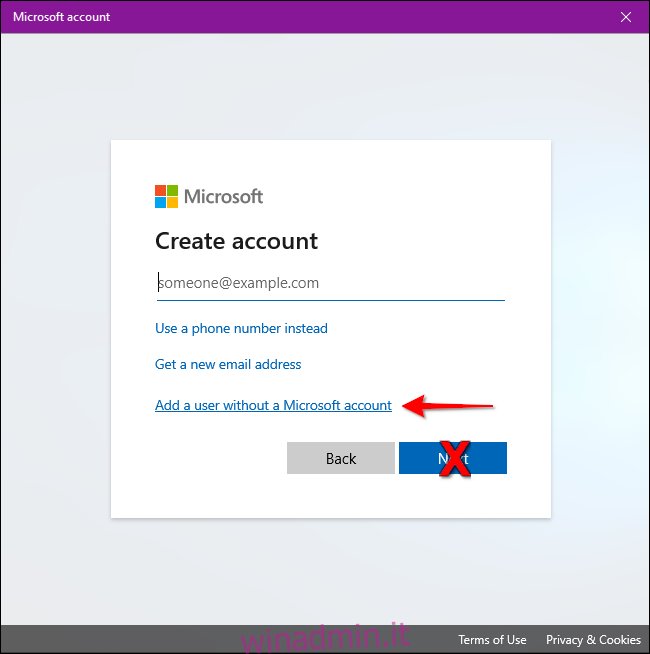
Immettere un nome utente, una password (due volte), stabilire tre domande di sicurezza e quindi fare clic sul pulsante “Avanti”.
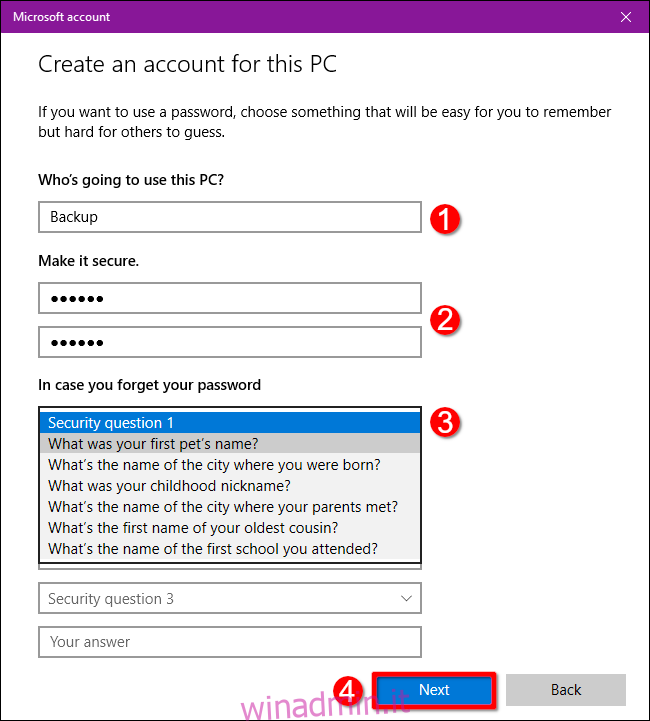
Puoi creare un account senza password, ma questo servirà come account amministrativo, quindi non stabilire una password è una cattiva idea a meno che tu non stia vendendo o cedendo il PC a un’altra persona. Anche in questo caso, un ripristino completo è l’opzione migliore.
Al termine, vedrai il nuovo account locale elencato in “Altri utenti”. Seleziona il nuovo account e fai clic sul pulsante “Modifica tipo di account”.
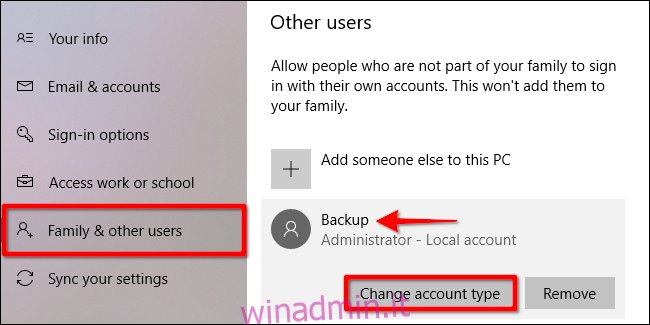
Nella casella a comparsa “Modifica tipo di account”, selezionare “Amministratore” nel menu a discesa e fare clic sul pulsante “OK”.
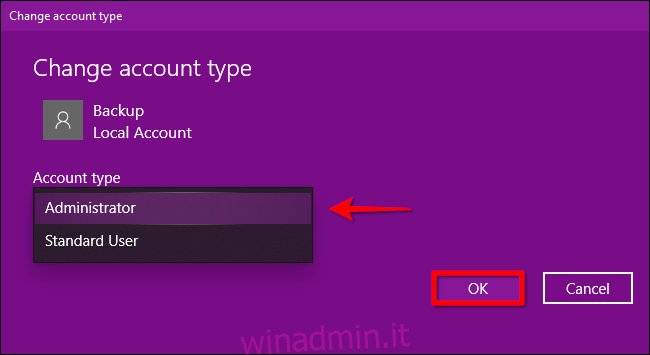
Quindi, fai clic sul pulsante Windows, fai clic sull’icona del tuo profilo e seleziona il nuovo account in un menu a comparsa per accedere a Windows 10 utilizzando quell’account.
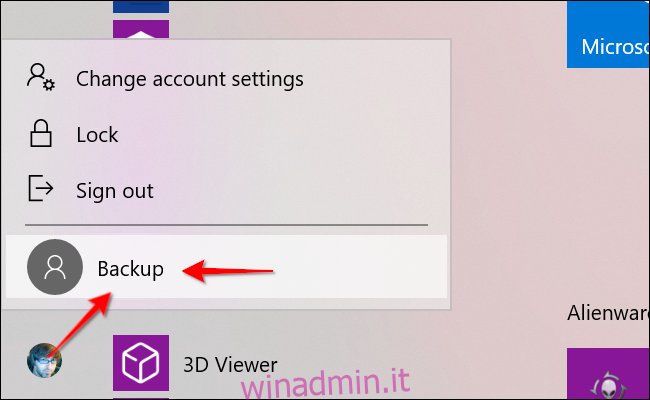
Fare clic sul pulsante Windows seguito dall’icona a forma di ingranaggio situata sul bordo sinistro del menu Start. Questo apre l’app Impostazioni.
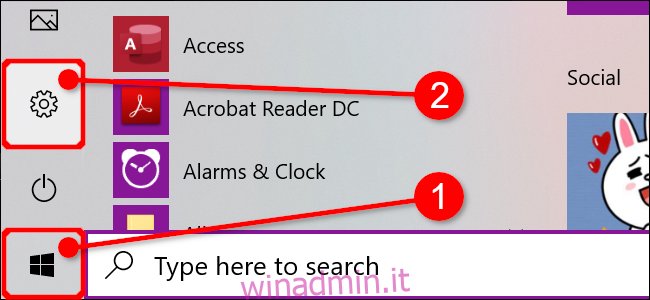
Fare clic sul riquadro “Account” nella finestra seguente.
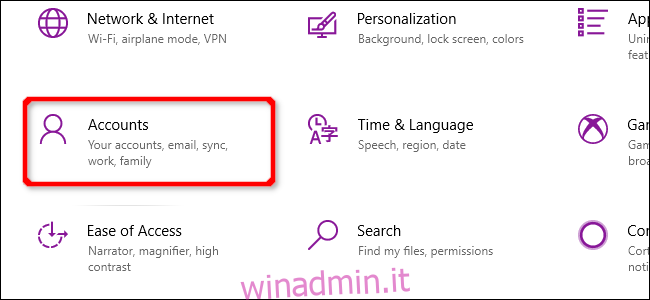
La sezione “Account” si apre in “Le tue informazioni” per impostazione predefinita. Fai clic sulla voce “Famiglia e altri utenti” nel menu. Seleziona il tuo account sulla destra elencato sotto “Altri utenti” per espandere le sue opzioni. Fare clic sul pulsante “Rimuovi”.