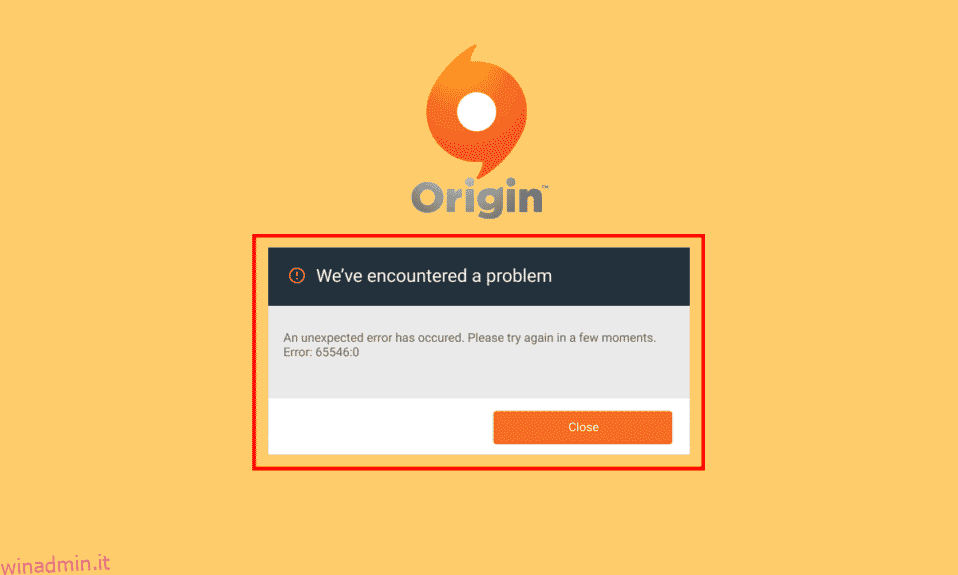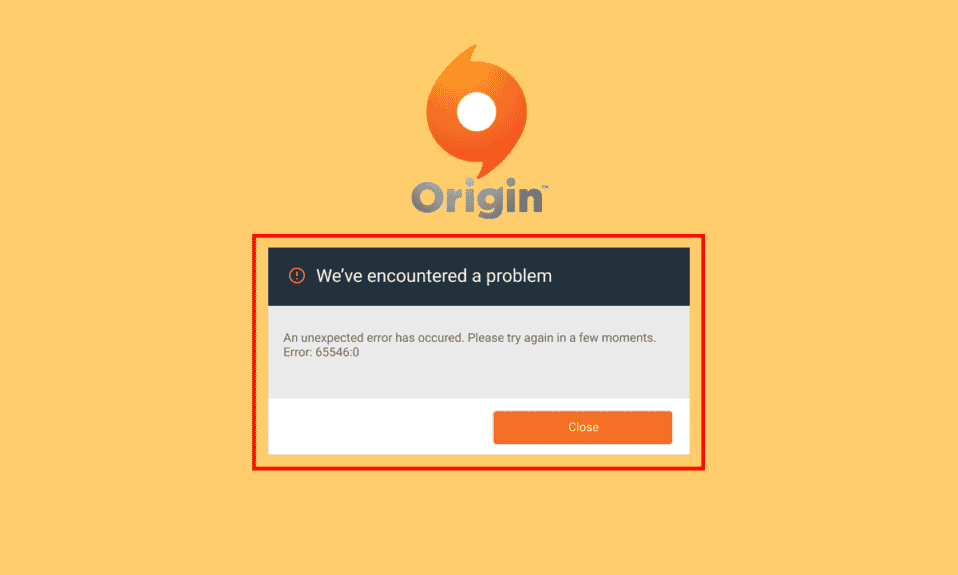
Origin è una piattaforma gratuita per scaricare e divertirsi con i giochi. Questo enorme elenco di giochi interessanti può essere installato gratuitamente sul tuo PC senza problemi. Ma come tutte le app desktop, anche Origin presenta alcuni errori e bug. L’errore di origine 65546:0 è uno degli errori più comuni che centinaia di giocatori devono affrontare in questi giorni. Questo è un errore comune che si verifica quando avvii un gioco su Origin. Se anche tu stai riscontrando lo stesso problema, questa guida ti aiuterà a correggere l’errore 65546:0. Quindi, continua a leggere!
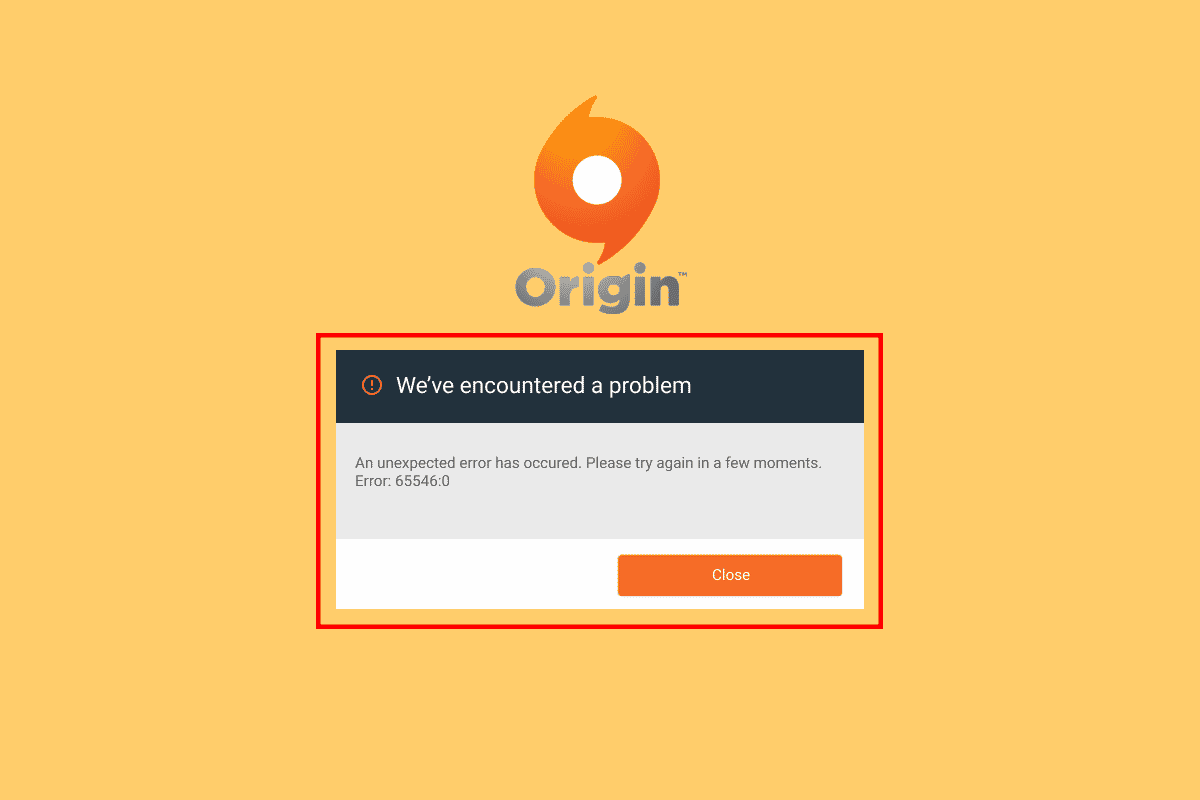
Sommario:
Come correggere l’errore di origine 65546: 0 in Windows 10
Ecco alcuni motivi comuni che causano l’errore 65546:0. Analizzali a fondo per scegliere il metodo di risoluzione dei problemi più adatto.
- Il server di origine è offline o deve affrontare problemi di connettività
- I diritti amministrativi non sono concessi a Origin
- Pochi processi di Origin sono in conflitto con l’app
- Qualche altra applicazione in background sta interferendo con Origin
- Cache Origin danneggiata o danneggiata
- Sistema operativo Windows, .NET Framework, versioni DirectX e driver obsoleti
- La connessione VPN o server proxy non è stabile
- Eventuali problemi o file corrotti sul tuo PC
- Antivirus o firewall che bloccano l’app
- Voci in conflitto nei file hosts
- Altre app incompatibili sul PC impediscono a Origin di aprirsi normalmente
- File installati di Origin non configurati correttamente
Qui, abbiamo compilato un elenco di hack per la risoluzione dei problemi che ti aiuteranno a correggere l’errore 65546:0 in Origin.
Metodo 1: metodi di base per la risoluzione dei problemi
Di seguito sono riportati i metodi di base che puoi seguire per correggere il suddetto errore.
1A. Esegui Origin come amministratore
App come Origin avranno bisogno dei diritti di amministratore per funzionare senza problemi o errori. Quindi, come soluzione principale, considera l’esecuzione di Origin come amministratore come indicato di seguito.
Opzione I: dal menu Start
1. Premere il tasto Windows e digitare Origin, quindi fare clic su Esegui come amministratore.
Nota: se non vedi l’opzione Esegui come amministratore, fai clic sull’icona della freccia giù per visualizzarla.
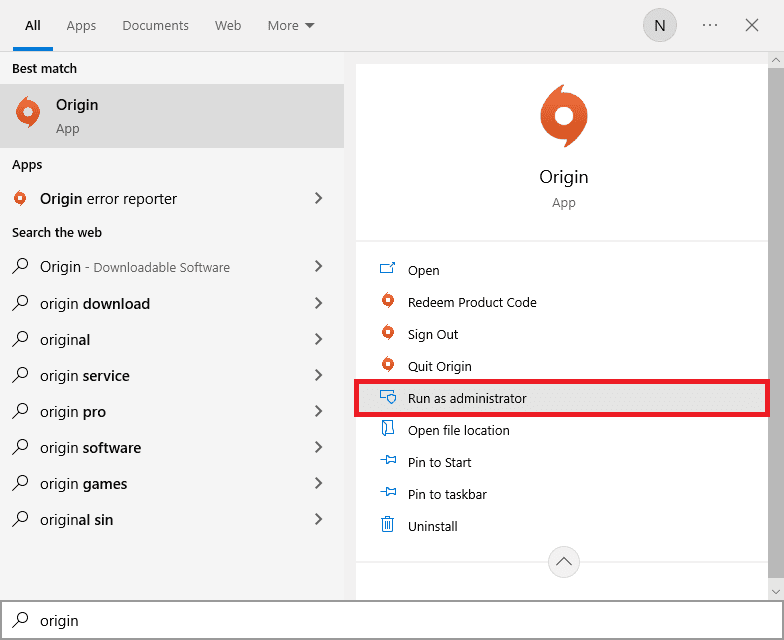
2. Scegliere Sì nella richiesta di controllo dell’account utente.
Opzione II: dalla posizione del file
1. Premere il tasto Windows, digitare Origin, quindi fare clic sull’opzione Apri percorso file.
Nota: se non vedi l’opzione Apri percorso file, fai clic sull’icona della freccia giù per visualizzarla.
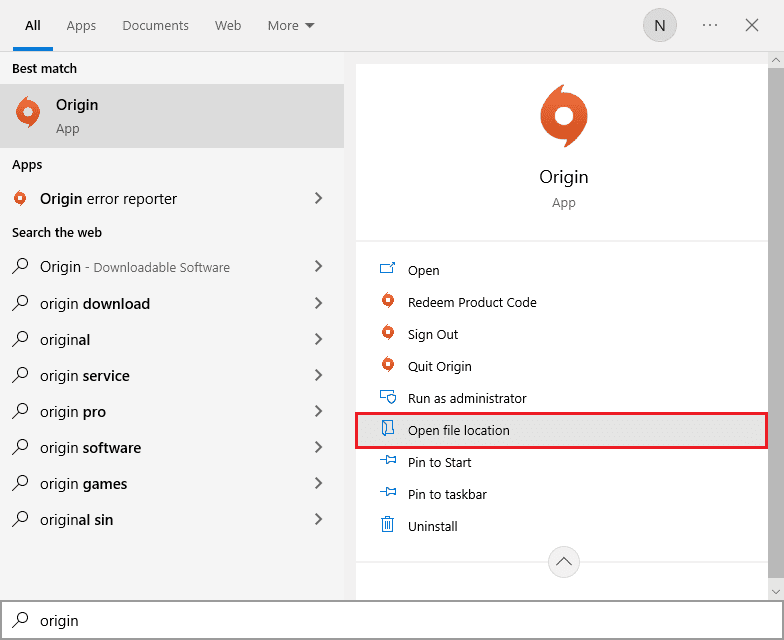
2. Quindi, fare clic con il pulsante destro del mouse sul file eseguibile di Origin.
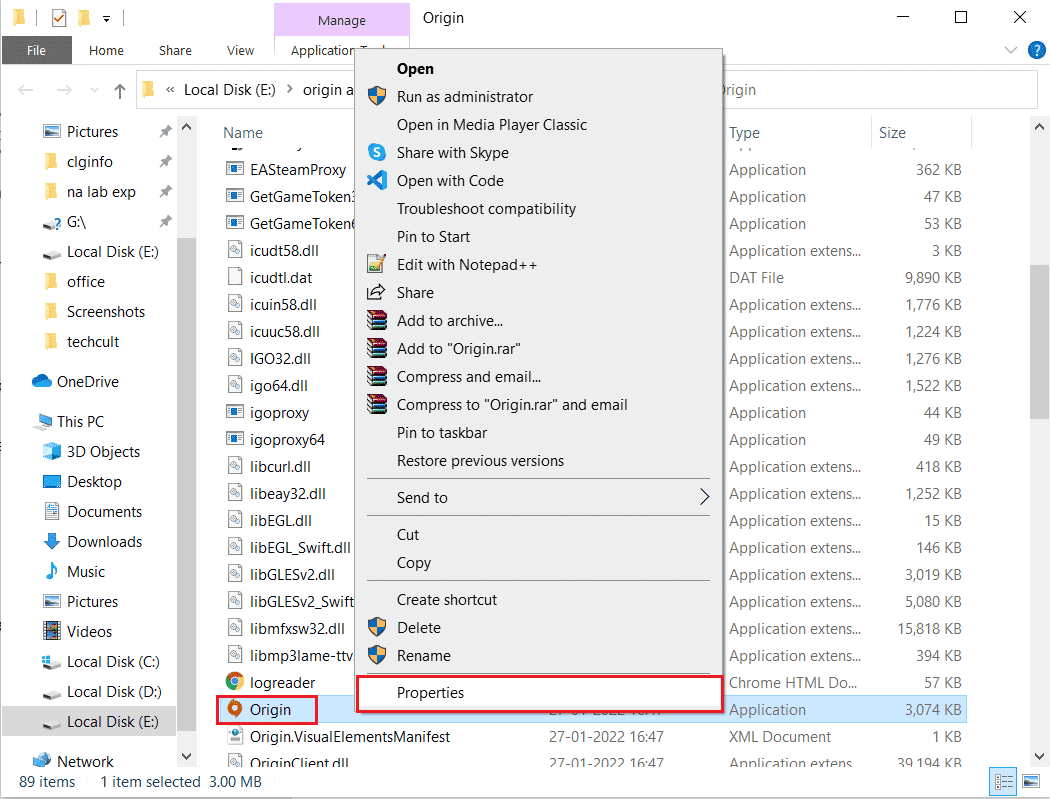
3. Ora, fai clic sull’opzione Proprietà.
4. Passare alla scheda Compatibilità nella finestra Proprietà e quindi selezionare la casella Esegui questo programma come amministratore come mostrato di seguito.
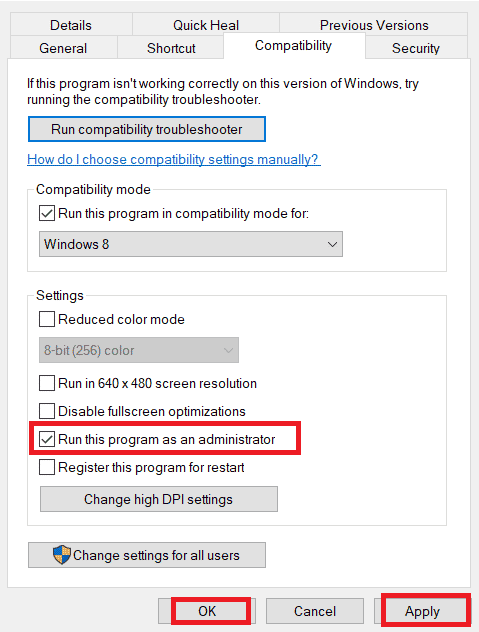
5. Infine, fare clic su Applica, seguito da OK, che salva le modifiche. Controlla se il problema discusso che è l’errore di correzione 65546: 0 è stato risolto o meno.
1B. Controlla lo stato del server di origine
Il controllo dello stato del server di Origin è una soluzione principale se l’esecuzione del gioco con diritti di amministratore non ti ha aiutato a correggere l’errore Origin 65546:0. Segui i passaggi indicati di seguito per controllare lo stato del server Origin.
1. Vai al sito ufficiale di Downdetector.
2. Riceverai un messaggio che indica che i rapporti utente non indicano problemi attuali su Origin se non si verificano problemi dal lato server.
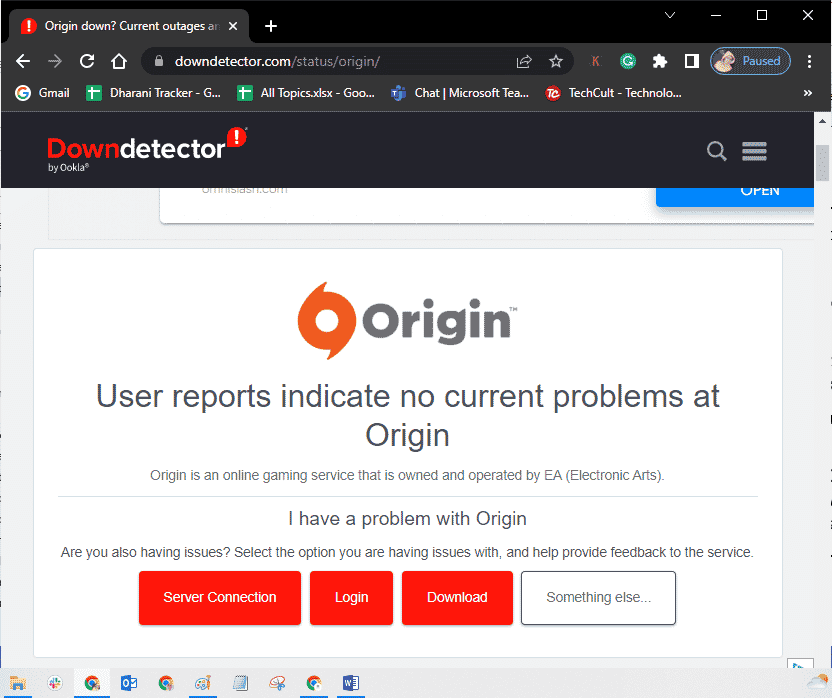
3. Se viene visualizzato un altro messaggio, è necessario attendere che i problemi sul lato server vengano risolti.
1C. Garantire una connessione di rete stabile
Se la tua connessione Internet è instabile e inadeguata. questo potrebbe causare problemi nei normali processi di gioco di Origin. Se sono presenti interferenze o ostacoli tra il PC e il router, potrebbero anche causare il problema discusso. Controlla la velocità di rete del tuo computer eseguendo uno SpeedTest.

Segui i criteri seguenti e assicurati che siano soddisfatti dal tuo computer.
- Elimina tutte le ostruzioni tra il percorso del router se la potenza del segnale della tua rete è molto bassa.
- La tua connessione Internet potrebbe essere lenta se molti dispositivi sono connessi alla stessa rete, quindi cerca di evitarlo.
- Preferisci sempre acquistare un router o un modem verificato dal tuo ISP (Internet Service Provider).
- Si sconsiglia di utilizzare cavi vecchi, danneggiati o rotti, sostituirli se necessario.
- Assicurarsi che i cavi dal modem alla parete e i cavi dal modem al router non siano disturbati.
Se riscontri problemi di connettività Internet, consulta la nostra guida Come risolvere i problemi di connettività di rete su Windows 10 per risolvere lo stesso.
1D. Riavvia il processo di origine
Il riavvio del processo Origin è un’altra correzione per l’errore Origin 0xc00007b e 65546: 0, ecco come farlo. Segui come indicato.
1. Aprire il Task Manager premendo i tasti Ctrl+Maiusc+Esc del tutto.
2. Individua e seleziona l’attività Origin che sarà nella scheda Processi.
3. Ora, fai clic su Termina attività.
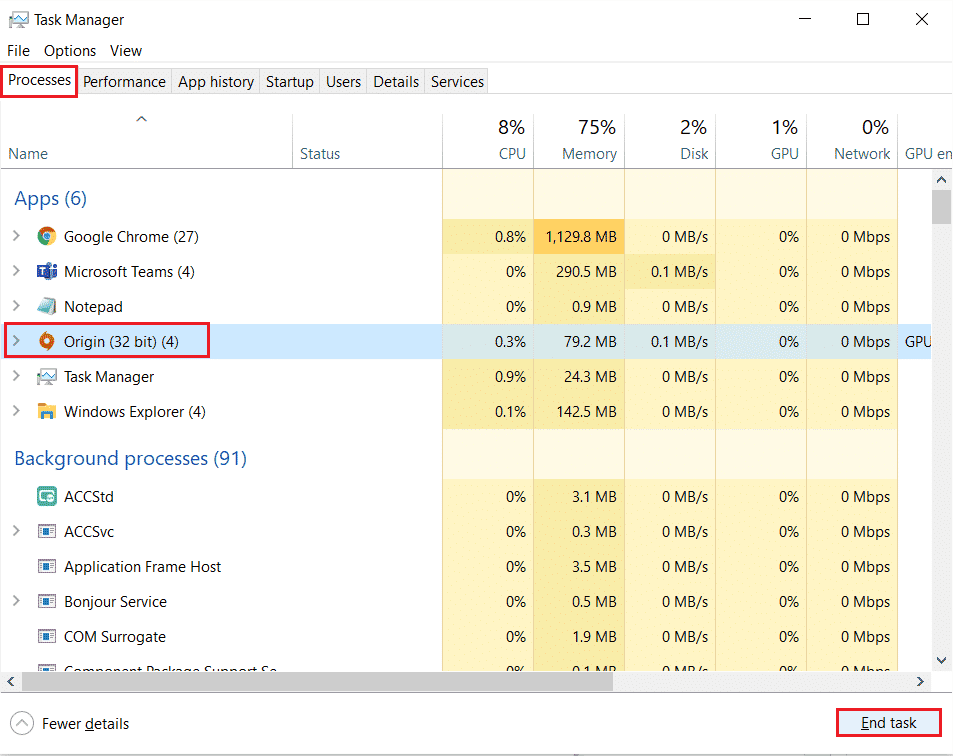
4. Ora avvia Origin come amministratore come indicato nel Metodo 1 e verifica se riesci a risolvere il problema.
1E. Chiudi le applicazioni in background
Potrebbero esserci molte applicazioni che potrebbero essere eseguite in background. Ciò aumenta l’utilizzo delle risorse della CPU e consuma lo spazio di memoria, molto più del previsto. Pertanto, influisce sulle prestazioni del sistema e potrebbe anche causare l’errore Origin discusso in Windows 10. Chiudi tutti i processi indicati di seguito che potrebbero consumare le risorse del tuo computer uno per uno o manualmente seguendo la nostra guida Come terminare l’attività in Windows 10.
- Corteccia
- Esperienza Nvidia GeForce
- Uplay
- App per Xbox Windows
- Discordia
- Postcombustore MSI
- Statistiche/server Rivatuner
- Reshade
- Il programma Wattman di AMD
- Frap
- Sovrapposizione AB
- Radar Asus Sonic
- NVIDIA Shadowplay
- Motore di flusso AverMedia
- Vapore
- Sinapsi Razer
- OB
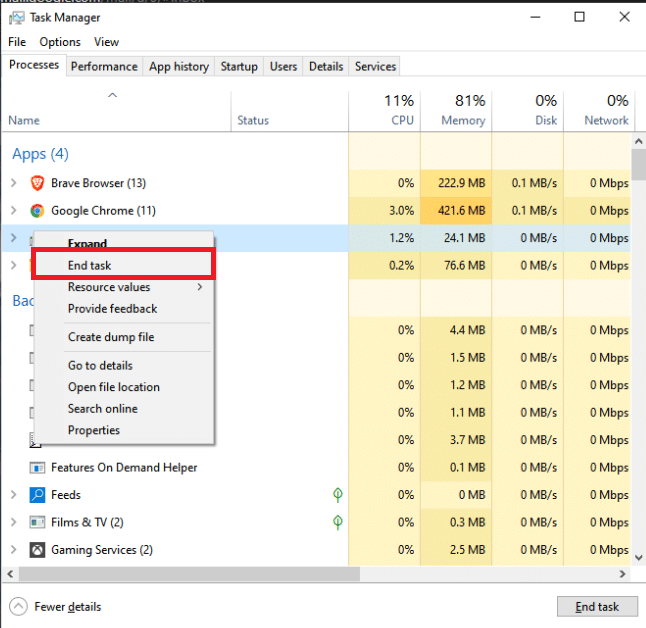
Controlla se sei stato in grado di correggere l’errore 65546:0.
1F: assicurati che le impostazioni di data e ora siano corrette
Pochi utenti hanno segnalato che l’errore Origin 65546:0 potrebbe verificarsi nel tuo PC Windows 10 a causa di impostazioni di data e ora incompatibili. Quindi, è necessario verificare le impostazioni corrette come indicato di seguito.
1. Premere contemporaneamente i tasti Windows + I per aprire le Impostazioni di Windows.
2. Ora, fai clic su Impostazione ora e lingua.
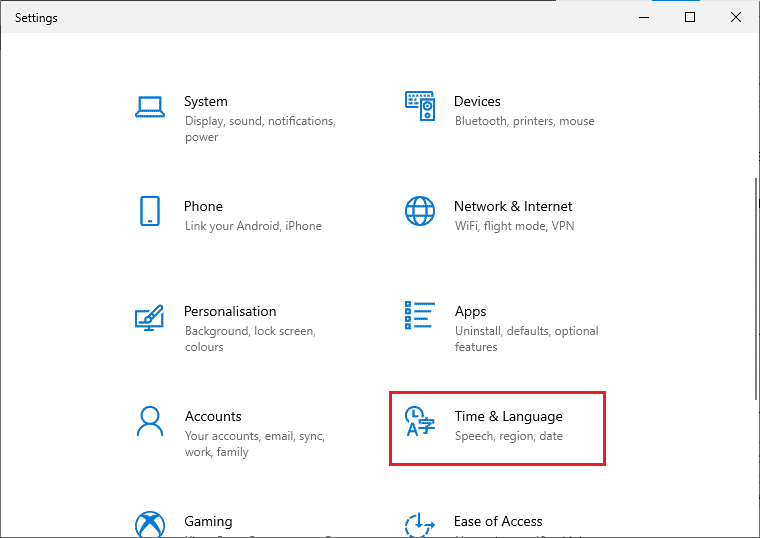
3. Quindi, nella scheda Data e ora, assicurati che le opzioni Imposta automaticamente l’ora e Imposta automaticamente il fuso orario siano attivate.
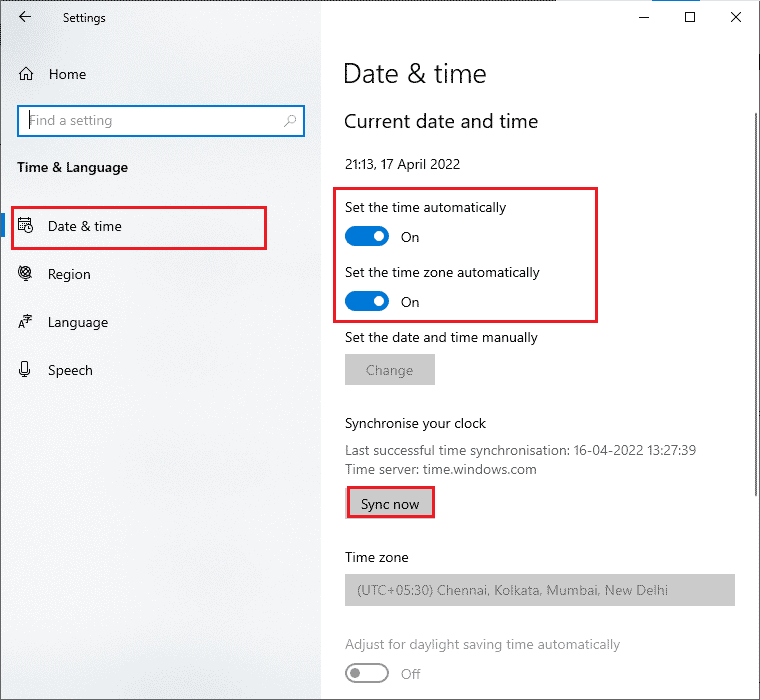
4. Quindi, fai clic su Sincronizza ora come evidenziato sopra.
5. Ora passa alla scheda Regione nel menu a sinistra e all’opzione Paese o regione, assicurati di scegliere gli Stati Uniti come mostrato.
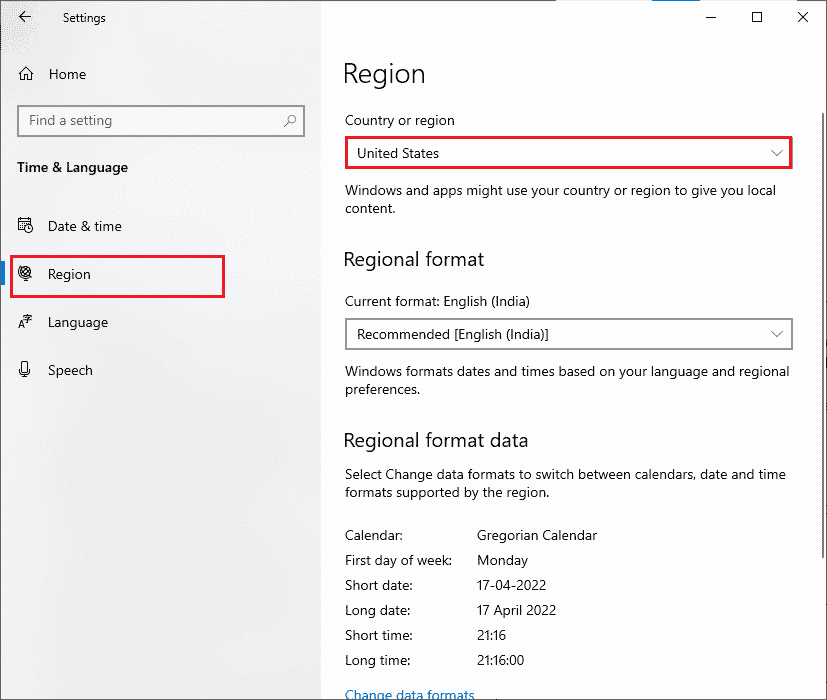
Metodo 2: cancella i file della cache di origine
I file della cache dell’app Origin vengono archiviati per garantire un’esperienza utente veloce e fluida dei giochi. Ma quando passano i giorni, vengono corrotti e provocano diversi errori e problemi, incluso quello discusso. Segui i passaggi indicati di seguito per svuotare la cache di Origin.
1. Premere il tasto Windows, quindi digitare %appdata%, quindi fare clic su Apri.
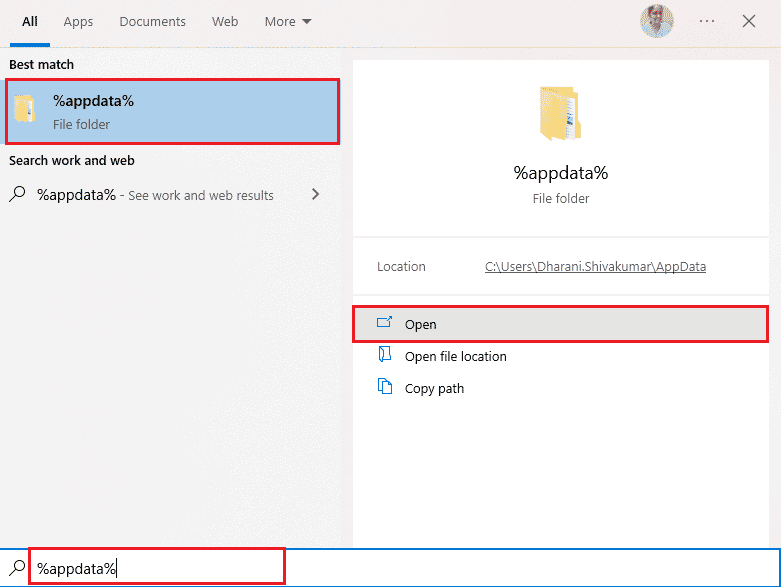
2. Fare clic con il pulsante destro del mouse sulla cartella Origin e scegliere l’opzione Elimina come mostrato di seguito.
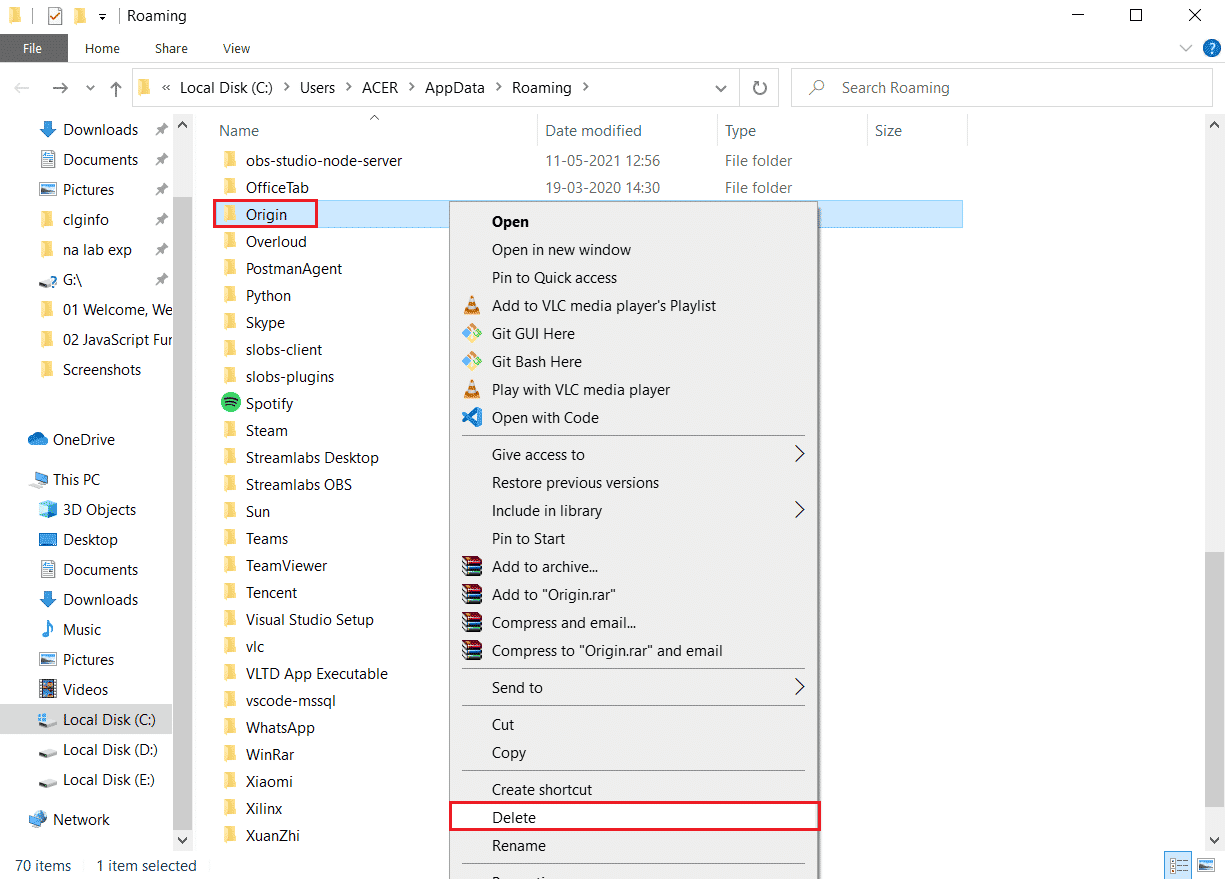
3. Vai su Start e digita %programdata%, quindi fai clic su Apri per andare alla cartella ProgramData.
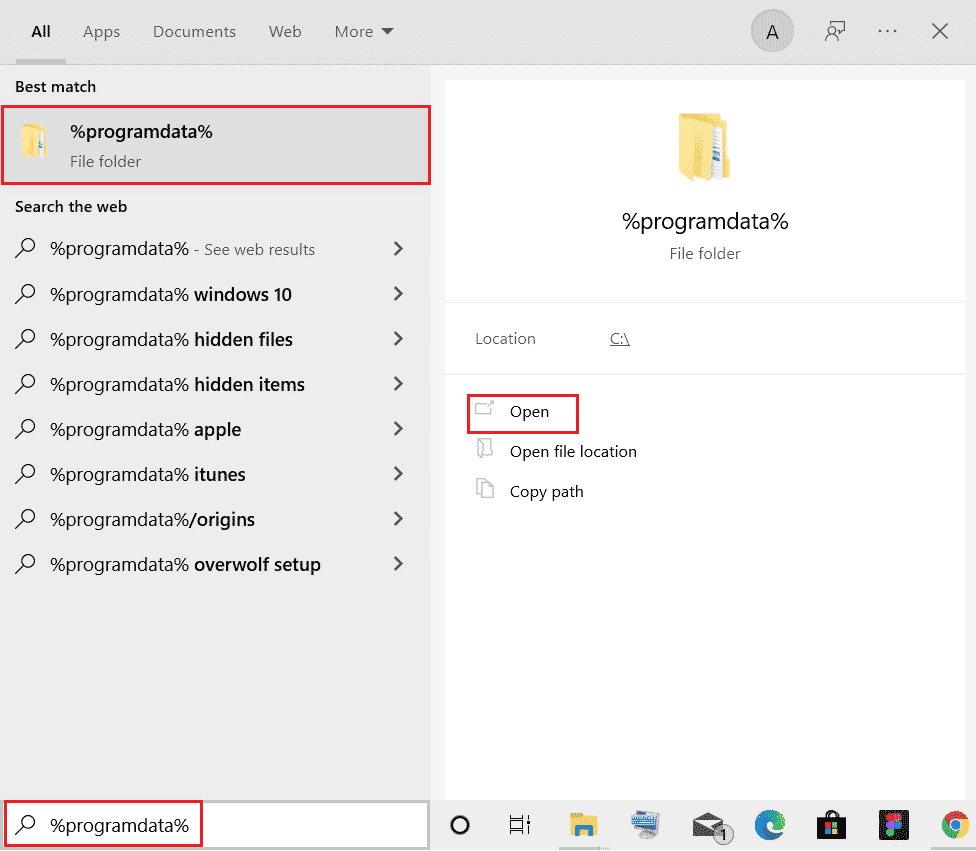
4. Quindi, trova la cartella Origin e quindi elimina tutti i file tranne la cartella LocalContent poiché contiene tutti i dati di gioco.
5. Infine, riavvia il PC e controlla se sei stato in grado di correggere l’errore 65546:0.
Metodo 3: aggiorna Windows
A volte l’errore Origin 65546:0 si verifica anche quando il sistema operativo non è aggiornato. Microsoft rilascia sempre una serie di aggiornamenti cumulativi che includono nuove funzionalità e correzioni per eventuali bug e problemi. Quindi, se incontri il codice di errore in Origin, segui la nostra guida Come scaricare e installare l’ultimo aggiornamento di Windows 10 e implementa gli stessi passaggi sul tuo PC.
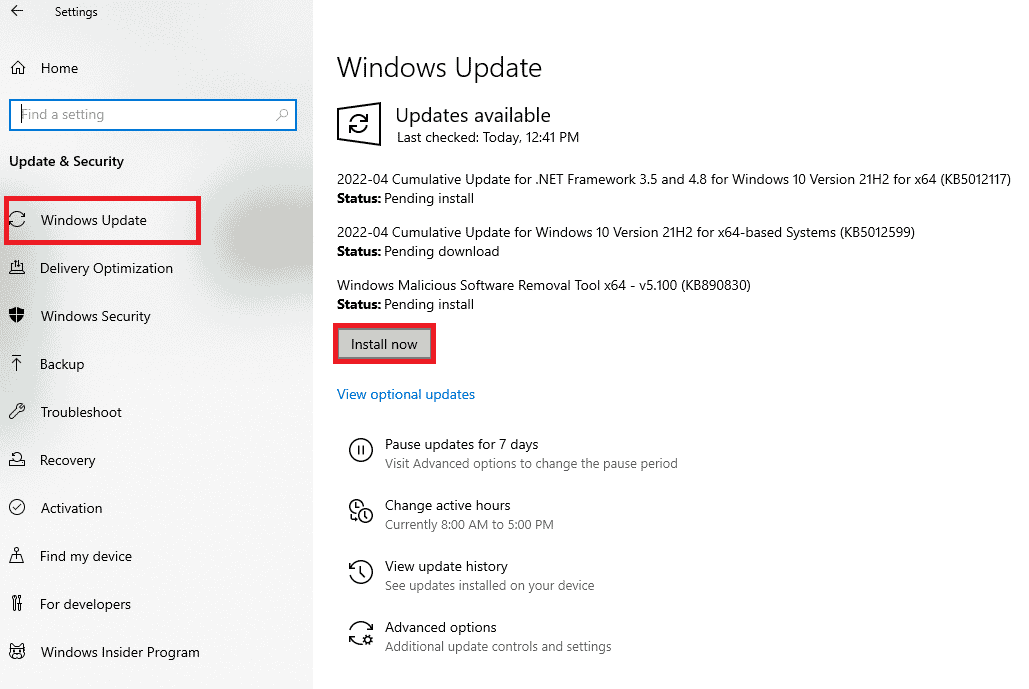
Dopo aver aggiornato il tuo sistema operativo Windows, controlla se puoi accedere a Origin senza errori.
Metodo 4: disabilitare VPN e server proxy
Se hai impostazioni di rete inappropriate sul tuo computer Windows 10, dovrai affrontare l’errore Origin 65546:0. Se hai installato un servizio VPN o utilizzi server proxy sul tuo PC, leggi la nostra guida Come disabilitare VPN e proxy su Windows 10 e implementa i passaggi come indicato nell’articolo.
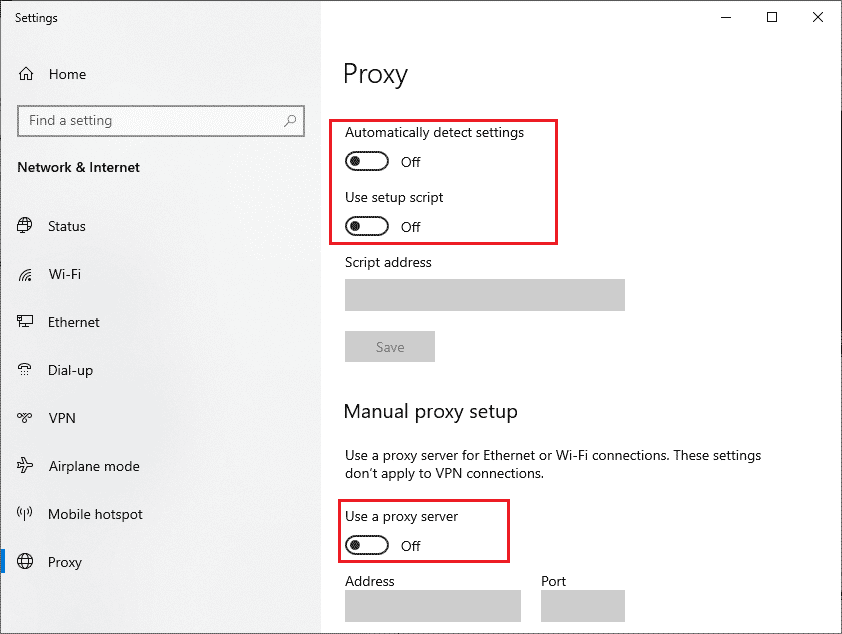
Dopo aver disabilitato il client VPN e i server proxy, controlla se riesci a correggere l’errore 65546:0. Se riscontri ancora lo stesso problema, prova a connetterti a un hotspot mobile.
Metodo 5: eseguire il comando CHKDSK
Se ci sono problemi associati al disco rigido, dovrai affrontare il codice di errore Origin 65546:0. È possibile verificare eventuali problemi associati al disco rigido come indicato di seguito.
1. Premi il tasto Windows e cerca il prompt dei comandi nella barra di ricerca di Windows. Fare clic su Esegui come amministratore.
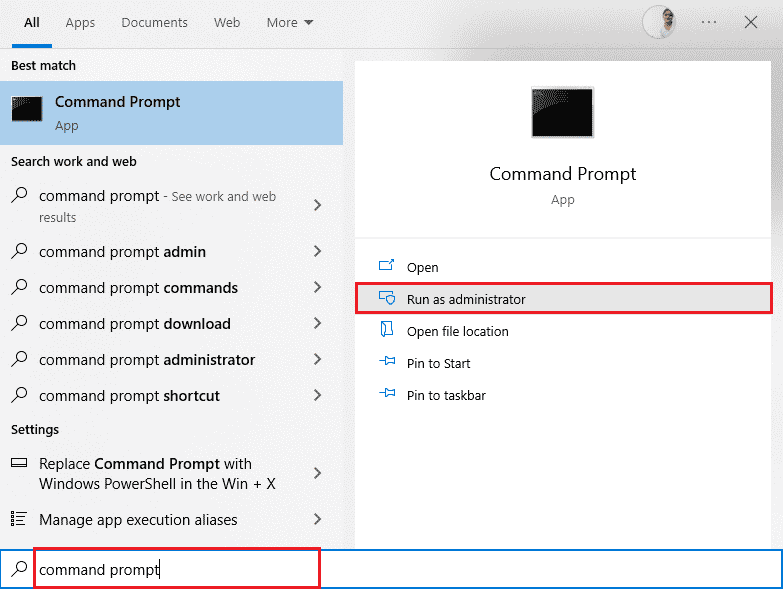
2. Quindi, digita il comando chkdsk /f /r e premi il tasto Invio.
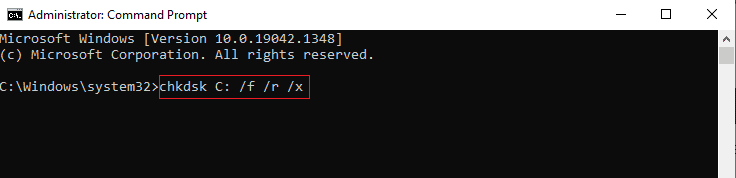
3. Verrà visualizzato un messaggio di conferma se si desidera programmare la scansione per il successivo riavvio del computer. Premere il tasto Y sulla tastiera per acconsentire e quindi riavviare il PC.
Al riavvio del computer, il comando chkdsk verrà eseguito automaticamente per eseguire la scansione dei dischi rigidi del computer. Una volta completata la scansione e il computer si avvia in Windows, prova ad aprire Origin. Ora, non dovrai affrontare il codice di errore discusso.
Metodo 6: riparare i file di sistema
Diversi esperti suggeriscono che l’ispezione di tutti gli elementi importanti del PC Windows ti aiuterà a correggere l’errore Origin 65546:0. Per implementare questa attività, è necessario utilizzare alcuni strumenti integrati come Controllo file di sistema e Gestione e manutenzione delle immagini di distribuzione. Leggi la nostra guida su Come riparare i file di sistema su Windows 10 e segui i passaggi come indicato per riparare tutti i tuoi file corrotti.
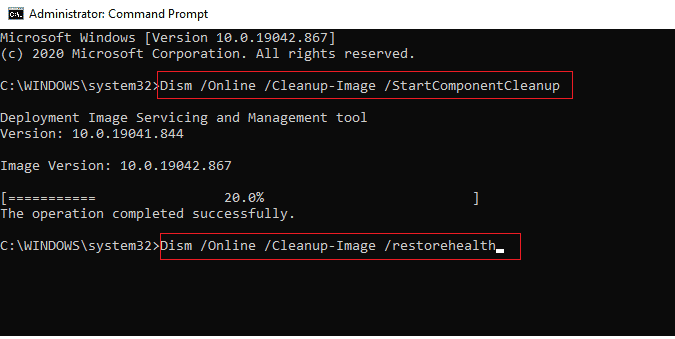
Metodo 7: aggiorna .NET Framework
Il framework .NET è un framework di sviluppo software Windows che aiuta a eseguire programmi e applicazioni di gioco sul tuo PC senza problemi. È possibile che il framework .NET sul tuo PC Windows 10 non sia stato aggiornato all’ultima versione, il che potrebbe causare l’errore Origin 65546: 0 su PC Windows 10. Segui questi passaggi per aggiornare il framework per correggere l’errore.
1. Avvia un qualsiasi browser web e cerca il framework .net.
2. Quindi, fai clic sul primo risultato della ricerca dal sito Web ufficiale di Microsoft intitolato Download .NET Framework.
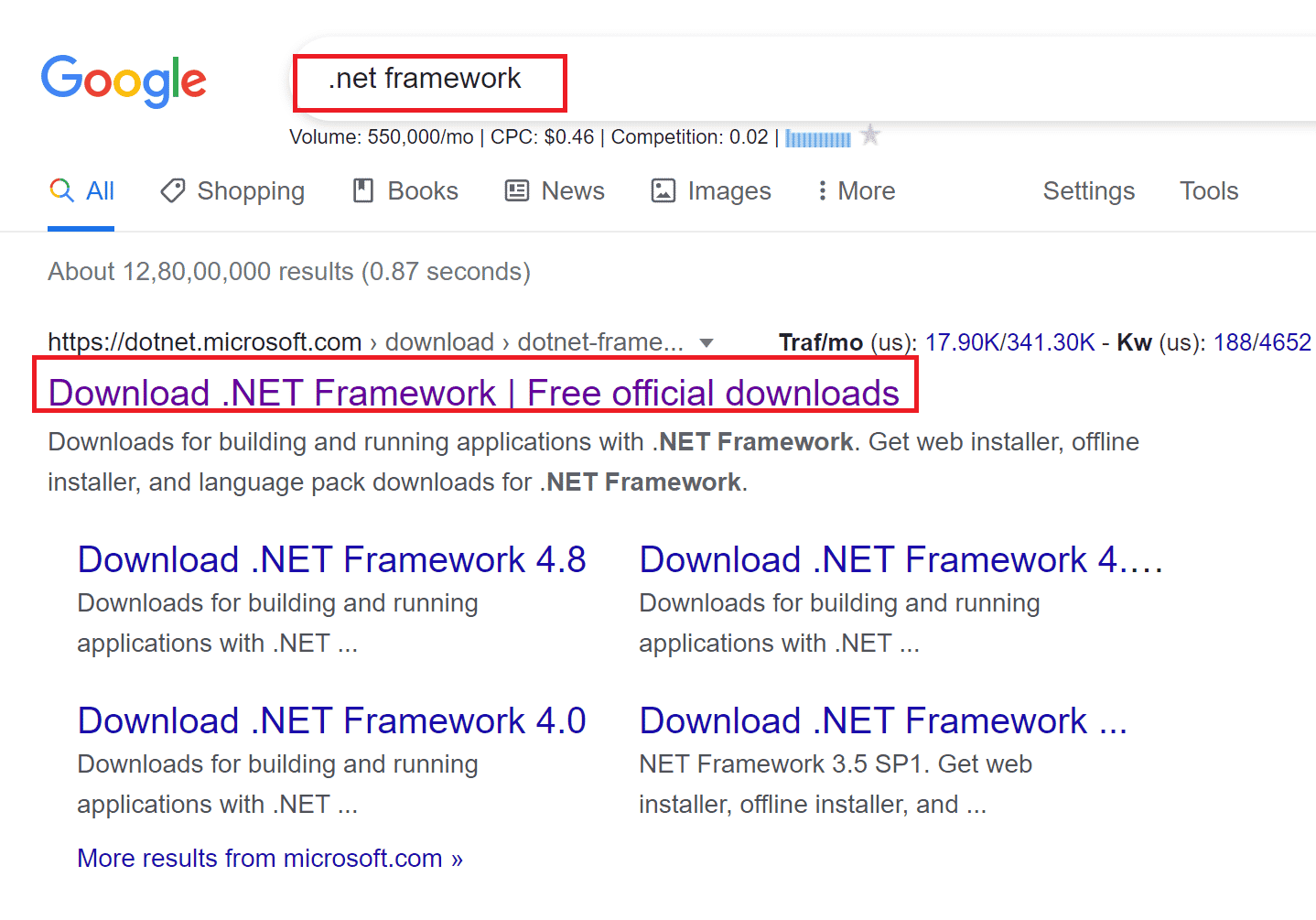
3. Si aprirà una nuova finestra denominata Versioni supportate. Qui, fai clic sull’ultimo .NET Framework contrassegnato come (consigliato).
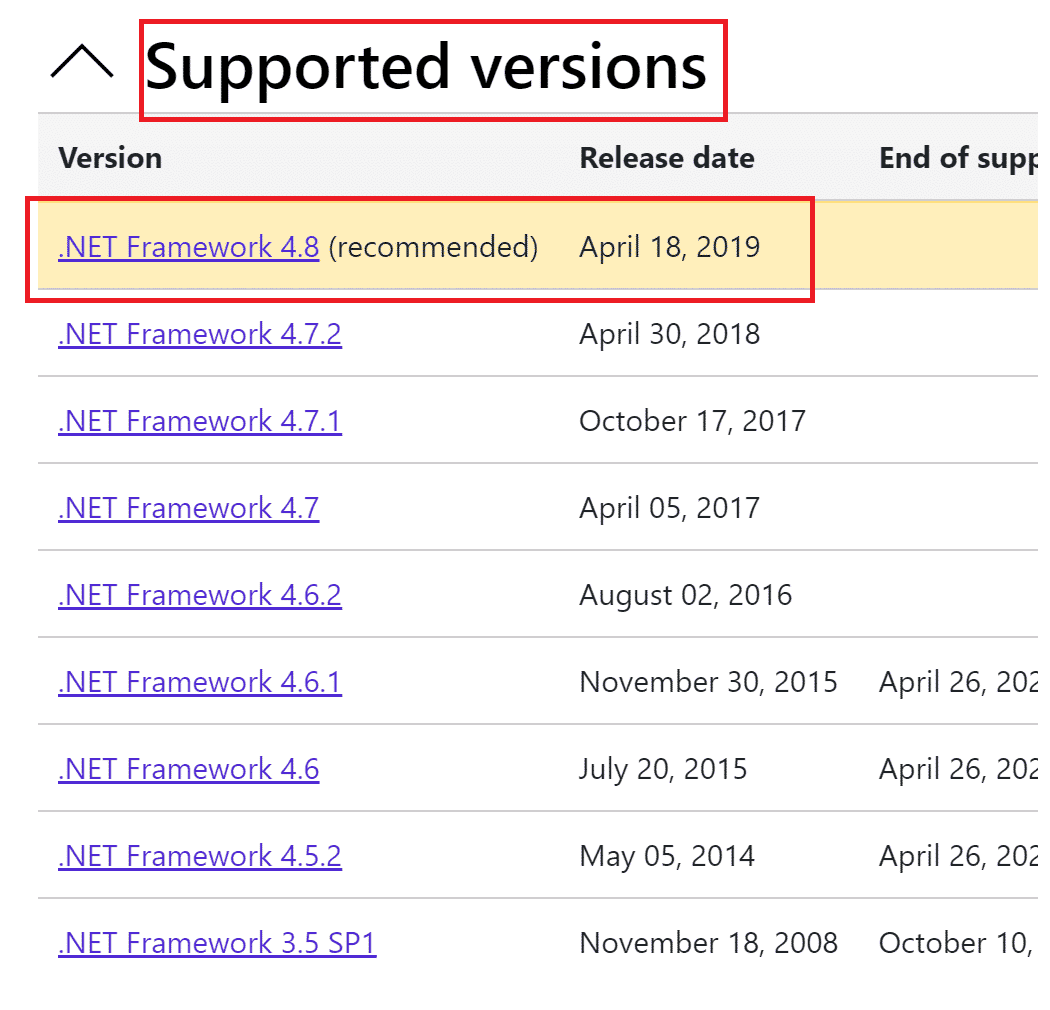
4. Ora, fai clic sul pulsante di download nella sezione Runtime.
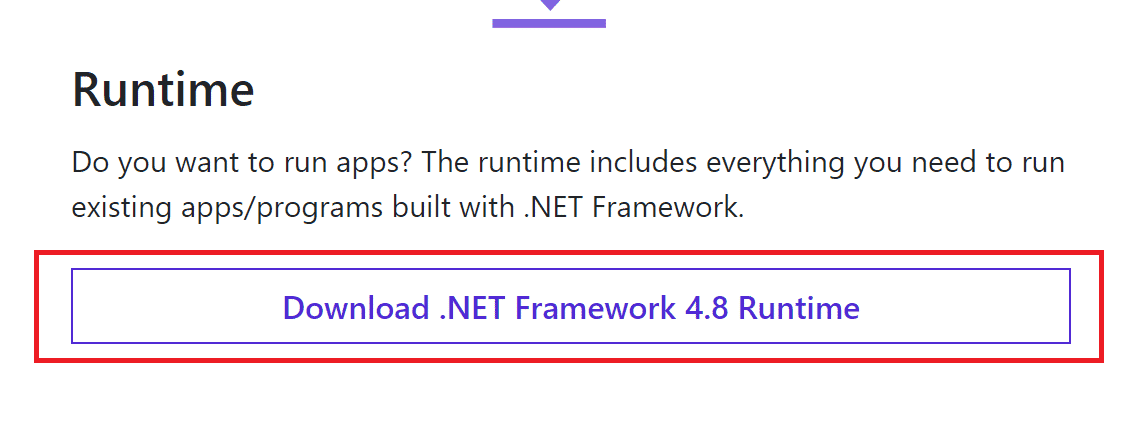
5. Una volta scaricato, vai su I miei download e fai doppio clic sul file scaricato per aprirlo. Quindi, fai clic su Sì nella finestra di dialogo di conferma dell’UAC.
6. Segui le istruzioni sullo schermo per installarlo.
7. Dopo aver installato il framework del software, riavviare il computer.
8. Infine, prova ad aprire Origin e verifica se l’errore 65546:0 persiste. In tal caso, passare ai metodi imminenti.
Metodo 8: aggiorna la versione di DirectX
DirectX aiuta a mantenere la stabilità dell’hardware video e audio di Windows. Questo aiuta i giochi che utilizzano DirectX a evitare con precisione errori comuni e problemi multimediali. In breve, puoi correggere l’errore 65546:0, aggiornando la versione di DirectX come indicato di seguito. Segui questi passaggi per aggiornare manualmente DirectX in modo da poter correggere l’errore.
1. Premi il tasto Windows, cerca Questo PC e fai clic su Apri.
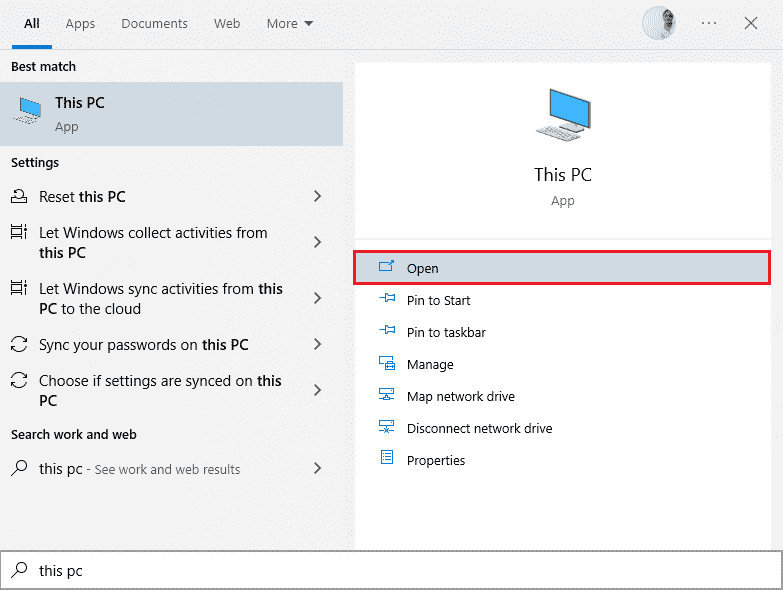
2. Fare clic su Unità C. Quindi, segui il percorso del file mostrato di seguito per accedere a una cartella denominata System 32 o SysWOW64 a seconda dell’architettura del tuo sistema:
- Per Windows a 32 bit: Windows > System32
- Per Windows a 64 bit: Windows > SysWOW64
Nota: puoi anche premere i tasti Windows + E insieme e navigare direttamente nelle posizioni sopra.
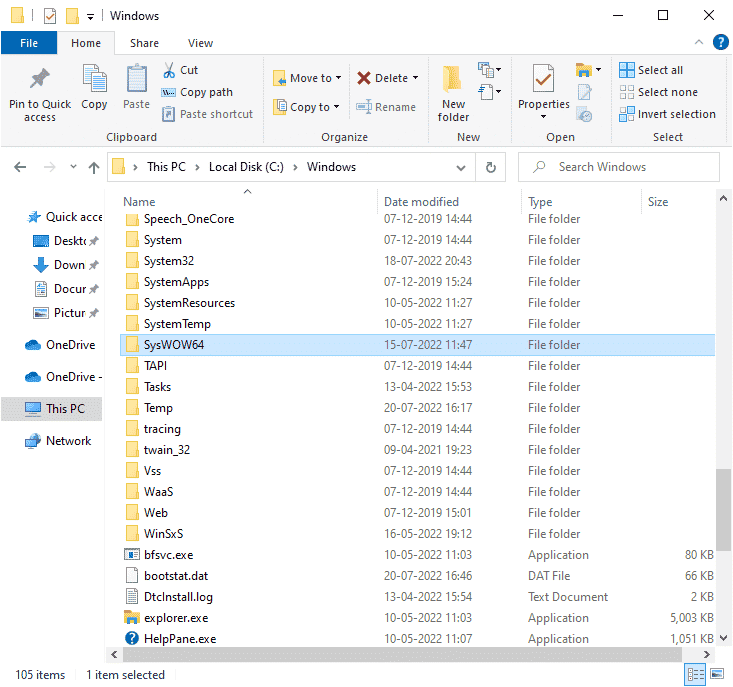
3. Nella barra di ricerca nell’angolo in alto a destra della finestra, cerca uno per uno i file elencati di seguito. Quindi, fai clic con il pulsante destro del mouse su ciascuno di questi individualmente e fai clic su Elimina, come illustrato di seguito.
- Da d3dx9_24.dll a d3dx9_43.dll
- d3dx10.dll
- Da d3dx10_33.dll a d3dx10_43.dll
- d3dx11_42.dll
- d3dx11_43.dll
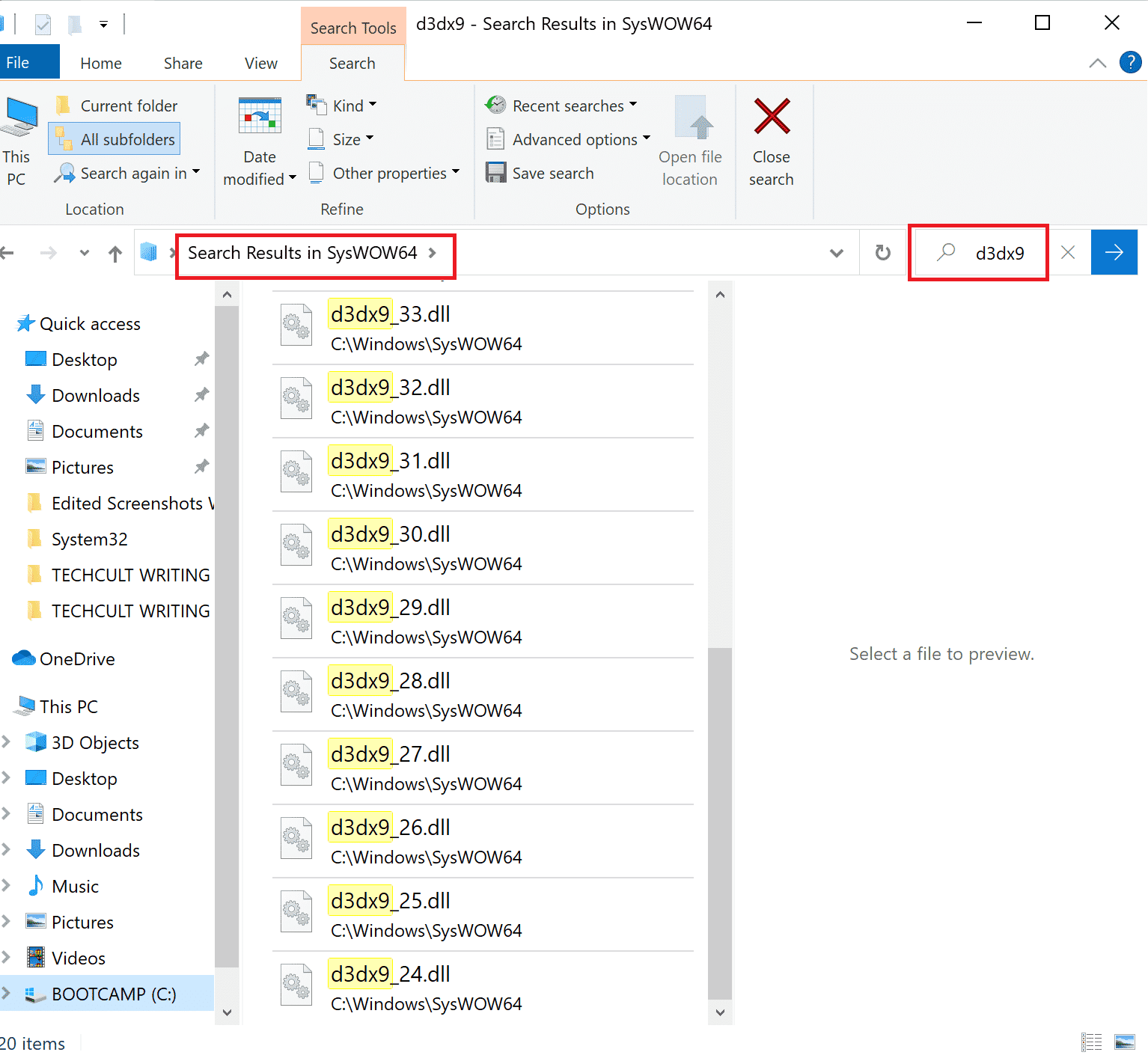
4. Quindi, visita la pagina di download Microsoft per DirectX End-User Runtime Web. Qui, scegli una lingua e quindi fai clic sul pulsante Download.
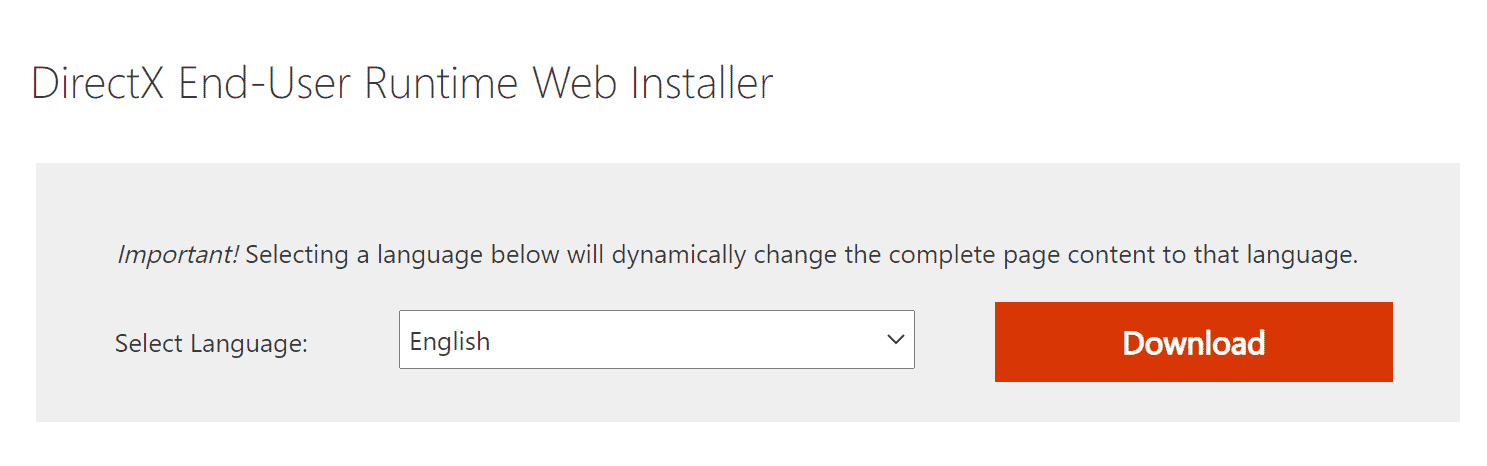
5. Una volta completato il download, aprire il file scaricato. Si chiamerà dxwebsetup.exe. Quindi, seleziona Sì nella finestra di dialogo UAC.
6. Segui le istruzioni sullo schermo per installare DirectX.
7. Una volta completata l’installazione, riavviare il PC, provare ad aprire Origin e verificare se si verifica nuovamente l’errore 0xc00007b.
Metodo 9: aggiungi esclusione nel firewall
Se Windows Firewall non sta causando un conflitto con Origin, è probabile che il software antivirus sul tuo PC stia bloccando Origin o viceversa. Puoi aggiungere un’esclusione per Origin per correggere l’errore Origin 65546:0.
Opzione I: tramite la sicurezza di Windows
1. Premi il tasto Windows, digita protezione da virus e minacce e fai clic su Apri.
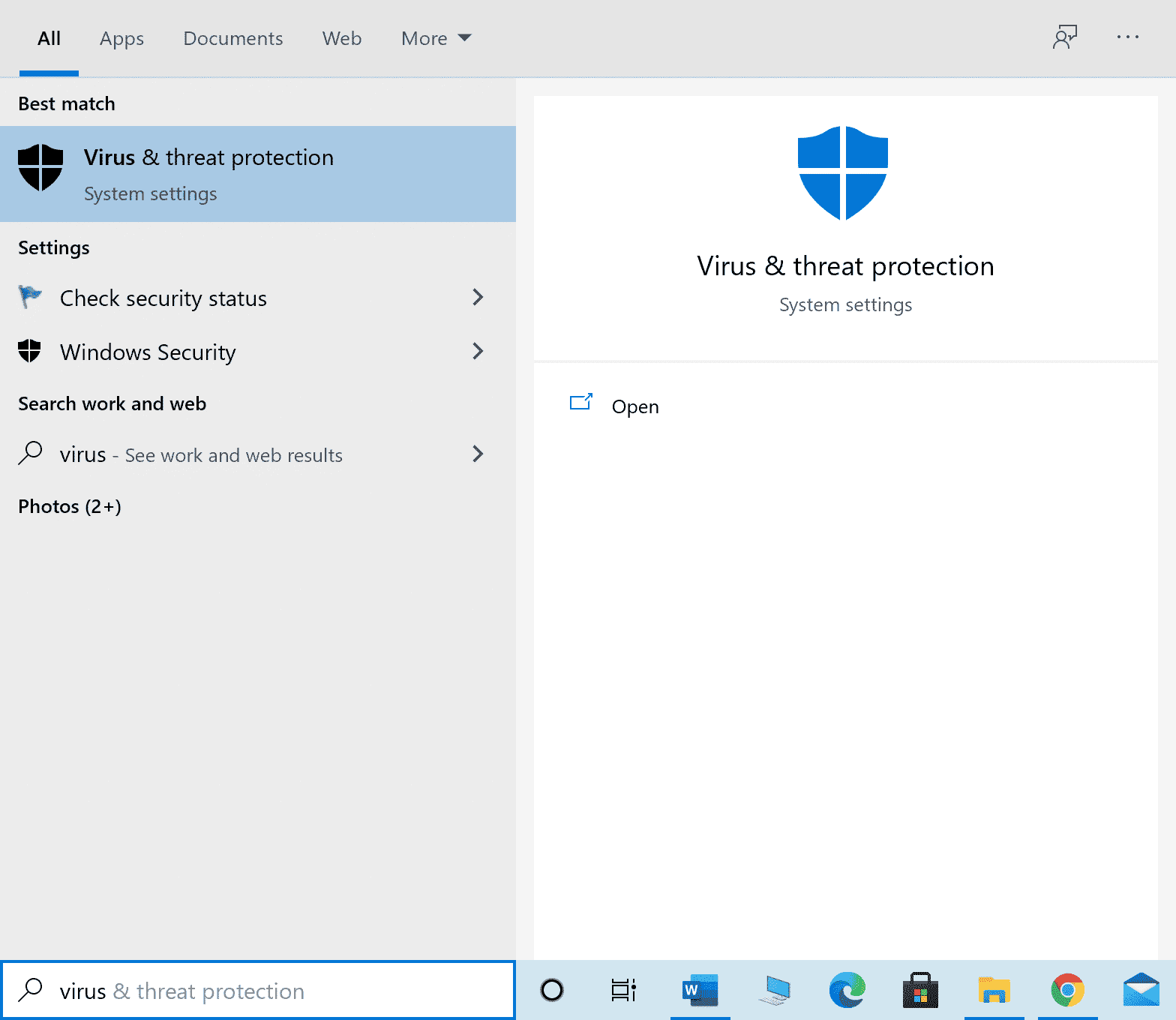
2. Quindi, fare clic su Gestisci impostazioni.
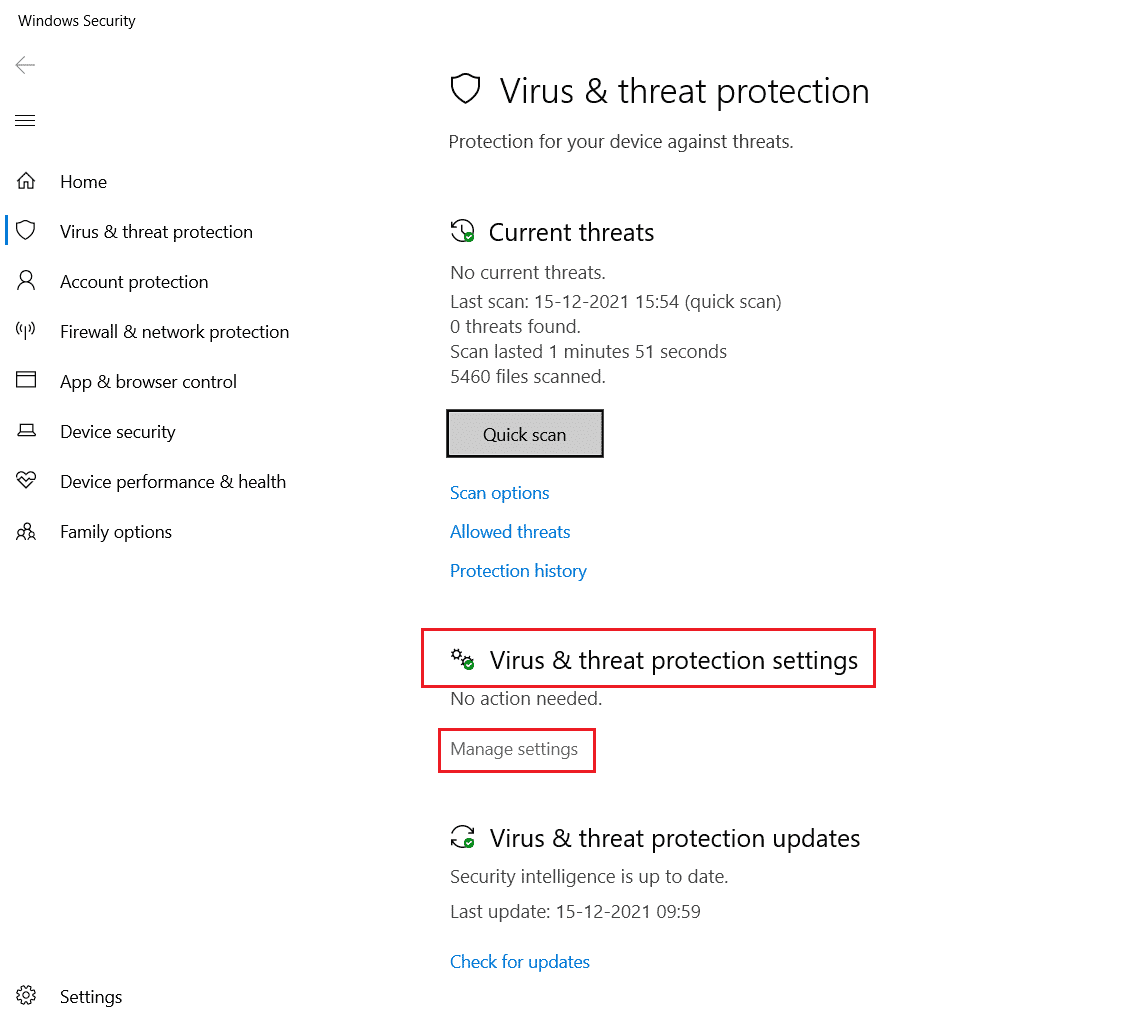
3. Quindi, fai clic su Aggiungi o rimuovi esclusioni come mostrato di seguito.
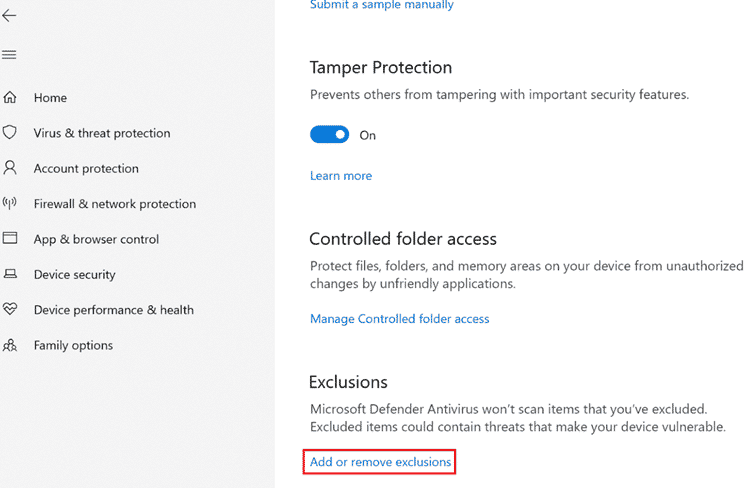
4. Nella scheda Esclusioni, selezionare l’opzione Aggiungi un’esclusione e fare clic su File come mostrato.
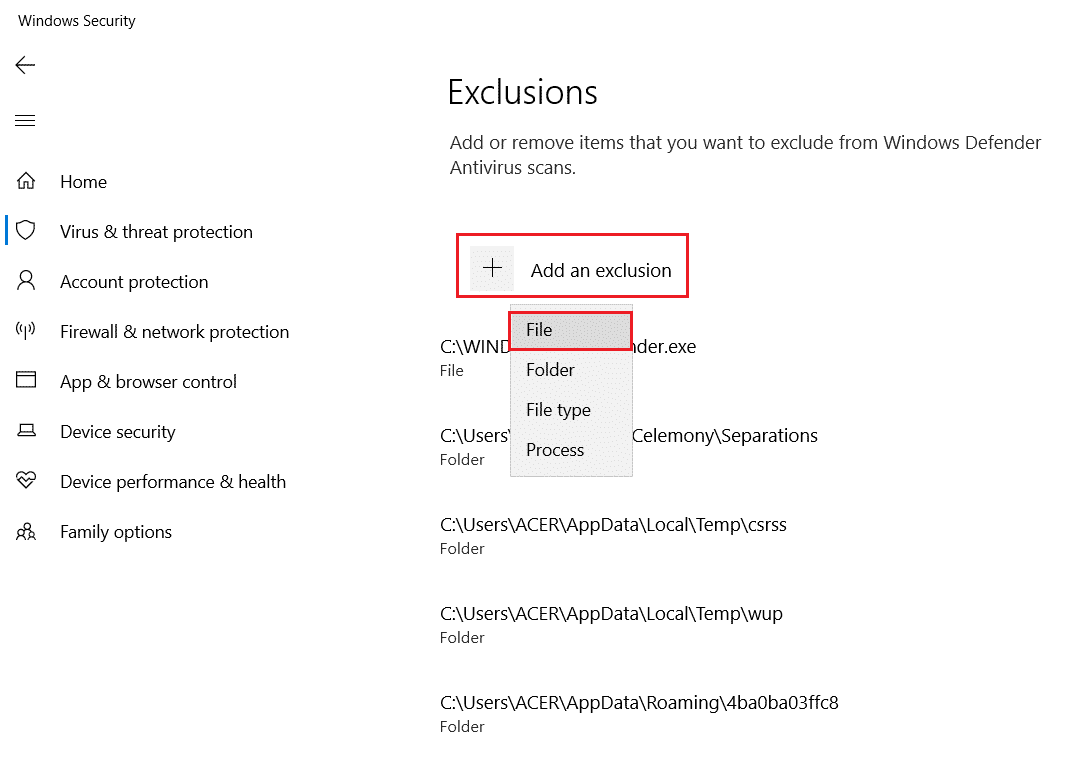
5. Ora vai alla directory del file in cui hai installato il programma e seleziona il file Origin.
6. Attendi che lo strumento venga aggiunto alla suite di sicurezza e sei pronto per utilizzare Origin senza problemi!
Opzione II: tramite antivirus di terze parti
Nota: come esempio, abbiamo mostrato i passaggi per Avast Free Antivirus. Segui i passaggi in base al tuo programma antivirus.
1. Avviare Avast Antivirus e fare clic sull’opzione Menu nell’angolo in alto a destra, come evidenziato.

2. Qui, fai clic su Impostazioni dall’elenco a discesa.
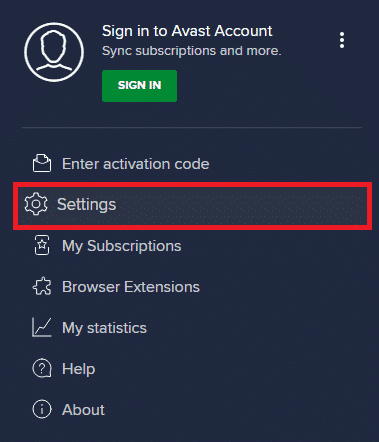
3. Nel menu Generale, vai su App bloccate e consentite.
4. Quindi, fai clic su CONSENTI APP nella sezione Elenco delle app consentite. Fare riferimento alla foto qui sotto
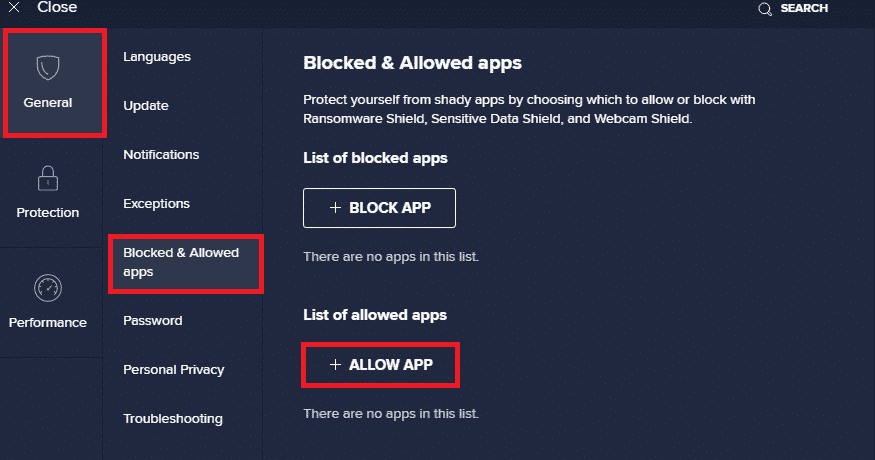
5A. Ora, fai clic su AGGIUNGI, corrispondente al percorso dell’app Origin per aggiungerla alla whitelist.
Nota: di seguito abbiamo mostrato l’aggiunta del programma di installazione dell’app come esclusione.
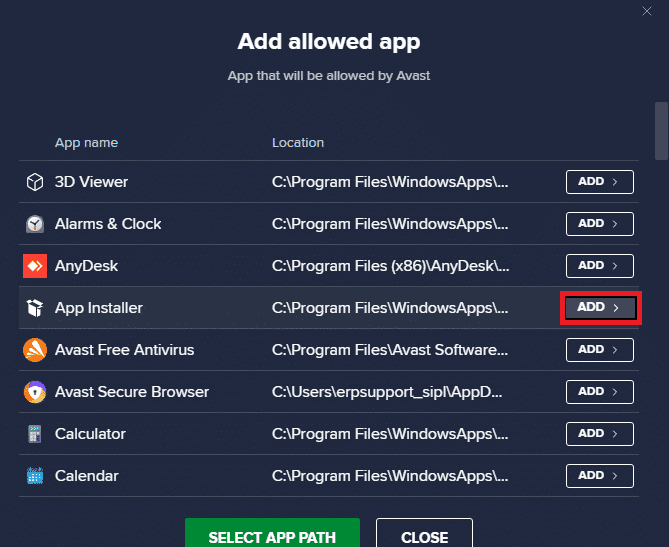
5B. In alternativa, puoi anche cercare l’app Origin selezionando l’opzione SELEZIONA PERCORSO APP e quindi fare clic sul pulsante AGGIUNGI.
Metodo 10: reimposta il file host di Windows
Il metodo successivo per la risoluzione dei problemi del codice di errore consiste nel ripristinare il file host di Windows. Segui i passaggi indicati di seguito come indicato.
1. Premi il tasto Windows e digita Blocco note, quindi fai clic su Apri.
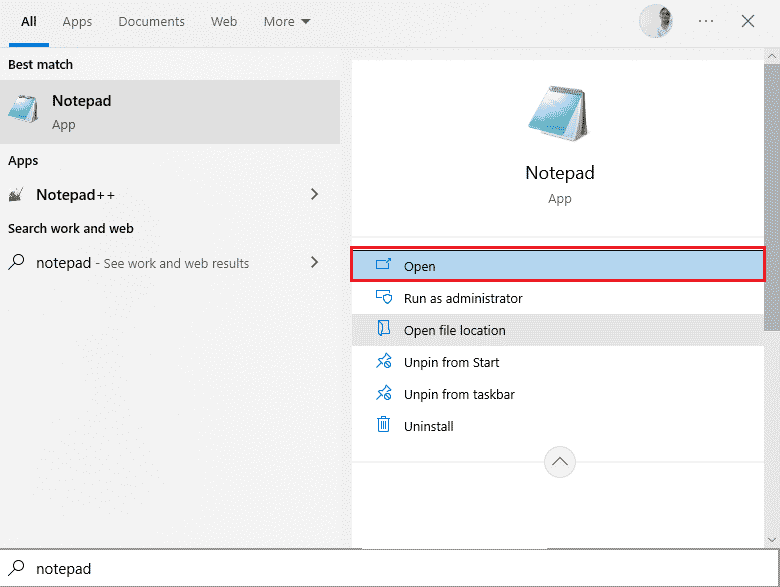
2. Ora copia e incolla il seguente testo nel file.
# Copyright (c) 1993-2006 Microsoft Corp. # # This is a sample HOSTS file used by Microsoft TCP/IP for Windows. # # This file contains the mappings of IP addresses to host names. Each # entry should be kept on an individual line. The IP address should # be placed in the first column followed by the corresponding host name. # The IP address and the host name should be separated by at least one # space. # # Additionally, comments (such as these) may be inserted on individual # lines or following the machine name denoted by a '#' symbol. # # For example: # # 102.54.94.97 rhino.acme.com # source server # 38.25.63.10 x.acme.com # x client host # 127.0.0.1 localhost # ::1 localhost
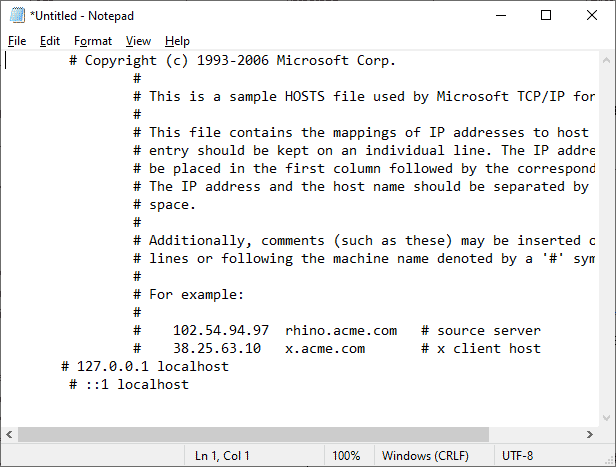
3. Quindi, salva il file come Host sul desktop.
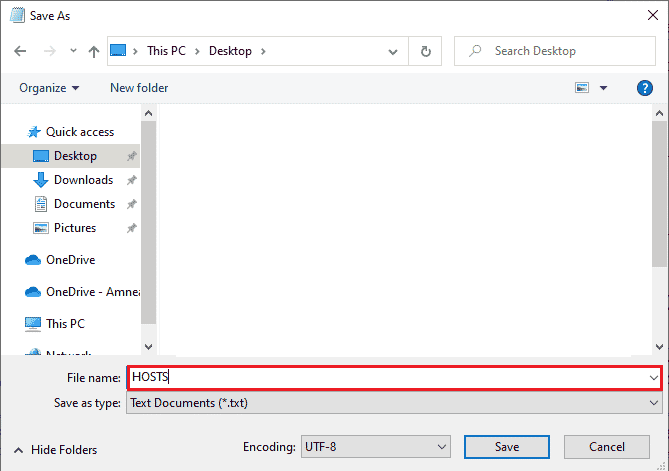
4. Quindi, vai su Desktop, apri il file e rinominalo rimuovendo il termine .txt.
5. Confermare la richiesta facendo clic su Sì.
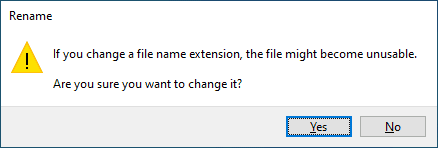
6. Ora premi i tasti Windows + R per aprire la finestra di dialogo Esegui. Quindi, incolla il seguente comando. Quindi, fare clic su OK.
%WinDir%System32DriversEtc
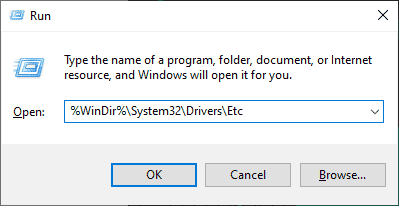
7. Ora, rinomina il file hosts esistente in hosts.old
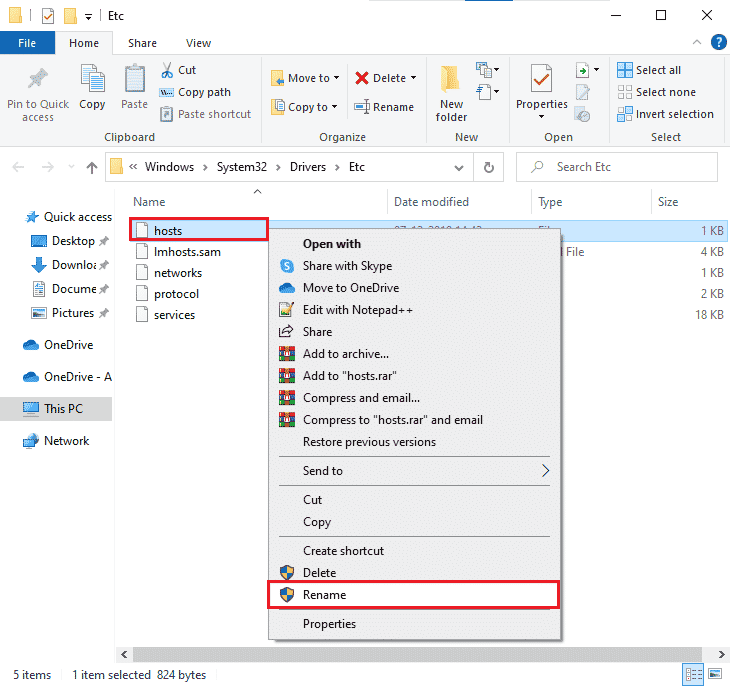
8. Vai sul desktop, copia il file HOSTS e incollalo nella posizione sopra.
9. Riavvia Origin e controlla se riesci a correggere l’errore 65546:0.
Metodo 11: disinstalla le app in conflitto in modalità provvisoria
Alcune applicazioni e programmi potrebbero interferire con Origin durante il suo funzionamento. Per confermare e correggere l’errore 65546:0, è necessario avviare in modalità provvisoria in Windows 10. La modalità provvisoria del PC Windows chiuderà tutte le attività non essenziali e verrà eseguita con i driver più stabili. In modalità provvisoria, il PC Windows si troverà nell’ambiente più stabile e quindi puoi scoprire quale app è in conflitto con Origin. Puoi avviare il tuo computer seguendo la nostra guida Come avviare in modalità provvisoria in Windows 10 e una volta disabilitato tutto il software di terze parti, controlla se riscontri nuovamente il codice di errore Origin 65546:0.
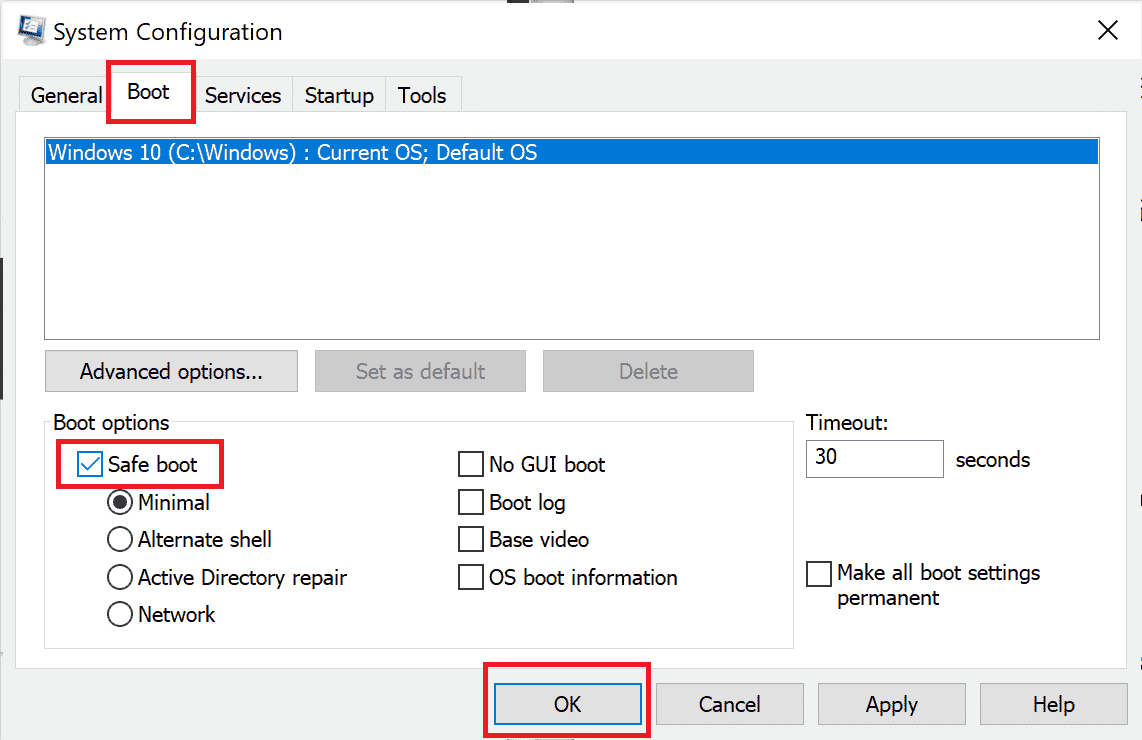
Una volta che il tuo PC è in modalità provvisoria, controlla se riscontri il problema di nuovo. Se non riscontri il problema, disinstalla qualsiasi programma o applicazione recente che hai aggiunto al tuo computer.
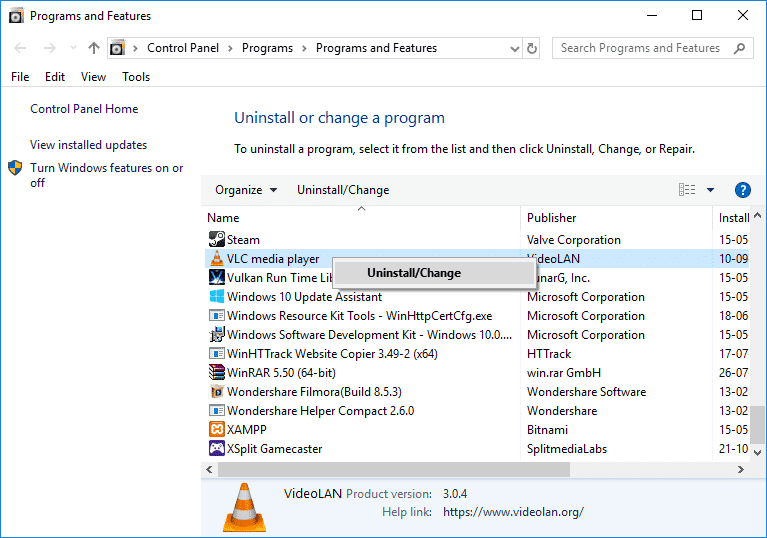
Metodo 12: reinstallare Origin
Se nessuno dei metodi ti ha aiutato, prova a disinstallare il software e reinstallarlo di nuovo. Eventuali problemi comuni associati a un programma software possono essere risolti quando si reinstalla il programma. Di seguito sono riportati i passaggi per reinstallare l’errore Origin su Origin 65546:0.
1. Premi il tasto Windows, digita Pannello di controllo e fai clic su Apri.

2. Impostare Visualizza per > Categoria, quindi fare clic su Disinstalla un programma nel menu Programmi come mostrato.
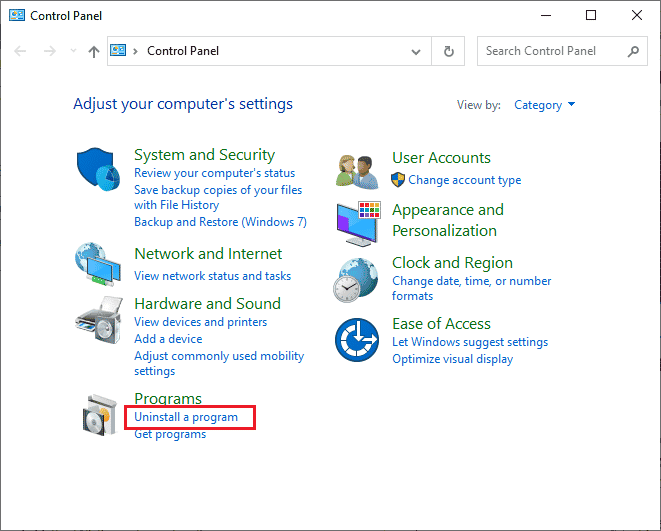
3. Ora seleziona Origin dall’elenco e fai clic su Disinstalla come mostrato.
4. Ancora una volta, fare clic su Disinstalla per confermare.
5. Ora, fai clic sul pulsante Disinstalla nella procedura guidata di disinstallazione di Origin.
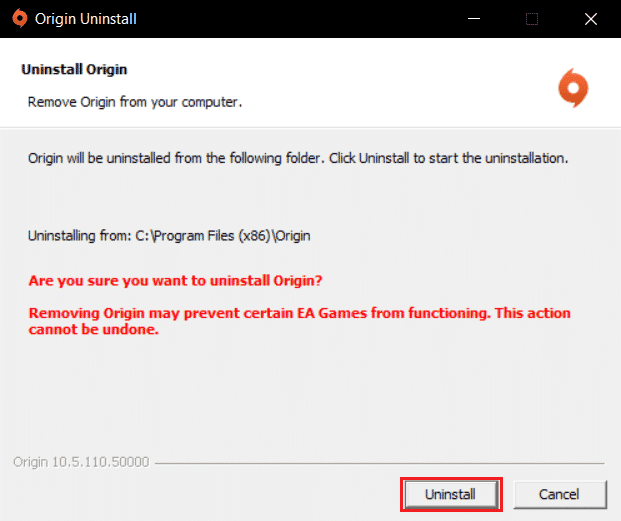
6. Attendi il completamento del processo di disinstallazione di Origin.
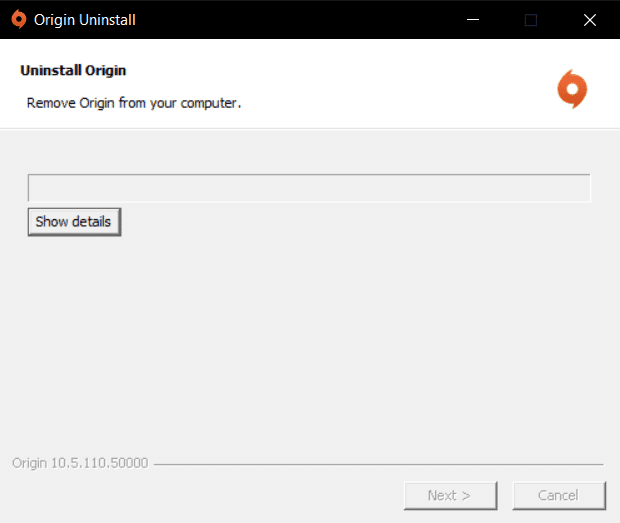
7. Infine, fai clic su Fine per rimuovere l’app dal tuo dispositivo e quindi riavvia il computer.
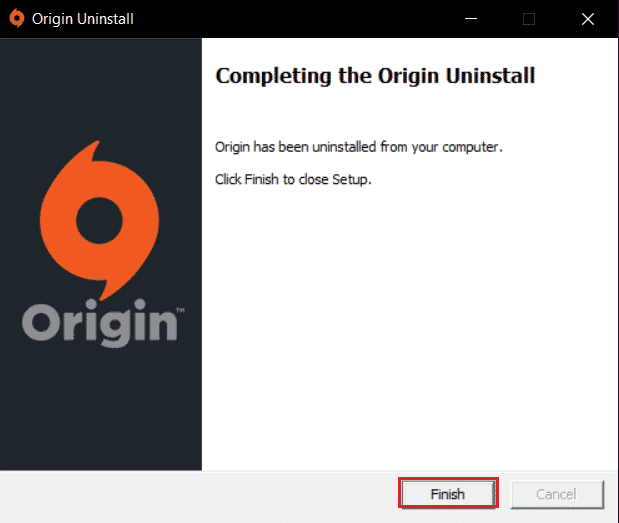
8. Scarica Origin dal suo sito Web ufficiale facendo clic sul pulsante Download per Windows, come mostrato.
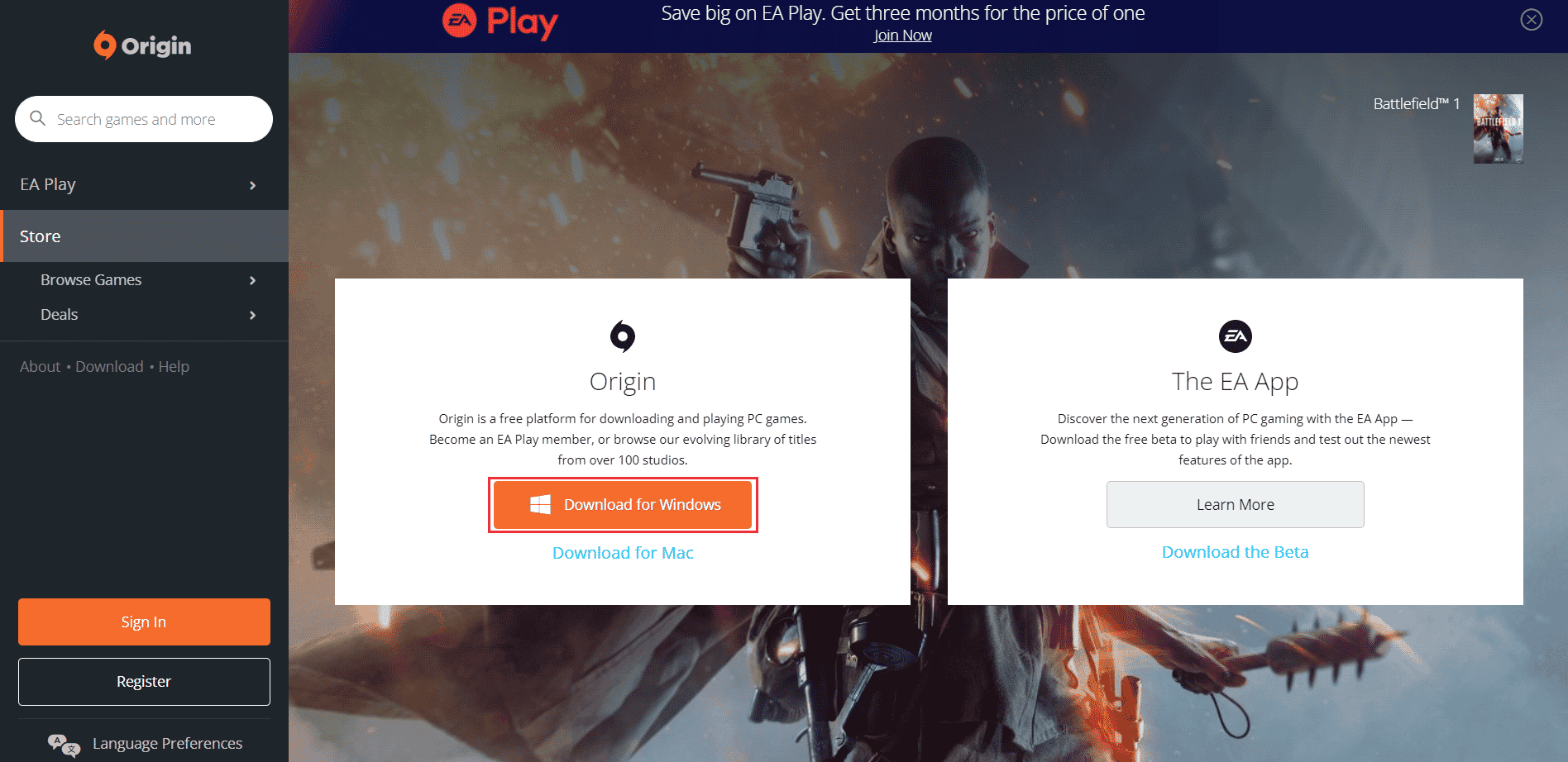
9. Attendere il completamento del download ed eseguire il file scaricato facendo doppio clic su di esso.
10. Qui, fai clic su Installa Origin come illustrato.
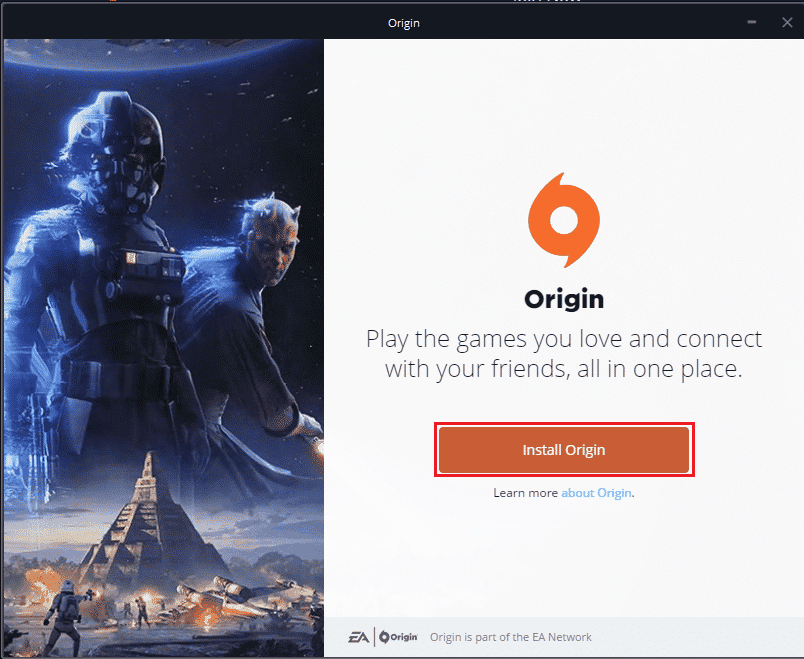
11. Seleziona il percorso di installazione… e modifica le altre opzioni in base alle tue esigenze.
12. Quindi, controlla il Contratto di licenza con l’utente finale per accettarlo e fai clic su Continua come illustrato di seguito.
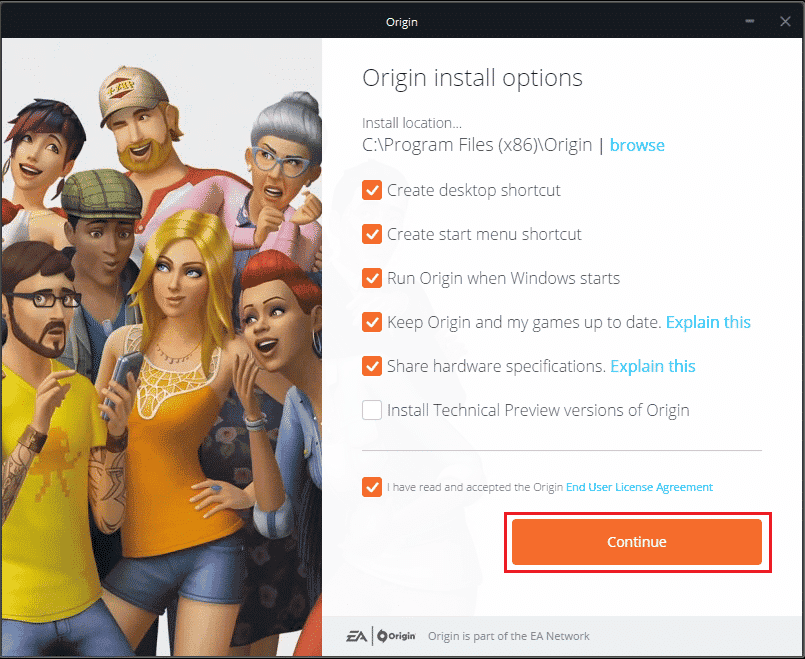
13. L’ultima versione di Origin verrà installata come mostrato.
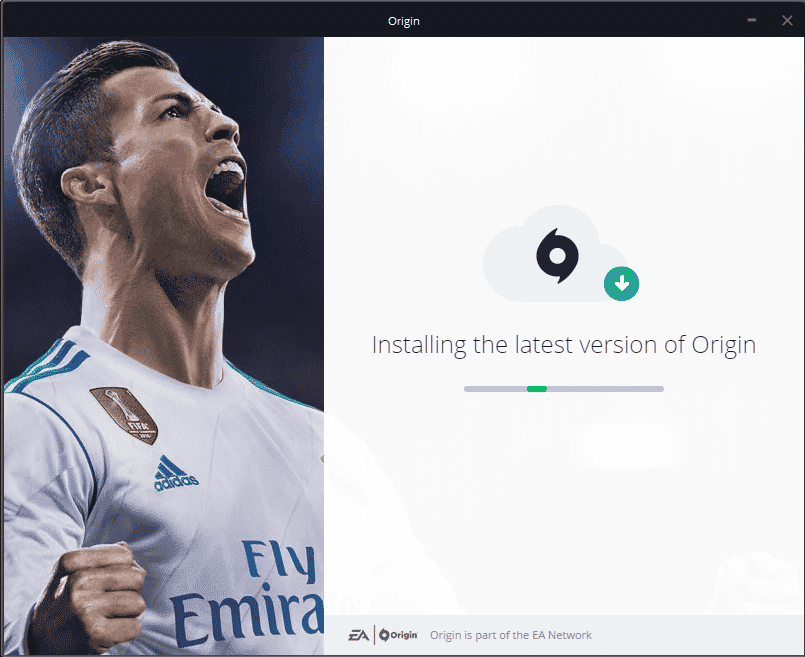
14. Infine, puoi accedere al tuo account EA e iniziare a giocare.
15. Se tutti i metodi precedenti non riescono a risolvere il problema discusso, ripristina il PC seguendo la nostra guida Come ripristinare Windows 10 senza perdere dati e verifica se funziona.
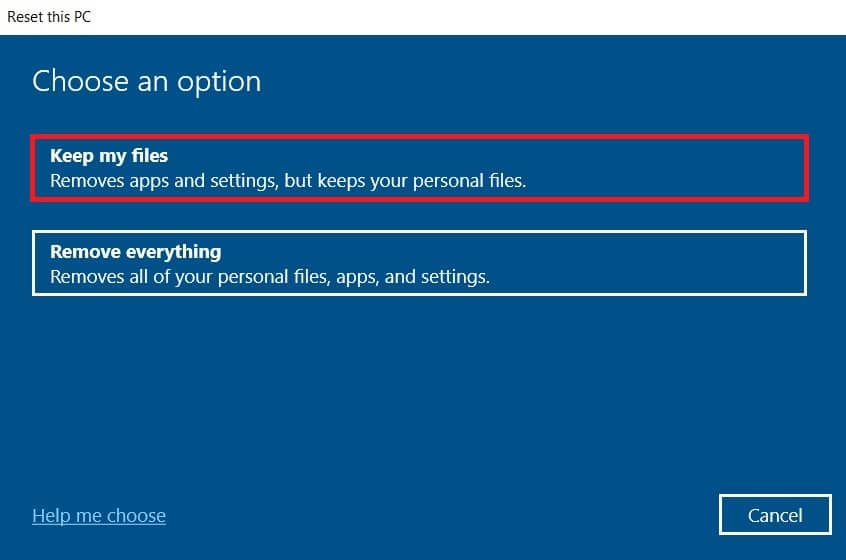
***
Ci auguriamo che questa guida sia stata utile e che tu possa correggere l’errore Origin 65546: 0 in Windows 10. Facci sapere quale metodo ha funzionato meglio per te. Inoltre, se hai domande/suggerimenti su questo articolo, sentiti libero di lasciarli nella sezione commenti.