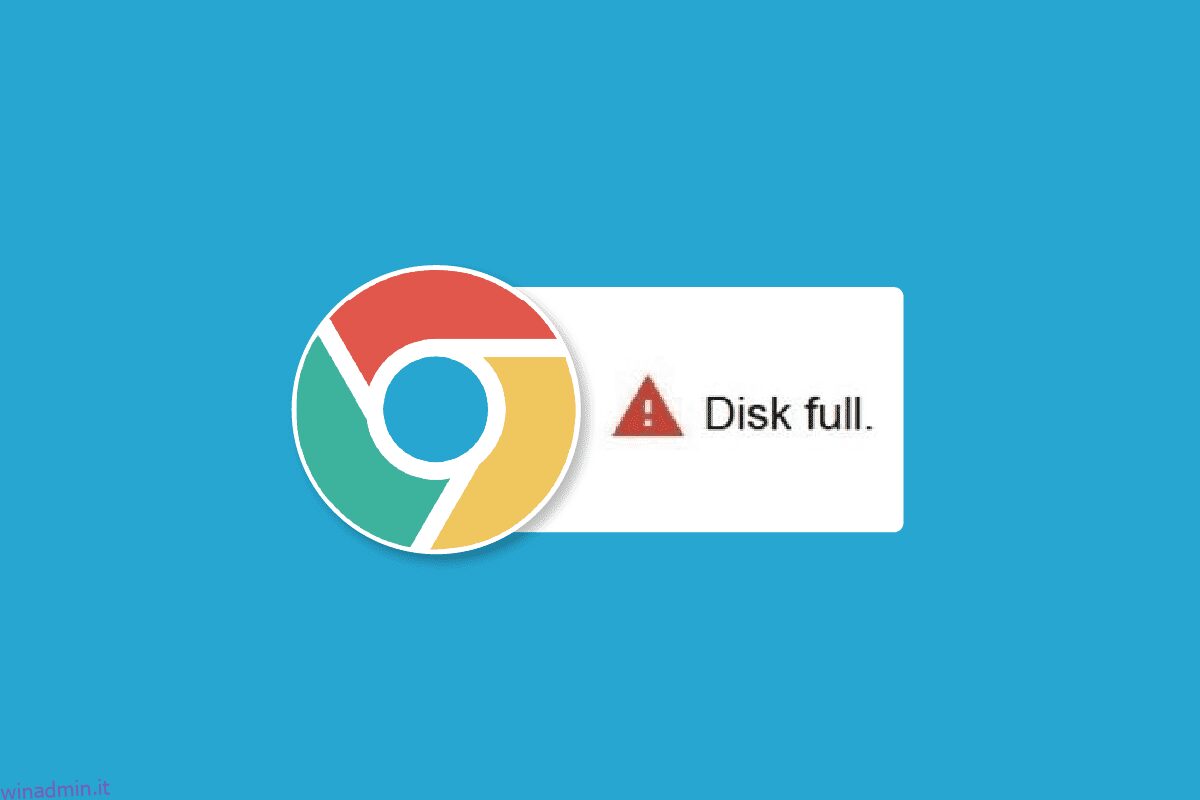L’errore di download completo del disco di Google Chrome è un errore comune di Chrome e generalmente si verifica quando si esaurisce lo spazio su disco per scaricare file da Internet. La maggior parte delle volte, questo errore verrà risolto se si libera spazio sul sistema. Tuttavia, possono esserci vari problemi sottostanti che possono causare un errore proibito non riuscito del download di Chrome senza motivo durante il download di un file. Puoi provare vari metodi per correggere l’errore di download di Chrome sul tuo computer come discusso di seguito. Continua a leggere per scoprire i metodi per correggere l’errore di disco pieno di Chrome.
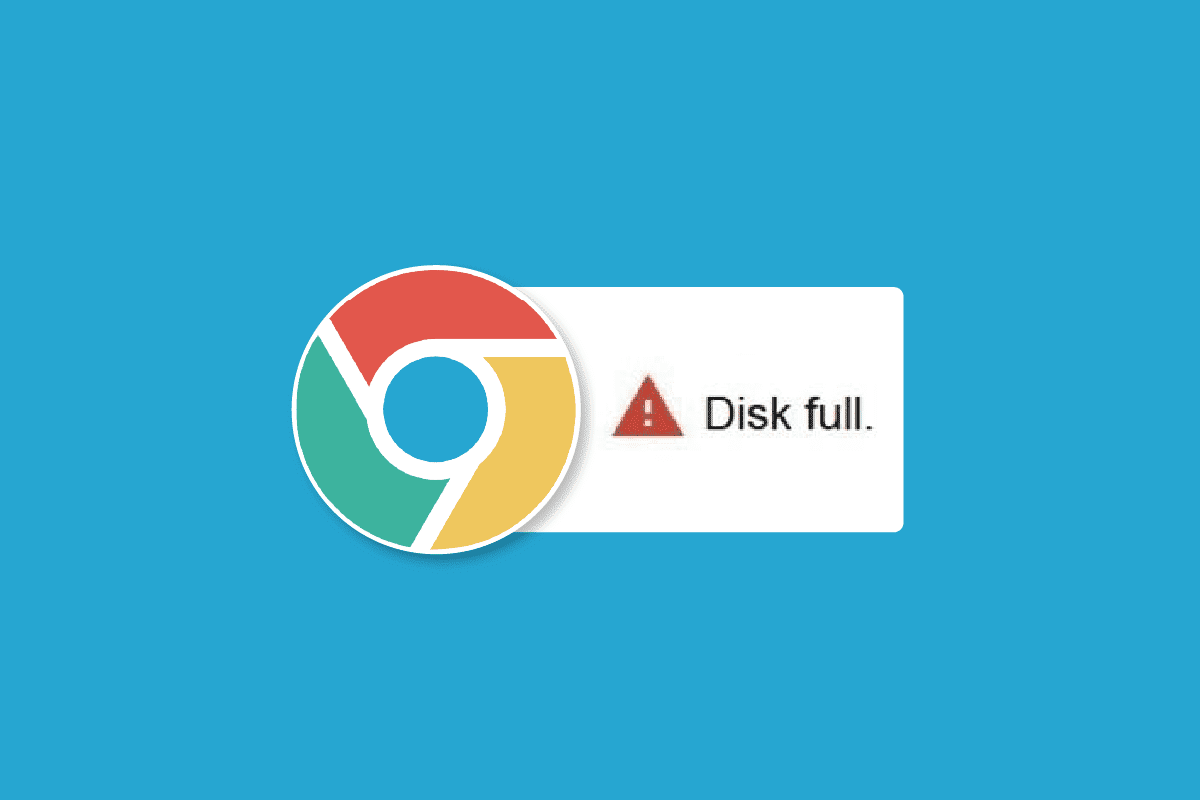
Sommario:
Come correggere l’errore di download completo del disco di Google Chrome
Ci possono essere vari motivi per l’errore di download completo del disco di Google Chrome, alcuni dei possibili motivi sono menzionati qui.
- File in eccesso sul tuo computer che potrebbero occupare spazio non necessario possono causare questo errore.
- Anche un disco rigido sovraccarico sul tuo computer può causare questo errore.
- Anche i dati della cache in eccesso in Google Chrome sono un motivo comune per questo errore.
- Un’estensione di Chrome danneggiata a volte è anche responsabile dei problemi di disco pieno.
- A volte, il problema è specifico del browser e potrebbe non verificarsi con altri browser
- Anche impostazioni di Chrome errate possono causare questo errore
- Anche i problemi con l’installazione di Chrome sono responsabili di questo problema.
Nella seguente guida, discuteremo vari metodi per correggere l’errore di download completo del disco di Google Chrome.
Metodo 1: Svuota il Cestino
Quando si verifica un errore di download completo del disco di Google Chrome, la prima cosa che vuoi fare è verificare se effettivamente il tuo computer sta esaurendo lo spazio di archiviazione. Questo è generalmente il motivo più comune per il problema di errore di download di Chrome. In tal caso, dovresti prendere in considerazione la possibilità di liberare spazio eliminando i file non necessari che potrebbero occupare spazio per risolvere il problema del download non riuscito di Chrome. Puoi anche provare a pulire il Cestino per liberare più spazio sul tuo sistema per risolvere il problema con Google Chrome che non scarica i file.
1. Individuare e fare doppio clic sul Cestino dal desktop.
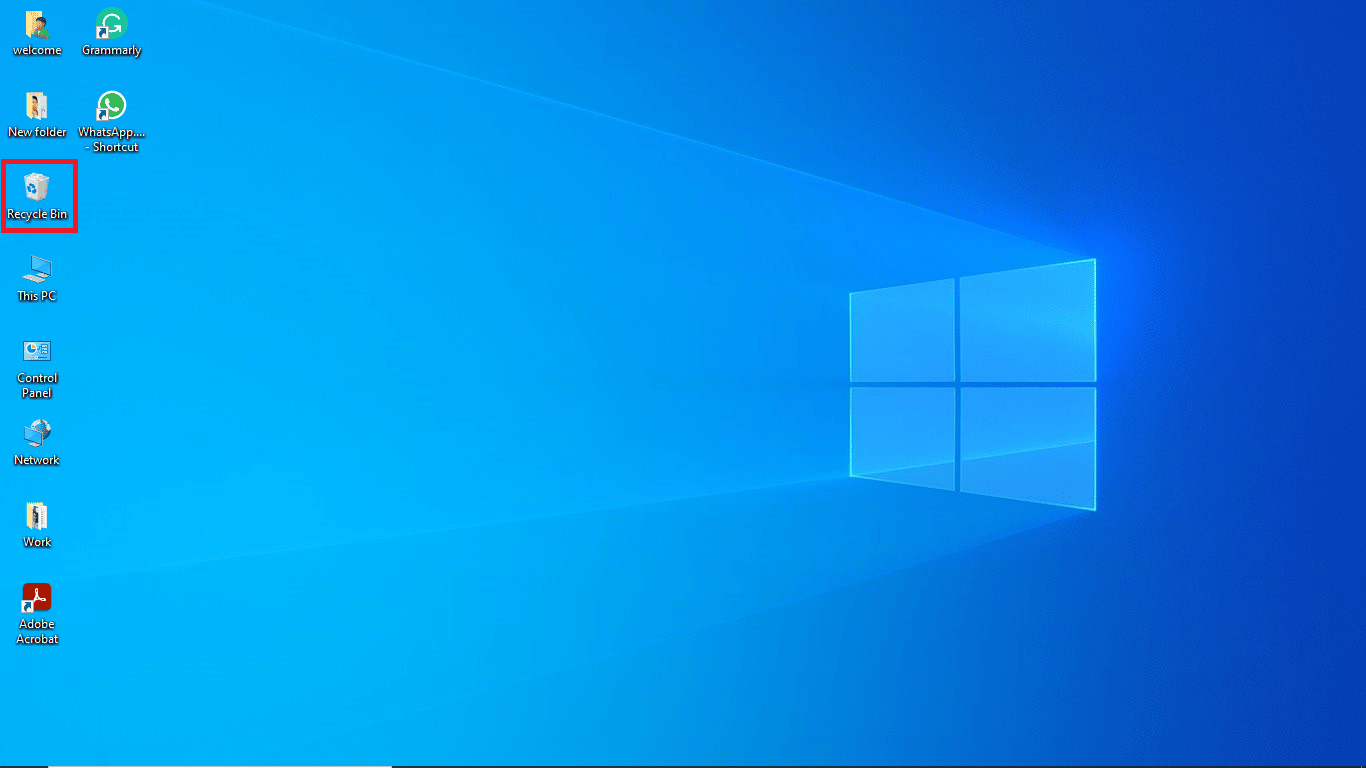
2. Qui, individuare e fare clic su Strumenti Cestino nella scheda Gestisci.
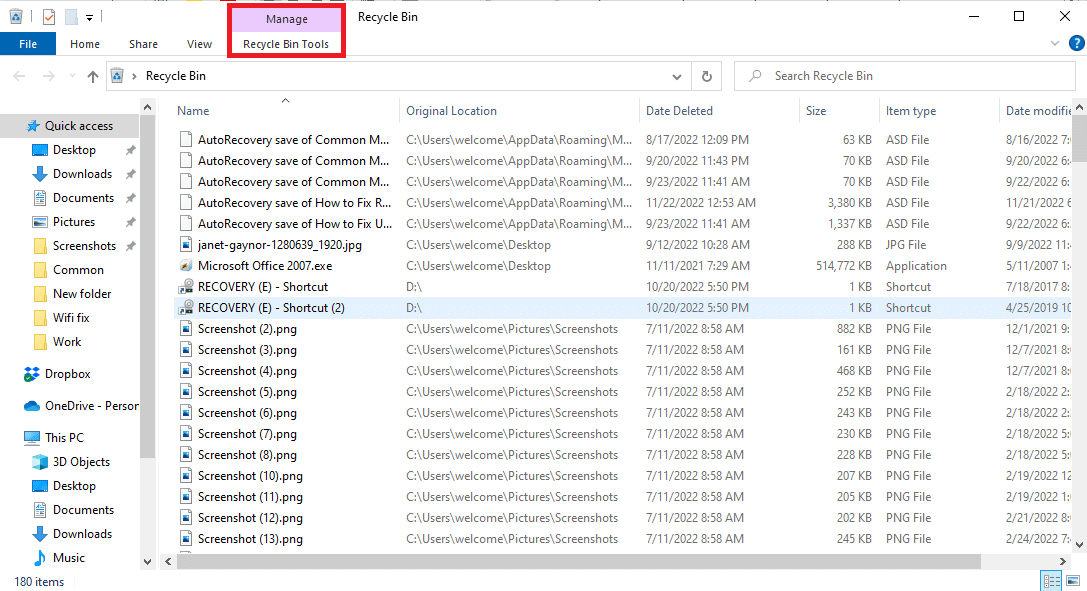
3. Ora, fai clic su Svuota cestino.
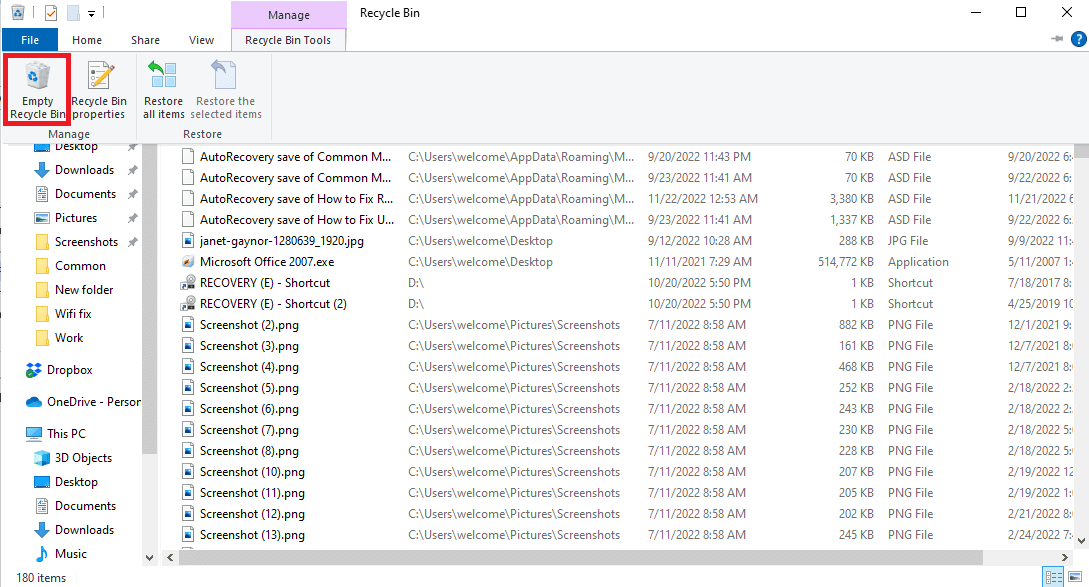
4. Infine, fare clic su Sì per confermare il processo.
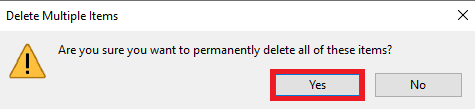
Metodo 2: eseguire la pulizia del disco
Molti utenti hanno scoperto che il problema a volte era causato da un disco rigido sovraccarico e liberare spazio nel disco rigido ha risolto il problema. Puoi seguire la guida Come utilizzare la pulizia del disco in Windows 10 per seguire i metodi per liberare in sicurezza il disco rigido sul tuo computer.
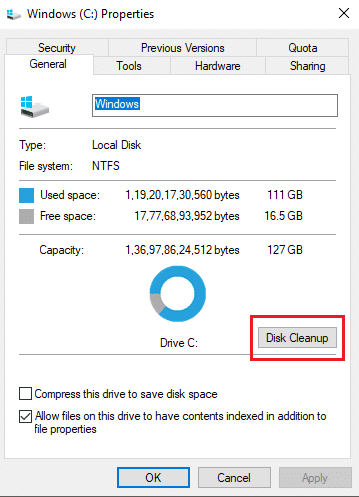
Metodo 3: svuota la cache del browser
Spesso i file di cache in eccesso nel tuo browser come Google Chrome possono causare vari problemi durante la ricerca sul Web. Quando i file della cache vengono danneggiati o quando il browser è sovraccarico di questi file, possono causare errori come prestazioni lente ed errori del disco pieno. Segui i passaggi nel link fornito qui per cancellare i file della cache sull’app Google Chrome.
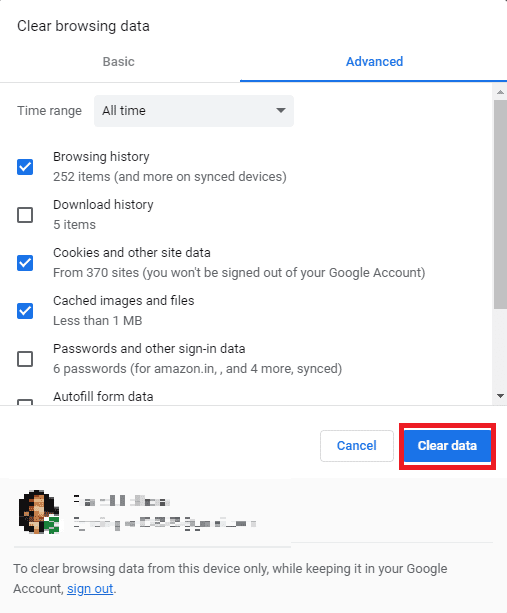
Se questo metodo non risolve il problema del download non riuscito di Chrome, prova a passare al metodo successivo per risolvere il problema di Google Chrome che non scarica i file.
Metodo 4: disabilitare le estensioni del browser
Le estensioni del browser sono strumenti importanti che possono aiutarti a navigare in un sito web, semplificandoti le cose. Esistono tutti i tipi di estensioni su Google Chrome, dalle estensioni che offrono sconti sugli acquisti online alle estensioni che ti aiutano a scaricare i video di YouTube. Tuttavia, a volte queste estensioni possono anche interferire con le impostazioni di Chrome e causare vari errori tra cui l’errore di download completo del disco di Google Chrome. Pertanto, se continui a ricevere questo errore, prova a rimuovere alcune delle estensioni che hai utilizzato.
1. Apri il browser Web dal menu Start.
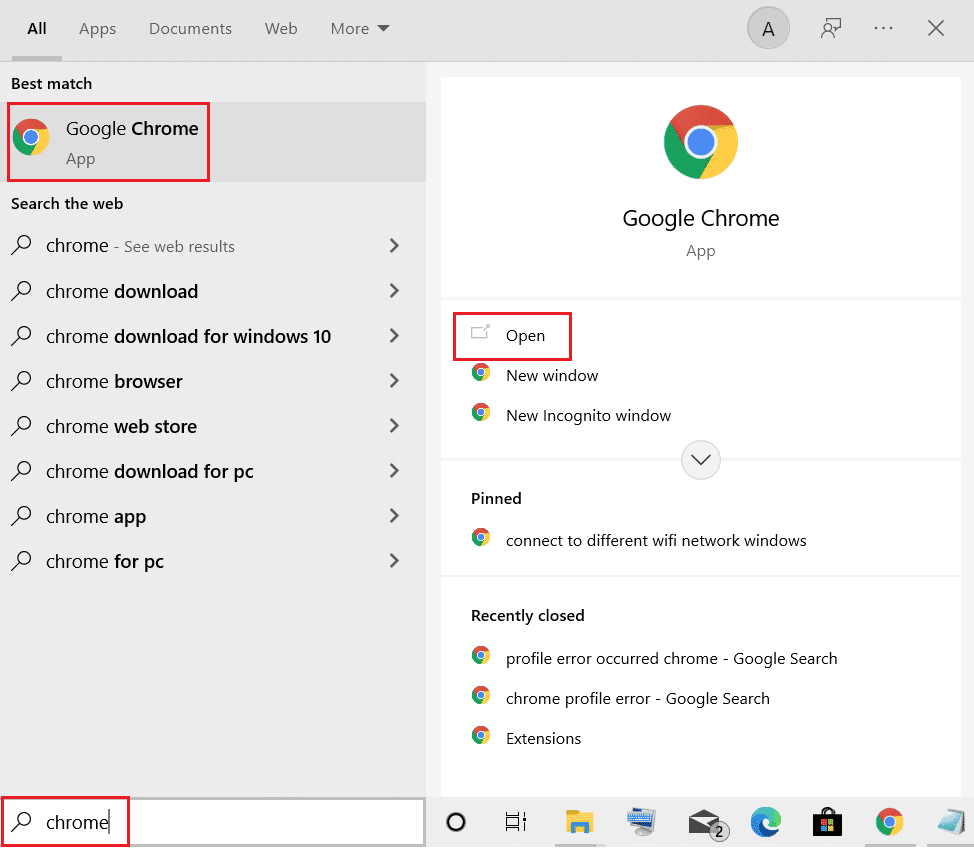
2. Nell’angolo in alto a destra della finestra del browser, fare clic sulle opzioni del menu.
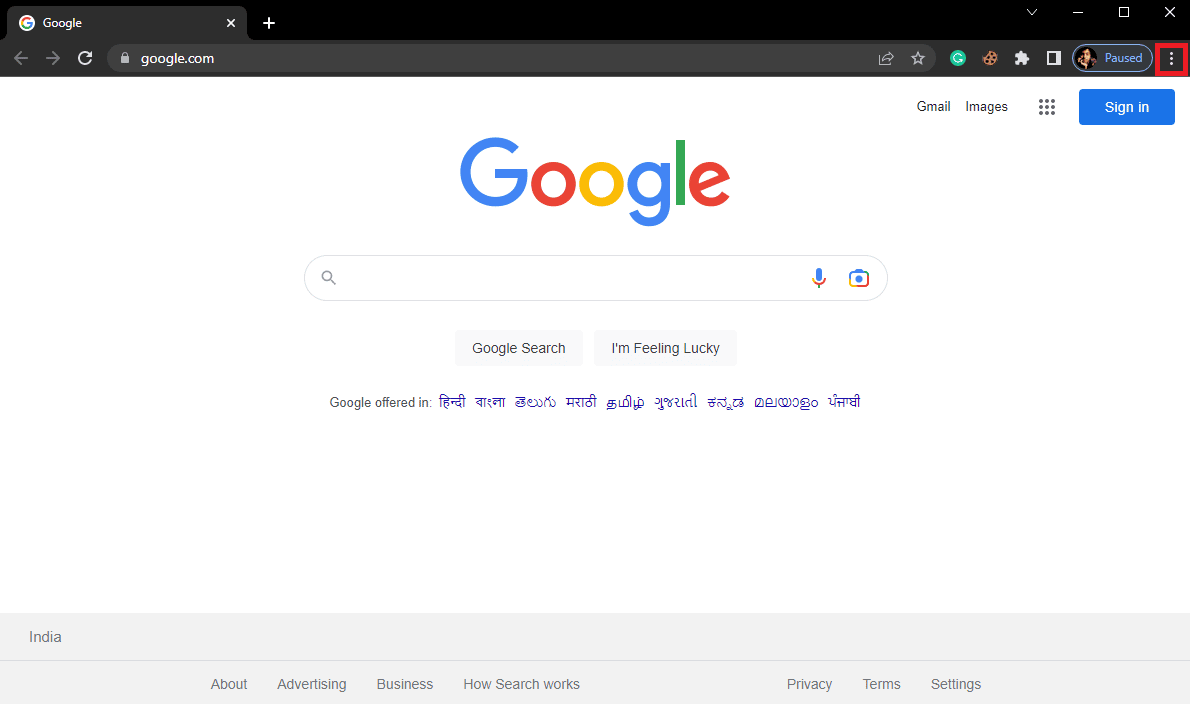
3. Qui, fai clic su Altri strumenti e quindi su Estensioni.
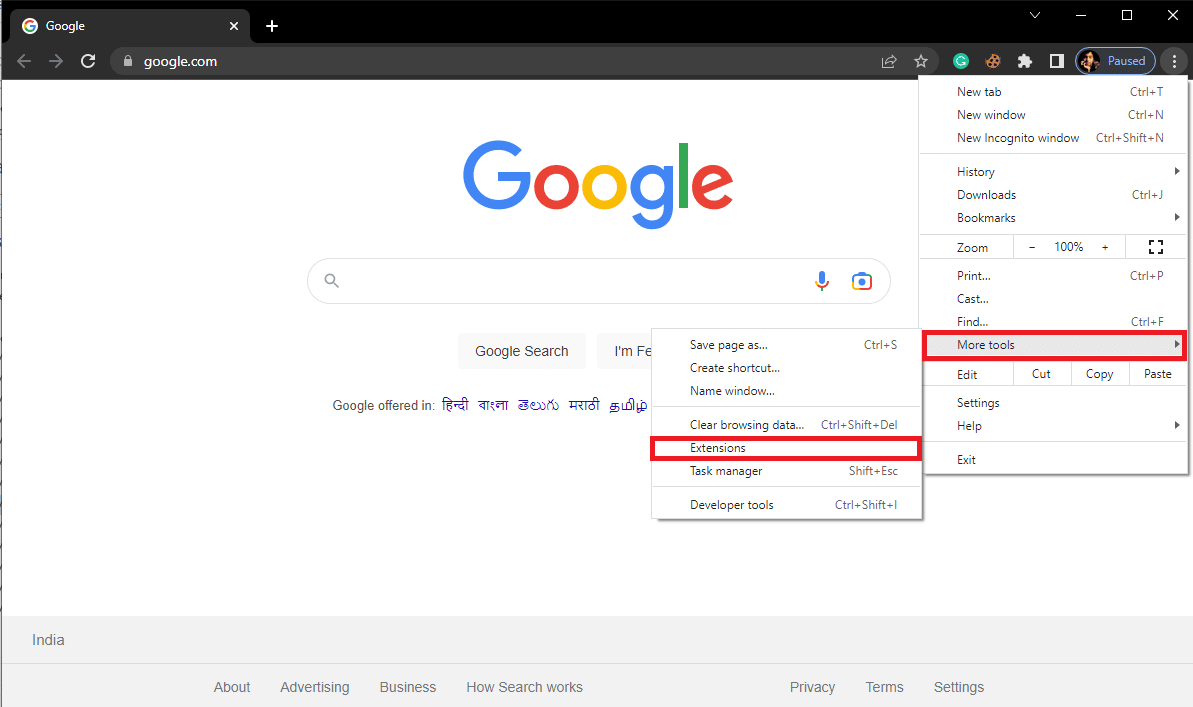
4. Disattiva tutte le estensioni non necessarie e di blocco degli annunci per disabilitarle.

Metodo 5: ripristina Google Chrome
L’errore di download completo del disco di Google Chrome può verificarsi quando vengono apportate modifiche alle impostazioni di Chrome. Se non riesci a capire come annullare le modifiche per risolvere il problema di download di Google Chrome. Puoi provare a ripristinare le impostazioni predefinite di Chrome per risolvere il problema del download non riuscito di Chrome.
1. Apri Google Chrome dal menu Start.
2. Fare clic sulle opzioni del menu in alto a destra nella finestra.
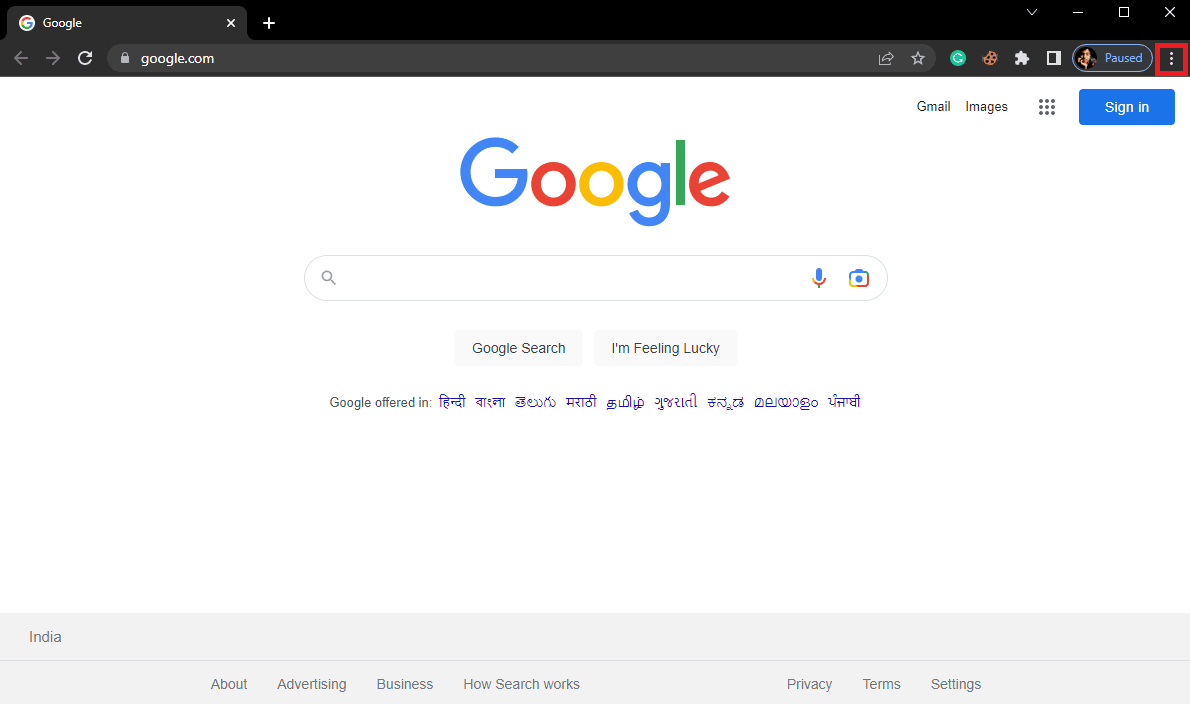
3. Qui fai clic su Impostazioni.
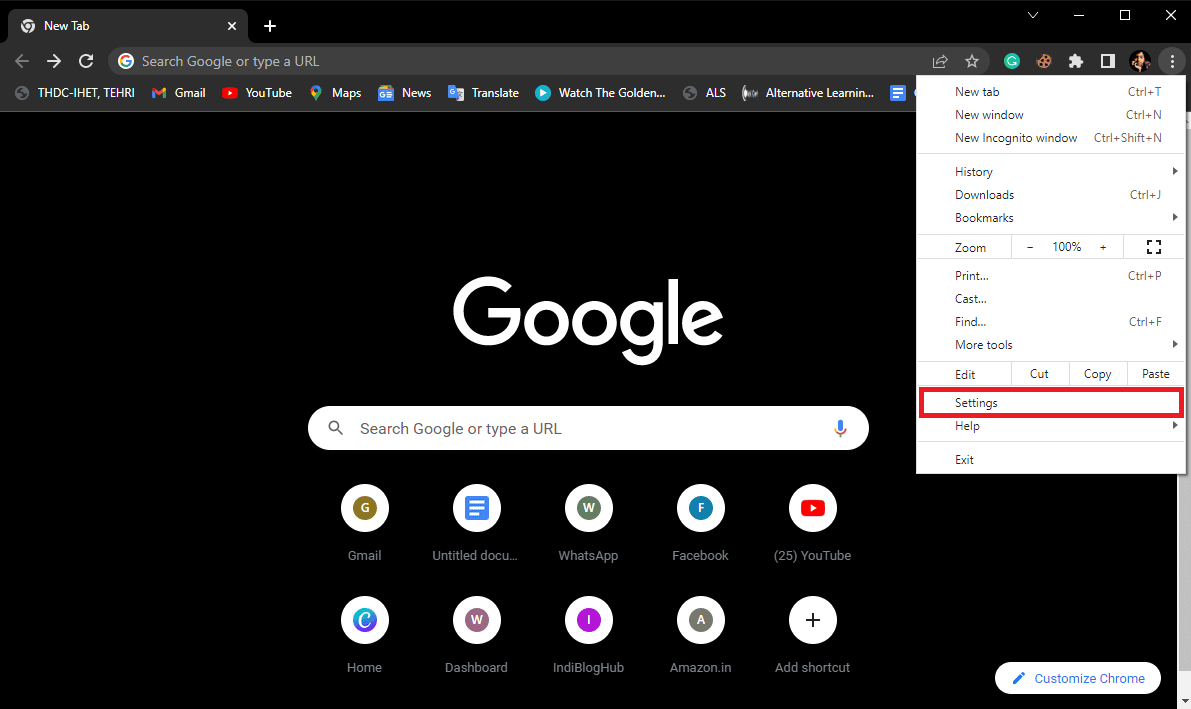
4. Ora vai su Ripristina e pulisci.
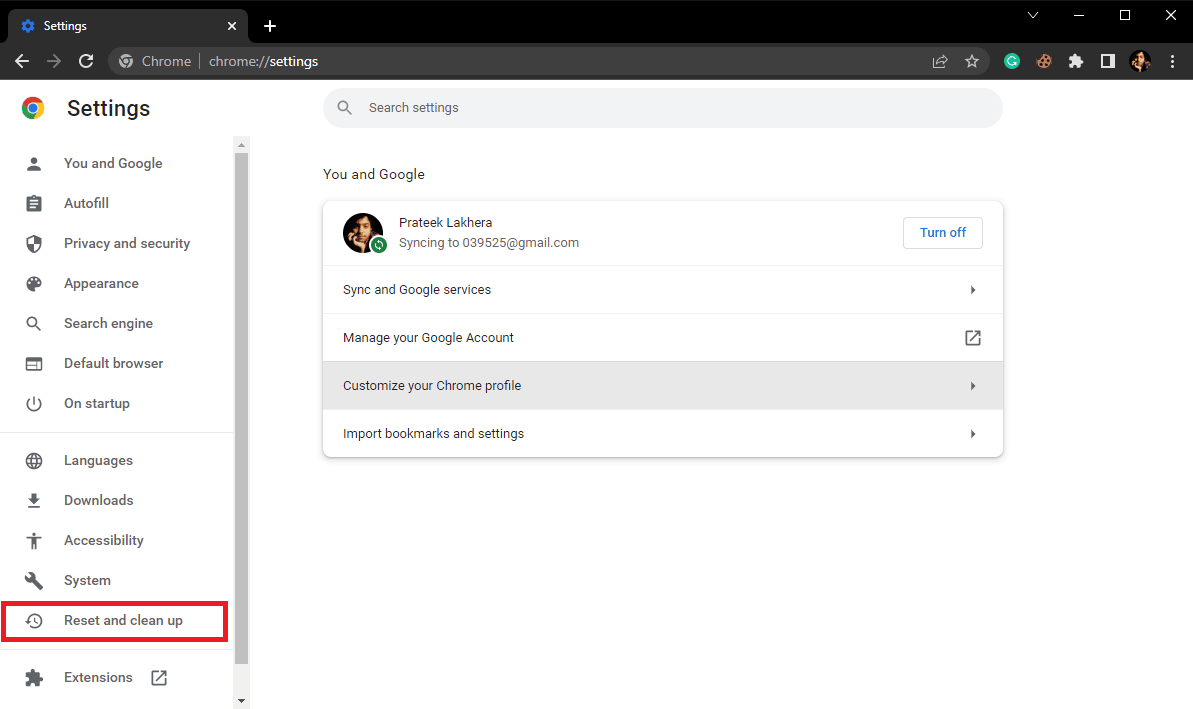
5. Ora, fai clic sul pulsante Ripristina le impostazioni predefinite originali.
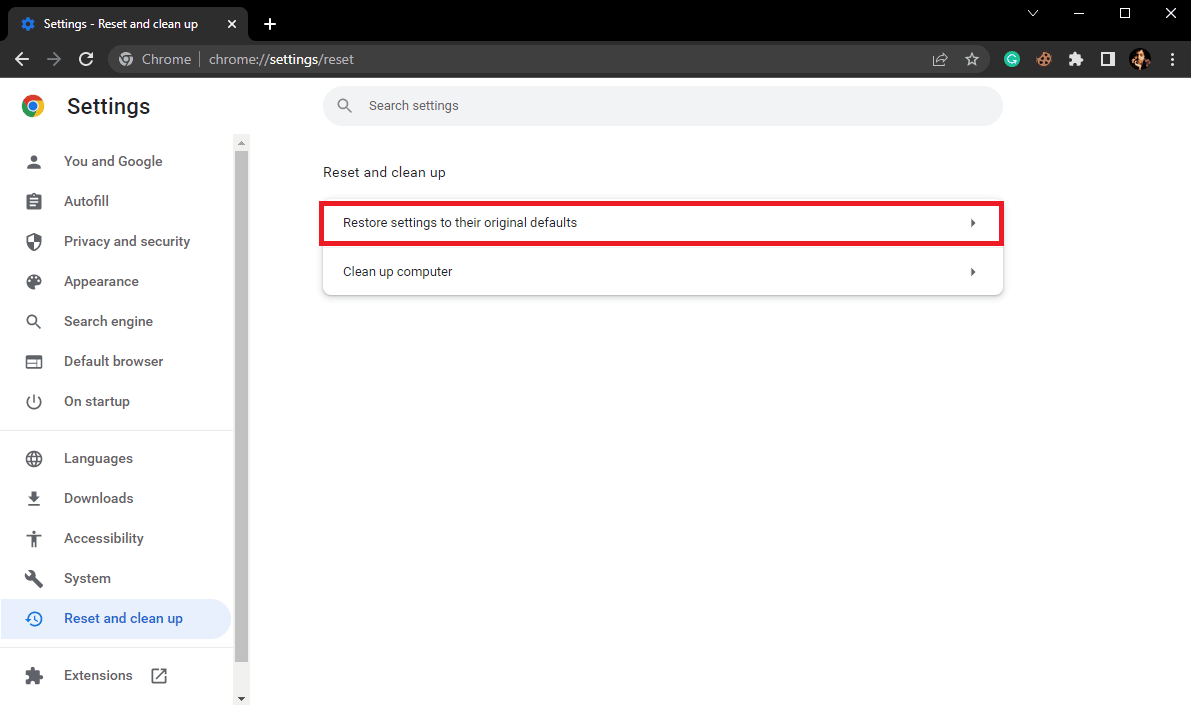
6. Infine, fai clic sul pulsante Ripristina impostazioni per ripristinare le impostazioni predefinite di Google Chrome.
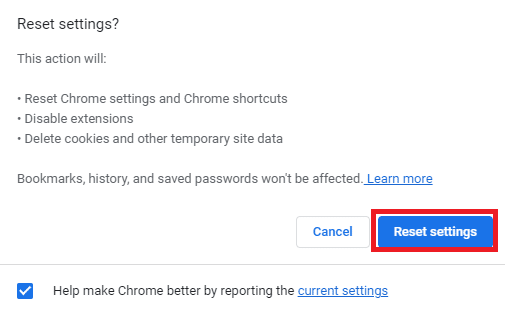
Metodo 6: reinstalla Google Chrome
Se nessuno dei metodi sopra menzionati funziona e continui a ricevere l’errore di download completo del disco di Chrome. Puoi provare a correggere l’errore di download di Chrome reinstallando Google Chrome sul tuo computer.
1. Premere contemporaneamente i tasti Windows + I per aprire Impostazioni.
2. Qui, fai clic su App.

3. Ora, vai e fai clic su Google Chrome e fai clic su Disinstalla.
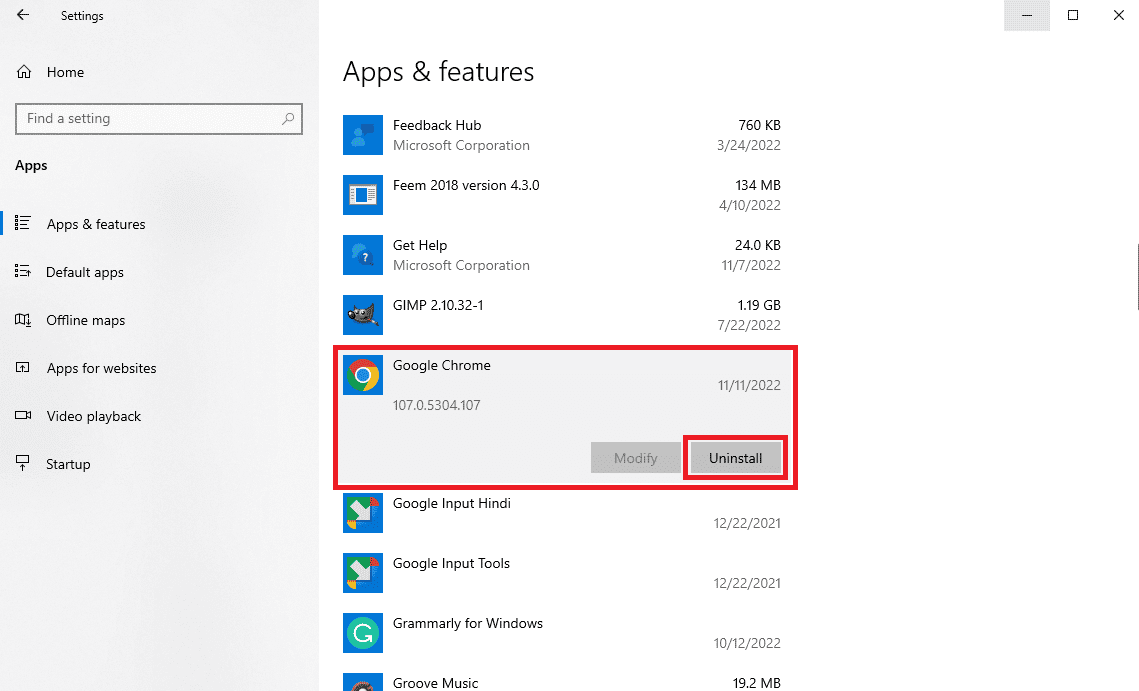
4. Fare clic su Disinstalla per confermare il processo.
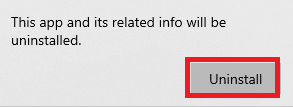
5. Fare clic su Sì nel popup di conferma.
6. Infine, fai clic su Disinstalla per confermare la disinstallazione di Google Chrome.
7. Ora premi insieme i tasti Windows + R per aprire la finestra di dialogo Esegui.
8. Qui, digita %localappdata% e premi il tasto Invio per avviare la cartella AppData locale.
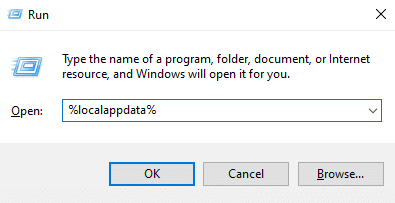
9. Qui, fai doppio clic sulla cartella Google per aprirla.
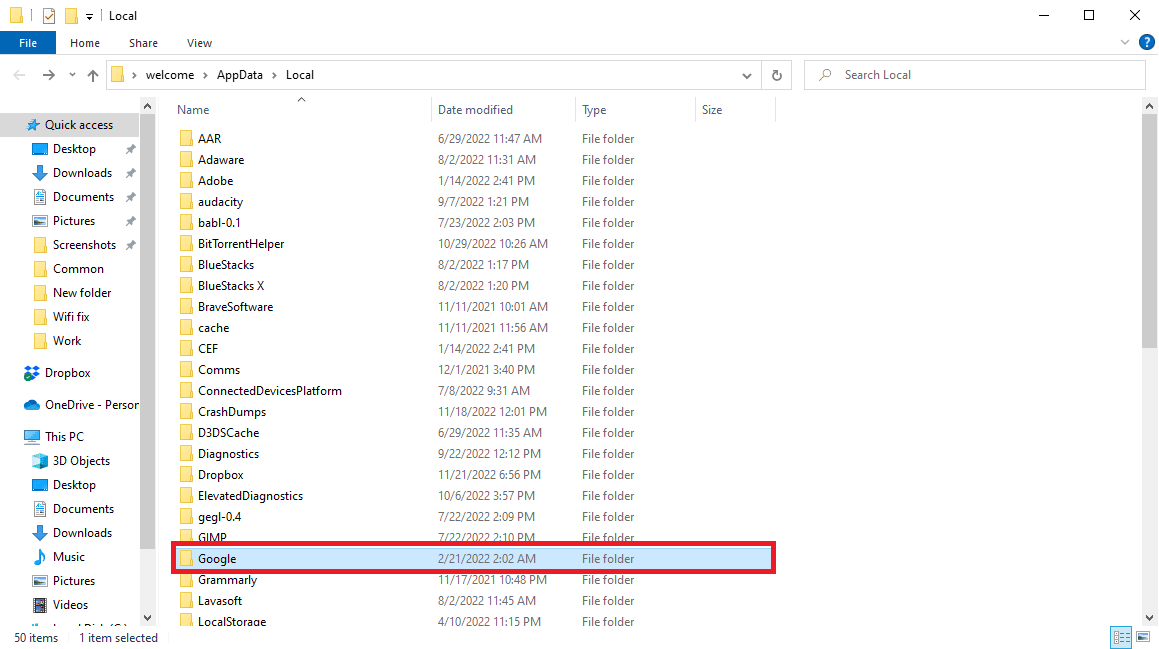
10. Individua e fai clic con il pulsante destro del mouse sulla cartella Chrome e fai clic su Elimina.
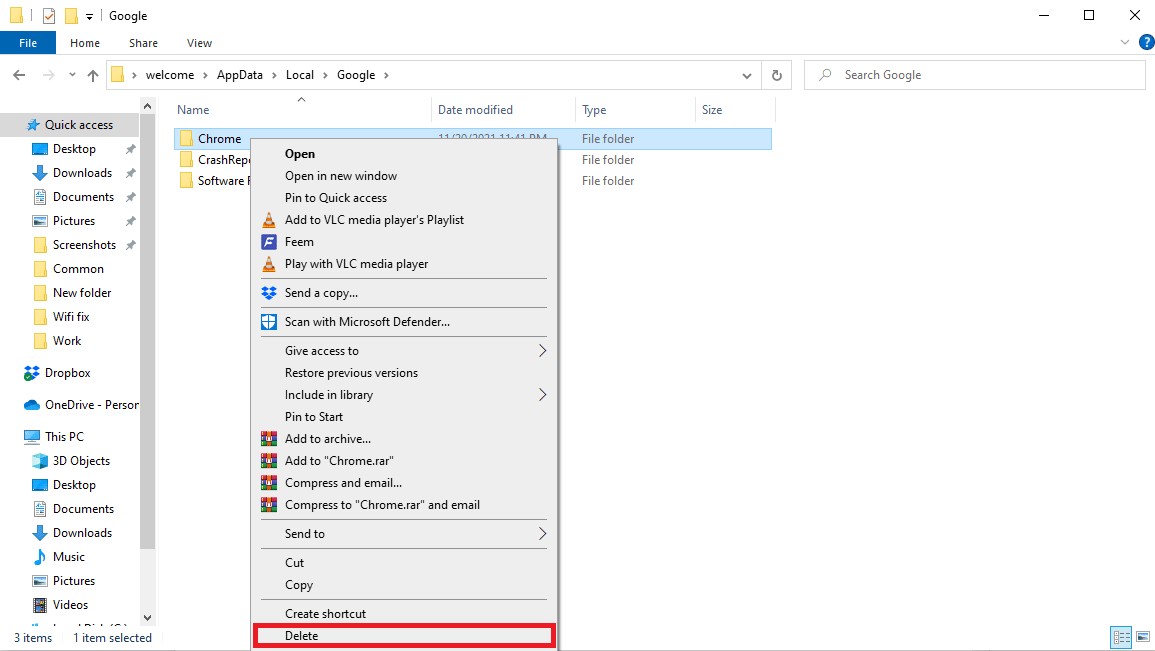
11. Ora, apri la finestra di dialogo Esegui, digita %appdata% e premi il tasto Invio per avviare la cartella AppData Roaming.
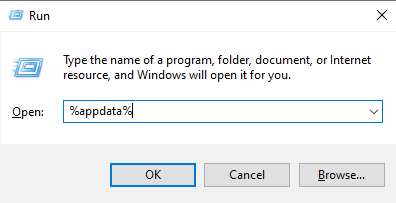
12. Segui i passaggi 9 e 10 per eliminare la cartella Chrome, se presente.
13. Quindi, riavviare il PC.
14. Aprire il browser del computer e visitare il sito web ufficiale di Chrome.
15. Fare clic sul pulsante Scarica Chrome per scaricare Chrome.
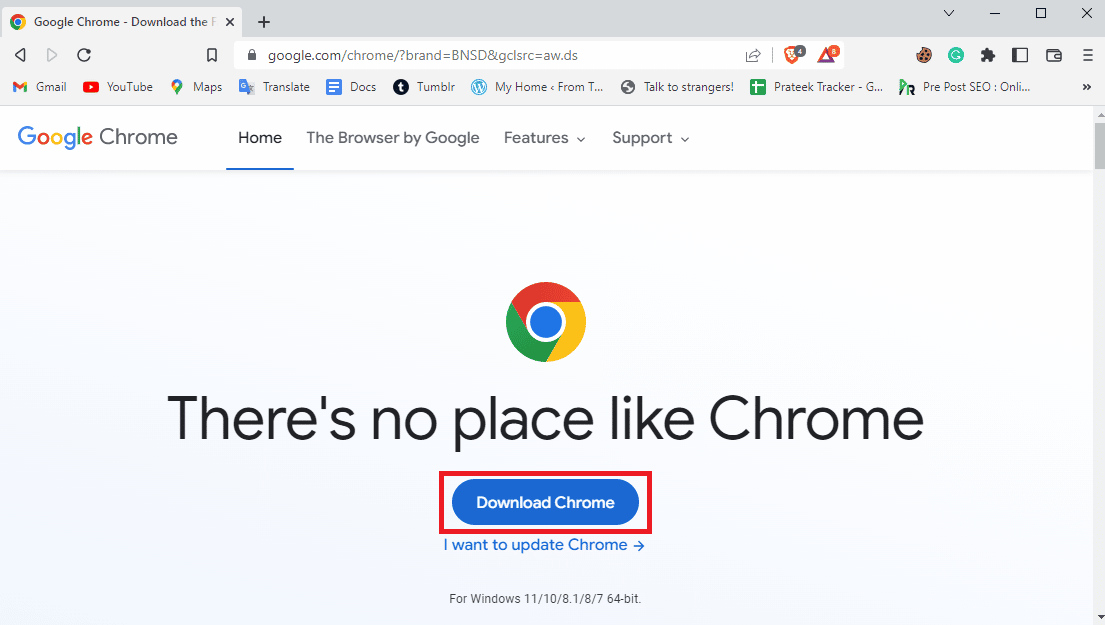
16. Esegui il file di installazione dal percorso scaricato e segui le istruzioni sullo schermo per installare Chrome.
Metodo 7: utilizzare un browser diverso
Molti utenti che hanno ricevuto questo errore hanno scoperto che può essere specifico del browser e non si può fare molto al riguardo. Se nessuno dei metodi funziona per te, puoi provare a utilizzare un browser diverso per evitare questo errore. Alcuni dei browser Web più diffusi diversi da Chrome lo sono Mozilla Firefox, Microsoft Edge eccetera.

Domande frequenti (FAQ)
Q1. Perché Google Chrome non scarica i file?
Risposta. Uno dei motivi più comuni per cui Google Chrome non scarica i file sul tuo computer è che lo spazio su disco del tuo computer è pieno. Puoi risolvere questo problema rimuovendo i file non necessari dal tuo computer.
D2. Cosa causa errori di download completo del disco su Chrome?
Risposta. Ci possono essere vari motivi per errori di download completo del disco come cache e cookie danneggiati o in eccesso nel browser. Puoi eliminare i file della cache e i cookie dal tuo browser per risolvere questo problema.
D3. Cosa fare se lo spazio su disco è pieno?
Risposta. Se hai esaurito lo spazio su disco, puoi provare a svuotare il Cestino o eseguire una pulizia del disco.
***
Speriamo che questa guida ti sia stata utile e che tu sia riuscito a correggere l’errore di download completo del disco di Google Chrome. Facci sapere quale metodo ha funzionato meglio per te. Se hai suggerimenti o domande per noi, faccelo sapere nella sezione commenti.