In caso di incongruenze di rete nel tuo PC Windows 10, riceverai un codice di errore 0x00028002. Non puoi tornare al lavoro se non riavvii il computer. Il codice di errore 0x00028002 impedisce al PC di connettersi a una rete locale. Se stai riscontrando problemi di connessione di rete, puoi provare a eseguire lo strumento Diagnostica di rete di Windows. Se il risultato dello strumento di risoluzione dei problemi è il codice di errore 0x00028002, questo articolo ti aiuterà molto. In questo articolo, abbiamo mostrato come correggere l’errore di connessione di rete 0x00028002 in Windows 10.

Sommario:
Come correggere l’errore di connessione di rete 0x00028002 in Windows 10
Il motivo principale dell’errore di rete sono i driver obsoleti e un problema tecnico nella connessione Internet. Alcuni altri motivi che causano 0x00028002 sono i seguenti:
- Configurazioni del router incompatibili e guasto fisico del router.
- Problema nella rete Wi-Fi.
- Schede di rete obsolete o danneggiate.
- IPv6 è abilitato nei dispositivi che non supportano tali configurazioni.
- File di sistema corrotti nel PC.
- Malfunzionamento nel funzionamento del PC.
- Componenti di registro residui nel PC a causa di installazione/disinstallazione incompleta del software.
- Attacco di virus o malware.
- Sistema operativo obsoleto.
- Problema con il controller di rete.
Quando il tuo PC incontra uno o tutti questi motivi, dovrai affrontare l’errore di connessione di rete 0x00028002. In questo caso, non è possibile connettersi correttamente al Wi-Fi. Non preoccuparti. Siamo qui per aiutarti con soluzioni alternative sorprendenti per risolvere lo stesso.
In questa sezione, abbiamo compilato un elenco di metodi che ti aiuteranno a risolvere il codice di errore della connessione di rete con metodi di risoluzione dei problemi di base e avanzati. Seguili nello stesso ordine per ottenere risultati perfetti.
Metodo 1: ricollegare il Wi-Fi
Segui questi passaggi di base per la risoluzione dei problemi per riconnetterti alla rete.
1. Assicurati che il tuo PC sia connesso alla rete. Passa il mouse sopra l’icona del globo di rete.

2. Se lo stato è impostato su Non connesso, fare clic sull’icona del globo di rete, scegliere la rete Wi-Fi e fare clic sul pulsante Connetti. Assicurati che la modalità aereo non sia attivata.

3. Se riscontri nuovamente lo stesso codice di errore di connessione di rete, fai clic sul pulsante Disconnetti, attendi qualche istante e ricollegalo.

4. Prova a connetterti a un’altra rete Wi-Fi e controlla se riscontri nuovamente il codice di errore 0x00028002.
Tuttavia, se riscontri lo stesso problema, prova a dimenticare la rete e a riconnetterti.
5. Fare clic con il pulsante destro del mouse sull’icona Wi-Fi e selezionare Apri impostazioni di rete e Internet.

6. Fare clic su Wi-Fi.

7. Scorri il menu a destra, fai clic su Gestisci reti conosciute.

8. Sullo schermo verrà visualizzato un elenco delle reti wireless accoppiate con successo in precedenza. Fare clic su qualsiasi rete wireless (che sembra non necessaria) e selezionare Dimentica.

9. Connettersi nuovamente alla rete. Se lo stesso problema si ripete, passa al metodo successivo.
Metodo 2: riavvia il router
Molti utenti hanno segnalato che il codice di errore della connessione di rete si verifica a causa di problemi nel router. Se si diagnostica un guasto hardware grave, è necessario sostituire il router, ma non preoccuparti, questo non accade spesso. Puoi risolvere problemi temporanei nel tuo router con un semplice riavvio. Ecco alcuni semplici passaggi per riavviare il router per correggere l’errore di connessione di rete 0x00028002.
Nota: se stai utilizzando un dispositivo combinato modem via cavo/router Wi-Fi, segui i passaggi solo per un singolo dispositivo.
1. Trova il pulsante di accensione sul retro del router.
2. Premere una volta il pulsante per spegnerlo.

3. Ora, scollegare il cavo di alimentazione del router e attendere che l’alimentazione sia completamente scaricata dai condensatori.
4. Quindi, ricollegare il cavo di alimentazione e riaccenderlo dopo un minuto.
5. Attendi fino a quando la connessione di rete non viene ristabilita e prova ad accedere di nuovo.
Metodo 3: eseguire lo strumento di risoluzione dei problemi di rete
Lo strumento di risoluzione dei problemi di rete consente di diagnosticare e risolvere i problemi all’interno della rete di computer. Tutti i problemi relativi alle operazioni di rete verranno analizzati dallo strumento di risoluzione dei problemi e i problemi verranno visualizzati sullo schermo. Questo metodo elimina i potenziali sintomi dell’errore di connessione di rete e ne impedisce il ripetersi. Di seguito sono riportate alcune istruzioni per eseguire lo strumento di risoluzione dei problemi di rete.
1. Premi il tasto Windows e digita Impostazioni di risoluzione dei problemi nella barra di ricerca e Apri.

2. Fare clic su Risoluzione dei problemi aggiuntivi.

3. Selezionare Scheda di rete e fare clic su Esegui lo strumento di risoluzione dei problemi.

4. Selezionare la scheda di rete da diagnosticare e fare clic su Avanti.

6. Attendere che lo strumento di risoluzione dei problemi rilevi i problemi.
7A. Se il risultato è La risoluzione dei problemi non riesce a identificare il problema, fare clic su Chiudi lo strumento di risoluzione dei problemi.

7B. Se lo strumento di risoluzione dei problemi ha identificato un problema, seguire le istruzioni visualizzate per correggere il codice di errore 0x00028002.
Metodo 4: riparare i file di sistema
Se sul tuo PC sono presenti file di sistema o file di configurazione corrotti, riceverai questo codice di errore. Questi file portano al malfunzionamento del sistema operativo e quindi non è possibile connettersi nuovamente a nessuna rete wireless. Ecco alcune istruzioni per eseguire le utilità SFC (System File Checker) /DISM (Deployment Image Servicing and Management) sul tuo PC Windows 10.
1. Premi il tasto Windows, digita Prompt dei comandi e fai clic su Esegui come amministratore.
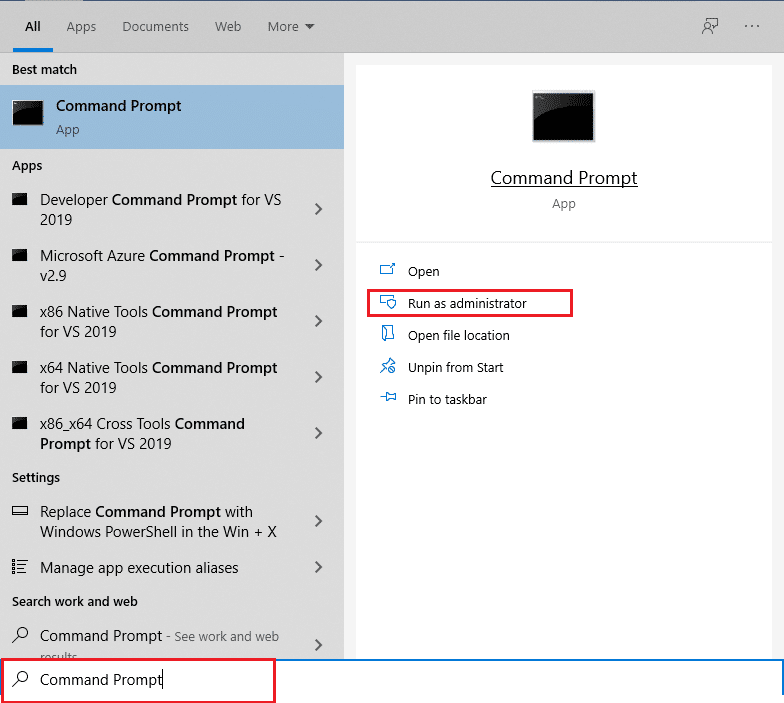
2. Fare clic su Sì nella richiesta di controllo dell’account utente.
3. Digita chkdsk C: /f /r /x comando e premi il tasto Invio.
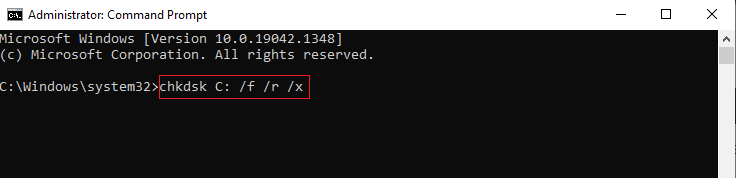
4. Se viene richiesto con un messaggio, Chkdsk non può essere eseguito… il volume è… in uso, quindi digitare Y e premere il tasto Invio.
5. Digitare nuovamente il comando: sfc /scannow e premere il tasto Invio per eseguire la scansione del Controllo file di sistema.
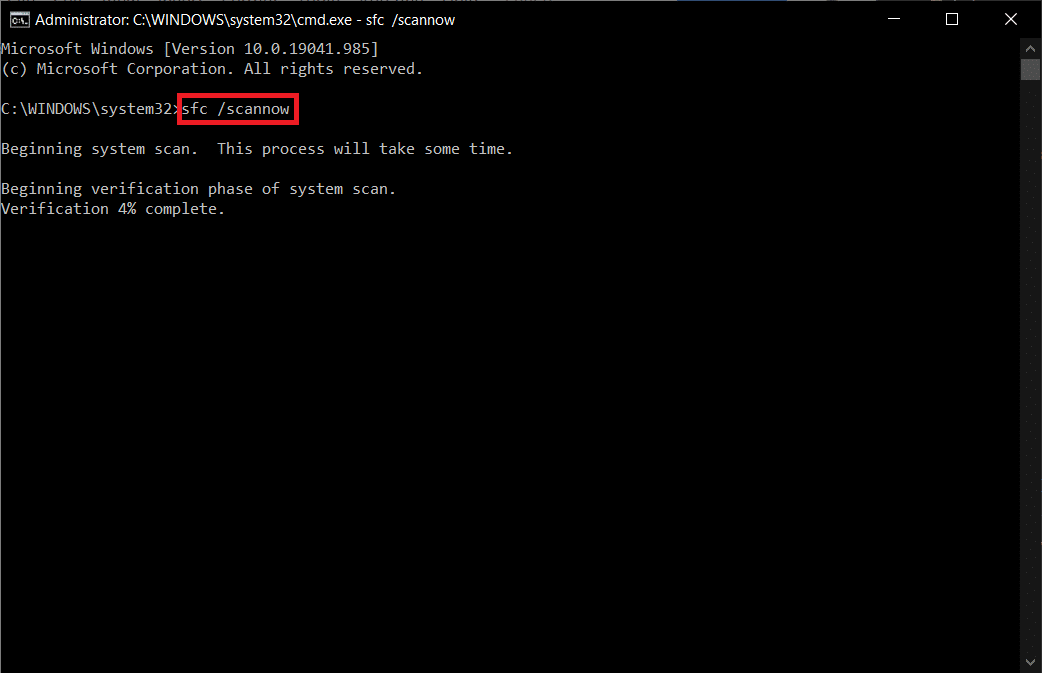
Nota: verrà avviata una scansione del sistema e il completamento richiederà un paio di minuti. Nel frattempo, puoi continuare a svolgere altre attività, ma fai attenzione a non chiudere accidentalmente la finestra.
Dopo aver completato la scansione, mostrerà uno di questi messaggi:
- Protezione risorse di Windows non ha rilevato alcuna violazione dell’integrità.
- Protezione risorse di Windows non ha potuto eseguire l’operazione richiesta.
- Protezione risorse di Windows ha rilevato file corrotti e li ha riparati correttamente.
- Protezione risorse di Windows ha rilevato file corrotti ma non è stato in grado di risolverne alcuni.
6. Al termine della scansione, riavviare il PC.
7. Ancora una volta, avvia il prompt dei comandi come amministratore ed esegui i comandi forniti uno dopo l’altro:
dism.exe /Online /cleanup-image /scanhealth dism.exe /Online /cleanup-image /restorehealth dism.exe /Online /cleanup-image /startcomponentcleanup
Nota: è necessario disporre di una connessione Internet funzionante per eseguire correttamente i comandi DISM.
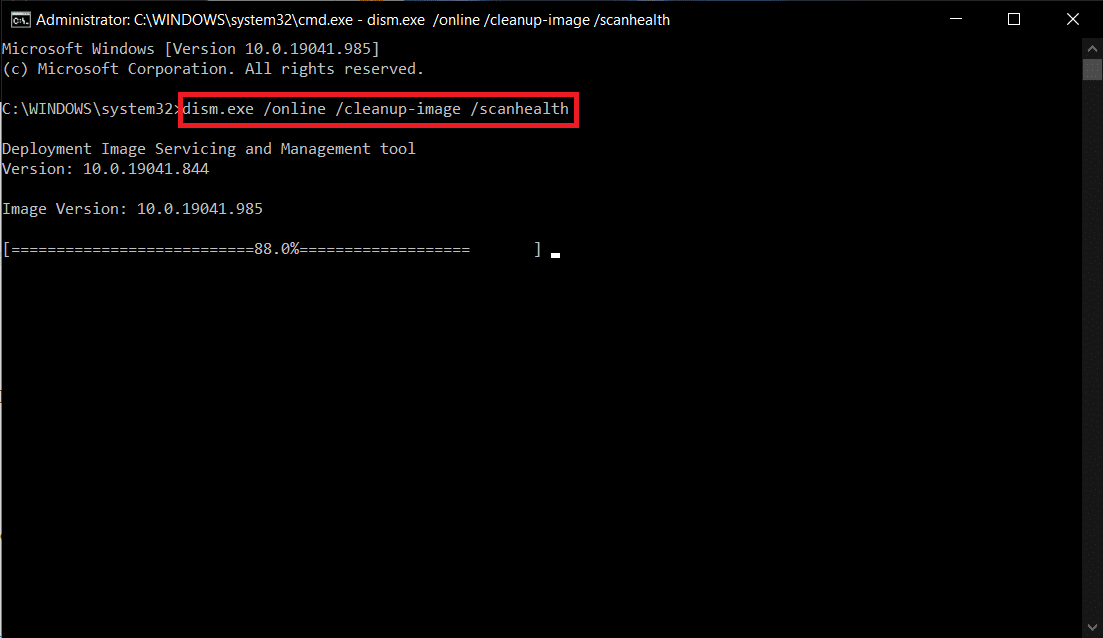
3. Infine, attendi che il processo venga eseguito correttamente, chiudi la finestra e controlla se il codice di errore 0x00028002 è stato corretto.
Metodo 5: riattiva la scheda di rete
A volte, un piccolo problema tecnico temporaneo nelle schede di rete può causare il codice di errore 0x00028002. Per risolverlo completamente, puoi modificare le impostazioni della scheda di rete. Seguire le istruzioni elencate di seguito per disabilitare l’adattatore di rete e riattivarlo in un secondo momento.
1. Premi il tasto Windows e digita Gestione dispositivi nel menu di ricerca di Windows. Fare clic su Apri.
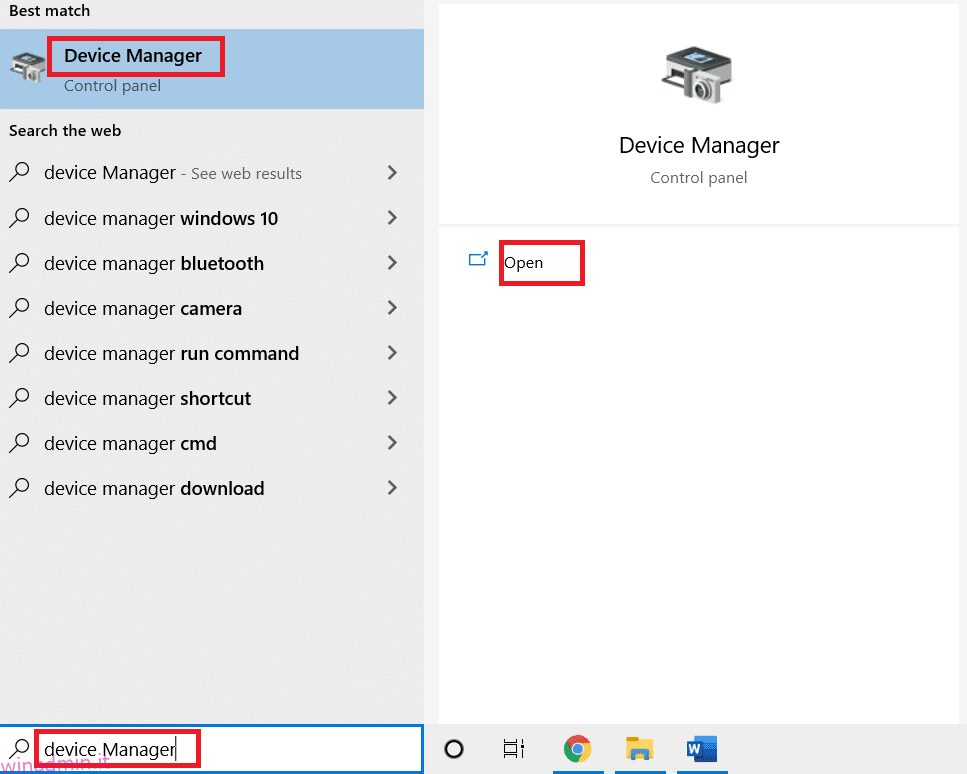
2. Espandere la sezione Schede di rete facendo doppio clic su di essa.

3. Fare clic con il pulsante destro del mouse sul driver di rete (ad esempio Intel (R) Dual Band Wireless-AC 3168) e selezionare l’opzione Disattiva dispositivo.

4. Confermare la richiesta seguente facendo clic su Sì.

5. Ora lo schermo si aggiorna. Attendi un po’ o riavvia il computer. Ancora una volta, fai clic con il pulsante destro del mouse sul driver e seleziona l’opzione Abilita dispositivo.

6. Infine, controlla se hai corretto l’errore La tua connessione è stata interrotta nel PC Windows 10.
Metodo 6: reimposta ipconfig
Un errore di rilevamento di una modifica di rete indica una modifica dell’indirizzo IP. Pochi utenti hanno segnalato che è possibile correggere la connessione interrotta Windows 10 quando hanno ripristinato la configurazione TCP/IP. Segui e implementa i passaggi indicati di seguito.
1. Vai al menu di ricerca e digita cmd. Fare clic su Esegui come amministratore.

2. Digita i seguenti comandi e premi il tasto Invio.
netsh winsock reset netsh int ip reset ipconfig /release ipconfig /renew

3. Attendi l’esecuzione dei comandi e riavvia il PC.
Metodo 7: svuota la cache DNS
La cache DNS memorizza i record DNS nel tuo PC Windows 10 in modo che tu possa utilizzarli in futuro. Ciò elimina la necessità di nuove query DNS migliorando così le prestazioni della rete. Queste cache DNS non sono memorizzate solo nel tuo computer, ma anche nella tua azienda e ISP. Lo svuotamento della cache DNS viene eseguito per rimuovere eventuali problemi associati alla rete ed ecco come farlo.
1. Avviare il prompt dei comandi cercando nel menu di Windows e fare clic su Esegui come amministratore.

2. Digita ipconfig /flushdns nella finestra di comando e premi Invio.

Metodo 8: disabilitare IPv6
Se riscontri il codice di errore 0x00028002 nel tuo computer Windows 10, ciò potrebbe essere dovuto al fatto che IPv6 è abilitato in un dispositivo che non lo supporta. È possibile correggere l’errore disabilitando IPv6 come indicato di seguito.
1. Avvia la finestra di dialogo Esegui premendo i tasti Windows + R insieme.
2. Digita ncpa.cpl e premi il tasto Invio.

3. Fare clic con il pulsante destro del mouse sulla scheda di rete attiva e fare clic su Proprietà.

4. Deselezionare l’opzione Protocollo Internet versione 6 (TCP/IPv6).

5. Infine, fare clic su OK per salvare le modifiche e verificare se il problema è stato risolto.
Nota: se utilizzi più connessioni di rete, vai a Centro connessioni di rete e condivisione e Modifica le impostazioni dell’adattatore. Fare clic con il pulsante destro del mouse sull’adattatore e selezionare Disattiva. Allo stesso modo, disabilita tutte le connessioni aggiuntive tranne quella che stai utilizzando e controlla se il problema è stato risolto.

Metodo 9: aggiornare o reinstallare i driver di rete
Se i driver di rete sono obsoleti o incompatibili con il tuo PC Windows 10, prova ad aggiornarli per correggere il codice di errore 0x00028002. Se l’aggiornamento dei driver non fornisce una soluzione, reinstallali se necessario.
Opzione I: Aggiorna driver
1. Digitare Gestione dispositivi nel menu di ricerca di Windows e fare clic su Apri.

2. Fare doppio clic su Schede di rete per espanderlo.

3. Fare clic con il pulsante destro del mouse sul driver (ad es. Intel® Dual Band Wireless-AC 3168) e fare clic su Aggiorna driver.

4. Fare clic su Cerca i driver nel mio computer per individuare e installare manualmente un driver.

5. Fare clic sul pulsante Browser per scegliere una directory e fare clic su Avanti.

5A. I driver verranno aggiornati all’ultima versione se non vengono aggiornati.
5B. Se sono già in una fase di aggiornamento, lo schermo visualizza il seguente messaggio, I migliori driver per il tuo dispositivo sono già installati.

6. Fare clic su Chiudi per uscire dalla finestra.
7. Riavviare il computer e verificare di aver corretto l’errore.
Opzione II: reinstallare il driver
1. Avvia Gestione dispositivi dal menu di ricerca di Windows.
2. Fare clic con il pulsante destro del mouse sul driver e selezionare Disinstalla dispositivo.

3. Sullo schermo verrà visualizzato un messaggio di avviso. Seleziona la casella “Elimina il software del driver per questo dispositivo” e conferma la richiesta facendo clic su Disinstalla.

4. Scarica e installa i driver sul tuo dispositivo tramite un aggiornamento manuale o un aggiornamento automatico.
5. Visita il sito web del produttore.

2. Trova e scarica i driver corrispondenti alla versione di Windows sul tuo PC.
3. Una volta scaricato, fare doppio clic sul file scaricato e seguire le istruzioni fornite per installarlo.
Metodo 10: aggiorna Windows
Se disponi di un sistema operativo obsoleto, il tuo PC potrebbe dover affrontare così tanti conflitti anziché il codice di errore 0x00028002. Segui i passaggi indicati di seguito per aggiornare il sistema operativo Windows.
1. Premi contemporaneamente i tasti Windows + I per aprire le Impostazioni sul tuo computer.
2. Seleziona Aggiornamento e sicurezza.

3. Selezionare Verifica aggiornamenti.

4A. Fare clic su Installa ora per scaricare e installare l’ultimo aggiornamento disponibile.

4B. Se il tuo sistema è già aggiornato, mostrerà il messaggio Sei aggiornato.

Metodo 11: disinstallare gli aggiornamenti recenti
Se riscontri il codice di errore 0x00028002 dopo aver aggiornato il tuo sistema operativo, disinstalla l’aggiornamento recente seguendo le istruzioni riportate di seguito.
1. Tieni premuti contemporaneamente i tasti Windows + R per aprire la finestra di dialogo Esegui.
2. Digita appwiz.cpl e premi Invio.

3. Fare clic su Visualizza aggiornamenti installati.

4. Selezionare l’aggiornamento più recente e fare clic su Disinstalla.

5. Confermare la richiesta, se presente, e riavviare il PC.
Metodo 12: eseguire il ripristino della rete
Se non hai ottenuto alcuna correzione per l’errore di connessione di rete 0x00028002 implementando tutti gli altri metodi discussi qui, esegui un ripristino della rete. Questo rimuove tutte le schede di rete installate nel tuo PC insieme alle loro impostazioni. Tutte le impostazioni memorizzate vengono salvate sulle impostazioni predefinite.
Nota: per eseguire un ripristino della rete, assicurati che il tuo PC funzioni con Windows 10 versione 1607 o successiva. Per verificare la tua versione, segui questo percorso. Vai su Impostazioni, quindi Sistema e Informazioni. Dopo aver ripristinato la rete, è necessario reinstallare tutti i software di rete come client VPN o switch virtuali.
1. Tieni premuti contemporaneamente i tasti Windows + I per aprire le Impostazioni di Windows.
2. Fare clic su Rete e Internet.

3. Fare clic su Ripristino rete in Stato.

4. Confermare la richiesta facendo clic su Ripristina ora.

6. Ora il tuo PC si riavvia. In definitiva, il codice di errore 0x00028002 verrà corretto ora.
Tuttavia, se si verifica nuovamente l’errore, eseguire un ripristino del sistema del PC Windows 10 e, se si presume un errore hardware, sostituire il router se necessario.
***
Ci auguriamo che questa guida sia stata utile e che tu possa correggere l’errore di connessione di rete di Windows 10 0x00028002. Facci sapere quale metodo ha funzionato meglio per te. Inoltre, se hai domande/suggerimenti su questo articolo, sentiti libero di lasciarli nella sezione commenti.
