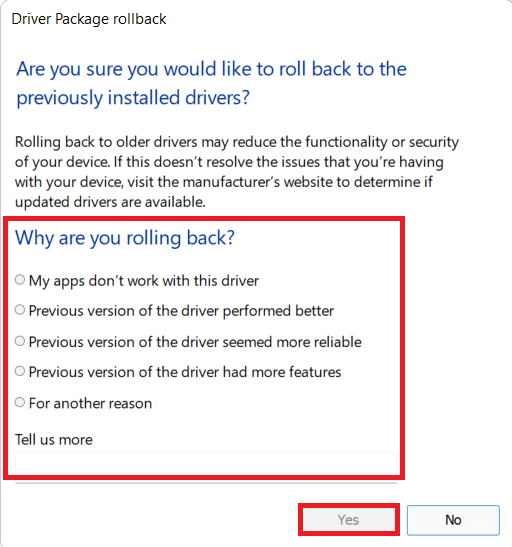Warframe è un gioco online multiplayer sviluppato da Digital Extremes. Puoi divertirti con questo gioco su Windows, Xbox One, PlayStation 5, PlayStation 4, Nintendo Switch e Xbox Series X/S. Uno dei motivi principali che contribuisce alla sua popolarità è che è completamente gratuito. Se necessario, puoi giocare a questo gioco come sparatutto in terza persona. Spesso vengono rilasciati diversi aggiornamenti per correggere eventuali bug all’interno del gioco. Ma molti utenti affrontano problemi di aggiornamento del launcher di Warframe non riusciti durante un aggiornamento. Potresti riscontrare il problema sia su Steam che su altre piattaforme di gioco ovunque tu stia accedendo. Portiamo una guida perfetta che ti aiuterà a risolvere questo problema. Quindi, continua a leggere!

Sommario:
Come correggere l’errore di aggiornamento di Warframe Launcher non riuscito in Windows 10
In questo articolo, abbiamo mostrato tutti i metodi possibili per risolvere Warframe errore di aggiornamento del programma di avvio non riuscito in Windows 10. Ma prima di esaminare le soluzioni, facci sapere perché si è verificato questo problema. Di seguito sono riportati alcuni dei motivi di questo errore di aggiornamento.
- Problema di installazione del pacchetto ridistribuibile di Microsoft Visual C++
- File di gioco danneggiati,
- Componenti Warframe danneggiati,
- Impostazioni errate di Warframe Launcher,
- attacco di malware o virus,
- Velocità Internet inadeguata o configurazione Internet errata.
È possibile che si verifichi uno dei seguenti messaggi di errore quando si affronta il problema.
- Aggiornamento non riuscito!
Non è stato possibile scaricare alcuni aggiornamenti dei contenuti dai nostri server.
Riavvia Warframe per riprovare.
L’aggiornamento verrà riavviato a breve… - Aggiornamento non riuscito!
I server dei contenuti sono temporaneamente non disponibili.
ERROR_HTTP_INVALID_SERVER_RESPONSE
L’aggiornamento verrà riavviato a breve… - Aggiornamento non riuscito!
I dati di download sono stati danneggiati.
L’aggiornamento verrà riavviato a breve… - Aggiornamento non riuscito!
I server dei contenuti sono temporaneamente non disponibili.
ERRORE_INTERNET_CANNOT_CONNECT.
L’aggiornamento verrà riavviato a breve.
In questa sezione, abbiamo compilato un elenco di passaggi efficaci per la risoluzione dei problemi per risolvere questo problema di aggiornamento non riuscito.
Metodo 1: riavvia il router
Il riavvio del router riavvierà la connettività di rete. Pochi utenti hanno segnalato che tutte le modifiche contrassegnate nelle impostazioni di configurazione saranno effettive in azione al riavvio del router. Pertanto, segui i passaggi indicati di seguito per riavviare il router.
1. Trova il pulsante di accensione sul retro del router.
2. Premere una volta il pulsante per spegnerlo.

3. Ora, scollegare il cavo di alimentazione del router e attendere che l’alimentazione sia completamente scaricata dai condensatori.
4. Quindi, ricollegare il cavo di alimentazione e riaccenderlo dopo un minuto.
5. Attendi fino a quando la connessione di rete non viene ristabilita e prova ad accedere di nuovo.
Metodo 2: ripristina il router
Prima di provare le istruzioni seguenti, è necessario essere a conoscenza di alcuni punti che il ripristino del router riporterà il router alle impostazioni di fabbrica. Tutte le impostazioni e le configurazioni come porte inoltrate, connessioni nella lista nera, credenziali, ecc. Verranno cancellate. Tuttavia, se decidi di ripristinare il router, segui le istruzioni discusse di seguito.
Nota 1: tutte le impostazioni e le configurazioni come porte inoltrate, connessioni nella lista nera, credenziali, ecc. Verranno cancellate. Quindi, assicurati di tenerne conto prima di procedere con le istruzioni discusse di seguito.
Nota 2: dopo il ripristino, il router tornerà alle impostazioni predefinite e alla password di autenticazione. Quindi, usa le sue credenziali predefinite per accedere dopo il ripristino.
1. Aprire le impostazioni del router utilizzando l’indirizzo IP del gateway predefinito. Quindi, usa le tue credenziali per Lorigine come mostrato.

2. Annotare tutte le impostazioni di configurazione. Ne avrai bisogno dopo aver ripristinato il router poiché potresti perdere le credenziali dell’ISP se utilizzi un protocollo P2P (Point-to-Point Protocol su Internet)
3. Ora, tieni premuto il pulsante Reset sul router per 10-30 secondi.
Nota: in alcuni router è necessario utilizzare dispositivi di puntamento come uno spillo o uno stuzzicadenti per premere il pulsante RESET.

4. Il router si spegnerà e si riaccenderà automaticamente. Puoi rilasciare il pulsante quando le luci iniziano a lampeggiare.
5. Reinserire i dettagli di configurazione per il router sulla pagina web.
Metodo 3: chiudere i processi in background
Spesso, quando troppe applicazioni di monopolio della larghezza di banda sono in esecuzione in background, potresti non essere in grado di scaricare un aggiornamento, causando un errore. Inoltre, potrebbero aumentare l’utilizzo della CPU e della memoria, influenzando così le prestazioni del sistema. Segui i passaggi indicati di seguito per chiudere le attività in background:
1. Avvia Task Manager premendo contemporaneamente i tasti Ctrl + Maiusc + Esc.
2. Individuare e selezionare i processi in background indesiderati che utilizzano memoria elevata.
3. Quindi, fare clic su Termina attività, come mostrato in evidenza.
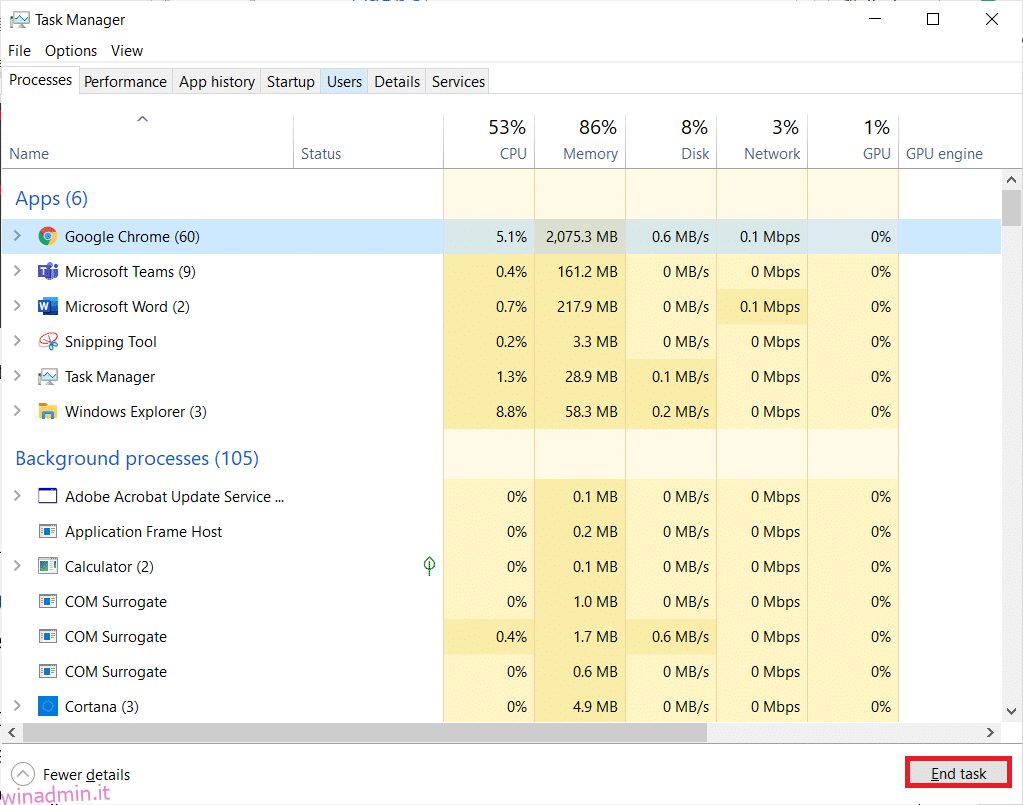
Metodo 4: ottimizzare la connettività Internet
Assicurati di avere una connessione di rete stabile ogni volta che aggiorni un gioco.
1. Visita lo SpeedTest pagina e controllare i valori del ping.
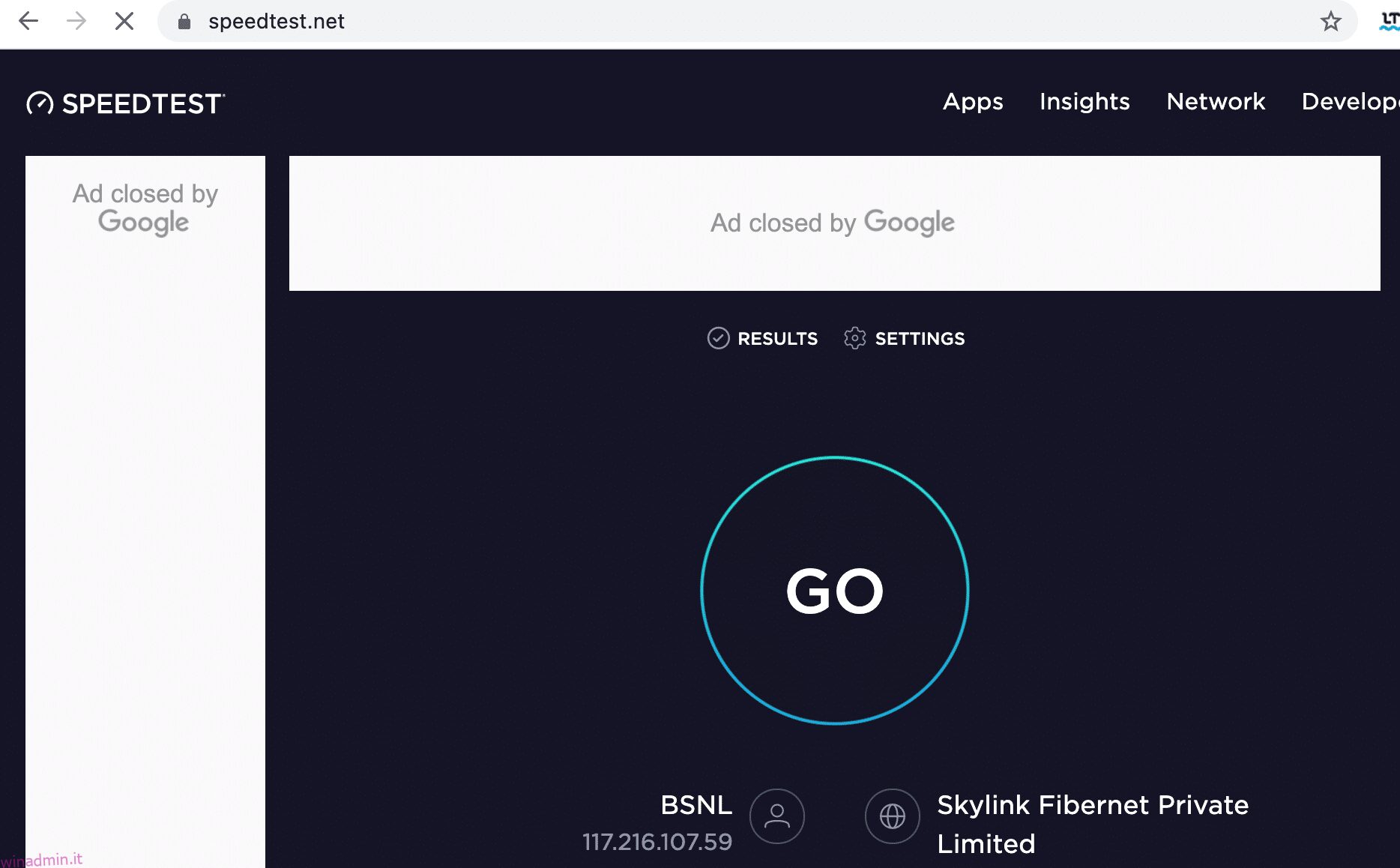
2. Se si utilizza una connessione wireless, passare a un cavo Ethernet, se possibile.
3. Optare per un pacchetto Internet più veloce contattando il provider di rete.
Metodo 5: eseguire lo strumento di risoluzione dei problemi di rete
L’esecuzione dello strumento di risoluzione dei problemi della scheda di rete risolverà eventuali problemi nella connessione Ethernet, risolvendo così il problema dell’aggiornamento del launcher di Warframe non riuscito. Questo metodo è applicabile non solo per Windows 10 ma anche per Windows 7 e 8.1.
1. Premere contemporaneamente i tasti Windows + I per avviare le Impostazioni.
2. Fare clic sul riquadro Aggiornamento e sicurezza, come mostrato.

3. Fare clic su Risoluzione dei problemi nel riquadro di sinistra e individuare Trova e risolvere altri problemi nel riquadro di destra.
4. Selezionare Risoluzione dei problemi della scheda di rete e fare clic sul pulsante Esegui lo strumento di risoluzione dei problemi mostrato evidenziato.
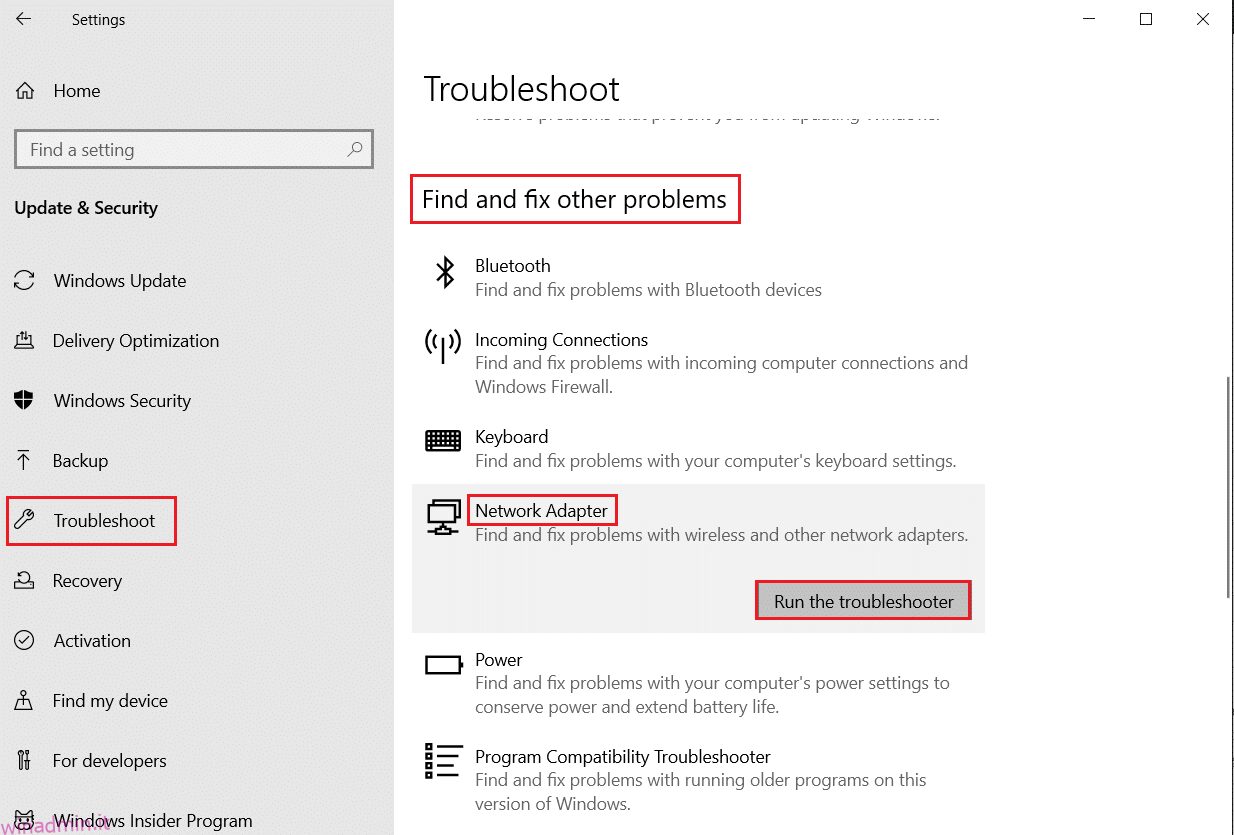
5. Selezionare la scheda di rete problematica e fare clic su Avanti.
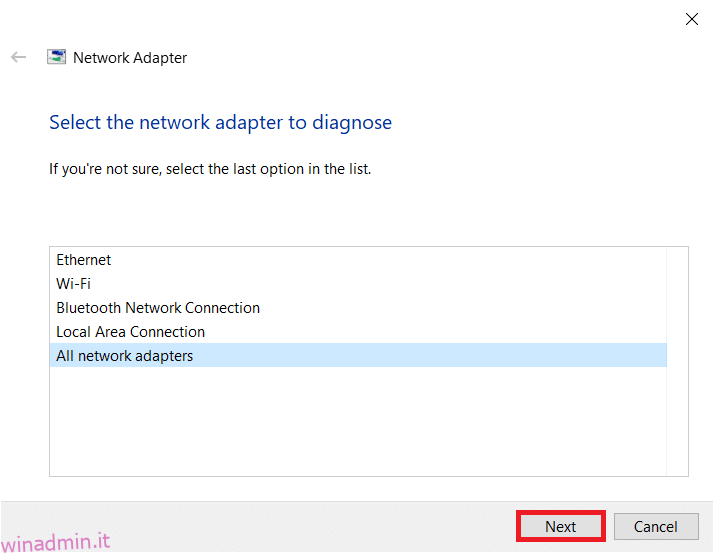
6. Attendere che lo strumento di risoluzione dei problemi rilevi e risolva il problema. Una volta completato il processo, segui le istruzioni sullo schermo e riavvia il PC.
Metodo 6: ripristinare le impostazioni di rete
Se affronti questo problema di aggiornamento non riuscito anche dopo aver eseguito lo strumento di risoluzione dei problemi di rete, ciò indica che sono presenti conflitti di rete. Puoi risolverli eseguendo i comandi come indicato di seguito:
1. Premi il tasto Windows, digita Prompt dei comandi e fai clic su Esegui come amministratore.
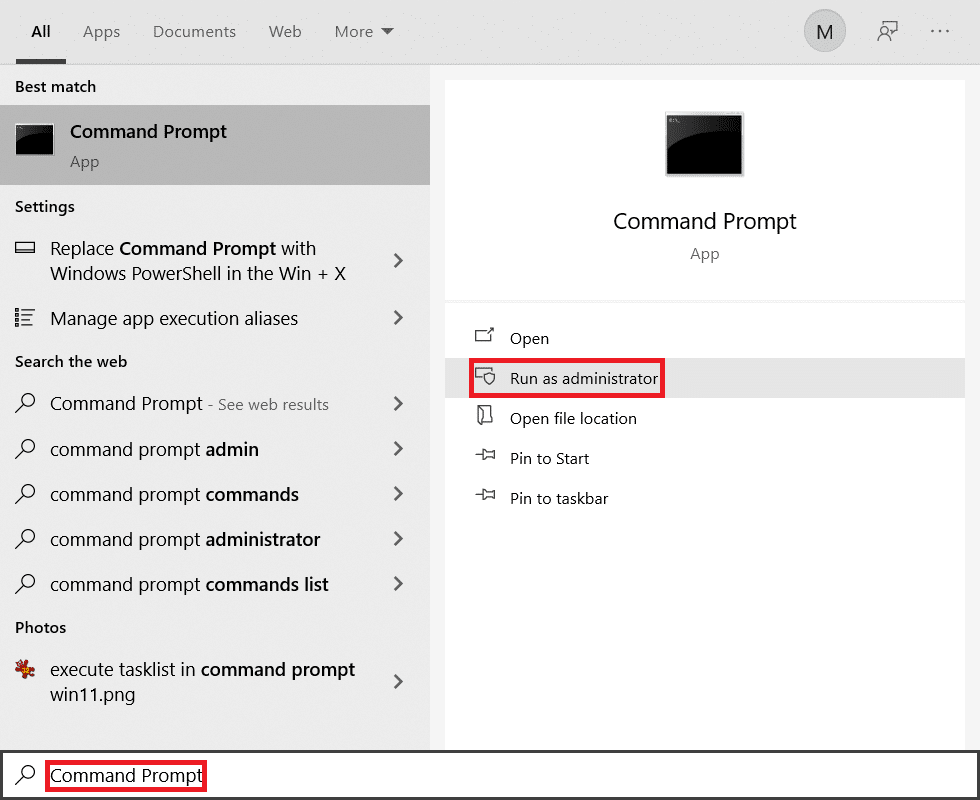
2. Ora, digita i seguenti comandi uno per uno e premi Invio.
ipconfig/flushdns ipconfig/release ipconfig/release6 ipconfig/renew
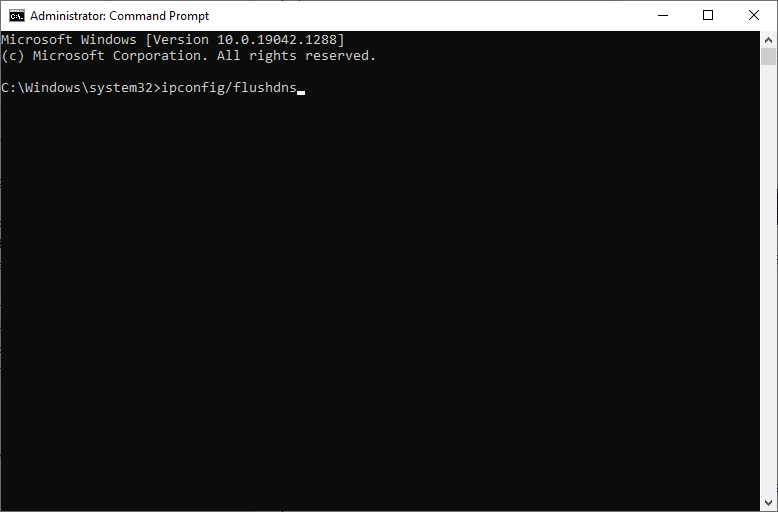
3. Infine, attendi il completamento del processo e verifica se il problema è stato risolto ora.
Metodo 7: sincronizza le impostazioni di data e ora
Potresti chiederti perché dovremmo sincronizzare l’ora e la data per questo problema di aggiornamento non riuscito. Ma molti utenti hanno affermato che questa soluzione ha funzionato. Puoi provare anche tu!
1. Fare clic con il pulsante destro del mouse sull’ora e sulla data dall’estremità destra della barra delle applicazioni.

2. Selezionare l’opzione Modifica data/ora dall’elenco.
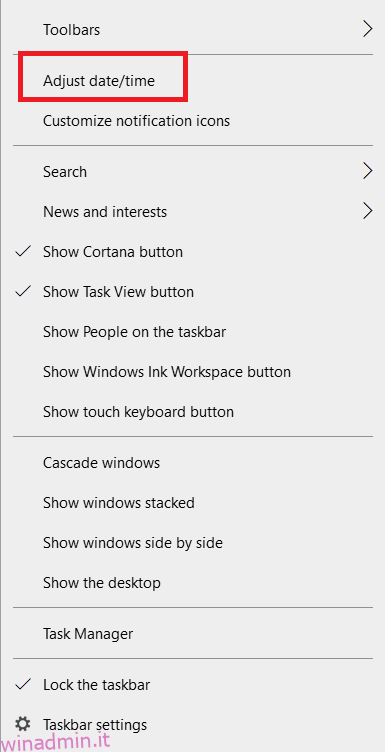
3. Attivare l’interruttore per le opzioni fornite:
- Imposta automaticamente l’ora
- Imposta automaticamente il fuso orario
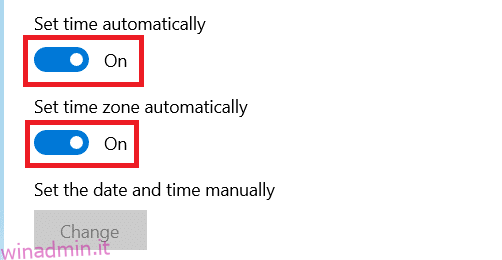
Metodo 8: modifica le impostazioni di Warframe Launcher
Se nessuno dei metodi ti ha aiutato, ci sono possibilità che tu abbia problemi nel tuo launcher di gioco. Modifica le impostazioni per risolvere il problema come indicato di seguito.
1. Fare clic su Start, digitare warframe e premere il tasto Invio.
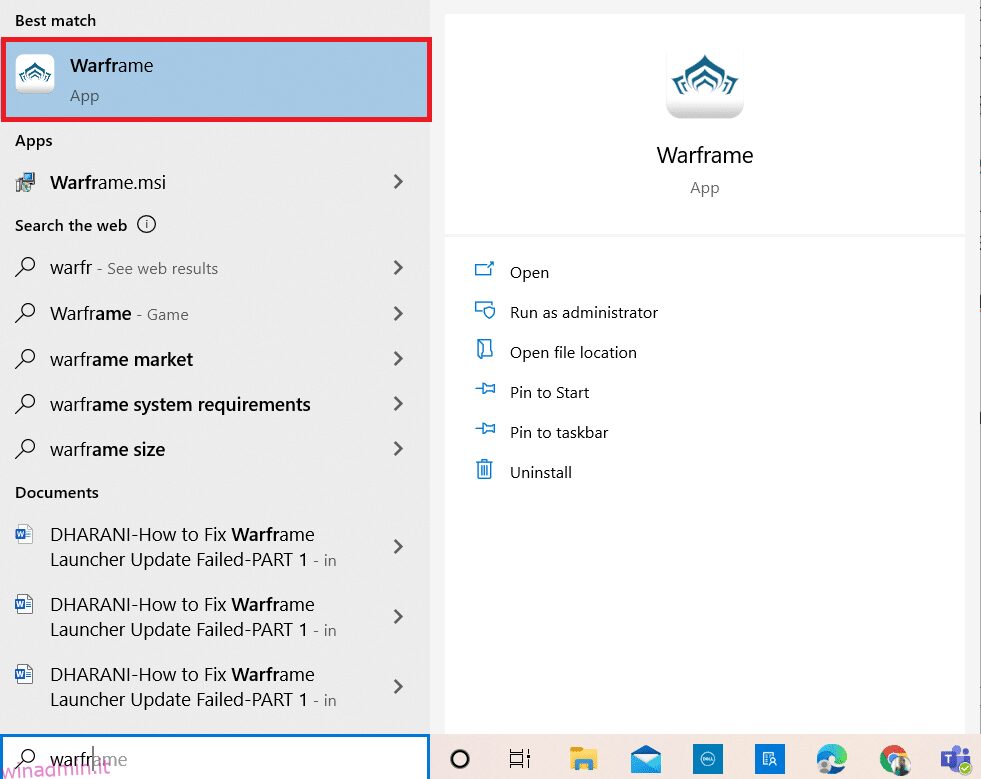
2. Fare clic sull’icona Impostazioni nell’angolo in alto a destra, come mostrato di seguito.
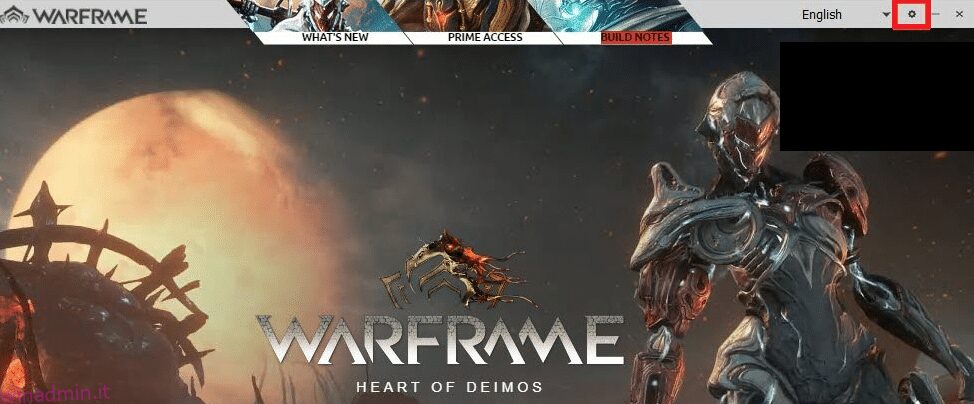
3. Ora, deseleziona l’opzione contrassegnata come Download collettivo mostrata evidenziata di seguito.
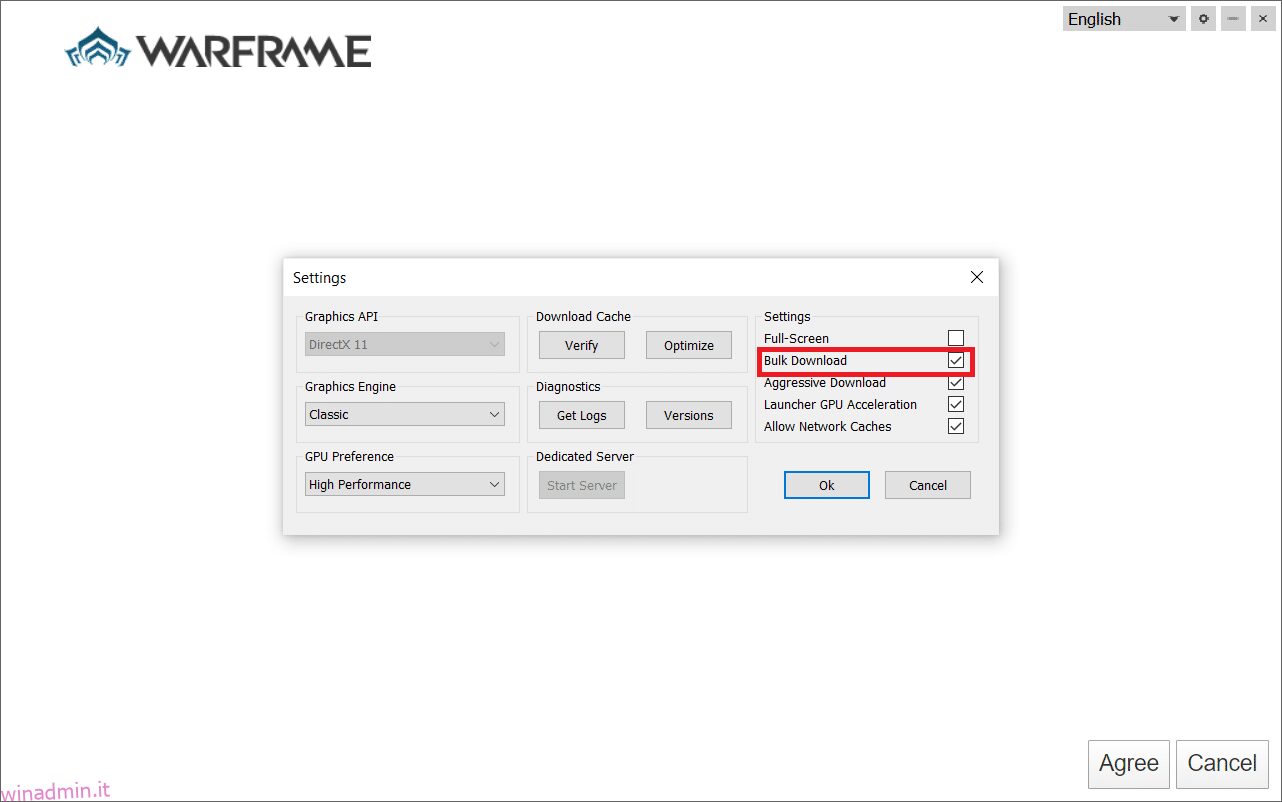
4. Fare clic su OK per confermare.
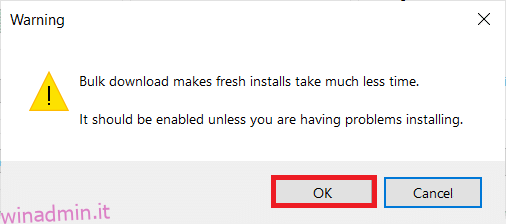
5. Ancora una volta, fare clic su OK.
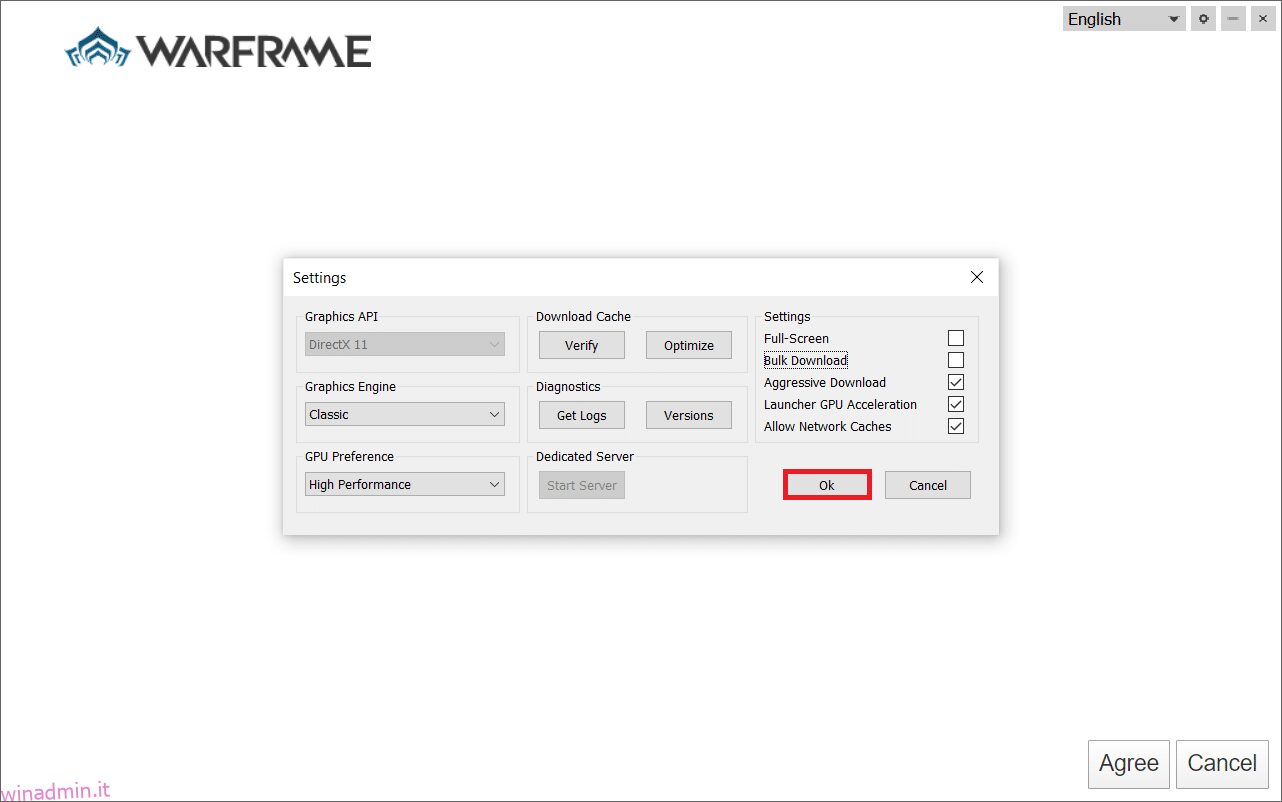
Metodo 9: impostazioni alternative tra DirectX 10 e 11
Puoi anche risolvere questo problema di aggiornamento non riuscito cambiando le impostazioni da DirectX10 a 11 o viceversa. Molti esperti di tecnologia non hanno idea di come funzioni questa impostazione, ma pochi utenti hanno confermato che questo metodo potrebbe aiutarti a risolvere il problema.
1. Avvia Warframe e seleziona l’icona Impostazioni come prima.
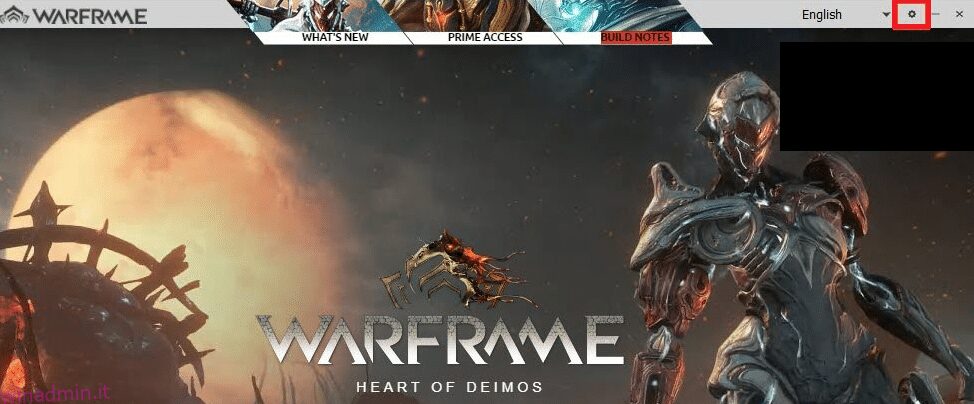
2. Ora vai su Graphics API e fai clic su DirectX 10 o 11 a seconda dei casi.
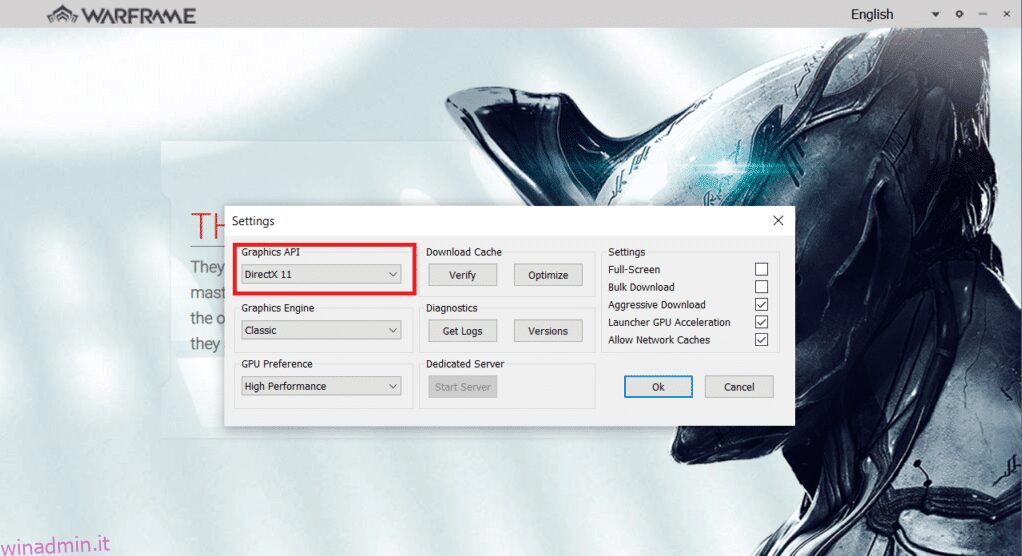
3. Fare clic su OK come mostrato.
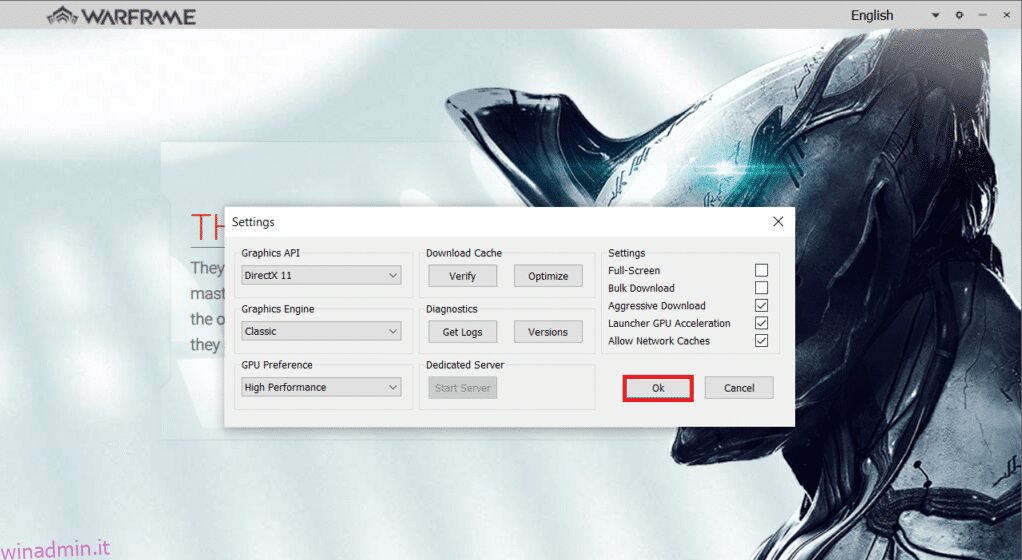
Metodo 10: cambia lingua in Warframe Launcher
Puoi anche ricaricare il launcher cambiando la lingua e possibilmente risolvendo il problema di aggiornamento fallito dell’aggiornamento di Warframe Launcher.
1. Avvia Warframe come fatto in precedenza.
2. Fare clic sul menu a discesa vicino all’icona Impostazioni.
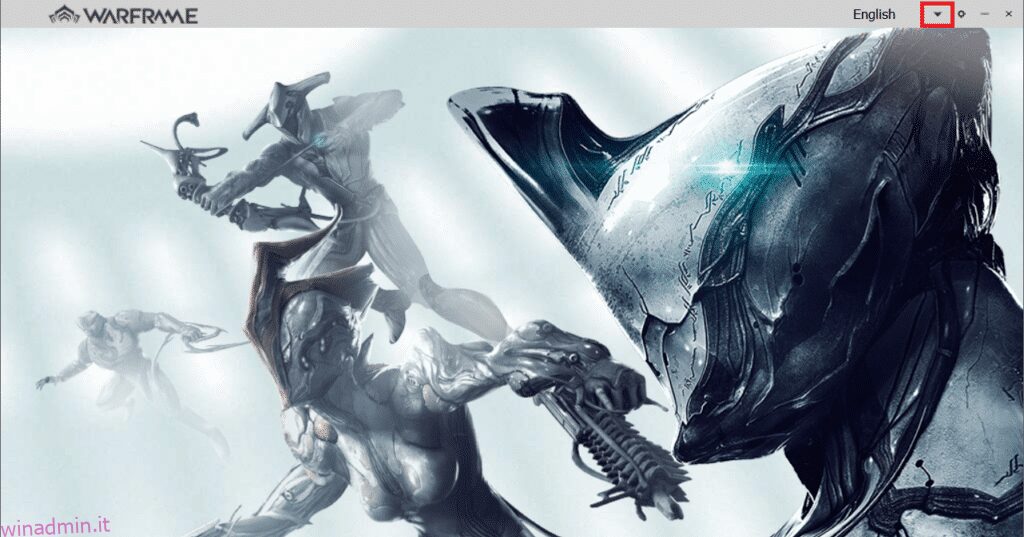
3. Ora, cambia la preferenza della lingua avanti e indietro fino a quando la lingua desiderata non viene ricaricata. Infine, controlla se il problema è stato risolto.
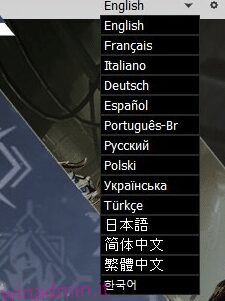
Metodo 11: aggiornare o ripristinare il driver di rete
Segui il passaggio indicato per correggere l’errore di aggiornamento del launcher di Warframe non riuscito aggiornando il driver di rete o ripristinando gli aggiornamenti del driver.
Opzione I: Aggiorna driver
1. Digita Gestione dispositivi nel menu di ricerca di Windows 10 e fai clic su Apri.
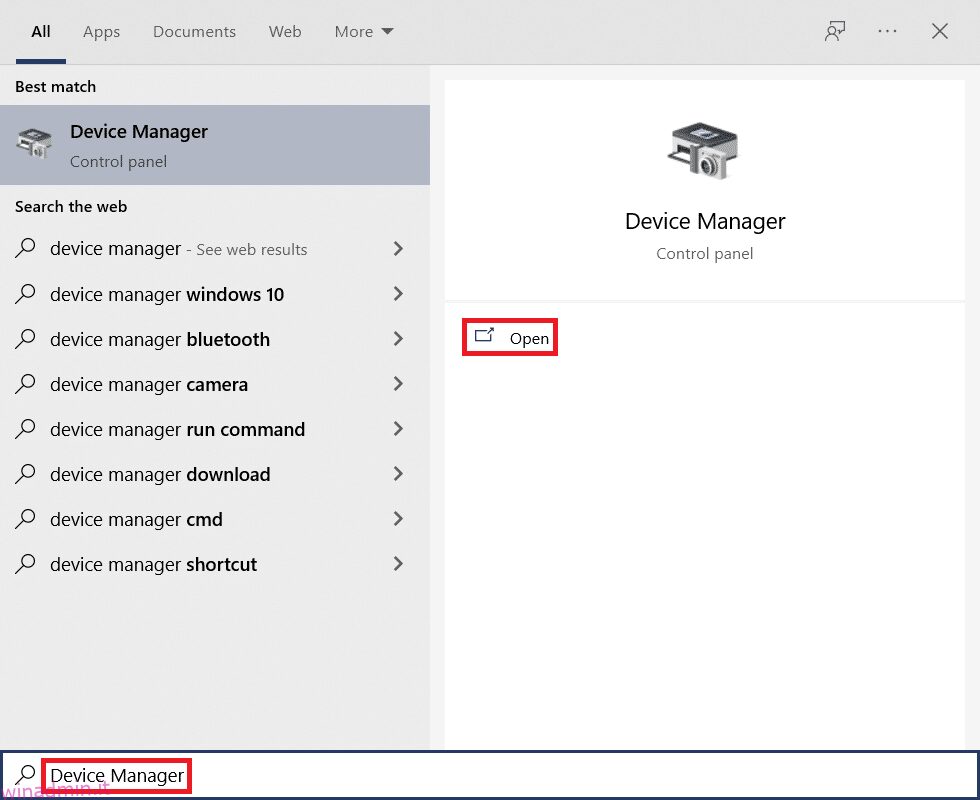
2. Fare doppio clic su Schede di rete per espanderlo.
3. Fare clic con il pulsante destro del mouse sul driver di rete wireless (ad es. Qualcomm Atheros QCA9377 Wireless Network Adapter) e selezionare Aggiorna driver, come illustrato di seguito.
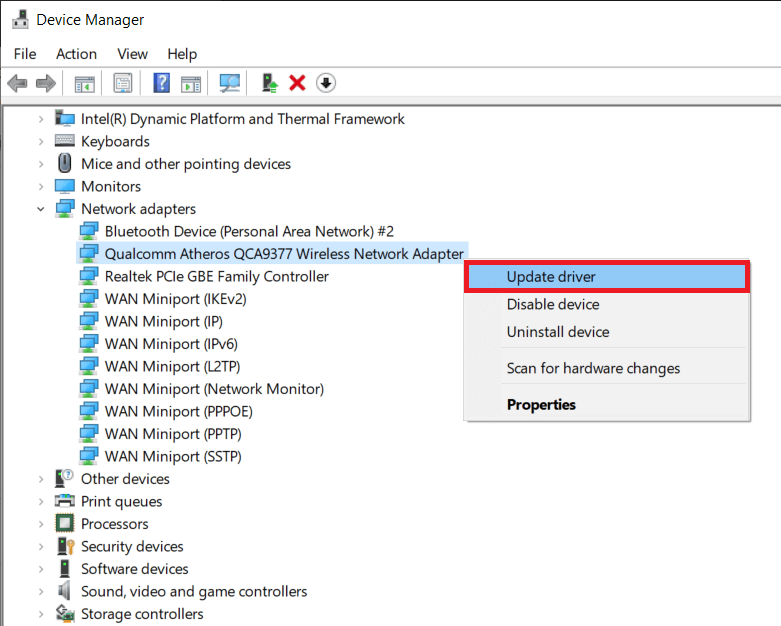
4. Quindi, fare clic su Cerca automaticamente i driver per scaricare e installare automaticamente il miglior driver disponibile.
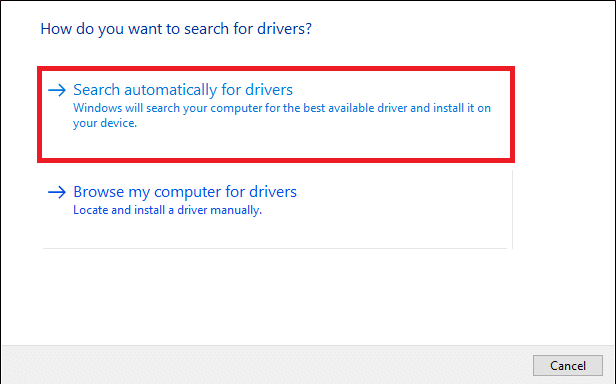
5A. Ora, i driver verranno aggiornati e installati all’ultima versione, se non sono aggiornati. Riavvia il tuo PC.
5B. Se sono già in una fase di aggiornamento, verrà visualizzato il messaggio I migliori driver per il tuo dispositivo sono già installati. Fare clic sul pulsante Chiudi per uscire dalla finestra.
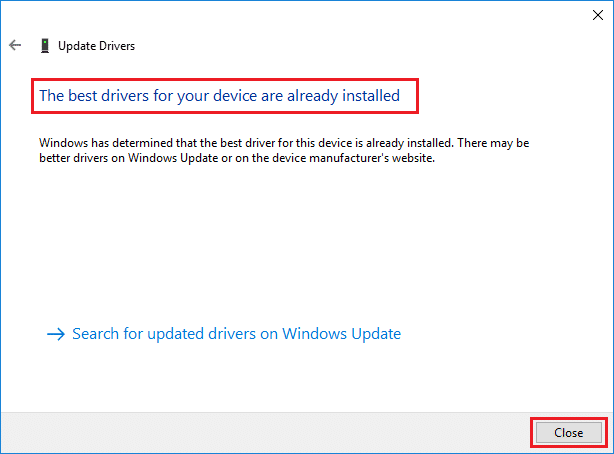
Opzione II: ripristina gli aggiornamenti del driver
1. Vai su Gestione dispositivi > Schede di rete come in precedenza.
2. Fare clic con il pulsante destro del mouse sul driver Wi-Fi (ad es. Intel® Dual Band Wireless-AC 3168) e selezionare Proprietà, come illustrato di seguito.
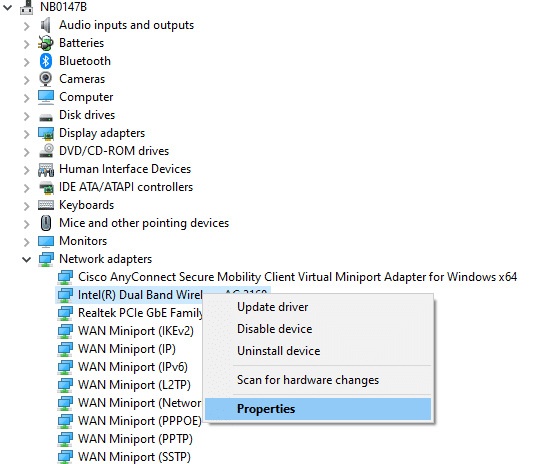
3. Passare alla scheda Driver e selezionare Ripristina driver, come evidenziato.
Nota: se l’opzione per ripristinare il driver è disattivata, significa che il computer non ha i file del driver preinstallati o che non è mai stato aggiornato.
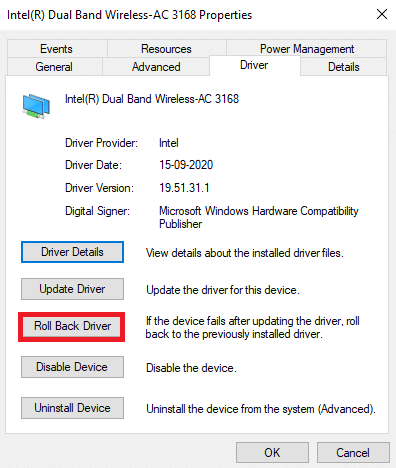
4. Fornisci il motivo per cui stai tornando indietro? nel rollback del pacchetto driver. Quindi, fare clic su Sì, come illustrato di seguito.
5. Quindi, fare clic su OK per applicare questa modifica. Infine, riavvia il PC.
Metodo 12: Disabilita Antivirus o Whitelist Warframe (se applicabile)
A volte, il programma antivirus nel tuo sistema potrebbe impedirti di aggiornare Warframe, considerandolo una minaccia. Per risolvere questo problema, puoi inserire nella whitelist il file Warframe.Exe o disabilitare il programma antivirus come indicato di seguito. Segui i passaggi in base alla tua applicazione antivirus.
Nota: qui, Avast Free Antivirus viene preso come esempio per la dimostrazione. I passaggi e le impostazioni possono variare a seconda dell’applicazione anti-malware.
Opzione I: whitelist Warframe.exe
1. Passare al menu di ricerca, digitare Avast e fare clic su Apri nei risultati della ricerca.
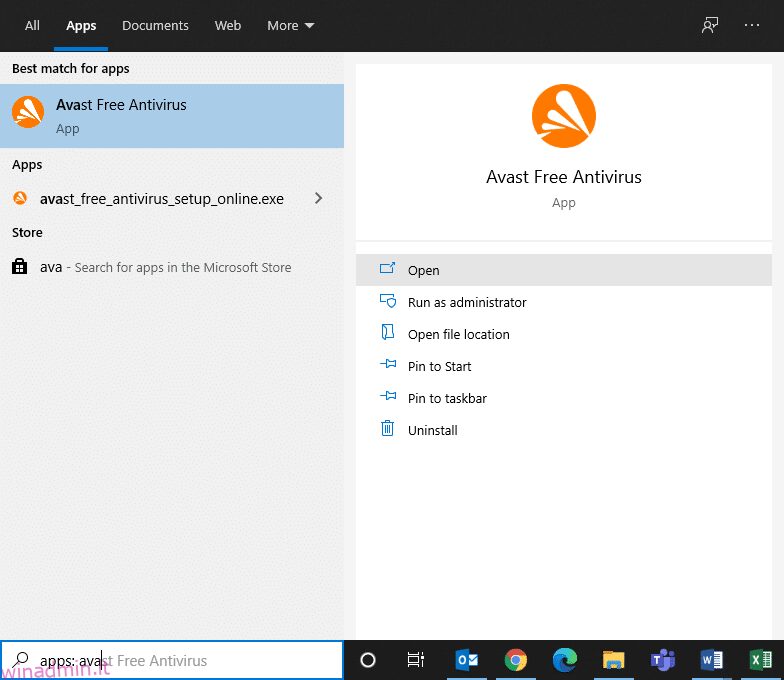
2. Ora, fai clic sull’opzione di menu nell’angolo in alto a destra, come mostrato di seguito.

3. Ora, fai clic su Impostazioni dall’elenco a discesa.
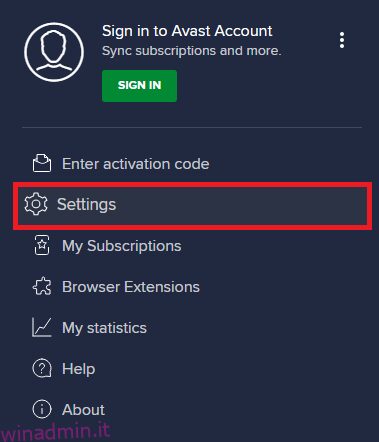
4. Nella scheda Generale, passare alla scheda Eccezioni e fare clic su AGGIUNGI ECCEZIONE AVANZATA nel campo Eccezioni.
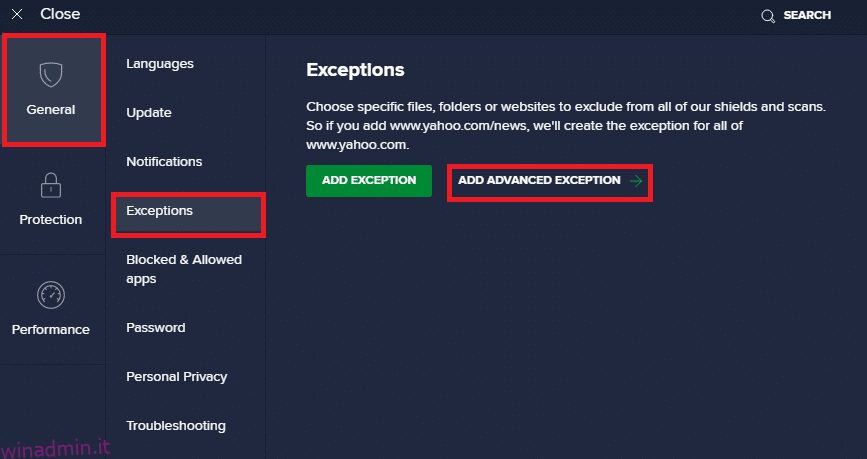
5. Ora, fai clic su File/Cartella nella nuova finestra.
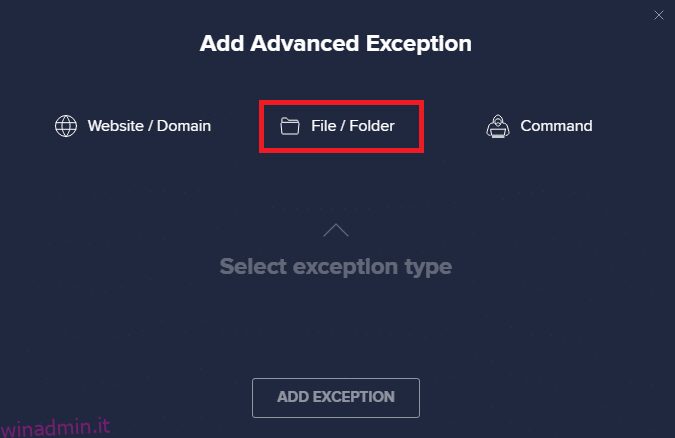
6. Ora, incolla il percorso del file/cartella di Warframe nel campo Digita il percorso del file o della cartella e fai clic sul pulsante AGGIUNGI ECCEZIONE, mostrato di seguito.
Nota: puoi anche selezionare il percorso del file/cartella Warframe usando l’opzione BROWSE.
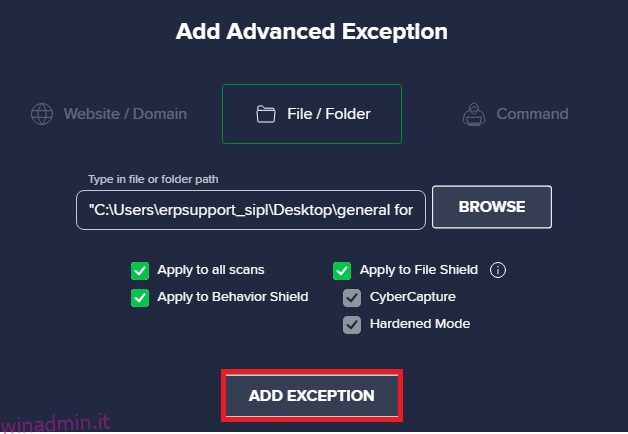
Opzione II: disabilitare temporaneamente l’antivirus
1. Passare all’icona Antivirus nella barra delle applicazioni e fare clic con il pulsante destro del mouse su di essa.
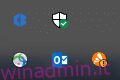
2. Selezionare l’opzione di controllo degli scudi Avast.
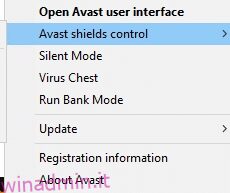
3. Selezionare qualsiasi opzione per disabilitare temporaneamente Avast.
- Disattiva per 10 minuti
- Disattiva per 1 ora
- Disattiva fino al riavvio del computer
- Disattiva in modo permanente
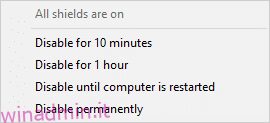
Metodo 13: aggiorna Windows
Le versioni di Microsoft aggiornano regolarmente la sua versione per correggere i bug nel tuo sistema. Se stai utilizzando una versione obsoleta, i file nel sistema saranno incompatibili con i file di gioco, causando il problema con l’aggiornamento del launcher di Warframe non riuscito. Segui i passaggi indicati di seguito per aggiornare Windows:
1. Premere contemporaneamente i tasti Windows + I per avviare le Impostazioni.
2. Fare clic sul riquadro Aggiornamento e sicurezza, come mostrato.

3. Nella scheda Windows Update, fare clic sul pulsante Verifica aggiornamenti.
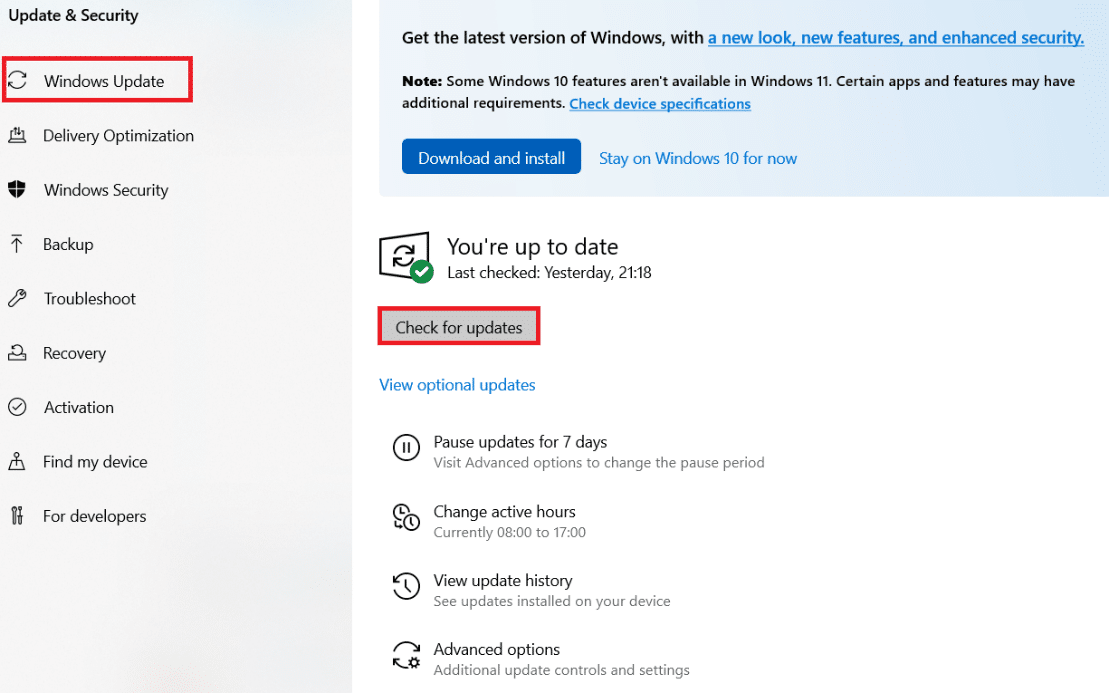
4A. Se è disponibile un nuovo aggiornamento, fai clic su Installa ora e segui le istruzioni sullo schermo. Riavvia il PC al termine.
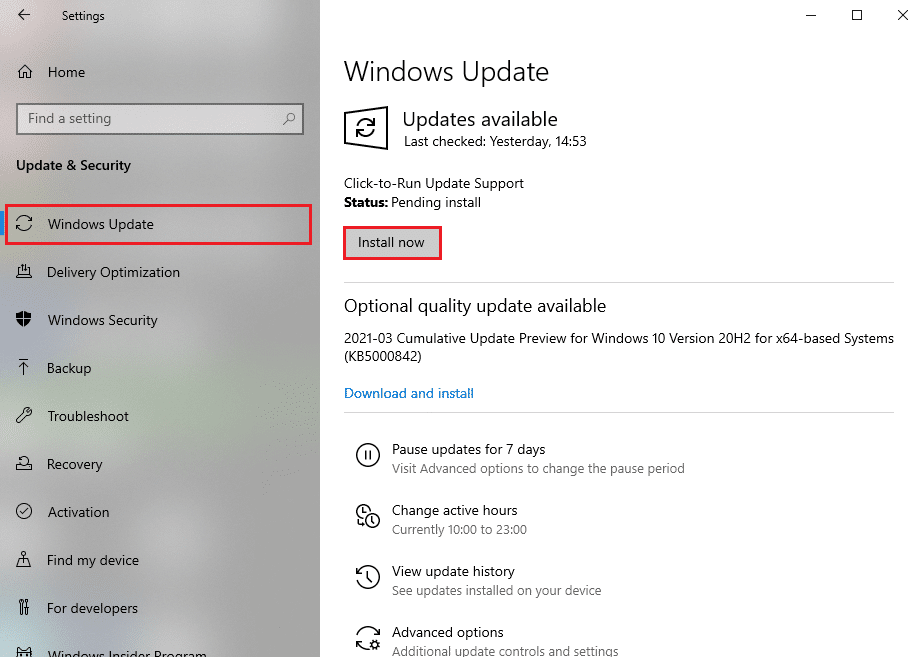
4B. Altrimenti, mostrerà il messaggio Sei aggiornato come mostrato.
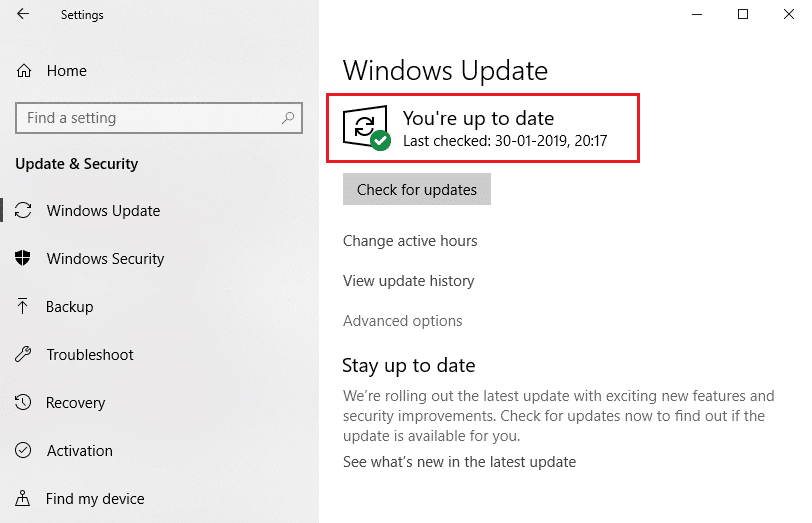
***
Ci auguriamo che questa guida sia stata utile per correggere l’errore di aggiornamento del launcher di Warframe non riuscito in Windows 10. Facci sapere quale metodo ha funzionato meglio per te. Sentiti libero di contattarci con le tue domande e suggerimenti tramite la sezione commenti qui sotto.