Non è possibile installare una nuova applicazione a causa dell’errore 1310 o di un messaggio di errore che indica di verificare di avere accesso a quella directory e di aver provato a installare l’app più volte e di riscontrare ancora lo stesso errore. Bene, non preoccuparti, è un errore comune. Molti utenti si sono lamentati per lo stesso. Ciò può accadere con le app in bundle o con qualsiasi applicazione a seconda delle impostazioni di sistema e dei requisiti dell’app. Se hai anche a che fare con un errore di scrittura su file e non sei riuscito a risolverlo, allora sei nel posto giusto. Ti offriamo una guida perfetta che ti aiuterà a risolvere il problema dell’errore 1310.
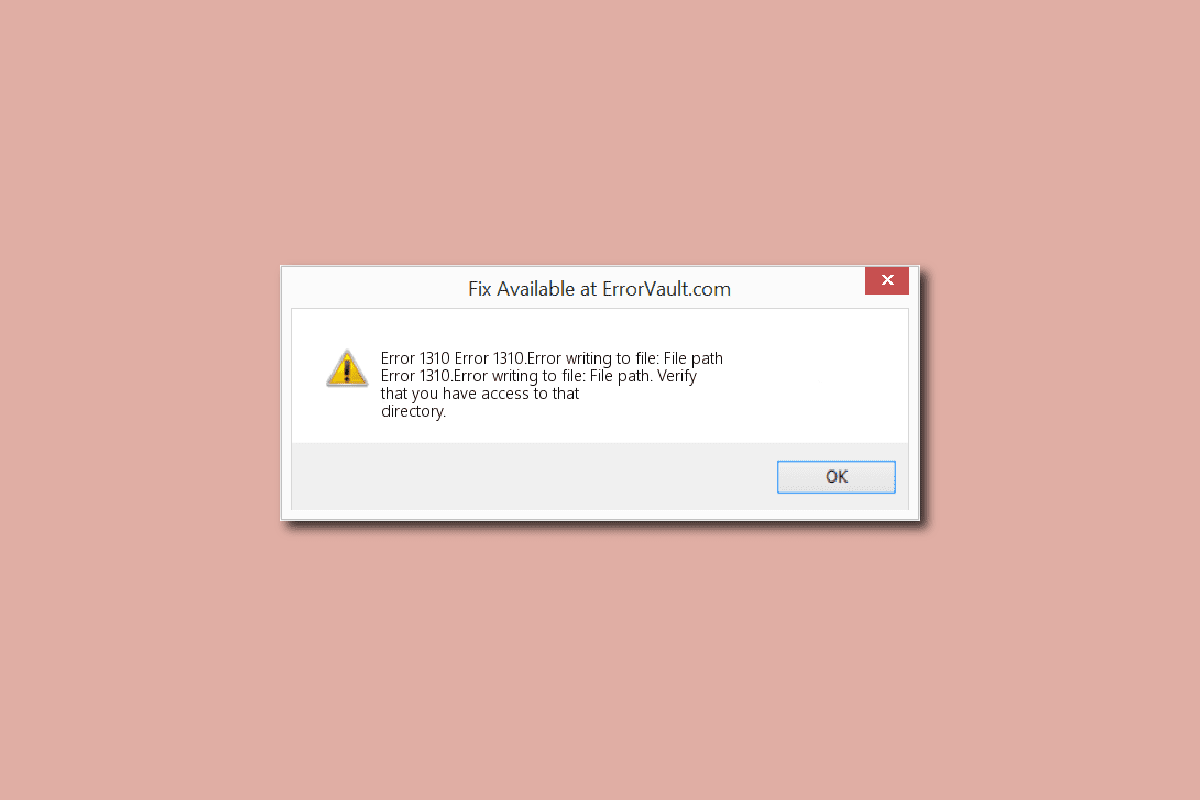
Sommario:
Come correggere l’errore 1310 Verifica di avere accesso a quella directory
Questo di solito accade durante l’installazione Ufficio SM app come PowerPoint, Excel, Word, Adobe Photoshop o Autodesk e AutoCAD. Di seguito sono elencate alcune delle cause principali dell’errore:
- Il percorso del file richiesto è già utilizzato da un altro software.
- Il programma di installazione di Windows non funziona correttamente.
- Autorizzazioni insufficienti per accedere alla directory in cui verrà installato il nuovo software.
- Precedentemente installato un’app e non l’ha disinstallata correttamente o completamente e, di conseguenza, potrebbero esserci alcuni file e cartelle meno recenti nel tuo sistema che stanno causando l’errore 1310.
Metodo 1: disinstalla la versione precedente dell’app
Come accennato in precedenza, se avevi installato la stessa app in precedenza e non l’hai disinstallata completamente, probabilmente dovrai affrontare l’errore, anche se la versione precedente dell’app è presente nel tuo sistema. Quindi, controlla la cartella dell’applicazione e Esplora file per vedere se è installata una versione precedente. Inoltre, se hai disinstallato l’app, assicurati che non ci siano file rimanenti relativi a quell’app. Ecco cosa è necessario fare per correggere l’errore 1310 verificare di avere accesso a quel problema di directory.
1. Premere insieme i tasti Windows + R per aprire la finestra di dialogo Esegui.
2. Digita appwiz.cpl e premi il tasto Invio per avviare la finestra Programmi e funzionalità.

3. Verifica se c’è una versione precedente dell’app che stai tentando di installare. Se ce n’è uno, selezionalo e fai clic su Disinstalla.
Nota: qui abbiamo mostrato le app di Microsoft 365 come esempio.

4. Quindi, fare clic su Sì per disinstallare.

Nota: si consiglia sempre di disinstallare l’applicazione con il metodo appropriato e di evitare di eliminare direttamente l’app.
Metodo 2: registra nuovamente Windows Installer
Qualsiasi nuova installazione di app deve passare attraverso il programma di installazione di Windows, che è il nucleo per l’installazione e la disinstallazione. E, se c’è qualche problema con il programma di installazione, è probabile che venga visualizzato un messaggio di errore, verifica di avere accesso a quella directory per apparire. Effettuare le seguenti operazioni per annullare la registrazione e registrare nuovamente il programma di installazione di Windows:
1. Avviare la finestra di dialogo Esegui.
2. Qui, digita msiexec /unregister| e premere il tasto Invio per annullare la registrazione di Windows Installer.

3. Aprire di nuovo la finestra di dialogo Esegui.
4. Ora, digita msiexec /regserver e premi il tasto Invio per registrare nuovamente Windows Installer.

5. Infine, riavvia il PC e prova a installare nuovamente l’app.
Metodo 3: Concedi l’autorizzazione completa alla posizione del file
Questo metodo fornirà le autorizzazioni necessarie per scrivere i dati nella cartella di installazione specifica. Quando viene visualizzato il messaggio di errore di verifica di avere accesso a quella directory, vedrai quale cartella richiede l’accesso alla directory. Quindi, ora sai a quale cartella devi dare il permesso. Effettuare le seguenti operazioni per correggere l’errore durante la scrittura sul file.
1. Aprire Esplora file premendo il tasto Windows + il tasto E.
2. Aprire Local Disk (C:) facendo doppio clic su di esso.

3. Fare doppio clic sulla cartella Programmi.

4. Trova il software che stai tentando di installare, fai clic con il pulsante destro del mouse su di esso e fai clic su Proprietà.

5. Vai alla scheda Sicurezza e sotto la sezione Nomi utenti o gruppi, fai clic su Amministratori.

6. Per modificare l’autorizzazione, fare clic su Modifica….

7. Selezionare nuovamente Amministratori e fare clic sulla casella di controllo Controllo completo.

8. Fare clic su Applica e OK.

9. Infine, riavviare il PC e prova a installare il software.
Nota: puoi anche provare questa procedura anche nei seguenti percorsi di posizione della cartella:
C:Program FilesCommon FilesApp name C:Program Files (x86)App name C:Program Files (x86)Common FilesApp name
Metodo 4: installare il software in stato di avvio pulito
Infine, se nessuno dei metodi precedenti ha funzionato, puoi provare a installare l’app in modalità di avvio pulito, che disabilita tutte le app e i servizi non necessari che potrebbero interferire con l’installazione e causare l’errore 1310. Se riesci a installare l’app in un avvio pulito stato, significa che l’errore è stato causato da un’app o un servizio di terze parti. Leggi la nostra guida per eseguire l’avvio pulito in Windows 10.

***
Ci auguriamo che questa guida sia stata utile e che tu sia stato in grado di correggere l’errore 1310 verificando di avere accesso a quella directory. Facci sapere quale metodo ha funzionato meglio per te per correggere gli errori di scrittura su file. Se hai domande o suggerimenti in merito a problemi relativi alla tecnologia, sentiti libero di lasciarli nella sezione commenti qui sotto.

