Keka è uno degli strumenti di compressione ed estrazione migliori e più veloci per gli utenti Mac, utilizzato principalmente per scomporre un file di grandi dimensioni in file più piccoli. Ad esempio, se è presente un file ISO da 15 GB che deve essere trasferito su un disco rigido esterno o inviato tramite posta, tuttavia, il limite è fino a 5 GB. Quindi, Keka può comprimere quel file da 15 GB in 3 parti da 5 GB ciascuna o meno secondo le preferenze. Quindi, in questa guida, abbiamo coperto tutto ciò che devi sapere sull’app Keka, come usarla per comprimere un file di grandi dimensioni, tutte le domande su come risolvere il codice di errore 2 di keka, come installare keka e come disinstallare keka.
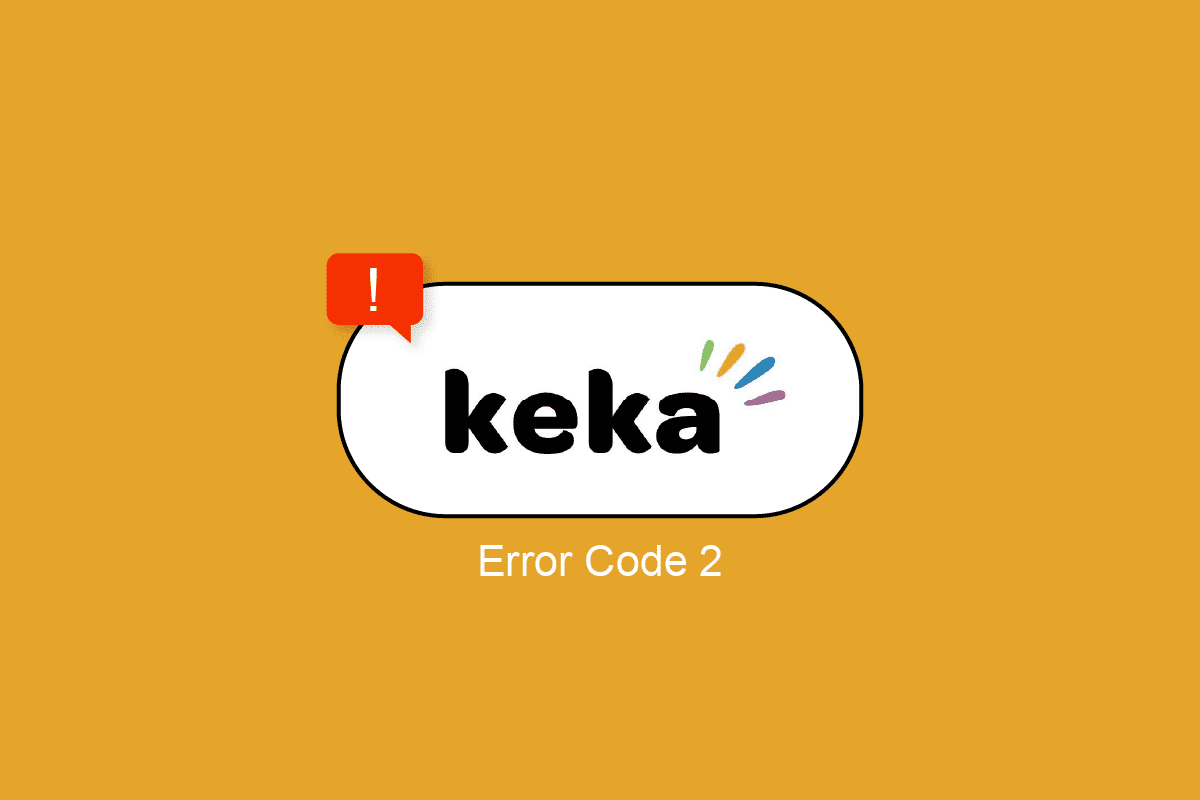
Sommario:
Come correggere il codice di errore Keka 2 su macOS
In questo articolo, abbiamo spiegato in dettaglio l’app Keka, le sue funzionalità, come utilizzare l’app, le soluzioni per correggere il codice di errore 2 e come disinstallare o installare l’app Keka su macOS.
Come utilizzare l’app Keka su macOS
Keka ha un’interfaccia semplice con opzioni e impostazioni minime e appropriate, è piuttosto bella e pulita, il che lo rende super facile da usare. Qui presentiamo una guida rapida su come estrarre un file utilizzando Keka e, soprattutto, come comprimere/dividere un file di grandi dimensioni in più file più piccoli.
Qual è l’utilizzo dell’app Keka?
- Estrazione di file e dati da cartelle zippate.
- Compressione di file e dati per ridurre le dimensioni del file.
- Suddivisione di un file estremamente grande in file collettivi più piccoli.
- Crittografia di un file con una password.
Alcune funzionalità dell’app Keka
- Può eseguire più operazioni simultanee.
- Elimina o sposta automaticamente la cartella zip nel cestino dopo l’estrazione.
- Opzione per impostare il formato e il metodo di estrazione predefiniti (velocità).
- Preimpostazioni predefinite disponibili per la compressione divisa, come 1.4 Floppy disk, 4.7 GB DVD, 25 GB Blu-ray (SL).
- Opzione per estrarre in una sottocartella.
Come comprimere un file su Keka
La compressione, come suggerisce il nome, comprimerà il file in una cartella zip e ridurrà le dimensioni del file poiché rimuove elementi e dati di file simili, che possono ripristinare il suo stato originale decomprimendolo. Procedi come segue per comprimere un file usando Keka:
1. Apri l’app Keka.
2. Scegli il formato in cui desideri comprimere il file.
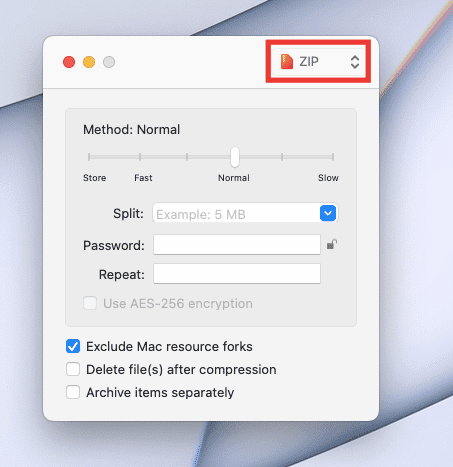
3. Selezionare il metodo (velocità di compressione). Impostalo su Normale per il miglior risultato.
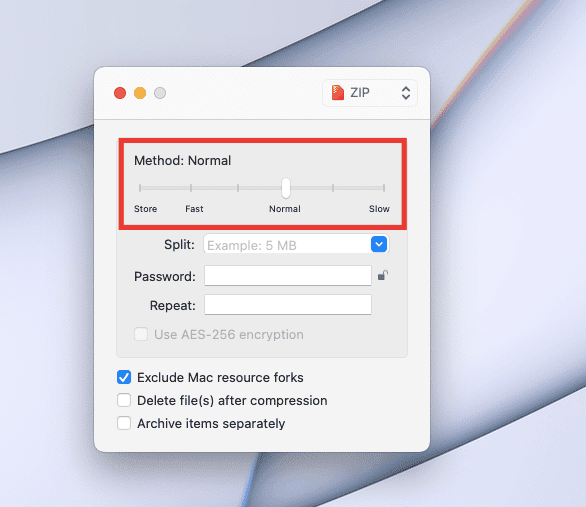
4. Trascina il file nella finestra di Keka.
5. Un nuovo file compresso verrà creato nella stessa finestra/posizione.
Estrazione significa estrarre i dati/file dal file compresso/zippato. Eseguire i seguenti passaggi per estrarre un file:
1. Fare clic con il pulsante destro del mouse sul file, posizionare il cursore sull’opzione Apri con e fare clic su Keka.
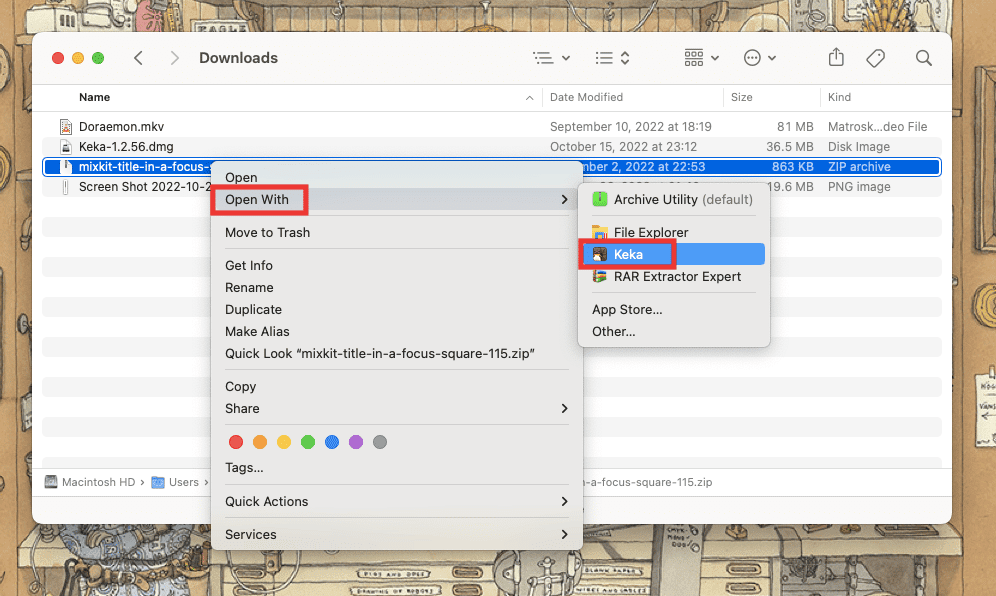
Dopo aver fatto clic su Keka, estrarrà immediatamente i file nella stessa finestra.
Nota: puoi anche impostare la cartella predefinita per l’estrazione se la usi frequentemente. Per impostare la cartella predefinita, apri l’app Keka> Premi Comando + tasto Virgola> quindi vai alla scheda Estrazione e modifica la posizione predefinita da Estrai al menu a discesa della posizione.
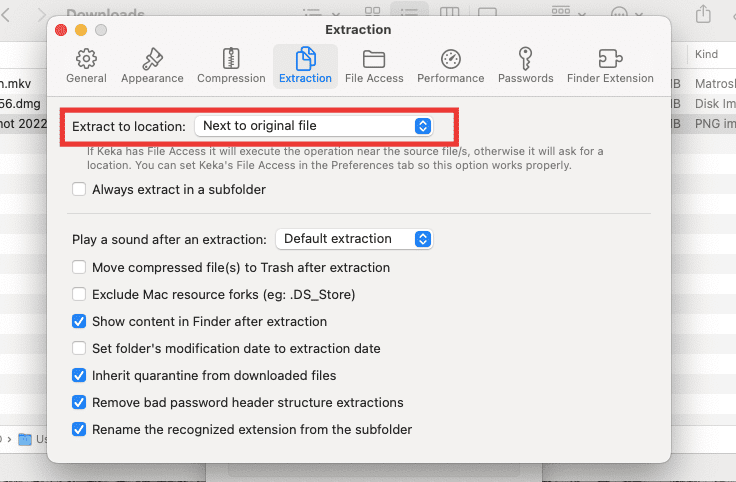
Per trucchi e suggerimenti più interessanti, continua a leggere la nostra guida su Keka MacOS File Archiver.
Come dividere file di grandi dimensioni in più file più piccoli
Se sei un utente Mac, probabilmente saprai che la scelta del formato Ex-FAT per un disco rigido funziona e supporta sia i sistemi operativi Mac che Windows. Tuttavia, lo svantaggio di questo è che può trasferire solo file fino a 4 GB contemporaneamente. Se la dimensione del file è 4,2 GB, non può essere trasferito su un disco rigido. In questi casi, file di grandi dimensioni come film Blu-ray da 25 GB o file ISO di Windows di grandi dimensioni possono essere compressi e suddivisi in file più piccoli per un facile trasferimento. Ecco come dividere un file in file più piccoli:
1. Apri l’app Keka.
2. Selezionare il formato in cui si desidera comprimere il file.
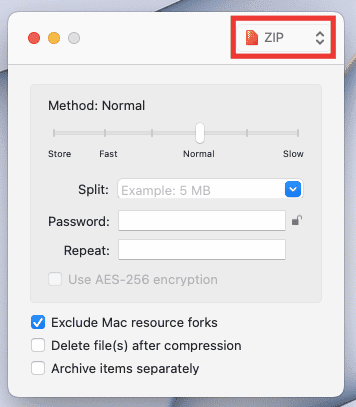
3. Nella sezione Dividi, inserisci la dimensione in cui vuoi dividere ogni file. Ad esempio, stiamo prendendo un file video da 81 MB e vogliamo dividere il file in 10 MB ciascuno. Per questo, inseriremo 10 MB nella sezione Dividi. Puoi inserire l’importo in base alle tue preferenze e alle dimensioni del file.
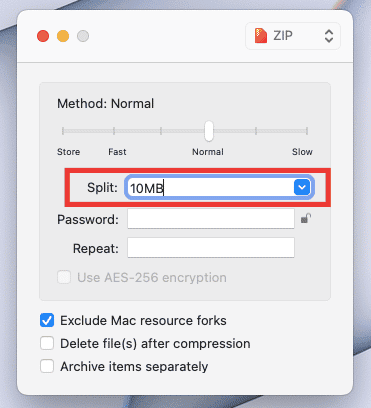
4. Trascina il file nella finestra di Keka. E la compressione inizierà.
I file zip verranno creati nella stessa posizione in cui si trova il file originale. Ora, un singolo file video è diviso in 9 file e devi pensare a come riportarlo alla sua forma originale. Basta fare clic su uno qualsiasi dei file compressi e verrà automaticamente ripristinato allo stato e alla posizione originali.
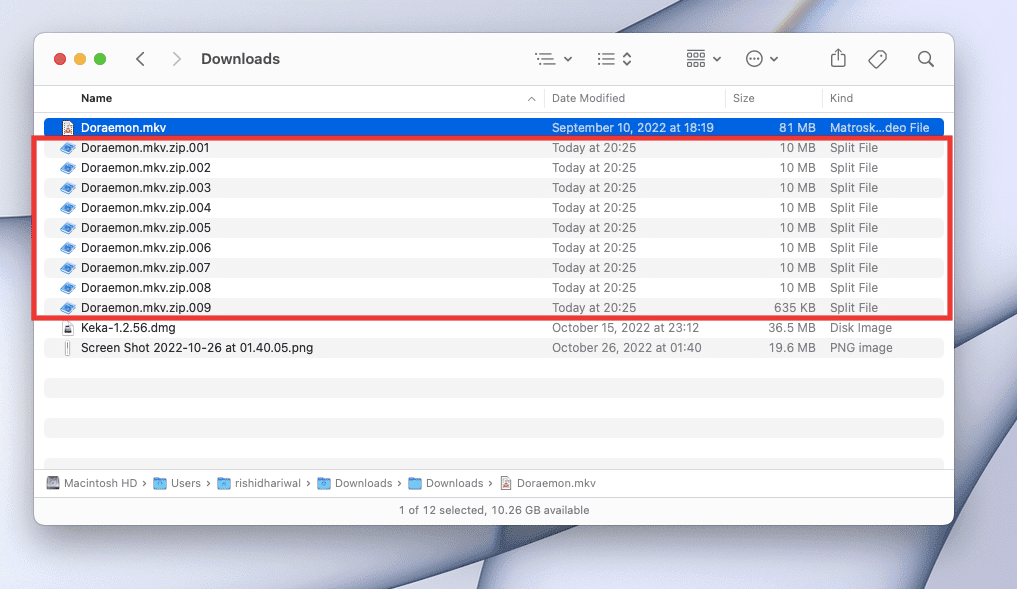
Formati di file supportati da Keka
Keka può estrarre file di 7Z, ZIP, RAR, ZIPX, TAR, GZIP, BZIP2 XZ, LZIP, ISO, DMG, ZSTD, BROTLI, LRZIP, EXE, CAB, LZMA, MSI, WIM, JAR, PAX, JAR, IPA, Formati WAR, APK, XIP, APPX, XPI, IS3, WPRESS, CPIO, CPT, CPGZ E SPK.
Può comprimere file nei formati ZIP, TAR, ISO, 7Z, GZIP, LZIP, BZIP2, XZ, DMG, BROTLI, LRZIP ZSTD, WIM e AAR.
Quali sono i motivi alla base del codice di errore Keka 2?
Il più delle volte, il motivo alla base del codice di errore 2 di Keka o del codice di errore 2 utilizzando “p7zip” Si verifica un errore irreversibile durante l’estrazione o la decompressione dei file a causa di un file scaricato difettoso o incompleto. Altri fattori includono altre interferenze dell’applicazione, errori dei file di sistema e mancata corrispondenza dei formati di file.
Ecco i metodi per risolvere il problema del codice di errore 2 di Keka.
Metodo 1: riavviare il sistema
Questo è il modo più semplice ma più efficace per correggere eventuali errori o bug fastidiosi semplicemente riavviando il Mac. Il sistema correggerà automaticamente tutti gli errori temporanei causati dalla confusione del sistema o da altre interferenze dell’applicazione. Inoltre, rilascerà un po’ di memoria consumata dalle app in background. Se stai ancora riscontrando l’errore dei codici di errore Keka, prova il metodo successivo elencato di seguito.
Metodo 2: verifica e utilizza il formato corretto
Il motivo principale alla base del codice di errore 2 di Keka è dovuto alla scelta del formato/estensione errato per la decompressione dei file. Succede spesso con il formato rar durante la decompressione dei file divisi/divisi. La soluzione migliore per risolvere questo problema è rinominare l’estensione secondo il formato del file e quello supportato. Ecco come modificare il formato di un file su Mac:
1. Fare clic con il pulsante destro del mouse sul file e fare clic su Rinomina per rinominare il file.
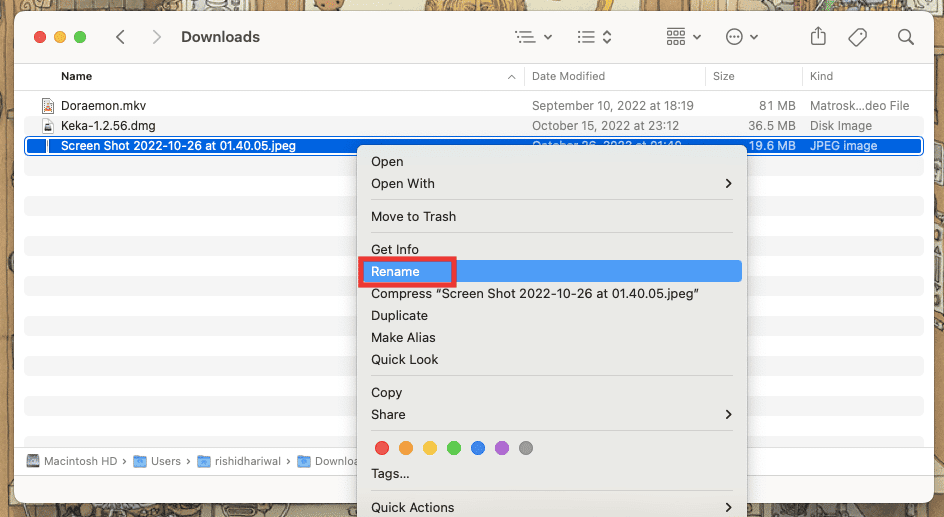
2. Digitare il nuovo formato e premere il tasto Invio.
3. Confermare facendo clic su Usa formato .png.
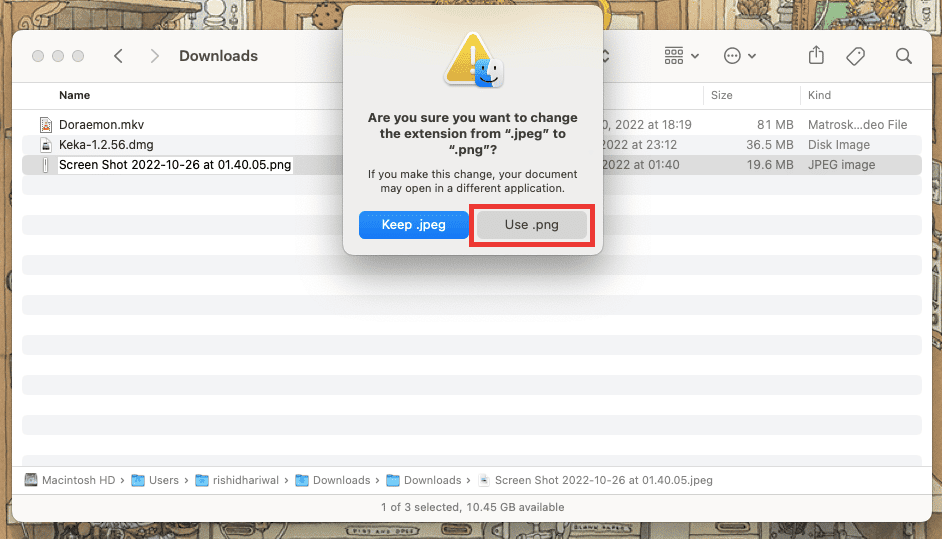
Assicurati che il file che stai decomprimendo sia completamente scaricato o trasferito e supporti l’ampia gamma di formati di estrazione di Keka. Prova a scaricare nuovamente o trasferire nuovamente il file nel caso in cui si sia verificato un errore l’ultima volta.
Nota: tutti i formati supportati da Keka sono elencati di seguito in questa guida.
Metodo 4: chiudi altre app di compressione
Se si utilizzano più strumenti/app di estrazione insieme, è probabile che si verifichi un problema con i codici di errore Keka poiché il file che si desidera comprimere o decomprimere è in uso con un’altra applicazione. Oppure, anche qualsiasi altra app di archiviazione in esecuzione in background può influire e causare errori. Pertanto, chiudi tutte le altre app e strumenti di archiviazione/compressione.
Nota: se sei un utente Mac di lunga data, probabilmente sai che facendo clic sul pulsante della Croce Rossa nell’angolo sinistro della finestra non si chiuderà completamente l’applicazione e si aprirà comunque in background. Per chiudere completamente un’applicazione, segui i passaggi indicati di seguito.
Per uscire dall’app su Mac:
La maggior parte dei nuovi utenti Mac potrebbe non sapere come chiudere completamente le applicazioni, il che può scaricare la batteria più velocemente e influire anche sulle prestazioni complessive. Esistono diversi modi per chiudere completamente un’app. Ecco alcuni modi per chiudere le app su Mac:
1. Premi il tasto Comando + Q.
2. Fare clic con il pulsante destro del mouse sull’icona dell’applicazione sul dock e fare clic su Esci.
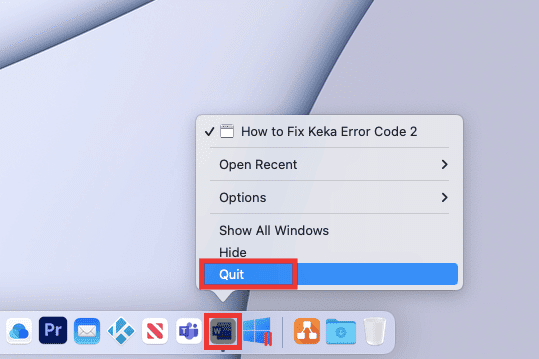
3. Nel caso in cui l’applicazione Keka MacOS File Archiver sia bloccata e non risponda o desideri chiudere più app insieme, fai clic sul logo Apple nell’angolo in alto a sinistra e fai clic su Uscita forzata. Successivamente, seleziona le app che desideri chiudere, fai clic su Uscita forzata e conferma facendo clic su Uscita forzata ancora una volta.
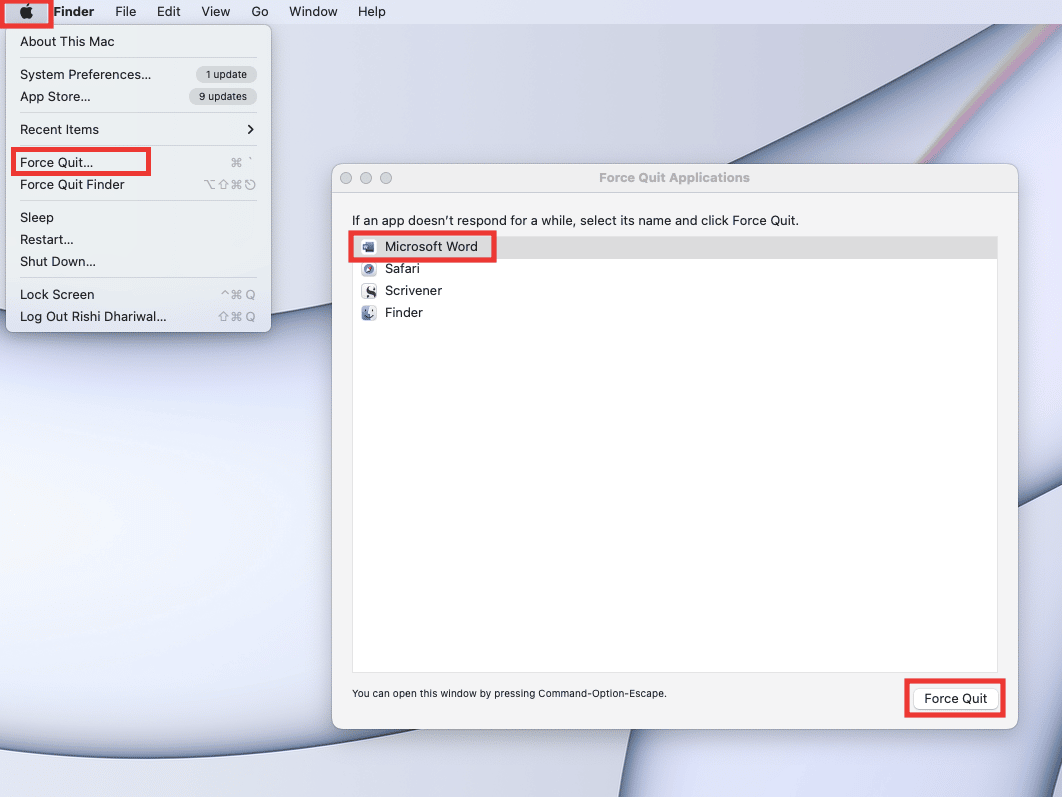
4. Oppure, semplicemente, fare clic sul nome dell’applicazione nella barra dei menu e fare clic su Esci.
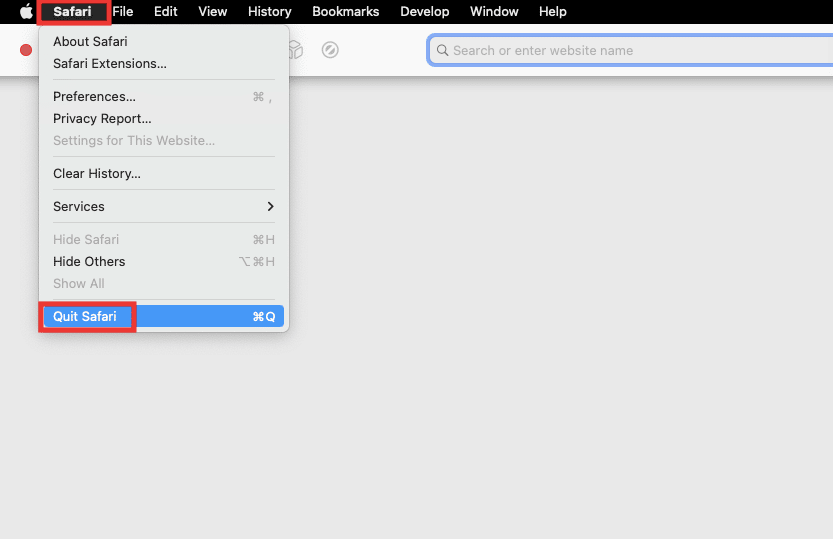
Metodo 5: reinstallare l’app Keka
Se nessuno dei metodi funziona per te, infine puoi provare a reinstallare l’app Keka MacOS File Archiver. Innanzitutto, devi disinstallare Keka e quindi installarlo di nuovo. Per installare e disinstallare Keka su MacOS, i passaggi sono indicati di seguito in dettaglio.
Passaggio 1: disinstalla Keka su Mac
1. Fare clic sull’icona Finder o premere il tasto Comando + N insieme sul desktop.
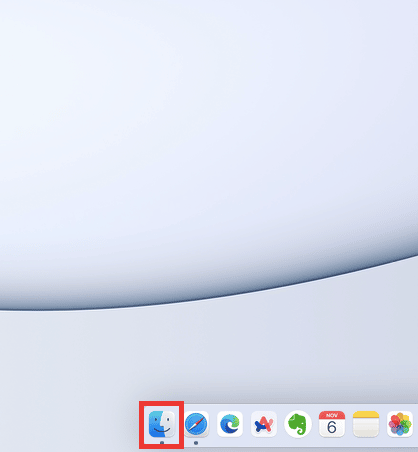
2. Fare clic su Applicazioni.
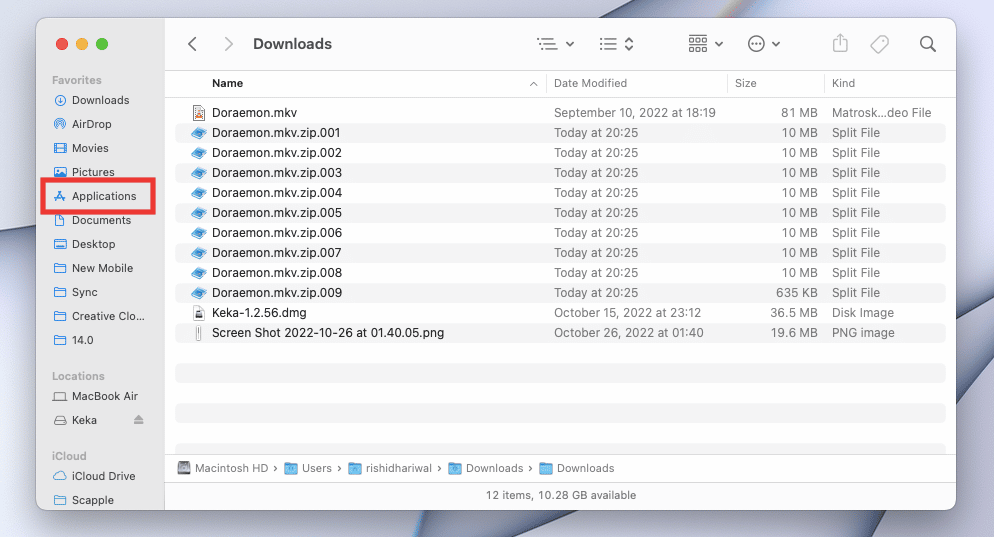
3. Seleziona Keka, fai clic con il pulsante destro del mouse su Sposta nel cestino o premi il tasto Comando + Canc contemporaneamente.
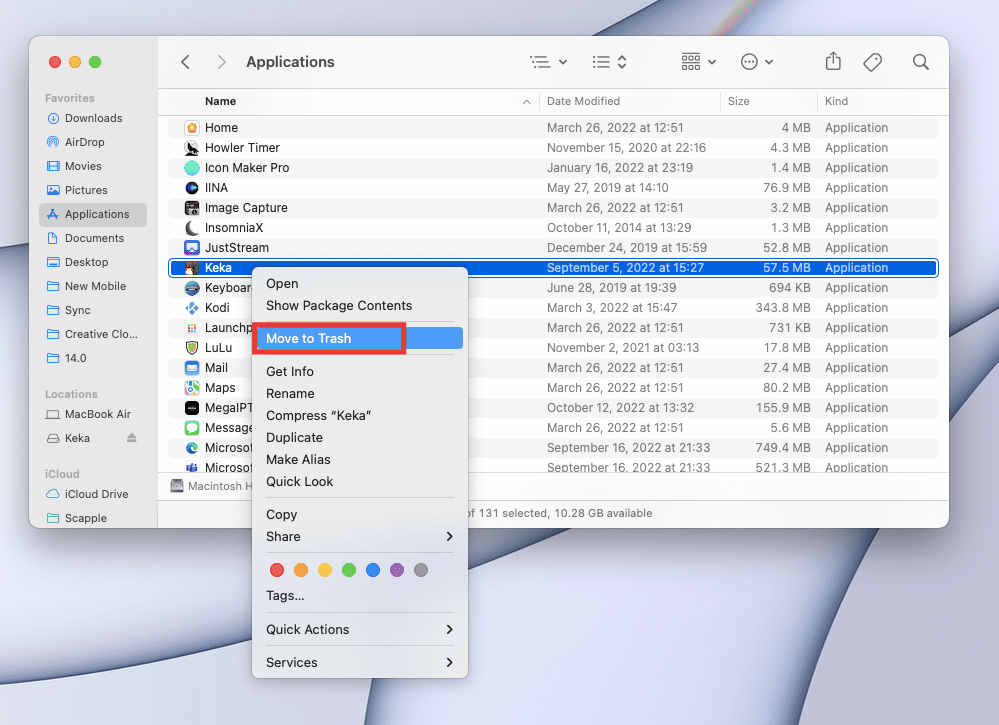
4. Quindi, fai clic sull’icona Cestino sul dock. Fare clic su Svuota e confermare facendo clic su Svuota cestino.
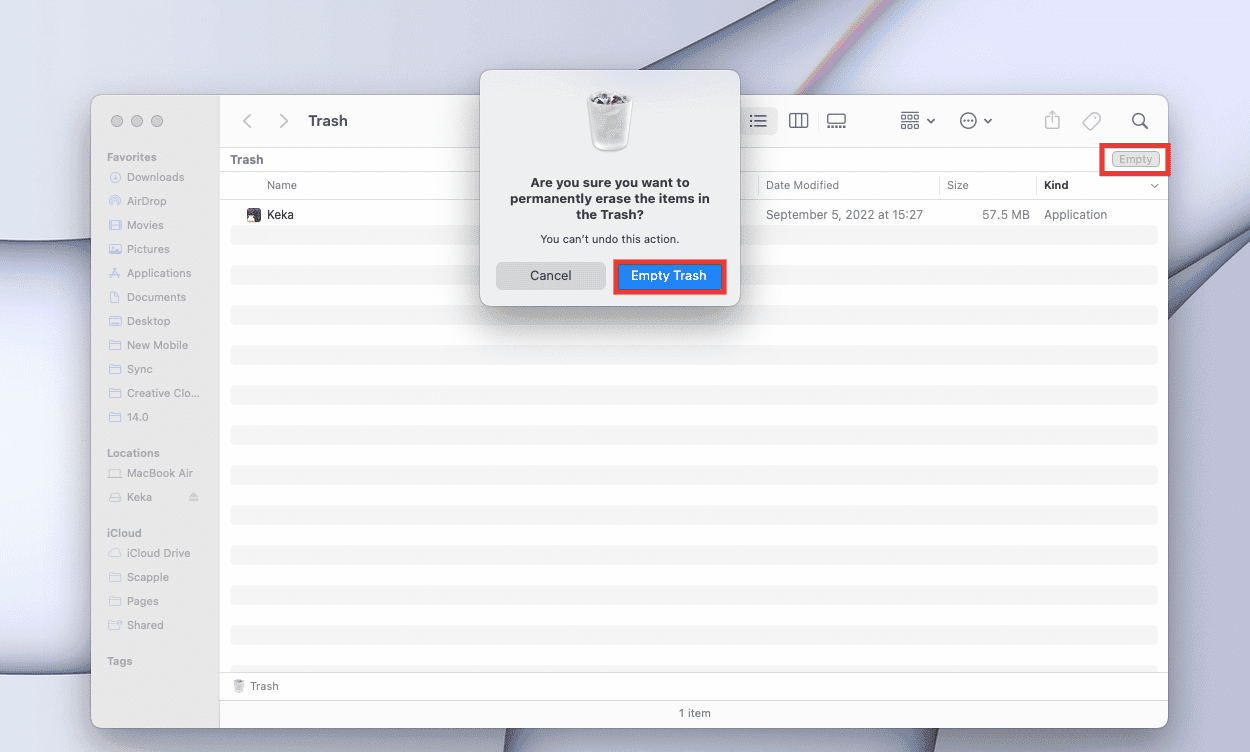
Come risolvere il problema del microfono che non funziona su Mac
Passaggio 2: installa Keka su Mac
Keka MacOS File Archiver è un’applicazione leggera e completamente gratuita. L’interfaccia utente è abbastanza semplice e tutto ciò di cui hai bisogno è un tutorial una tantum per conoscere le basi. Segui questi passaggi per installare Keka sul tuo dispositivo Mac per risolvere il problema con il codice di errore 2 di Keka.
1. Vai al pagina ufficiale di Keka o semplicemente scaricalo dal Mac App Store, che non consigliamo in quanto ti costerà $ 4,99.
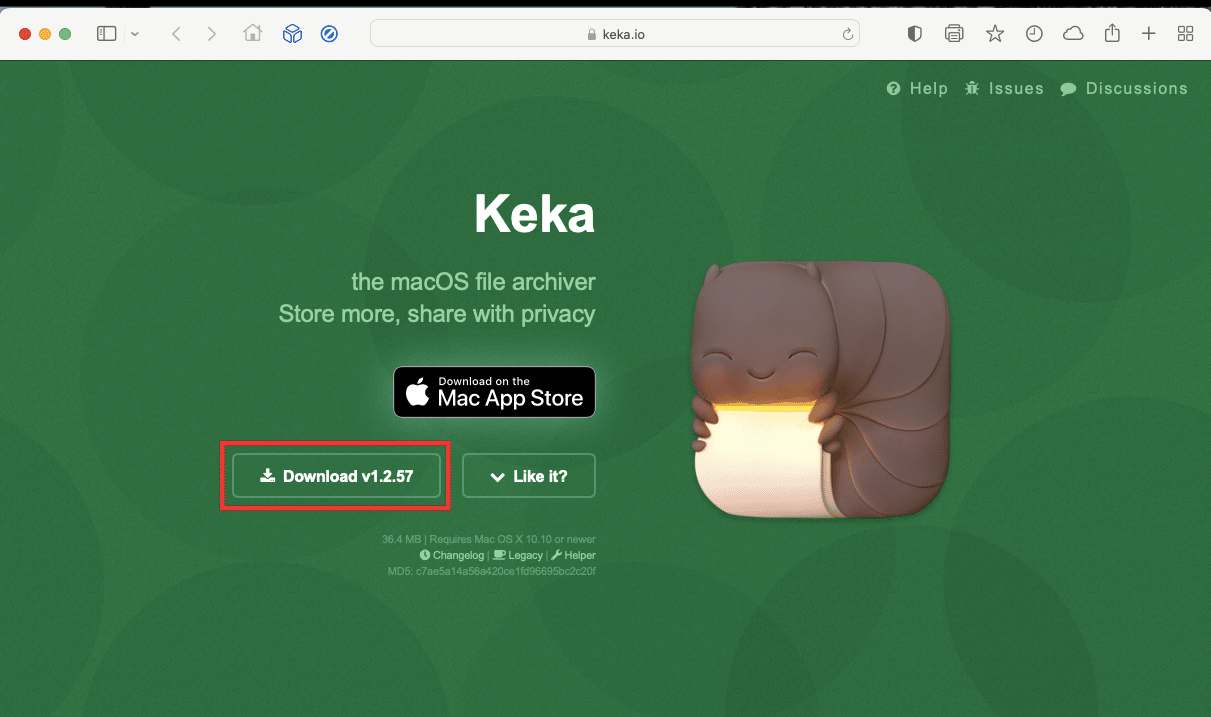
2. Quindi vai alla cartella dei download e fai doppio clic sul file Keka-1.2.56.dmg per installarlo.
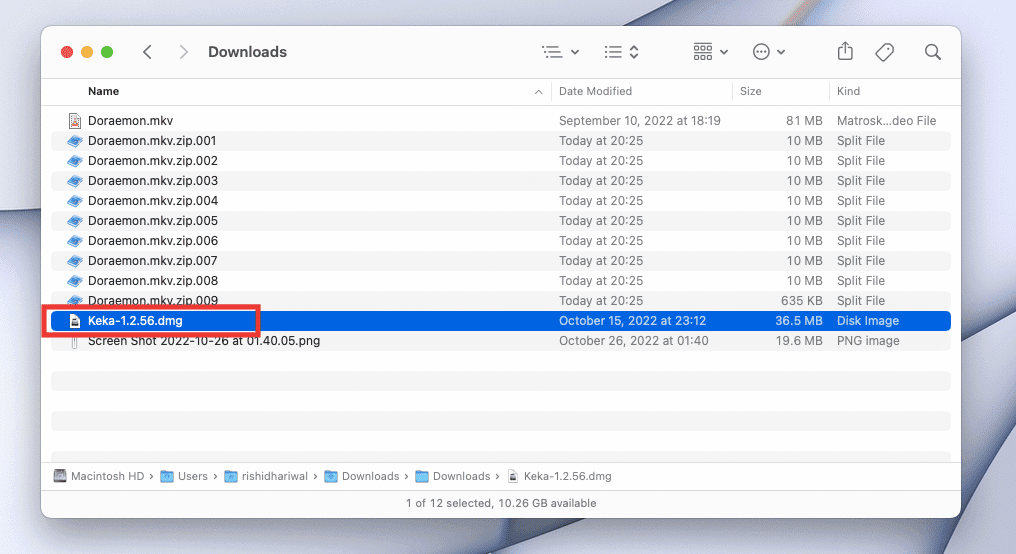
3. Successivamente, trascina l’icona Keka sull’icona della cartella dell’applicazione.
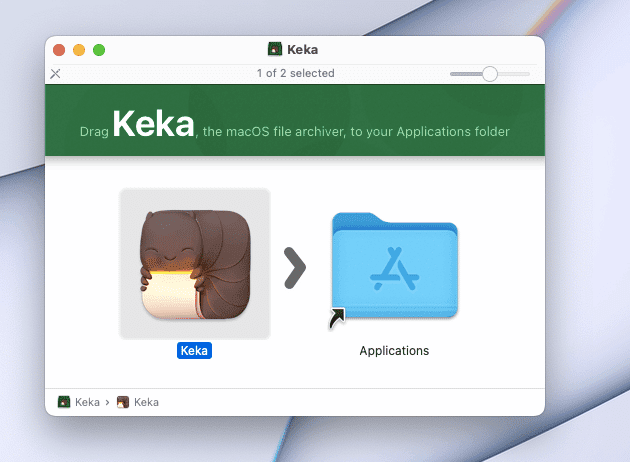
4. Fare doppio clic sull’icona della cartella Applicazioni, quindi fare doppio clic sull’app Keka.
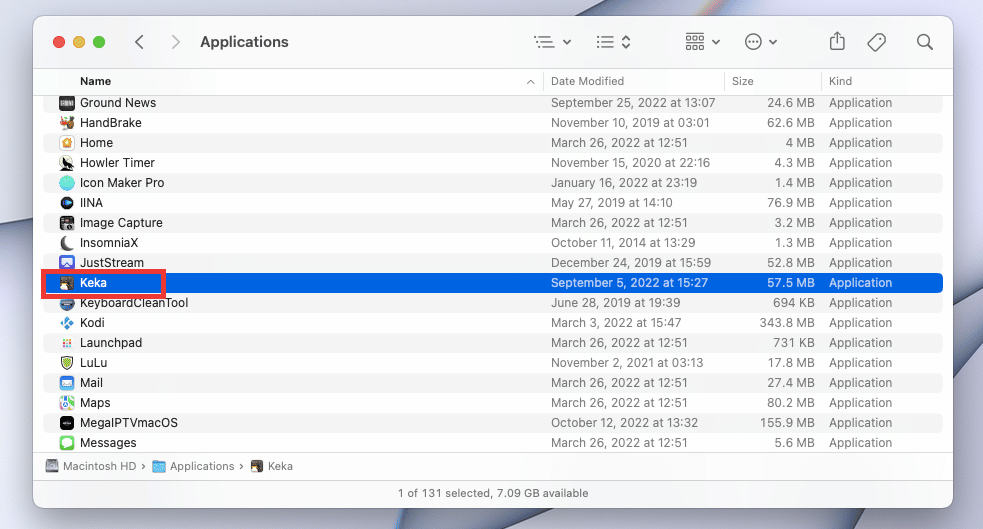
5. Qualsiasi applicazione scaricata al di fuori del Mac App Store richiede un’autorizzazione aggiuntiva. Quindi, fai clic su Apri per concedere l’autorizzazione all’installazione di Keka. E, fatto. Divertiti a usare l’app.
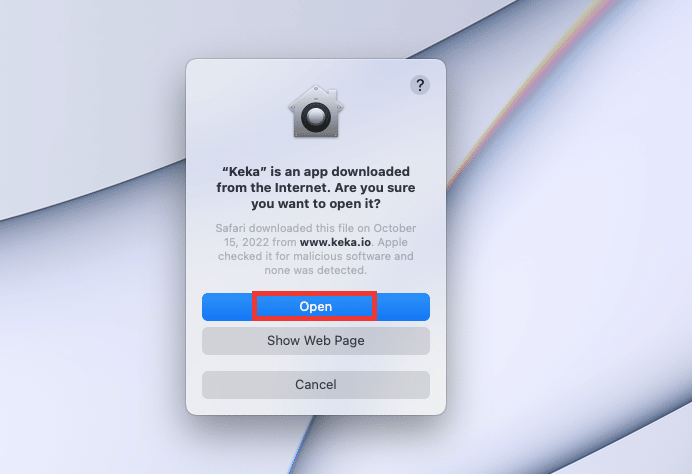
Domande frequenti (FAQ)
D. La migliore app alternativa per Keka per il sistema operativo Windows?
Ans. Keka non è disponibile su Windows. Ma ci sono molte applicazioni simili alla compressione come Keka per Windows, che possono dividere file di grandi dimensioni in file più piccoli. 7-Zip e WinRAR sono applicazioni di compressione ben note che possono essere utilizzate su Windows OS per dividere file di grandi dimensioni.
D. Ci sarà una perdita di qualità video durante la compressione?
Ans. In breve, sì, potrebbe esserci poca differenza. Esistono innumerevoli tipi diversi di strumenti di compressione video oggi disponibili, quindi la qualità di compressione del video dipende da molti fattori, ad esempio quale strumento/app viene utilizzato, risoluzione, impostazioni di qualità, velocità, ecc.
D. Qual è la differenza tra i formati rar, zip e 7z?
Ans. Tutti e 3 sono formati di compressione e sono molto simili tra loro. L’unica differenza sarebbe la dimensione, il rapporto e la velocità della compressione, che possono variare a seconda del formato e delle dimensioni del file.
***
Ci auguriamo che questa guida sia stata utile e che tu sia stato in grado di risolvere il problema del codice di errore 2 di Keka. Facci sapere quale metodo ha funzionato per te e quale non ha risolto gli errori di Keka MacOS File Archiver. Se hai domande o suggerimenti in merito a domande relative alla tecnologia, sentiti libero di lasciarli nella sezione commenti qui sotto.

