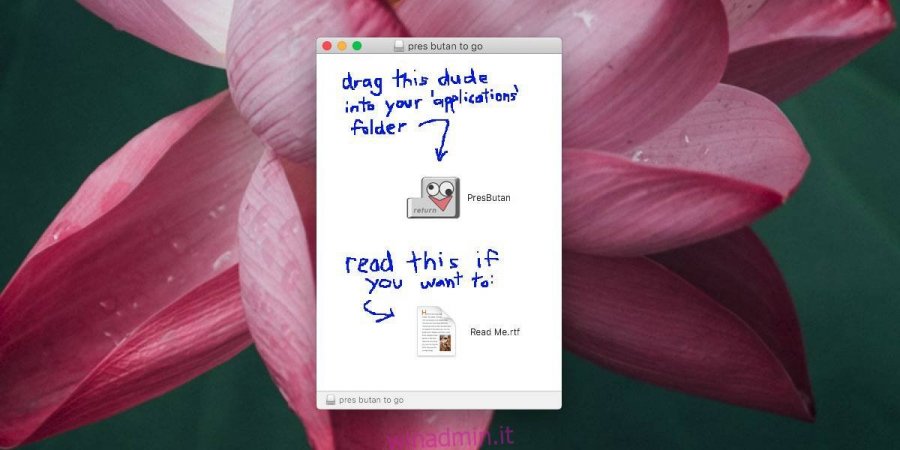Se sei passato da Windows a macOS troverai tutti i tipi di differenze nel modo in cui funziona il sistema operativo. Alla maggior parte di queste differenze ti abituerai. Se c’è un’app che ti manca sul sistema operativo desktop di Apple, sarai in grado di trovare alternative per essa. Provenendo da Windows significa che probabilmente hai l’abitudine di toccare il tasto Invio per aprire file o cartelle. Su macOS, toccando un elemento selezionato potrai rinominarlo. Se desideri premere Invio per aprire i file su macOS, devi installare una piccola app chiamata PresButan.
PresButan è gratuito e funziona su macOS Catalina, attualmente in versione beta.
Premi Invio per aprire i file
Scarica e installa PresButan. Verrai guidato attraverso alcuni passaggi di configurazione in cui potrai selezionare le modifiche che l’app apporterà.
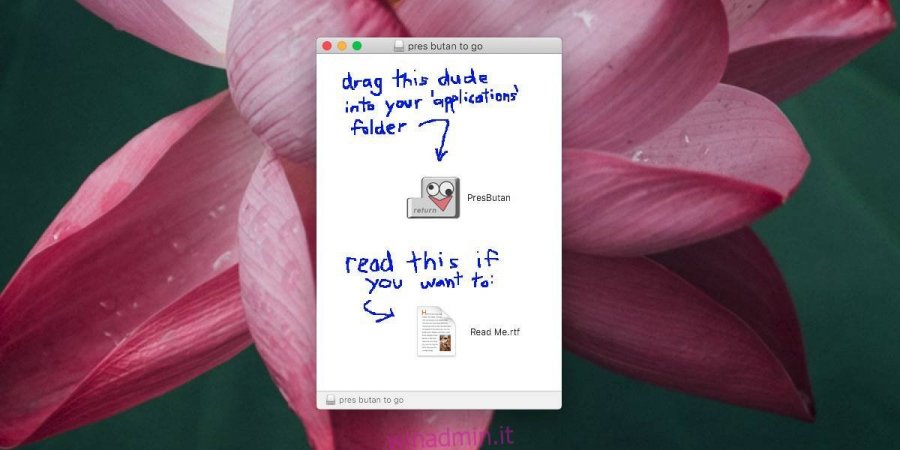
L’app ti chiederà prima se desideri utilizzare il tasto Invio per aprire i file e le cartelle selezionati. Li chiama icone ma significa file / cartelle. Ti chiederà due volte se desideri modificare ciò che fa il tasto Invio.
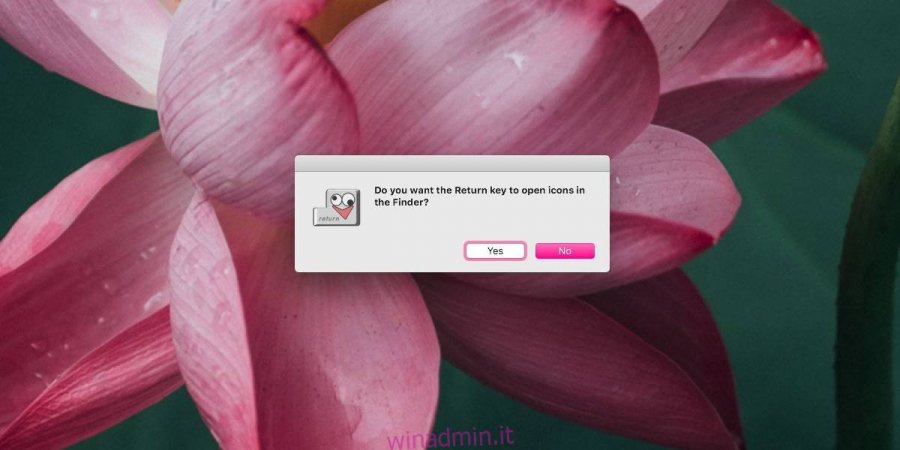
Successivamente, ti chiederà se desideri utilizzare il tasto Canc per spostare i file nel Cestino. Questa è un’altra caratteristica dell’app e un’altra differenza tra il funzionamento di Windows 10 e macOS. Il tasto Elimina non invia i file / cartelle selezionati al Cestino. Invece, devi usare la scorciatoia da tastiera Comando + Elimina. Se desideri semplicemente toccare il tasto Canc e inviare un file o una cartella nel Cestino, puoi impostare PresButan per farlo.
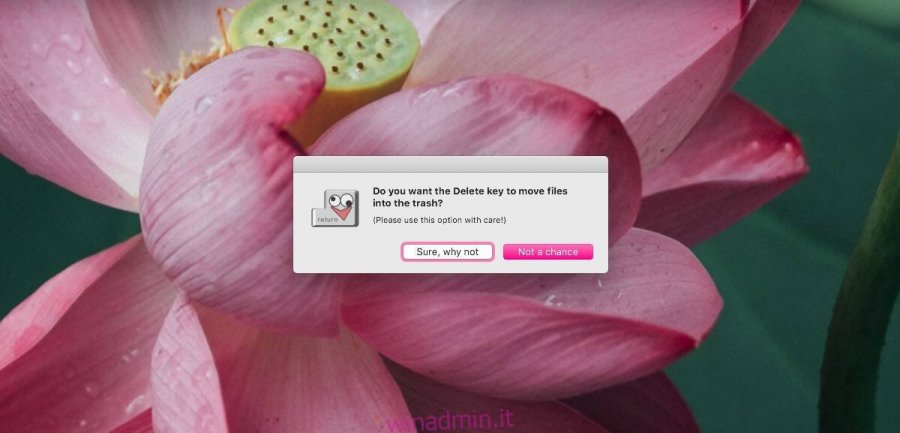
PresButan funziona alla grande. Se è necessario modificare il funzionamento in un secondo momento, sarà necessario chiudere e riavviare l’app. Ciò potrebbe rivelarsi un po ‘difficile da fare considerando che l’app non ha un’interfaccia utente di cui parlare. Per uscire dall’app, apri Monitoraggio attività. Nella scheda Memoria, cerca PresButan. Tocca il tasto P e evidenzierà app e processi che iniziano con P. Continua a toccarlo finché non trovi l’app e quindi fai clic sul pulsante di chiusura, quello con la x in alto a sinistra per uscire dall’app.
Ora è necessario riavviarlo e ripetere il processo di configurazione. Per farlo, tieni premuto il tasto Comando e quindi esegui l’app. Puoi eseguirlo dal Launchpad o dalla cartella Applicazioni, non fa differenza. L’app ti guiderà attraverso i suoi passaggi di configurazione e potrai modificarne il comportamento. Può essere semplice ma porta a termine il lavoro.