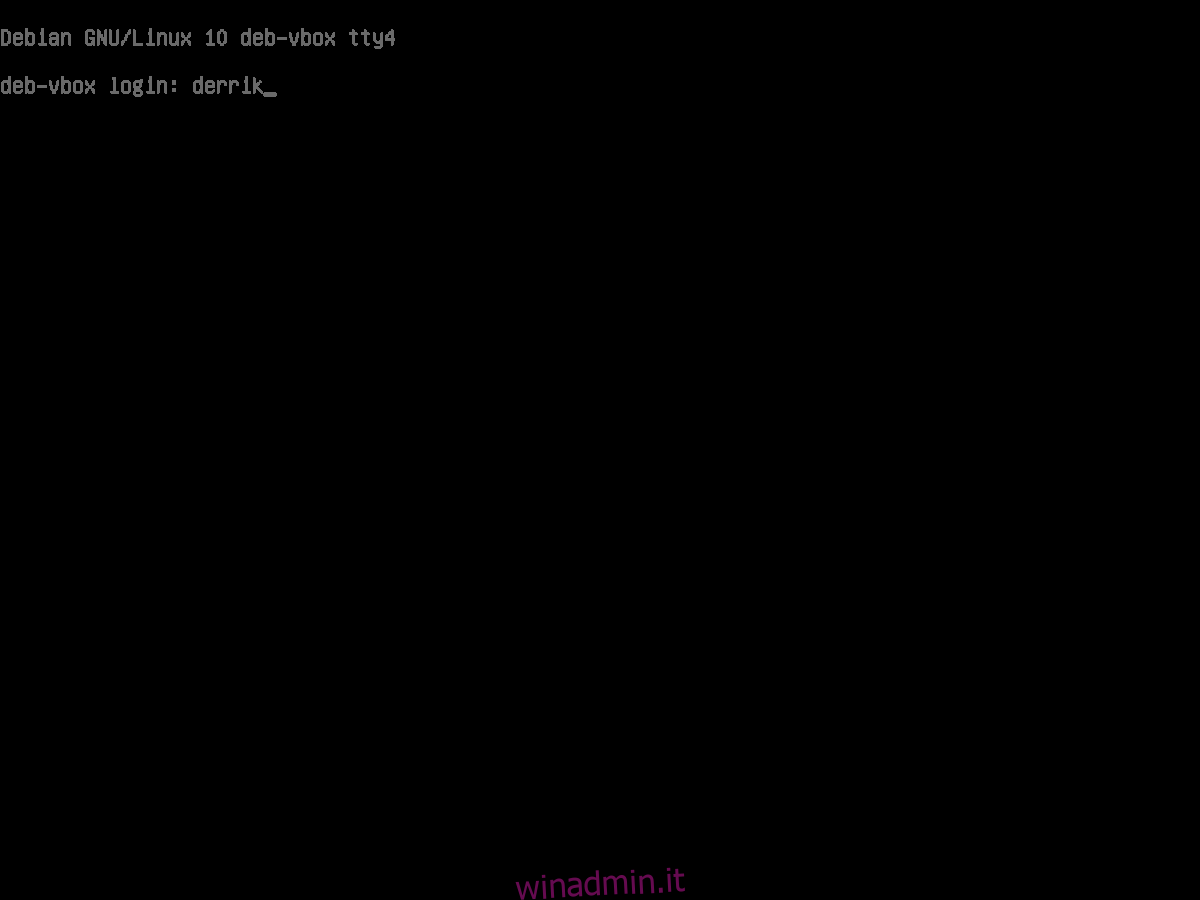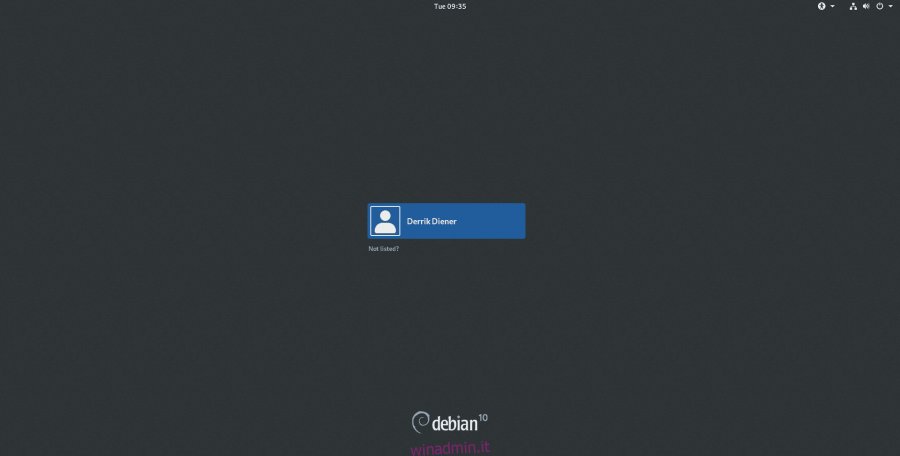La schermata di accesso di Gnome di solito funziona perfettamente, poiché è un bellissimo software con un team eccellente dietro di esso. Tuttavia, anche i migliori strumenti hanno i loro brutti giorni e smettono di funzionare. Quindi, in questa guida, esamineremo come riparare una schermata di accesso di Gnome rotta su Linux.
Tieni presente che non è necessario utilizzare l’ambiente desktop Gnome Shell per sfruttare questa correzione. Tutto ciò che è necessario è che tu stia utilizzando una versione relativamente recente del display manager di Gnome (la schermata di accesso).
Sommario:
Prima di iniziare
Nel caso in cui la schermata di accesso di Gnome smetta di funzionare come dovrebbe, non sarai in grado di accedere alla sessione di Gnome. Poiché non è possibile accedere alla sessione di Gnome, non è possibile aprire rapidamente una finestra di terminale per forzare la cooperazione della schermata di accesso. Invece, dovrai sfruttare la console virtuale TTY.
Cos’è TTY? È il terminale virtuale di solo testo a cui è possibile accedere quando si preme una combinazione di tasti su un computer Linux. Tutte le distribuzioni Linux li hanno per impostazione predefinita come funzionalità. Alcuni, come Ubuntu, hanno sei terminali virtuali, mentre altre distribuzioni Linux potrebbero averne solo uno o due. E poi c’è Arch Linux, che offre agli utenti console virtuali TTY come ambiente desktop predefinito fino a quando non impostano manualmente tutto!
La console virtuale TTY è utile per lavorare in caso di emergenza, specialmente in casi come questo in cui la schermata di accesso di Gnome non è molto reattiva, si blocca o semplicemente non funziona correttamente.
Per mettere le mani sulla console virtuale TTY sul desktop Linux, guarda la tastiera e premi Ctrl + Alt + F2 e si aprirà il primo terminale. Anche se tieni presente che non tutti i sistemi Linux assegnano un TTY a questa combinazione, quindi prova alcuni degli altri nell’elenco seguente.
Ctrl + Alt + F3
Ctrl + Alt + F4
Ctrl + Alt + F5
Ctrl + Alt + F6
Dopo aver ottenuto l’accesso alla console virtuale TTY sul tuo PC Linux, trova la sezione “login” e scrivi il nome utente del tuo PC per accedere al terminale della riga di comando. Anche l’account “root” funziona.

Dopo aver effettuato l’accesso alla console virtuale TTY, passare a uno dei metodi seguenti per correggere la finestra di accesso di Gnome sul tuo PC Linux.
Metodo 1: riavvio di Gnome Display Manager con systemd
Un modo per forzare la correzione della schermata di accesso di Gnome è riavviare il servizio che lo controlla. Il motivo per cui riavviarlo è una buona idea è che se si verificano problemi con un programma o un servizio, l’aggiornamento dell’applicazione problematica può ripristinare rapidamente la funzionalità e l’esecuzione in breve tempo.
Riavviare il display manager di Gnome significa che è necessario utilizzare il sistema di inizializzazione Systemd. Il motivo per cui Systemd è parte integrante del processo di riavvio è che Gnome è strettamente integrato con esso.
Per riavviare la schermata di accesso, utilizzare il comando systemctl restart gdm.service, insieme a sudo, poiché non è possibile eseguire comandi a livello di sistema senza privilegi di root.
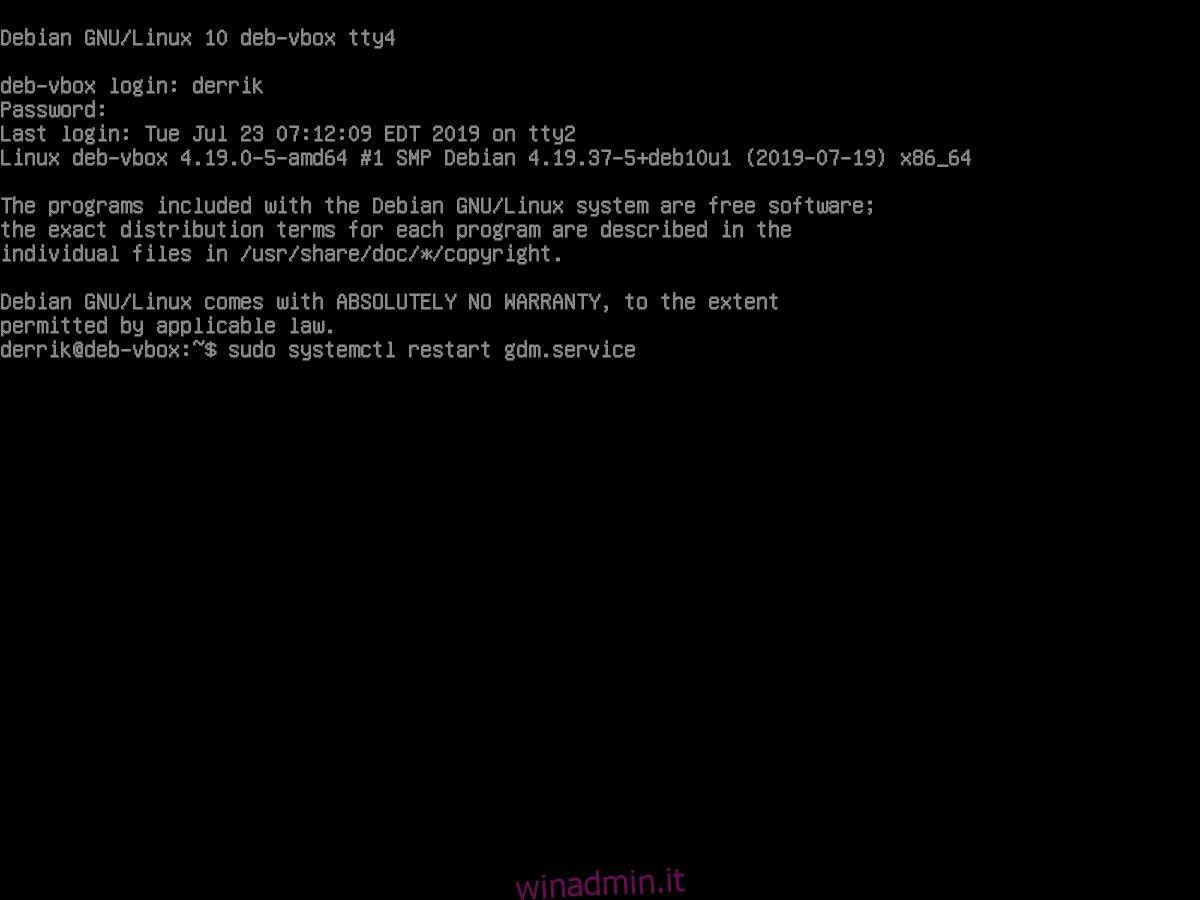
sudo systemctl restart gdm.service
Dopo aver eseguito il comando “systemctl restart” sopra, il tuo PC Linux dovrebbe portarti immediatamente fuori dal terminale virtuale TTY e ad una schermata di login di Gnome appena riavviata, che si spera funzioni.
Se il processo di riavvio non ha funzionato, prova questo processo tutte le volte necessarie. Oppure prova il Metodo 2.
Metodo 2: arresto di Gnome Display Manager e riavvio con systemd
Il riavvio del servizio Systemd di Gnome display manager è un modo affidabile per risolvere i problemi con la schermata di accesso, poiché quando viene aggiornata, i problemi di solito scompaiono. Tuttavia, il riavvio potrebbe non funzionare in tutti i casi (per qualsiasi motivo).
Un approccio alternativo per far funzionare di nuovo un Gnome Display Manager che non risponde è quello di terminare completamente il processo, in modo che smetta di funzionare. Quindi, riavvialo di nuovo. In effetti, questo è probabilmente lo stesso del riavvio, ma è un modo eccellente per coloro che hanno problemi con il Metodo 1.
Per interrompere l’esecuzione della schermata di accesso di Gnome, è necessario utilizzare il comando stop di Systemd. Quindi, nel terminale virtuale TTY, prova systemctl stop gdm.service con privilegi sudo.
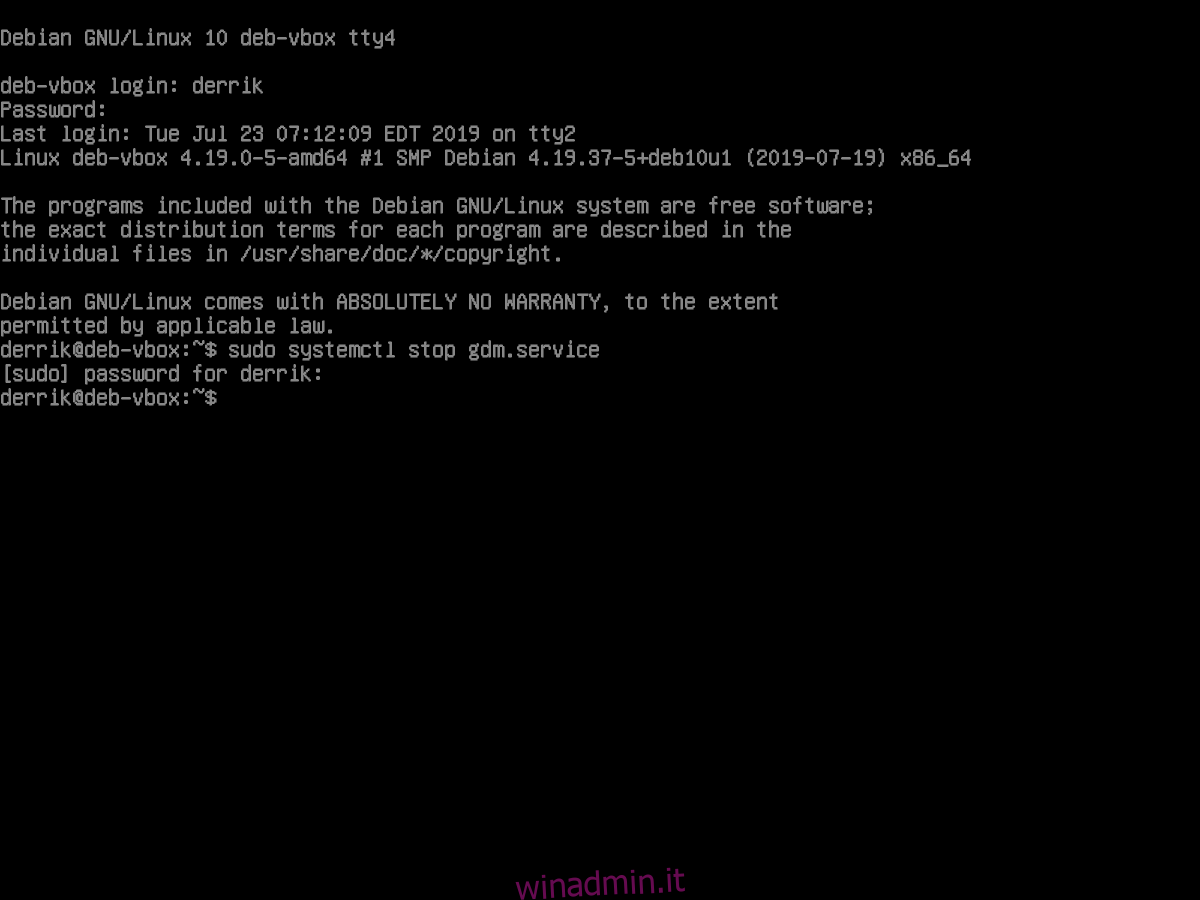
sudo systemctl stop gdm.service
L’esecuzione del comando “systemctl stop” di cui sopra dovrebbe terminare immediatamente il display manager di Gnome. Tuttavia, non lo sapresti, poiché la console TTY è ancora attiva. Da qui, utilizza il comando systemctl start gdm.service con sudo per riavviarlo.
sudo systemctl start gdm.service
Subito dopo l’esecuzione di “systemctl start”, il display manager di Gnome ti porterà fuori dal terminale virtuale TTY e torna a una nuova schermata di accesso. Altrimenti, in caso contrario, premere Ctrl + F7 per inviare il terminale virtuale in background.