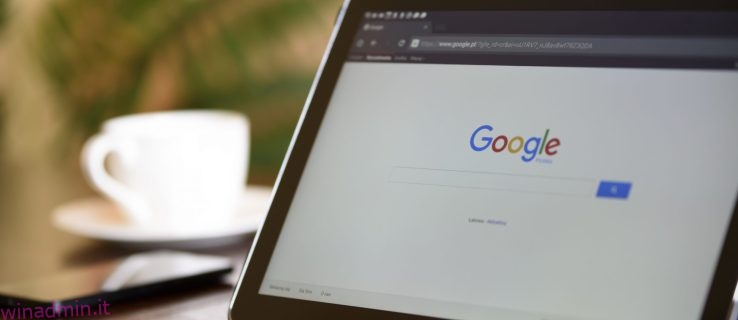Google Chrome fa un ottimo lavoro nel tenere traccia dei tuoi nomi utente e password. Tuttavia, cosa succede se desideri accedere a un sito Web specifico da un altro dispositivo ma non ricordi la password? È allora che il potente Chrome viene in soccorso. È possibile sfogliare facilmente le impostazioni per accedere a un elenco di tutte le password salvate.
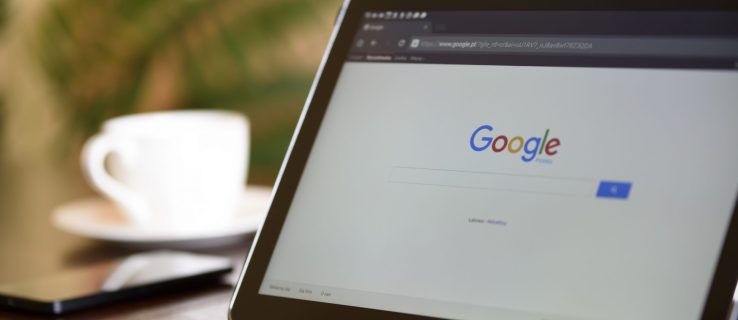
In questo articolo, ti forniremo i passaggi dettagliati su come trovare e visualizzare le tue password di Google Chrome. Tieni presente che questo processo non fornirà tutte le tue password, solo quelle salvate nel browser. Imparerai anche altri preziosi trucchi come come esportare le password salvate, rimuovere i siti dall’elenco “Mai salvati” e molto altro.
Sommario:
Come visualizzare le password salvate di Google Chrome
Ogni volta che devi scovare una password dimenticata da tempo per un sito Web specifico, Chrome ti copre le spalle, ma solo se in precedenza gli hai consentito di salvarla.
Visualizza le password salvate di Google Chrome su Windows, Mac, Chrome OS e Linux
Poiché utilizzi il browser Chrome per visualizzare le tue password, la procedura è la stessa per tutti i sistemi operativi, ad eccezione della richiesta di sicurezza.







Visualizza le password salvate di Google Chrome su Android e iOS
La visualizzazione delle password di Google Chrome salvate sul tuo dispositivo Android o iOS è un processo relativamente semplice che è lo stesso su entrambi i sistemi operativi.








Come salvare una password su Chrome
Quando inserisci una nuova password su un sito Web specifico, Chrome ti chiede automaticamente di salvarla. È possibile visualizzare in anteprima la password facendo clic sull’icona “occhio”.
Forse ci sarà più di una password in una pagina specifica. In tal caso, fare clic sulla freccia in basso e selezionare quella che si desidera aggiungere.
Se non vedi una finestra pop-up che ti chiede di salvare la tua password, potrebbe essere perché questa funzione è disabilitata nel tuo browser. Fortunatamente, è un problema facile da risolvere:




Chrome sarà ora in grado di salvare le password sul tuo account Google.
Come rimuovere un sito dall’elenco “Mai salvato”.
In passato, forse non volevi che Chrome avesse accesso alle tue credenziali e hai fatto clic sul pulsante “Mai” nel pop-up chiedendoti di salvare la password. Questa opzione è del tutto comprensibile se stai accedendo a un sito Web con informazioni sensibili.
Ma cosa succede se all’improvviso decidi di rimuovere quel sito Web dall’elenco delle password “Mai salvate”? Fortunatamente, farlo è un compito semplice.





Come esportare le password salvate?
Chrome semplifica l’esportazione di tutte le password salvate in precedenza come file CSV. Ecco cosa devi fare per averlo sul tuo dispositivo.
Esportazione di password Chrome salvate su Windows 10, Mac, Linux e Chromebook









Esportazione di password Chrome salvate su Android





Esportazione di password Chrome salvate su iPhone







Nota: sii estremamente cauto nel condividere il file “.html” di cui sopra. Contiene informazioni sensibili che non vuoi rischiare di essere divulgate. Se devi esportare le tue password, è meglio tenerle nascoste o bloccate.
Domande frequenti sulle password di Chrome
Ecco alcune altre risposte alle tue domande sulle password salvate di Chrome.
Dove sono memorizzate le mie password su Chrome?
Google Chrome memorizzerà automaticamente tutte le tue password nel browser. In questo modo, ti aiuta a recuperare facilmente le password dimenticate: saranno sempre a portata di mano quando ne avrai più bisogno. Se hai sincronizzato il tuo account Google su più dispositivi, puoi accedere alle password salvate dal browser Chrome sul tuo laptop, telefono o tablet.
Come faccio a modificare le password salvate su Chrome?
Forse hai cambiato la password per un sito Web specifico su un altro browser e ora vuoi aggiornarla anche su Chrome. Puoi aggiornare la tua password in pochi semplici passaggi.
1. Avvia “Chrome” sul tuo dispositivo preferito.

2. Clicca sulla tua “immagine del profilo” in alto a destra e apri il menu delle password.

3. Fare clic sui “tre punti verticali” accanto alla password che si desidera modificare e selezionare “Modifica password”.

4. Il tuo computer o dispositivo mobile ti chiederà di inserire il tuo metodo di autenticazione abituale.

5. Modifica la password e premi “Salva” per terminare.

Ho salvato le mie password ma non le vedo. Dove sono loro?
Può essere scoraggiante dedicare del tempo a salvare le password e non si riempiono automaticamente quando ne hai più bisogno. Il colpevole più comune è che le tue password vengono salvate sul tuo account Google, non sul browser web.
Quando salvi una nuova combinazione di password e nome utente, controlla l’immagine del profilo nell’angolo in alto a destra per assicurarti di salvare le informazioni nell’account corretto. Se è necessario modificare l’account per recuperare le credenziali di accesso appropriate, procedere come segue:
1. Apri Chrome e tocca l’immagine del tuo profilo nell’angolo in alto a destra.

2. Individua l’account corretto in “Altri profili” e selezionalo.

3. Apparirà una nuova finestra. Vedrai tutte le tue password associate a questo account seguendo i passaggi precedenti.
Se non vedi l’account che ti serve, fai clic su “Aggiungi” nella sezione “Altri profili” e accedi all’account Google corretto.
In conclusione, se hai consentito a Google Chrome di accedere alle tue credenziali, puoi essere certo che non rimarrai mai più bloccato con un’altra password persa. Questa funzione è il motivo per cui è molto utile sapere dove trovare queste informazioni sicure quando ne hai bisogno. In questo articolo, hai visto come visualizzare, esportare, modificare e rimuovere le tue password. Si spera che otterrai ciò di cui hai bisogno.