Una porta USB che non funziona può causare vari problemi perché molti gadget per PC devono essere collegati in questo modo. Il mouse, la tastiera e molti altri dispositivi che potrebbero essere essenziali per te possono smettere di funzionare a causa di una porta USB difettosa. Tuttavia, ci sono modi per risolvere il problema. Continua a leggere per scoprire come riparare una porta USB su diversi dispositivi.

Sommario:
La porta USB non funziona in Windows 10
La porta USB su un PC Windows 10 può smettere di funzionare per vari motivi. Tuttavia, esistono quattro diversi approcci per risolvere questo problema.
Controlla l’USB
È dubbio che l’USB sia difettoso se ha funzionato correttamente prima di passare a Windows 10. Tuttavia, possono verificarsi idiosincrasie. Per evitare di perdere tempo in una risoluzione dei problemi più complicata, è essenziale escludere prima questa possibilità. I dispositivi USB possono essere testati semplicemente scollegandoli e collegandoli a un altro computer.
Controllare l’alimentatore
Questo metodo è solo per laptop. Le porte USB del tuo laptop ricevono elettricità dalla fonte di alimentazione del laptop. L’USB collegato a quelle porte potrebbe non funzionare se ciò non viene eseguito correttamente. In alcuni casi, è sufficiente una semplice riparazione:

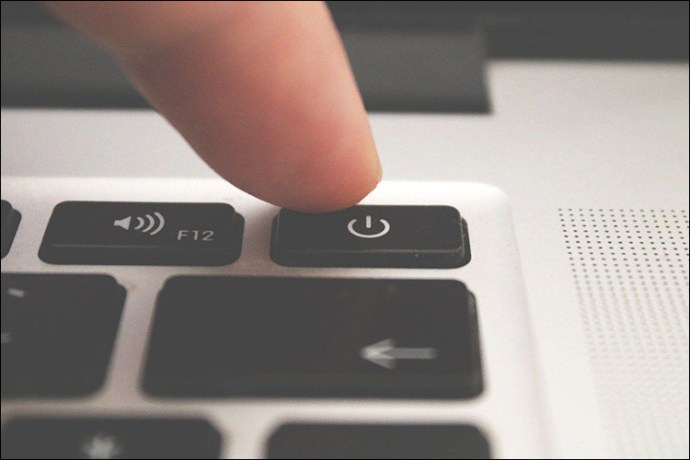


Controllare le impostazioni di risparmio energetico
Per impostazione predefinita, il tuo PC Windows disattiva le porte USB quando non vengono utilizzate e le riattiva quando lo sono. Sfortunatamente, a volte Windows può non riuscire a riattivare la porta. Per impedire a Windows di gestire l’alimentazione alle porte e ai dispositivi USB, attenersi alla seguente procedura:
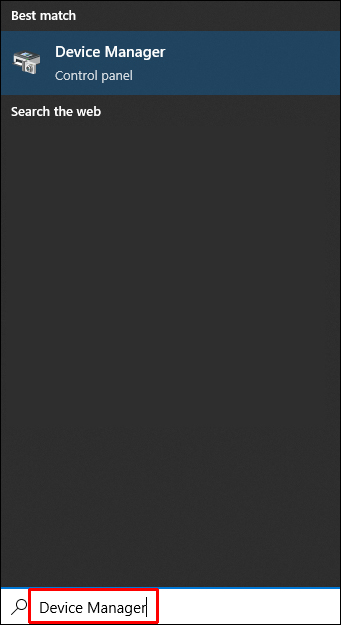
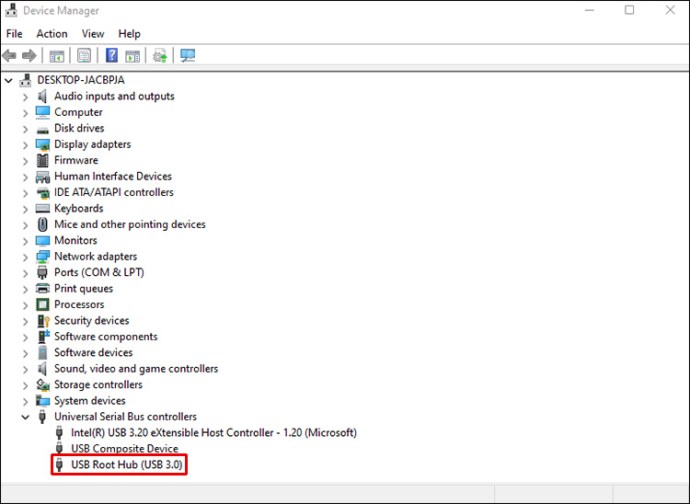

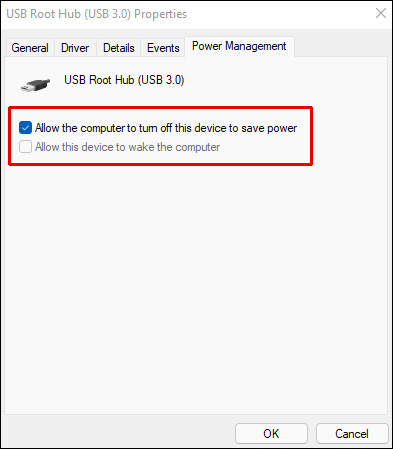
Controlla i driver USB
Le tue porte USB potrebbero non funzionare a causa di un problema con il driver. Se nessuno dei precedenti funziona o se non ti senti a tuo agio a giocherellare con i conducenti, puoi utilizzare Driver Easy.
Per trovare i driver adatti per il tuo sistema, Driver Easy può rilevarli istantaneamente. Installare il driver sbagliato o commettere un errore non è un problema perché non è necessario possedere alcuna conoscenza del proprio sistema operativo.
Driver Easy può aggiornare automaticamente i driver indipendentemente dal fatto che tu scelga la versione a pagamento o gratuita. L’aggiornamento è facile e richiede solo due clic:
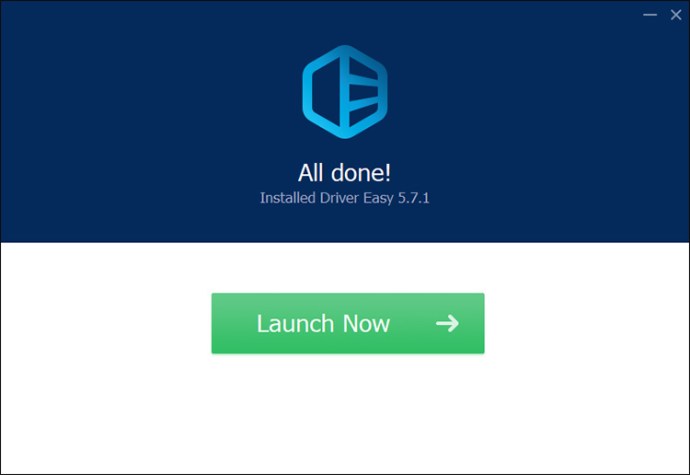
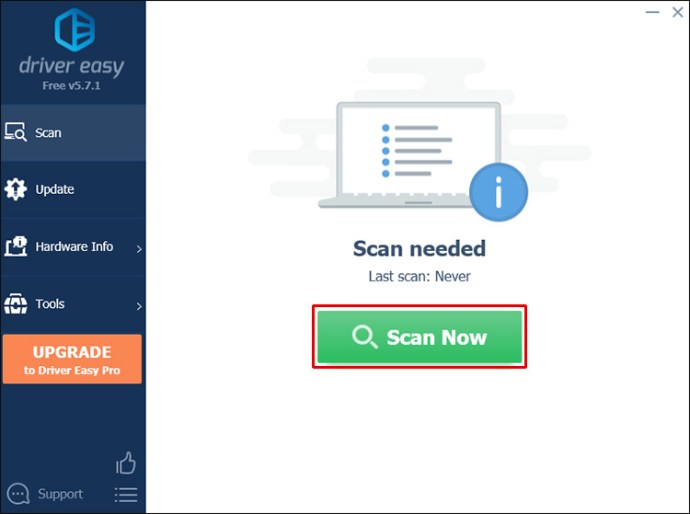
Un driver USB che è stato identificato per l’aggiornamento verrà aggiornato immediatamente quando si fa clic sul pulsante Aggiorna accanto ad esso. In alternativa, puoi selezionare “Aggiorna tutto” per scaricare e installare una nuova versione di tutti i driver mancanti o non aggiornati sul tuo sistema (ti verrà richiesto di aggiornare quando selezioni questa opzione).
La porta USB non funziona in Windows 11
Una porta USB può smettere di funzionare su un PC Windows 11 per gli stessi motivi di un PC Windows 10. Quindi, i passaggi che puoi eseguire sono simili. I seguenti metodi sono i più efficaci.
Aggiorna driver
Puoi scaricare gli aggiornamenti manualmente se non hai installato un’utilità OEM. Dovresti essere in grado di ottenere driver e aggiornamenti software per il tuo dispositivo cercando il suo numero di modello. Ecco come:


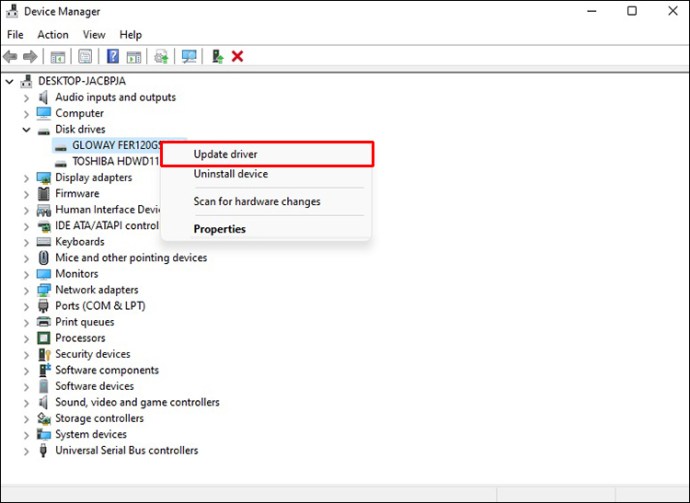
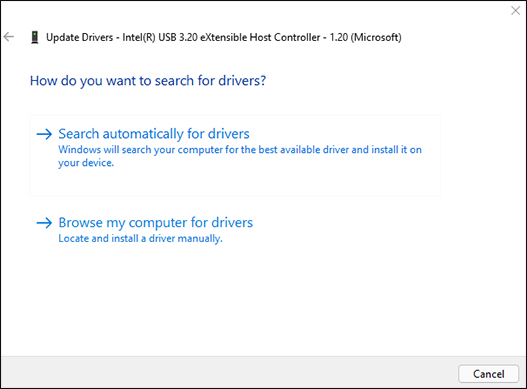
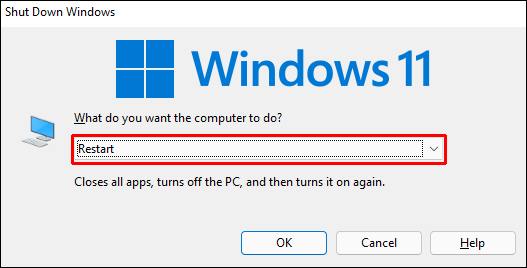
Modifica la configurazione di risparmio energetico
I dispositivi USB possono richiedere molta energia. Tuttavia, questa potenza non è sempre accessibile durante il funzionamento a batteria. Quando una batteria alimenta il tuo laptop, un driver USB potrebbe non ricevere energia sufficiente a causa delle impostazioni di gestione dell’alimentazione. Le modifiche alle impostazioni di gestione dell’alimentazione dovrebbero risolvere il problema. È possibile ottenere ciò seguendo queste istruzioni:


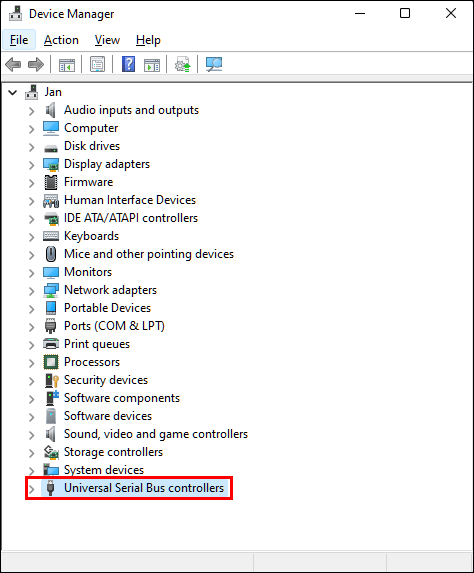
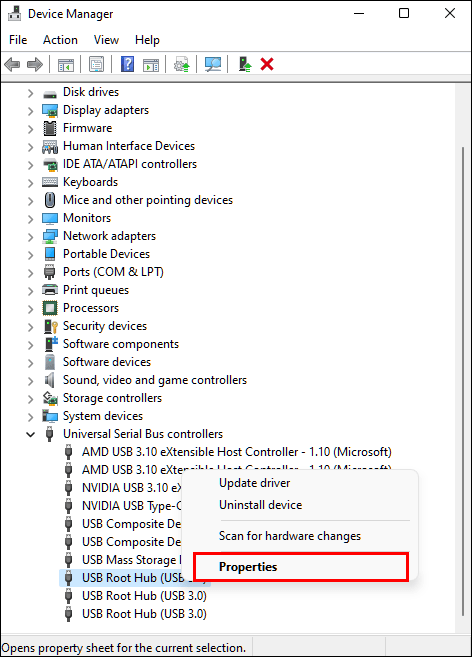

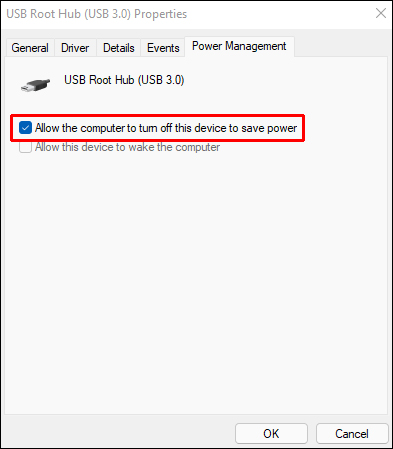
Opzione di alimentazione di sospensione selettiva USB
Per disattivare la sospensione selettiva USB in Windows 11, attenersi alla seguente procedura:

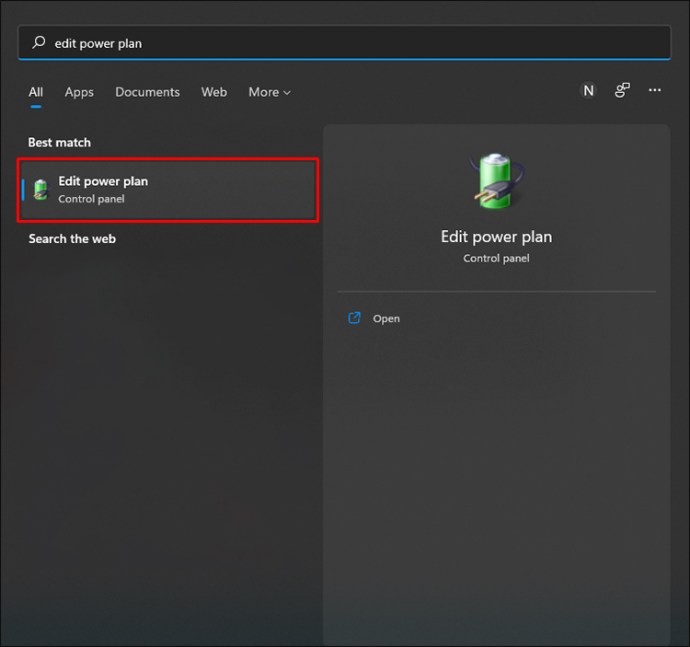
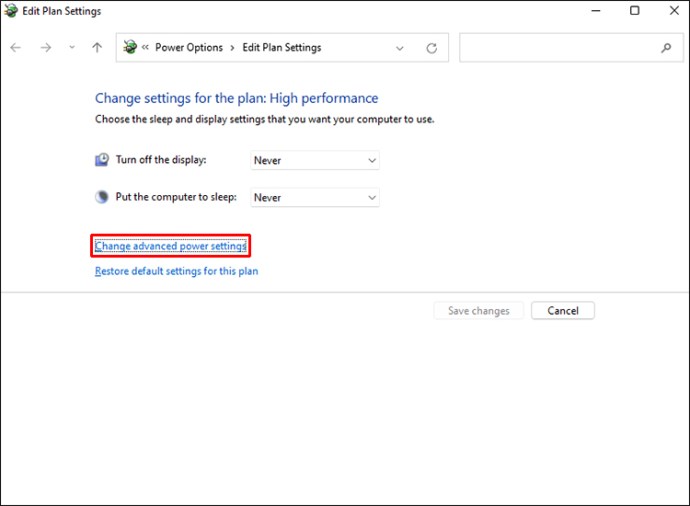
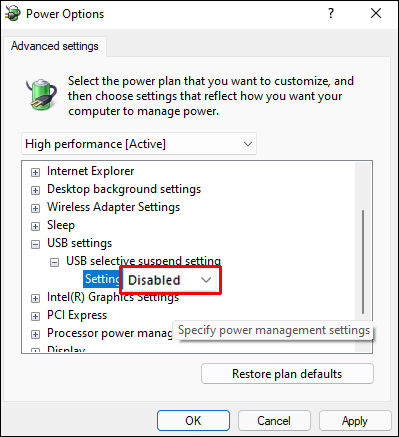
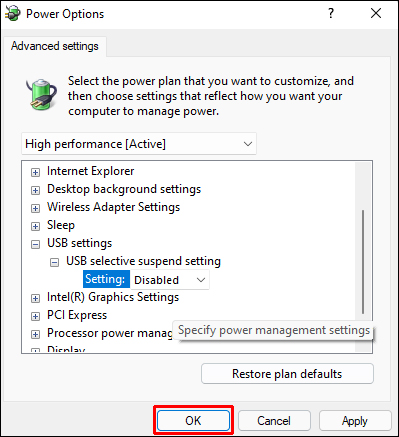
La porta USB non funziona su un Mac
Come primo passo, devi ripristinare il Mac SMC, che è una procedura semplice. Ecco come:

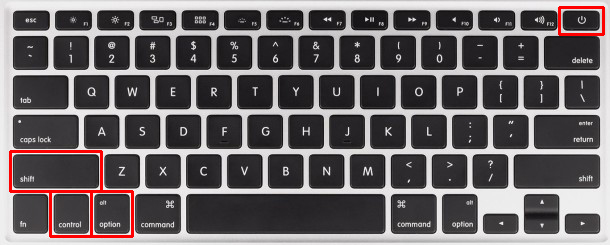
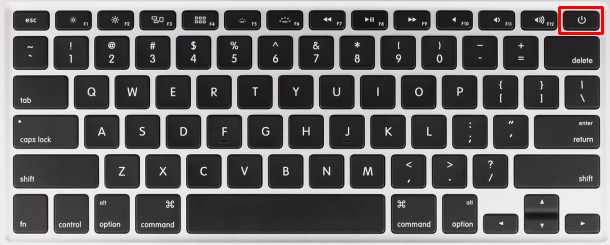
Ora è possibile testare le porte USB del MacBook collegando un dispositivo USB e verificando se funziona.
La porta USB non funziona su un Chromebook
Controlla gli aggiornamenti
Sul tuo laptop, assicurati di utilizzare la versione più recente di ChromeOS. Considera la possibilità che problemi insoliti nel sistema operativo impediscano il corretto funzionamento dell’USB. In tal caso, Google potrebbe aver già implementato un hotfix.
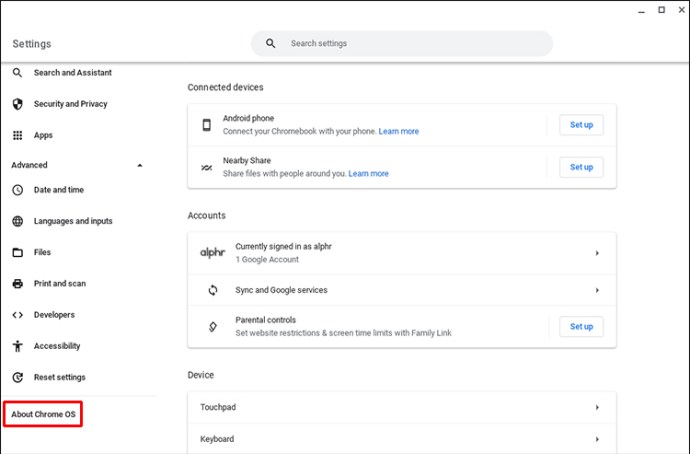
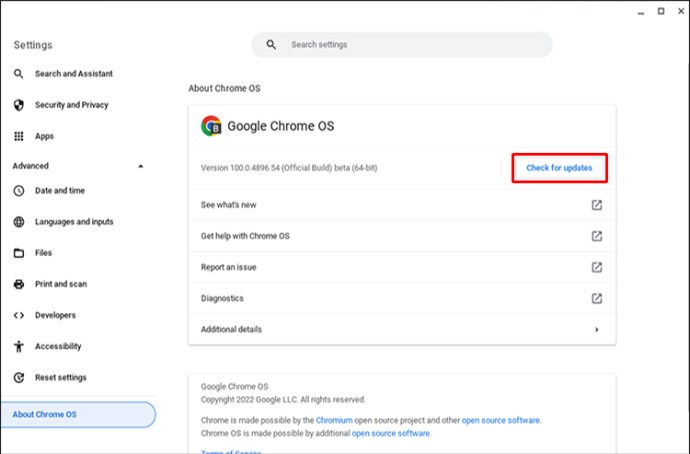
Ripristina l’hardware del Chromebook
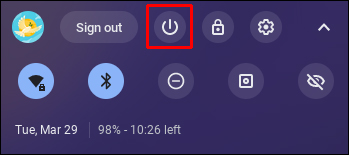
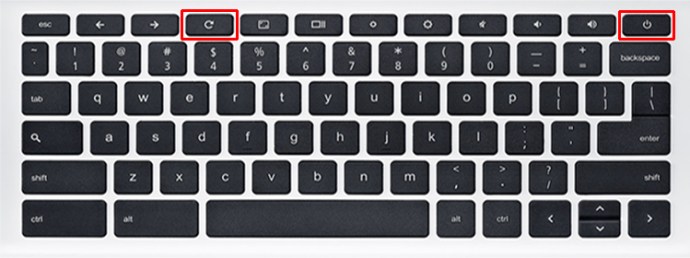
Porta USB non funzionante Laptop Dell
Verifica delle impostazioni di risparmio energetico





Ripetere la procedura per ogni porta USB.
Aggiorna i driver USB
Il tuo driver USB potrebbe causare il problema se hai provato i tre metodi precedenti senza successo. In questo caso, aggiornarlo è la soluzione più semplice.


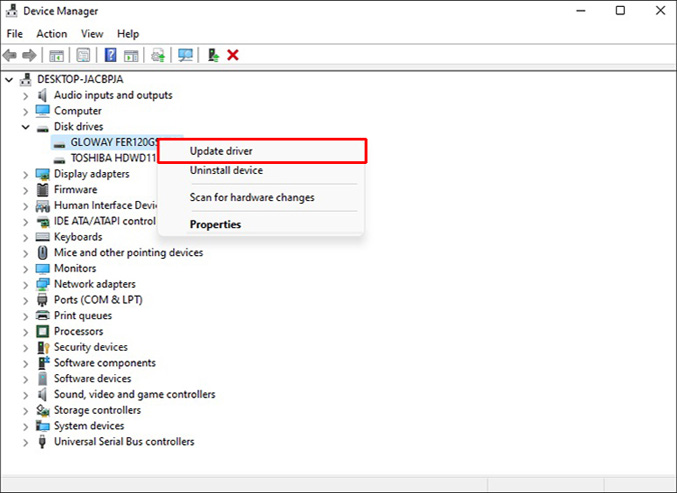


La porta USB non funziona su un laptop HP
Modifica le impostazioni di risparmio energetico

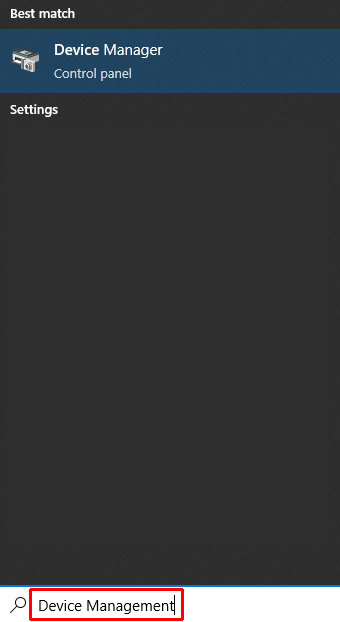




Ripeti il processo per ogni USB.
Aggiornamento driver USB


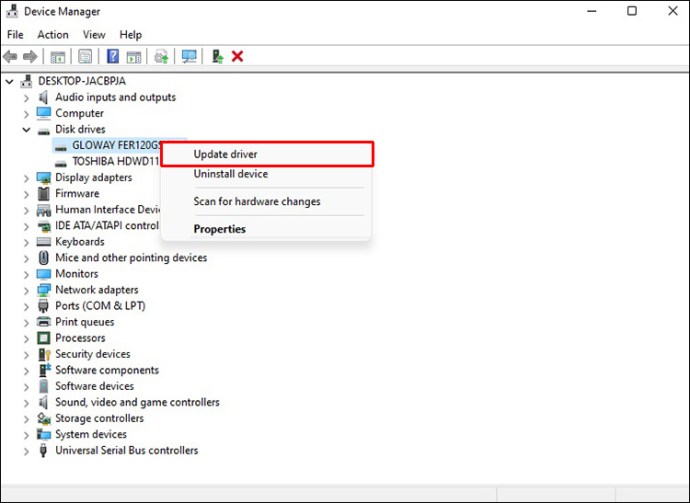


Avere una porta USB funzionante in pochissimo tempo
Se nessuno dei suggerimenti di cui sopra aiuta, è possibile che le porte USB del tuo computer siano state danneggiate. Puoi chiedere a un’officina di riparazione di esaminarlo se porti il tuo PC. La sostituzione delle porte USB rotte dovrebbe essere un processo semplice ed economico.
Hai mai avuto un problema con la porta USB? Come l’hai risolto? Fatecelo sapere nella sezione commenti qui sotto!

