La popolarità dei videogiochi è costantemente aumentata da molto tempo ormai. Il gioco è attualmente un’industria più significativa di film e sport consolidati.
Inoltre, con le persone che cercano approcci migliori per socializzare e rimanere coinvolti durante la pandemia, l’industria dei giochi ha appena accelerato il suo ritmo nel campo dell’intrattenimento.
Come per I report di SuperData, il reddito da gioco è cresciuto del 12% nel 2020, fino a $ 139,9 miliardi da $ 120,1 miliardi nel 2019. Inoltre, a un certo punto, quattro persone su cinque negli Stati Uniti avevano giocato a un gioco per computer nei sei mesi precedenti. I giochi per PC hanno avuto una storia turbolenta. Ha acquisito popolarità in seguito al fallimento del videogioco nel 1983.
I videogiochi hanno perso la loro popolarità a causa di giochi di bassa qualità e grafica. Un altro motivo per cui i videogiochi hanno perso la loro popolarità alla fine degli anni ’90 è dovuto all’introduzione dei giochi per console nell’industria dei giochi, come Sony PlayStation e Nintendo 64. I giochi per PC hanno effettivamente recuperato un posto fisso nel mercato mondiale che è dovrebbe continuare una crescita così immensa.
Da questo puoi capire l’importanza della qualità del gioco nella mente di ogni giocatore. La qualità è aumentata enormemente di anno in anno.
Inoltre, con la crescita della tecnologia, diversi produttori di personal computer hanno inventato RAM e grafica più elevate ogni anno per attirare la loro base di clienti di giocatori. La ciliegina sulla torta sono le società di giochi come Sony, Microsoft, Tencent e quasi tutte hanno sviluppato giochi che possono sbalordire chiunque.
Eppure, per godersi questi giochi al meglio, gli FPS sono la cosa più importante. Dopo aver letto questo articolo, ti illuminerà con tutta la conoscenza degli FPS e il processo di accensione del suo display durante il gioco.
Sommario:
Cosa significa FPS?
Soprattutto, dovremmo spiegare il significato di base degli FPS che sono nuovi ai giochi. FPS è un’abbreviazione che rappresenta Frames Per Second (FPS). Fondamentalmente, affronta il numero di frame che la tua GPU può fornire ogni secondo.
Ad esempio, se un gioco è in esecuzione a un fotogramma al secondo, vedresti solo un’immagine in modo coerente. Questo è più simile a una presentazione che a una riproduzione continua di un gioco. Inoltre, qualsiasi gioco sarebbe ingiocabile a 1 FPS. Pertanto, più frame vengono consegnati e mostrati ogni secondo, più fluida e reattiva sarà l’esperienza di interazione in corso per te.
Diverse parentesi FPS che dovresti conoscere
Le informazioni seguenti ti aiuteranno a capire quali FPS puoi prevedere da vari gadget e schermi e come si comportano con i diversi giochi.

- 30 FPS – Questo è un livello di prestazioni normalmente focalizzato su diverse cartelle di lavoro di serie aziendali e computer da gioco con piano di budget. Ricorda, tuttavia, che la balbuzie critica è davvero osservabile a meno di 20 FPS, quindi puoi pensare a qualsiasi cosa oltre i 20 FPS come giocabile.
- 60 FPS – Questo è l’obiettivo per la maggior parte dei computer da gioco. Solo i giochi più avanzati possono gestire 60 FPS costanti su console. Comunque sia, l’ultima PS5 e Xbox Series X si concentrano su questa fascia per molti giochi.
- 120 FPS – Questo è il tipo di frame rate che deve essere mostrato sugli schermi dei monitor con frequenze di aggiornamento di 120-165 Hz. In generale, solo computer da gioco robusti e di eccellente qualità possono eseguire giochi su richiesta con questo grado di esecuzione praticamente senza cali di frame.
- 240 FPS – Questo FPS è disponibile per gli schermi a 240 Hz più veloci. 240 FPS sono essenzialmente alti quanto gli ultimi monitor quad HD lo supportano. I giocatori di eSport di fascia alta hanno principalmente bisogno di questo tipo di FPS.
Ricorda che il monitoraggio con una frequenza di aggiornamento a tre cifre aiuta a potenziare l’FPS più rapidamente del solito. Per questo motivo, si prevede che la maggior parte dei giocatori e degli organizzatori di tornei di eSport utilizzino questo tipo di display.
Inoltre, dovremmo notare alcune perdite consistenti da considerare quando si tratta di FPS. In particolare, mentre non è difficile rilevare il contrasto tra 30 FPS e 60 FPS di gioco, la differenza tra 120 FPS e 240 FPS è molto più difficile da notare.
Perché gli FPS sono importanti per un gameplay fluido?
I giocatori spietati e le star degli eSport si concentrano sulla configurazione di gioco FPS più elevata per dare loro il sopravvento sui loro concorrenti. Sarebbe meglio avere i movimenti più fluidi e la latenza minima per ottenere i migliori risultati nel tuo gameplay. Gli elevati frame rate forniti dalle GPU più recenti offrono a questi giocatori un vantaggio competitivo rispetto ad altri.
La domanda precedente sul perché gli FPS siano così vitali per un gameplay fluido per i giocatori può essere rapidamente risolta con un semplice esempio.
Immagina di essere un giocatore e di giocare a 60 FPS costanti, il che significa che puoi vedere 60 fotogrammi al secondo e agire di conseguenza. Allo stesso tempo, il tuo avversario ha 30 FPS mentre gioca contro di te, il che significa che può vedere solo 30 fotogrammi al secondo e può reagire. Quindi, possiamo dire che il tuo gioco è due volte più fluido dei tuoi avversari.
Perché la visualizzazione degli FPS è importante?
Frame al secondo, o possiamo dire che FPS non è la misurazione statica. Cambia ogni secondo in base all’azione o ad altre cose che fai nel gioco. Quindi, è di fondamentale importanza visualizzare il conteggio degli FPS sullo schermo del monitor durante il gioco.

Può essere molto utile per te in quanto puoi tracciarlo e inoltre, in una situazione di lentezza, puoi scoprire che è dovuto a un problema FPS oa problemi di rete. Principalmente si verificano cali di FPS a causa dell’aumento della temperatura della GPU. Quindi, con l’aiuto di un display FPS, puoi anche essere sicuro delle condizioni della temperatura della tua GPU.
Diamo ora un’occhiata ai metodi per attivare il display FPS sul tuo PC.
Sovrapposizione di gioco di Steam
Valve, la società di sviluppo di Steam, ha recentemente aggiunto un contatore FPS all’overlay in-game di Steam. In Steam (mentre nessun gioco è in esecuzione), vai su Steam > Impostazioni > In-Game e poi scegli una posizione dal menu a tendina “In-game FPS counter” per il tuo schermo.
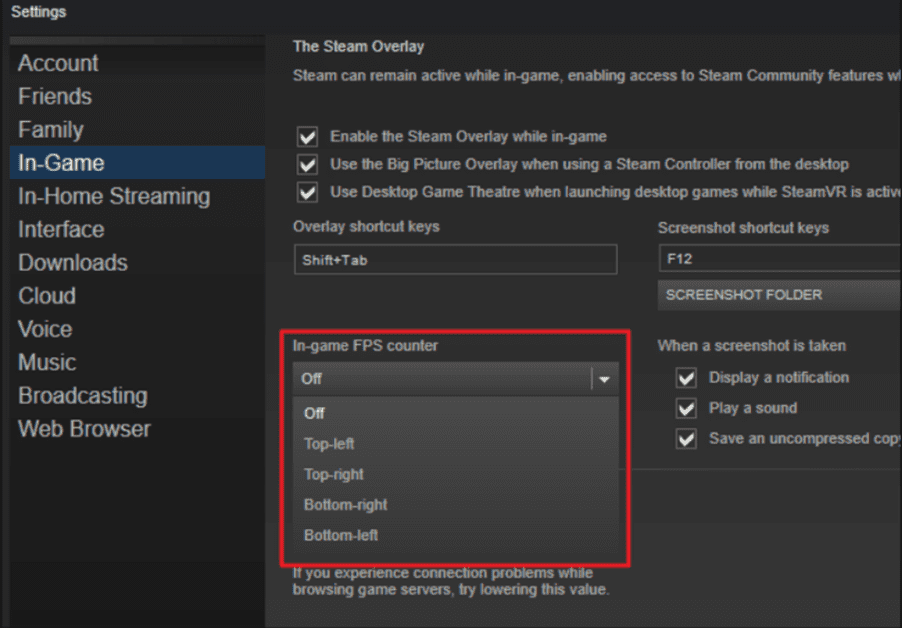
Dai un’occhiata al lato dello schermo che hai scelto durante il gioco e vedrai il contatore FPS. In genere si presenta sopra il gioco reale, ma è del tutto minuscolo e sottile da vedere mentre si gioca a qualsiasi gioco.

Potresti avere la possibilità di far funzionare questo display FPS per i giochi non Steam. Per aggiungere un gioco alla tua libreria Steam, vai al menu “Giochi” e seleziona “Aggiungi un gioco non Steam alla mia libreria”. Dopo averlo fatto, avvia il gioco tramite Steam e l’overlay potrebbe funzionare con esso, a seconda del gioco.
Barra di gioco di Windows/Xbox 10
Potrebbe essere necessario eseguire alcuni passaggi per utilizzare il contatore FPS sul gioco. Avrai bisogno di Xbox Game Bar versione 3.34.11002.0 o successiva per utilizzare il contatore FPS.
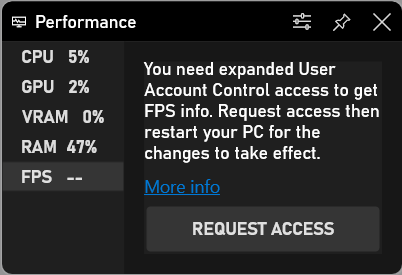
- Premi il tasto logo Windows + G per aprire la barra di gioco, seleziona il menu Overlay, quindi la scheda Performance.
- Seleziona la scheda FPS nella scheda Performance, quindi fai clic sul pulsante Richiedi accesso.
- Segui le istruzioni, quindi riavvia il PC per rendere effettive le modifiche.
- Il contatore FPS sarà pronto per l’uso e in attesa nella barra di gioco Xbox quando avvii un gioco.
Usando il contatore FPS integrato nel gioco
Molti giochi hanno contatori FPS integrati che puoi utilizzare per visualizzare gli FPS. A seconda del gioco a cui stai giocando, questa scelta potrebbe essere difficile da trovare una volta ogni tanto. Potrebbe essere più semplice guardare semplicemente su Google per la situazione e digitare “mostra FPS” per qualsiasi gioco in particolare per vedere se un gioco ha un’opzione di scelta FPS implicita o meno, e se lo ha, puoi vedere come girarlo Su. Per giochi diversi, hai varie opzioni, ma alcuni dei modi per attivarlo sono riportati di seguito:
- Opzione video o grafica: potrebbe esserci un’opzione “Mostra FPS” nella schermata delle impostazioni del video o del design del gioco. Questa scelta potrebbe essere visibile dietro un sottomenu “Avanzate” nelle impostazioni.
- Scorciatoia da tastiera: alcuni giochi potrebbero avere questa scelta nascosta dietro qualsiasi scorciatoia da tastiera. Ad esempio, in Minecraft, puoi toccare F3 per aprire la schermata di risoluzione dei problemi. Questa schermata mostrerà il tuo FPS e anche diverse sottigliezze del gioco.
- Comandi della console: molti giochi hanno un centro di controllo intrinseco in cui puoi digitare gli ordini. A volte, potrebbe essere necessario utilizzare un’opzione di avvio per abilitare il centro di controllo prima che si apra. Ad esempio, supponendo che tu stia giocando a DOTA 2, puoi aprire la console degli sviluppatori (dovrai prima abilitarla) e quindi eseguire il comando ‘cl_showfps 1’ per attivare un contatore FPS sullo schermo.
- Opzioni di avvio: alcuni giochi potrebbero richiedere un’opzione di avvio aggiuntiva che dovrai attivare durante l’apertura del gioco. Puoi farlo cambiando il collegamento del gioco sul desktop o nel menu Start. In software come Steam o Origin, puoi anche accedere alle proprietà di un gioco e modificarne le opzioni da quel momento. In Steam, fai clic con il pulsante destro del mouse su un gioco, quindi seleziona Proprietà, fai clic su Imposta opzioni di avvio nella scheda Generale e inserisci le opzioni richieste.
- File di configurazione: alcuni giochi potrebbero richiedere l’attivazione di un’opzione nascosta contenuta in una sorta di documento nella cartella del gioco. Indipendentemente dal fatto che un gioco lo richieda, potresti avere la possibilità di trarne vantaggio. Ad esempio, i giocatori di DOTA 2 che generalmente hanno bisogno di vedere i loro FPS possono modificare il documento autoexec.cfg del gioco per eseguire “cl_showfps 1” ogni volta che il gioco inizia.
Utilizzo di software di terze parti
Se uno qualsiasi dei metodi di cui sopra non ha funzionato per te, puoi avvalerti dell’aiuto di qualsiasi software di terze parti. Alcuni di questi software sono elencati di seguito. Puoi dargli un’occhiata e decidere quale software può funzionare perfettamente per te.
Monitor FPS
Monitor FPS è il primo eccezionale software di supporto per i giochi in assoluto che mostra un contatore FPS e mostra un sacco di parametri hardware diversi durante il gioco. Questo fornisce uno schema inconfondibile delle prestazioni della tua attrezzatura durante il gioco.
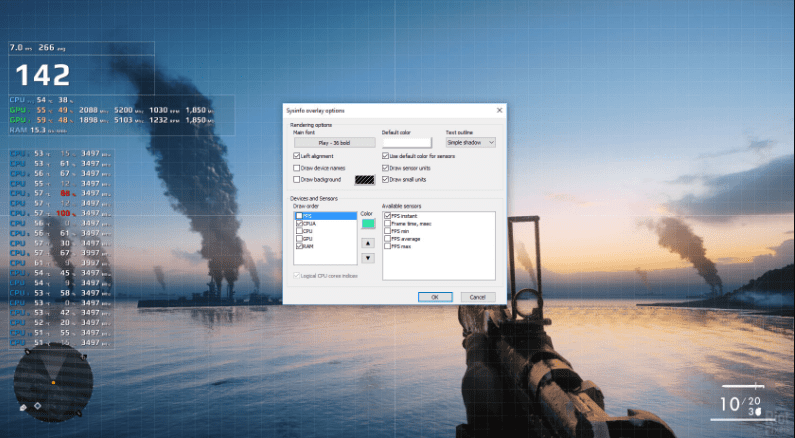
Inoltre, il programma mostrerà dove i carichi sono eccessivamente elevati nel tuo gioco: CPU o GPU. O d’altra parte, forse il collo di bottiglia è nel tuo disco rigido o il problema è una connessione di rete. Può rilevare tutti i parametri e visualizzarli durante il gioco.
AMD Radeon ReLive
Premere MAIUSC+CTRL+O per abilitare l’opzione di sovrapposizione dopo l’installazione e la configurazione del software ReLive. Se non funziona, devi configurarlo premendo ALT+R, quindi puoi selezionare MAIUSC+CTRL+O accanto all’opzione di sovrapposizione. Dopo averlo abilitato, puoi facilmente vedere i tuoi FPS e altri parametri mentre giochi.
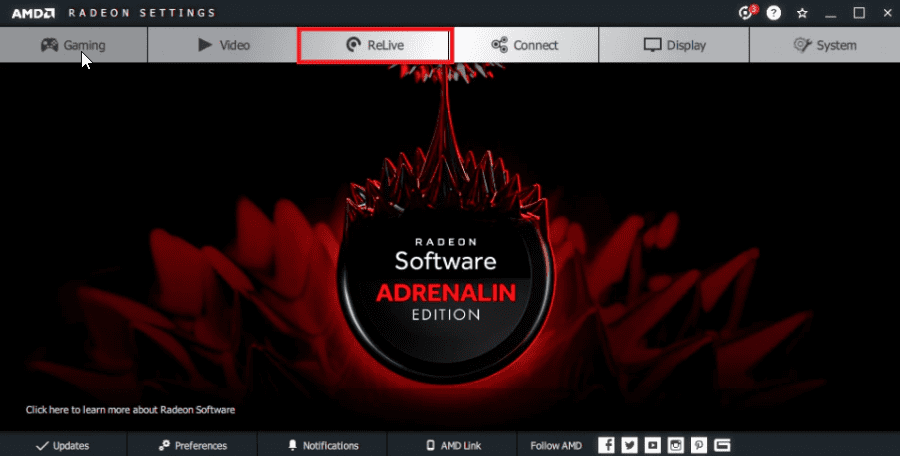
AMD Radeon ReLive consente ai giocatori di acquisire e trasmettere in streaming il loro gameplay online su Youtube, Twitch o altre piattaforme. Offre anche momenti emozionanti, registrazioni e una schermata del tuo gameplay che puoi utilizzare per caricare qualsiasi video di montaggio.
Esperienza Nvidia Geforce
Gli utenti possono installare Nvidia Geforce Experience su qualsiasi laptop o PC su cui è installata la GPU di Nvidia. Supponendo che tu abbia l’ultima GPU grafica NVIDIA che supporta ShadowPlay, puoi anche abilitare un contatore FPS in-game tramite NVIDIA GeForce Experience. Nell’applicazione, fare clic sul pulsante “Impostazioni”.
Successivamente, passa alla sezione di condivisione, attiva il pulsante di attivazione/disattivazione e fai clic sul pulsante delle impostazioni. Lì puoi trovare l’opzione di sovrapposizione. Fare clic su quello. Nella finestra “Sovrapposizioni”, seleziona la scheda “Contatore FPS” e quindi fai clic su uno dei quattro quadranti indicati in quella casella per scegliere dove desideri il tuo contatore FPS.
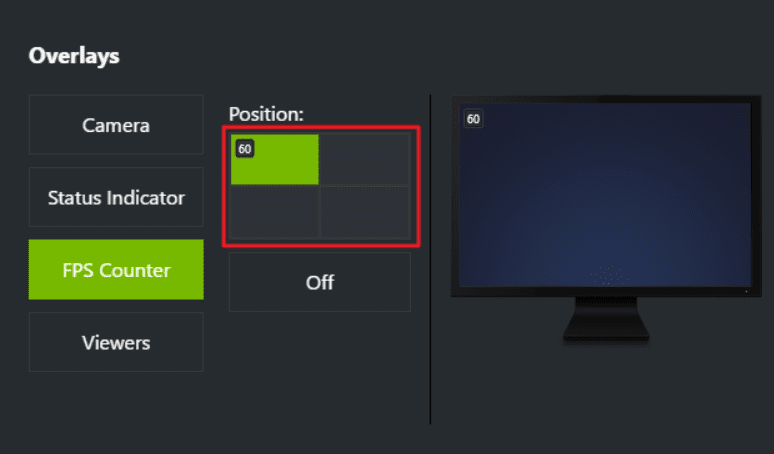
Nella remota possibilità che utilizzi GeForce Experience, puoi anche utilizzare i profili di gioco di NVIDIA per scegliere di conseguenza le impostazioni consigliate da NVIDIA per i vari giochi per funzionare al meglio sulla tua scheda grafica. NVIDIA considera questo un metodo per migliorare i giochi e farli sembrare notevolmente più attraenti senza dover modificare e testare le scelte grafiche di un gioco come si faceva ai bei vecchi tempi.
Frap
Frap è un’applicazione Windows all-inclusive utilizzata con i giochi che utilizzano l’innovazione grafica DirectX o OpenGL. Nella sua versione attuale, Fraps esegue molte attività come Screen Capture, Real-time Video Capture, Frame Rate Overlay e molte altre funzionalità simili.
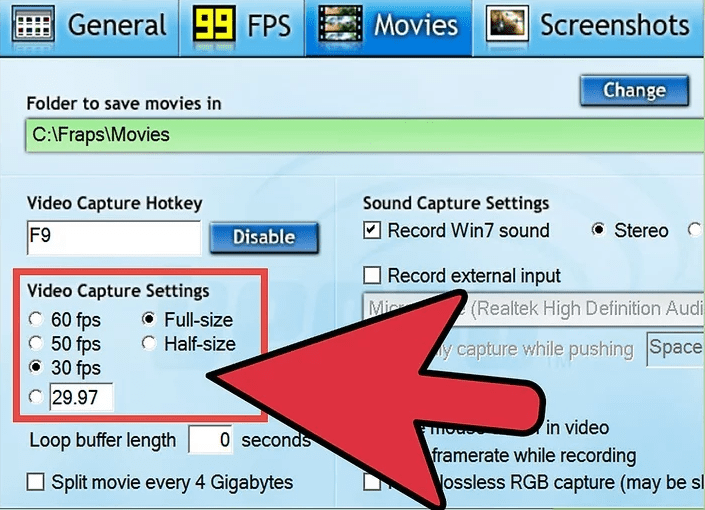
Inoltre, puoi seguire i passaggi per abilitare l’opzione di sovrapposizione FPS.
Apri Fraps. Seleziona la scheda “FPS” nel punto più alto della finestra di Fraps (cerca un “99” giallo). Qui vedrai le scelte per le funzioni di benchmarking e overlay rate di Fraps. Dopo averlo fatto, puoi impostare i tasti di scelta rapida per il benchmarking e le capacità di sovrapposizione della velocità di contorno. Per l’overlay FPS, scegli un bordo dello schermo in cui non oscuri la tua vista o non nasconda dati essenziali durante il gioco. Ora puoi ridurre al minimo Fraps e iniziare il gioco e il contatore FPS sarà visibile.
Corteccia Razer
Con l’aiuto di Corteccia Razer, puoi di conseguenza rendere più fluide le prestazioni e la grafica del tuo PC per tutti i giochi supportati. Puoi impostare dove desideri vedere il contatore FPS tramite Razer Cortex per sapere ogni volta che il tuo gioco è in ritardo o slugging. Utilizza un meccanismo di intelligenza artificiale di alto livello insieme al calcolo di un algoritmo di Machine Learning che calcola le migliori impostazioni che supportano le tue preferenze di gioco.
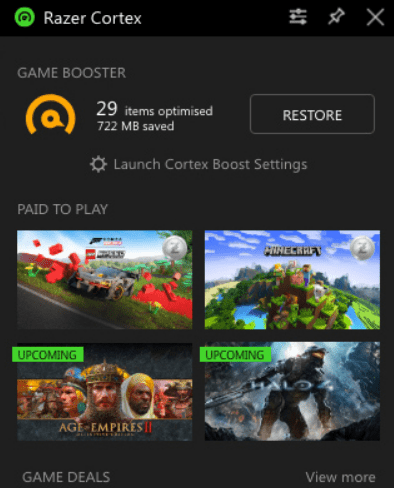
Inoltre, puoi utilizzare Razer Cortex in modo impeccabile come overlay in-game per un ulteriore livello di supporto sul tuo PC Windows 10 con il componente aggiuntivo Xbox Game Bar.
ExKode Dxtory
ExKode Dxtory è principalmente un software di acquisizione video e afferma che è il più veloce tra tutti. Può essere lavorato principalmente con applicazioni OpenGL e DirectX. Supporta anche la sovrapposizione del contatore FPS durante il gioco come funzionalità aggiuntiva.
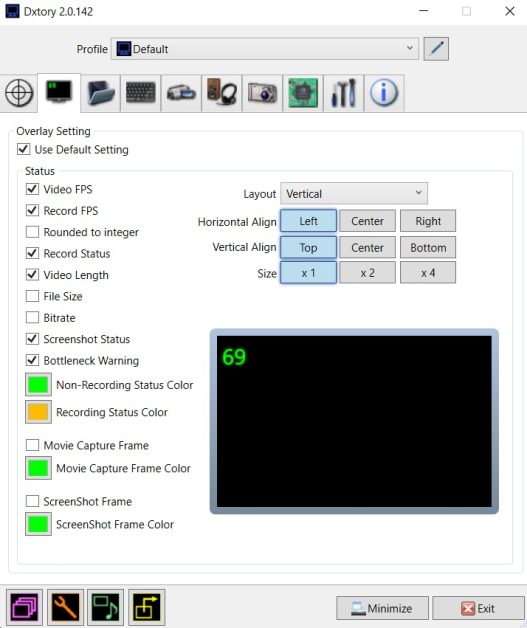
Puoi anche abilitare altri parametri come la scrittura di file FPS e lo stato del video insieme al contatore FPS. Inoltre, puoi anche personalizzare il colore del contatore FPS in base a due parametri: uno durante la registrazione e l’altro durante la registrazione. Per impostazione predefinita, il giallo è selezionato per registrarne uno e il verde è il colore predefinito per Non registrazione.
Conclusione
L’industria dei giochi è in piena espansione come un vulcano attivo per la nuova generazione di bambini e ragazzi. I contatori di frame rate sono progressivamente ben noti tra i giocatori che tentano di rimanere aggiornati con le capacità del proprio PC. Di conseguenza, usarlo per migliorare il tuo gioco è fondamentale se sei un giocatore appassionato che mira a scuotere l’industria degli eSport.
Scopri il miglior mouse da gioco per migliorare la tua precisione di gioco.

