macOS nasconde molti file di sistema per impostazione predefinita, ma come puoi rivelarli se sono necessari per la risoluzione dei problemi? Fortunatamente, puoi utilizzare uno dei seguenti metodi per vedere facilmente tutti i file o le cartelle nascosti sul tuo Mac.
Sommario:
Visualizza i file nascosti con una scorciatoia da tastiera del Mac
Il modo più semplice per visualizzare file e cartelle nascosti sul tuo Mac è utilizzare una scorciatoia da tastiera. Basta andare alla directory desiderata nel Finder e premere Comando + Maiusc + Punto (.) sulla tastiera.
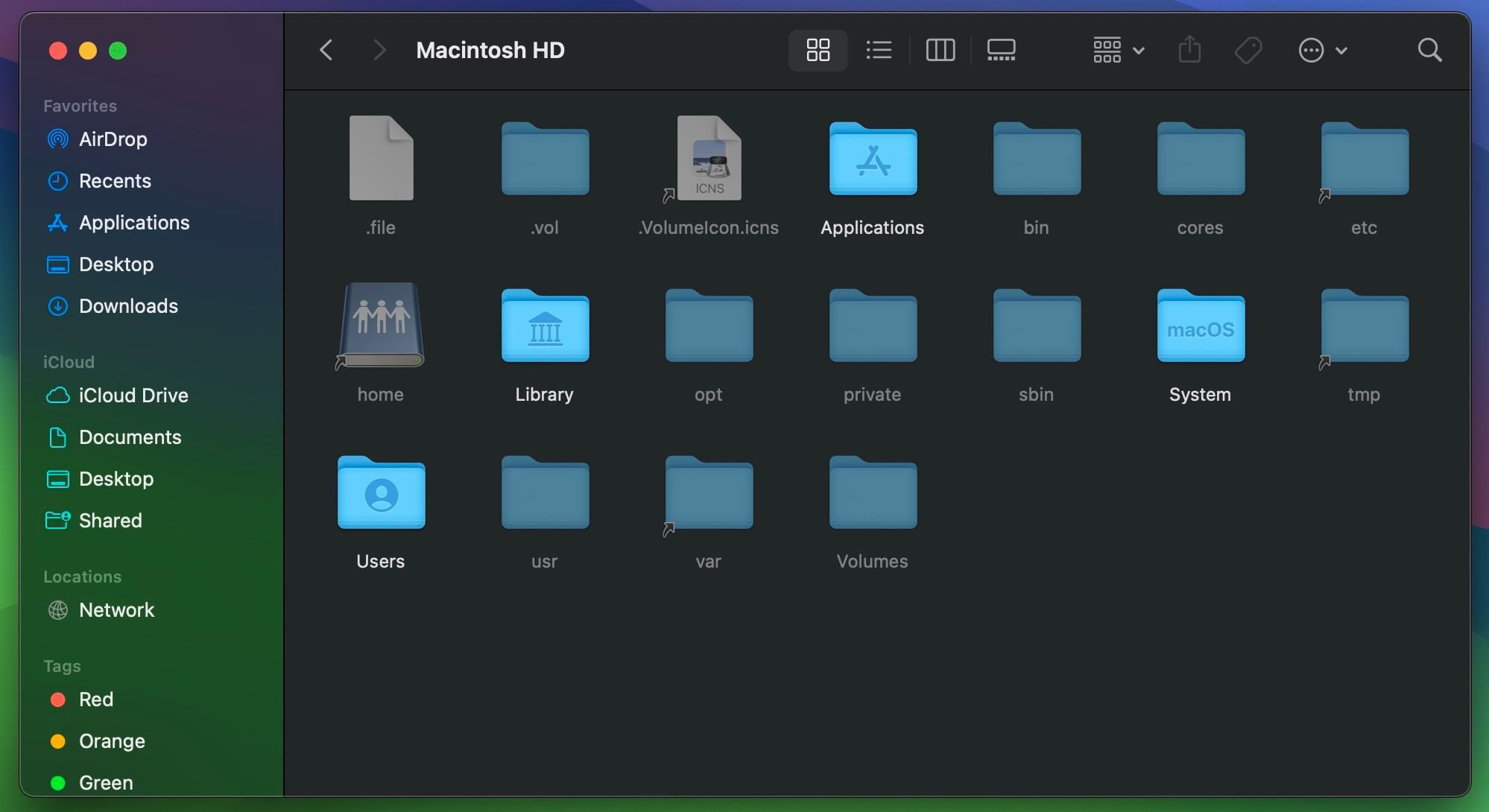
Ora potresti vedere un mucchio di file o cartelle traslucidi in questa directory. Questi sono quelli nascosti in macOS. Se non ne vedi nessuno, significa che non ci sono file nascosti in questa directory.
Puoi ripetere questa scorciatoia da tastiera per nascondere nuovamente questi file alla vista. Questa è solo una delle tante utili scorciatoie da tastiera Mac che ti semplificano la vita.
Questa scorciatoia da tastiera mostrerà anche file e cartelle nascosti in altre directory. Quindi, ricordati di premere
Comando + Maiusc + Punto (.)
ancora una volta per nasconderli di nuovo.
Mostra tutti i file Mac nascosti utilizzando il terminale
Un altro modo per visualizzare tutti i file nascosti sul tuo Mac è con un comando Terminale. Apri Terminale sul tuo Mac da Applicazioni > Utilità nel Finder o utilizzando Spotlight (Comando + Spazio).
Inserisci il seguente comando per visualizzare file o cartelle nascosti e premi Invio per eseguirlo:
defaults write com.apple.finder AppleShowAllFiles TRUE
Puoi anche usare la parola SI alla fine al posto di TRUE.
Quindi inserisci il seguente comando e premi Invio per riavviare il Finder:
killall Finder
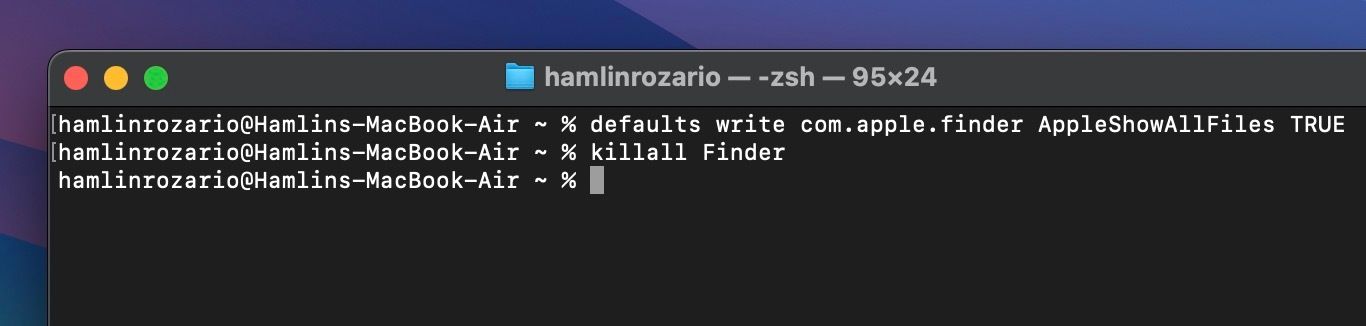
Ora tutti i file o le cartelle nascosti sul tuo Mac dovrebbero essere visibili.
Se non inserisci il
Killall Finder
comando, dovrai chiudere e riaprire manualmente il Finder prima di poter visualizzare tutti i file e le cartelle nascosti sul tuo Mac.
Una volta terminato l’accesso a questi file nascosti, puoi nasconderli nuovamente inserendo il seguente comando e premendo Invio:
defaults write com.apple.finder AppleShowAllFiles FALSE
Puoi anche usare la parola NO alla fine al posto di FALSE. Ma ricordati di inserire anche il comando killall Finder dopo questo.
Vedi File nascosti in una directory utilizzando il terminale
Forse non vuoi mostrare tutti i file e le cartelle sul tuo Mac. Invece, vuoi visualizzare i file nascosti in una directory particolare. In tal caso, devi andare alla directory nel Terminale usando il comando cd.
Ad esempio, se desideri visualizzare i file nascosti sul desktop, digita quanto segue nel Terminale e premi Invio:
cd desktop
Quindi, inserisci il seguente Terminale per elencare tutti i file Mac nascosti in quella directory:
ls -a
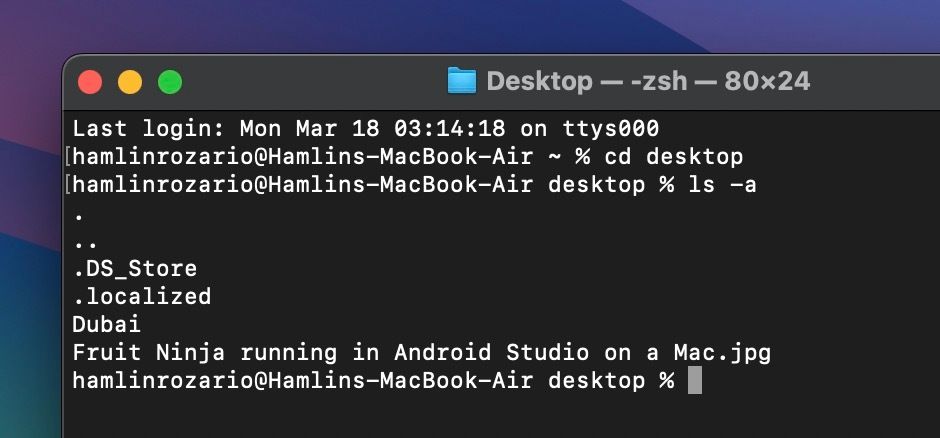
I file nascosti verranno elencati nel Terminale, ma rimarranno comunque nascosti sul tuo Mac. Per mostrarne effettivamente uno, digita il seguente comando seguito dal nome del file o della cartella e premi Invio:
chflags nohidden [FILE NAME]
Sostituire [FILE NAME] con qualunque file o cartella desideri mostrare. Nel mio esempio, ho scelto di mostrare una cartella denominata “Dubai” digitando chflags nohidden Dubai.
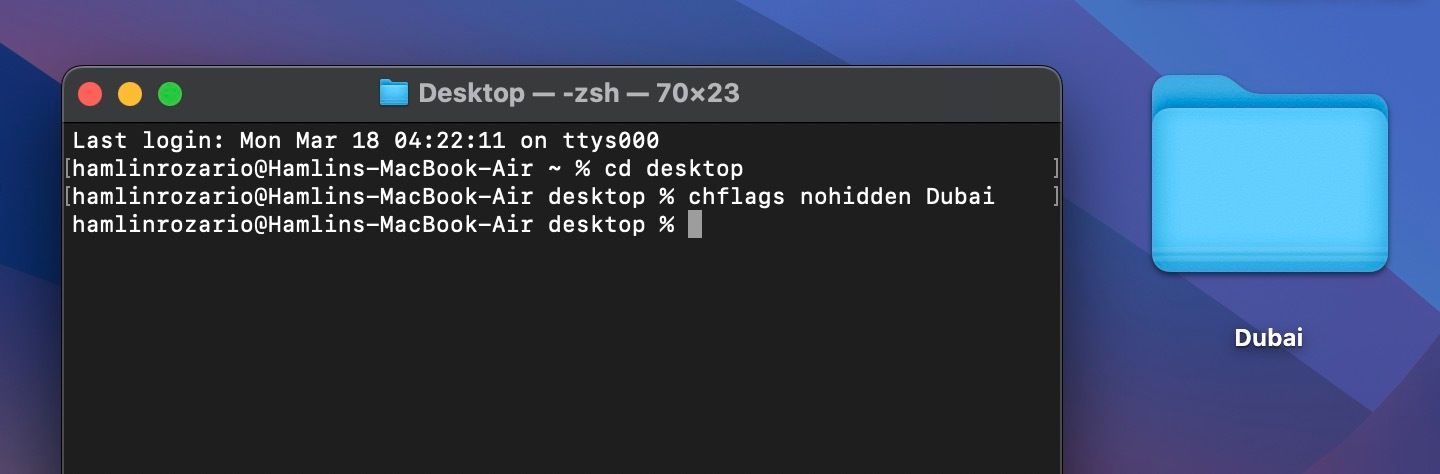
Per nascondere nuovamente questo file, puoi digitare il seguente comando, aggiungere uno spazio e trascinare e rilasciare il file nella finestra Terminale. Quindi, premi il tasto Invio:
chflags hidden
Il comando Terminale sopra è solo uno dei tanti modi per nascondere i file sul tuo Mac. In alternativa, puoi utilizzare FileVault per creare cartelle invisibili o rinominare file con un punto (.) prima del nome per farli scomparire dalla vista.
Nascondere una cartella sul Mac non nasconde i file al suo interno. Anche se gli altri non saranno in grado di vedere la tua cartella nascosta, dovresti considerare di nascondere questi file per maggiore sicurezza.
Ricorda che molti file e cartelle sono nascosti sul tuo Mac per un motivo. Quindi assicurati di sapere cosa stai facendo quando accedi ai file nascosti necessari per il funzionamento di macOS.
