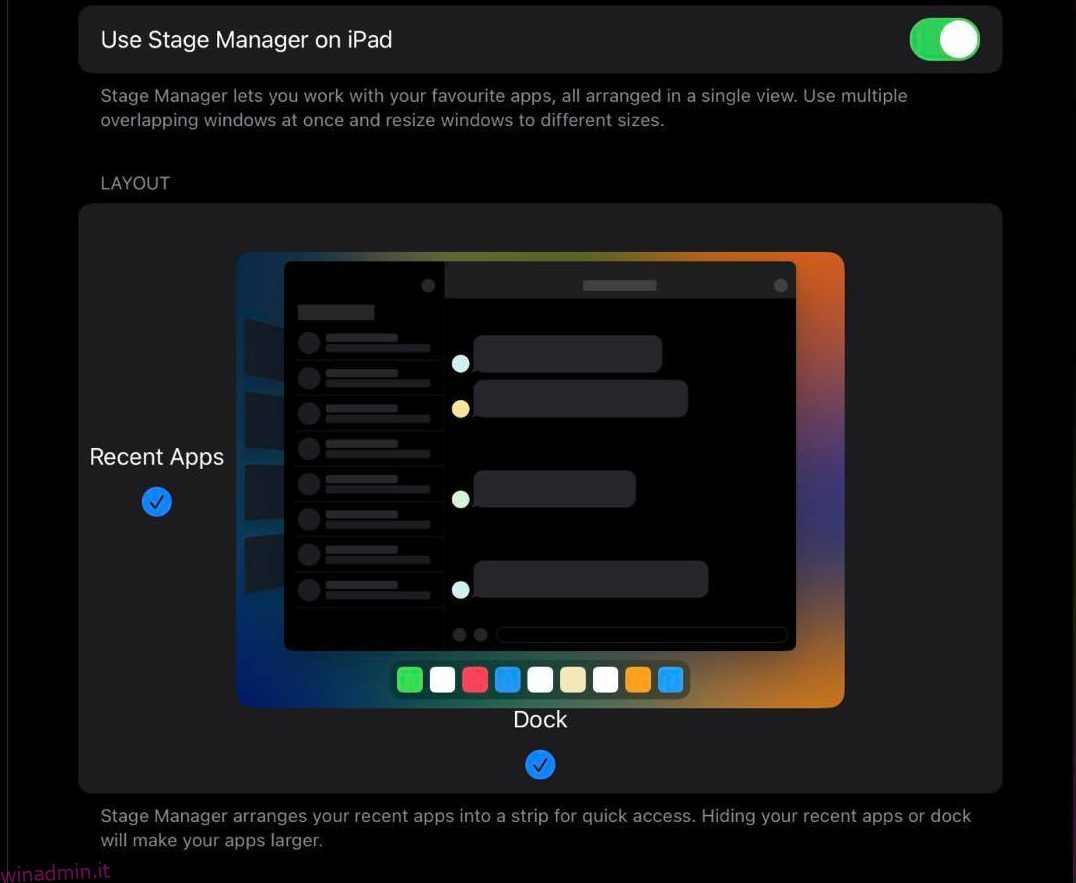Hai bisogno di aiuto per il multitasking nel modo giusto per la massima produttività e un lavoro mirato sui dispositivi Apple? Per te, Apple ha presentato Stage Manager, lo strumento multitasking di nuova generazione per tablet e computer Apple!
I dispositivi Apple come iPad e MacBook sono noti da tempo come dispositivi premium per professionisti e uomini d’affari. La loro robusta combinazione di hardware e software consente di svolgere più lavoro in meno tempo.
Tuttavia, il vecchio e noioso modo di navigare tra diverse finestre di app, utilità e software continua a ostacolare la produttività. Puoi, tuttavia, liberarti da tali inconvenienti di lavorare su computer e tablet utilizzando la funzione Stage Manager. Almeno puoi farlo su dispositivi Mac e iPad, per ora!
Scopriamo come utilizzare questa ronzante funzione multi-tasking da un angolo di 360° di seguito.
Sommario:
Cos’è un direttore di scena?
Stage Manager è una configurazione multi-tasking su dispositivi iPad e macOS limitati. Lo Stage multitasking organizzerà automaticamente tutte le tue app aperte e le finestre delle app in base al tuo modello di utilizzo. Inoltre, puoi ridimensionare manualmente le singole finestre delle app.
Pertanto, puoi passare facilmente da un’attività all’altra senza il fastidio di ricordare quale finestra dell’app hai aperto, accedere frequentemente a App Switcher sul tuo iPad o scambiare le schede delle app su macOS.
Prima di Stage Manager, gli utenti potevano solo creare finestre di app sovrapposte o mobili su MacBook o iMac. Ciò avviene anche ridimensionando manualmente le finestre dell’app a una dimensione media e posizionando le finestre dell’app sopra un’altra app.
Con Stage Manager, puoi avere la stessa sensazione di lavorare su un Mac o un PC Windows. Puoi impilare un’app su un’altra, aprire più istanze della stessa app e personalizzare i movimenti per i massimi vantaggi multi-tasking.
Inoltre, puoi creare gruppi di app personalizzati per diversi tipi di lavoro come ricerca online, scrittura, modifica delle immagini, intrattenimento, messaggistica sociale e altro ancora.
Infine, puoi aprire fino a 16 app attive su iPad in quattro gruppi di app, ciascuno contenente altre quattro app. Inoltre, il raggruppamento di app su Stage Manager è disponibile anche su Mac e puoi aprire ancora più app rispetto a un iPad.
Ecco come funziona su iPad o Mac Stage Manager:
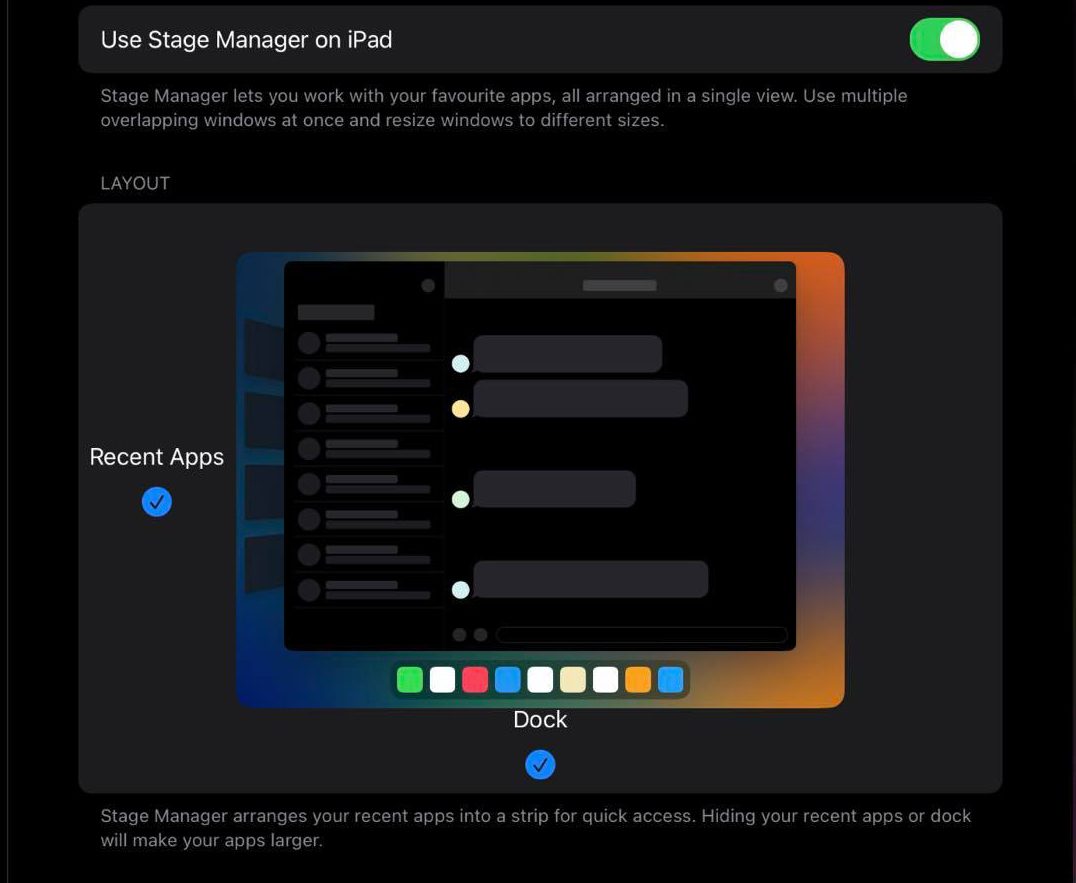
- C’è un palcoscenico centrale di app che si concentra su un massimo di quattro finestre di app aperte che sono ugualmente attive su un iPad. Il numero di app aperte contemporaneamente al centro della scena è maggiore su un Mac.
- Nel pannello di sinistra, ottieni il sistema di navigazione delle app recenti. Qui puoi vedere gruppi di app o singole app aperte fino a quattro se non ci sono gruppi di app.
- Sotto il palco centrale, ottieni il Dock da cui puoi aggiungere altre app allo stage.
Compatibilità del dispositivo per Stage Manager
Stage Manager è una nuovissima esperienza multitasking e non è disponibile su tutti i dispositivi iPad o Mac. Scopri di seguito se sei abbastanza fortunato da poter utilizzare Stage Manager sul tuo iPad. Per poter utilizzare Stage Manager, devi eseguire l’upgrade a iPadOS 16.0 e versioni successive.
- iPad Pro da 11 pollici (tutte le generazioni)
- iPad Pro da 12,9 pollici (terza generazione e successive)
- iPad Air (5a generazione)
Ora che sai quali iPad supportano Stage Manager, scopriamo di seguito se anche il tuo dispositivo macOS è idoneo o meno. Semplicemente, devi essere in grado di aggiornare il tuo Mac a macOS Ventura o versioni successive per poter utilizzare Stage Manager.
Inoltre, il Mac deve possedere capacità hardware sufficienti, come NVRAM, RAM, velocità di clock della CPU, velocità di clock della GPU, ecc., per gestire app aperte simultanee. Considerando tutto ciò, ho scoperto che i seguenti dispositivi Mac sono completamente compatibili con Stage Manager:
- MacBook Air: 2018 e successivi
- MacBook: 2017 e successivi
- Mac Mini: 2018 e successivi
- MacBook Pro: 2017 e successivi
- iMac e iMac Pro: 2017 e successivi
- MacStudio
- Mac Pro: 2019 e successivi
Come utilizzare Stage Manager su iPad
Ora che hai capito che il tuo iPad rientra nei requisiti di compatibilità per eseguire Stage Manager, approfondiamo il suo processo di lavoro di seguito:
Attivare e disattivare Stage Manager
Puoi divertirti a lavorare su Stage Manager al meglio se metti il display dell’iPad in modalità orizzontale. Quindi, fai quanto segue prima di attivare Stage Manager:

- Quando il tuo iPad è in modalità di visualizzazione verticale o verticale, scorri verso il basso il Centro di controllo.
- Ora tocca il pulsante Blocco rotazione: attivo per disattivarlo.
Tieni l’iPad in posizione orizzontale o verticale per trasformare il display verticale in modalità orizzontale.
Quando il display dell’iPad è in visualizzazione orizzontale, eseguire i seguenti passaggi per attivare Stage Manager per la prima volta:

- Abbassa Control Center e tocca l’icona Stage Manager mostrata nell’immagine sopra.
- In alternativa, puoi andare su Impostazioni e selezionare l’opzione Schermata iniziale e multitasking dal pannello di sinistra.
- Sul lato destro dell’app Impostazioni, tocca Stage Manager, che si trova sotto la sezione Multitasking.

- Nella schermata Stage Manager, tocca l’interruttore per attivare la funzione.
- Non appena lo fai, l’attuale finestra dell’app attiva si ridurrà da tutti gli angoli, il Dock apparirà dal basso e le app aperte in background appariranno sul lato sinistro.
Questo è tutto! È più facile di quanto immaginassi. Ora, per disabilitare Stage Manager, basta seguire gli stessi passaggi e disattivare l’icona Stage Manager su Control Center o in Home Screen & Multi-tasking setting.
Ridimensionamento delle app in Stage Manager
Puoi aprire contemporaneamente fino a tre app delle dimensioni di uno schermo di iPhone su Stage Manager di iPad. Se devi modificare le dimensioni di una finestra dell’app per una visualizzazione più ampia del contenuto, ecco come puoi ridimensionare le singole app:
- Tocca una delle app aperte che devi ridimensionare.

- Tocca e tieni premuta la curva scura o bianca nell’angolo in basso a destra della finestra dell’app.
- Ora puoi semplicemente trascinare il bordo dell’app su una dimensione diversa.
Creazione di gruppi di app
La caratteristica più utile di Stage Manager sono i gruppi di app. In un gruppo puoi inserire fino a quattro app. Inoltre, puoi inserire quattro di questi gruppi di app nel pannello App recenti, situato a sinistra del palco centrale.
Quando trascini e rilasci un gruppo di app dalle App recenti al palco centrale, tutte le app si aprono e occupano la dimensione dello schermo che hai impostato in precedenza. Pertanto, non è necessario aprire manualmente un set di app ogni volta che inizi a lavorare. Basta creare gruppi di app diverse per il lavoro, l’intrattenimento, il lavoro creativo e il gioco.
Ecco come puoi creare gruppi di app:
- Apri la prima app che desideri nel gruppo.
- Ora aggiungi altre tre app al centro della scena trascinandole dalla sezione App recenti o aprendo nuove app dal Dock.
- Quando hai tutte e quattro le app sullo schermo, scorri verso l’alto dalla base del dispositivo per aprire App Switcher.

- Ora dovresti vedere il gruppo di app.
- Puoi accedere ai gruppi di app da App Switcher e da App recenti.
Aggiunta di una nuova app a un gruppo di app
Se ci sono quattro app in un gruppo, non puoi aggiungerne di nuove. Devi chiuderne uno per aggiungere una nuova app. Ecco come:
- In Stage Manager, tocca un’app.
- Tocca i puntini di sospensione o il menu dei tre puntini nella parte superiore della finestra dell’app.

- Selezionare il pulsante Chiudi.
- Ora puoi aprire una nuova app dal Dock o trascinarne una da App recenti.
Usa lo zoom del display per avere più spazio
Se hai bisogno di più spazio sul tuo Stage Manager, usa la funzione Più spazio. Ecco come:
- Apri l’app Impostazioni.
- Scorri il pannello laterale sinistro fino a Display e luminosità.

- Sul lato destro, tocca Display Zoom.
- Selezionare l’opzione Più spazio dal menu a comparsa Visualizza zoom.

- Tocca Fine per implementare la modifica.
Disabilita Dock e App recenti da Stage Manager
Pensi che le app recenti e il Dock di Stage Manager consumino spazio lavorabile sul tuo iPad? Ecco come puoi nasconderli. Le interfacce verranno visualizzate automaticamente quando le raggiungi.
- Apri l’app Impostazioni iPad e vai alla sezione Schermata iniziale e multitasking.
- Accedi al menu Stage Manager.

- Lì, deseleziona i segni di spunta per App recenti e Dock intorno allo stage.
Chiusura delle finestre e delle app dell’app
Puoi semplicemente eseguire i seguenti passaggi per ridurre a icona un’app da un gruppo di app:
- Tocca il menu con i tre puntini o l’icona con i puntini di sospensione nella parte superiore di un’app.

- Nel menu di scelta rapida visualizzato, tocca Riduci a icona.
- L’app selezionata verrà ridotta a icona in background, lasciando spazio a una nuova app o più spazio sullo schermo per le app esistenti.
- Un’app ridotta a icona esce dal gruppo.
Come utilizzare Stage Manager su Mac
Lavori con molte app sul tuo Mac? Ti piace organizzare tutte le tue app e gli strumenti su Mac per recuperarli facilmente quando necessario? Quindi devi iniziare a utilizzare Stage Manager sul tuo Mac.
Trova di seguito varie azioni che devi conoscere prima di poter utilizzare Stage Manager su Mac in modo efficace:
Attiva e disattiva Stage Manager
È abbastanza semplice attivare Stage Manager sul tuo Mac. Ecco i passaggi che puoi provare da parte tua:
- Sulla barra dei menu del Mac, guarda nell’angolo in alto a destra per icone come Wi-Fi e Spotlight, insieme al Centro di controllo.
- Fai clic su Centro di controllo per visualizzare il menu a discesa con l’opzione Focus.
- Appena sotto Focus, dovresti vedere l’icona Stage Manager.
- Fare clic sull’icona per attivare Stage Manager.
Se non riesci ad attivare Stage Manager dal Mac Control Center, non preoccuparti ancora! C’è un altro modo semplice. Ecco il piano alternativo:
- Fai clic sul logo Apple (menu Apple) sulla barra degli strumenti del Mac.
- Nel menu contestuale che si apre, fai clic su Impostazioni di sistema.
- Nella finestra di dialogo Impostazioni di sistema, scorri verso il basso il pannello di sinistra per trovare Desktop e Dock. Toccalo.
- Ora, guarda il menu di destra per l’opzione Windows e app.
- Lì, dovresti vedere il testo di Stage Manager insieme alla sua icona.
- Fare clic su Stage Manager per attivare la funzione.
Quando premi il pulsante, l’interfaccia del Mac cambierà drasticamente. L’ultima app selezionata verrà al centro dello schermo. Tutte le altre app in background verranno visualizzate nel pannello laterale sinistro, noto come App recenti. Il Dock apparirà sotto il palco centrale.
Creazione di gruppi di app
Dopo aver attivato Stage Manager per la prima volta, devi continuare ad aggiungere altre app al centro della scena per creare uno spazio di lavoro di app preferite. Ora, tutte queste app aperte al centro della scena formano un gruppo di app.
Queste app rimangono nelle App recenti e al centro della scena come gruppi a meno che non chiudi una o più di queste app. Quando fai clic su un altro gruppo di app nelle App recenti, tutte le finestre si aprono contemporaneamente e il gruppo esistente passa alle App recenti.
Personalizzazioni Stage Manager su Mac
Il Mac Stage manager è costituito dalle seguenti opzioni di modifica:
- Applicazioni recenti
- Oggetti da scrivania
- Mostra finestre da un’applicazione
Puoi modificare uno qualsiasi dei precedenti per aumentare lo spazio di Stage Manager e ottenere una visione migliore delle app. Per aumentare lo spazio al centro della scena, prova questi passaggi:
- Vai a Windows e app tramite il menu Apple sulla barra degli strumenti del Mac > Impostazioni di sistema > Desktop e Dock.
- Accanto alla funzione Stage Manager, dovresti vedere il pulsante Personalizza.
 Credito immagine: Apple.com
Credito immagine: Apple.com
- Fare clic su Personalizza per aprire altre impostazioni di Stage Manager.
- Nella sovrapposizione dello schermo, attiva o disattiva gli elementi del desktop e le applicazioni recenti.
Conclusione
Quindi, ecco come puoi utilizzare la funzione Stage Manager sull’ultimo iPad o Mac. Dai un paio di giri alle suddette caratteristiche e funzionalità di Stage Manager e dovresti diventare un maestro del multi-tasking.
Prova a utilizzare Stage Manager regolarmente per scoprire hack multitasking segreti e sconosciuti che dovresti solo conoscere!
Potrebbero piacerti anche questi comandi di Terminale Mac per lavorare di più con meno sforzo su MacBook, iMac, Mac Pro o Mac Studio.