Sommario:
Punti chiave
- Raspberry Pi Imager semplifica l’installazione del sistema operativo Raspberry Pi su una scheda microSD per il tuo computer Raspberry Pi.
- Lo strumento Imager ti consente di scegliere il modello specifico di Raspberry Pi e la versione del sistema operativo che desideri installare.
- È possibile personalizzare le impostazioni del sistema operativo, come Wi-Fi e SSH, prima di scrivere il sistema operativo sulla scheda microSD.
Prima di utilizzare il tuo Raspberry Pi, dovrai installare un sistema operativo. Progettato su misura per SBC, il sistema operativo Raspberry Pi è l’opzione più popolare. Lo strumento ufficiale Raspberry Pi Imager semplifica l’installazione del sistema operativo e offre impostazioni avanzate.
Passaggio 1: scarica e installa Raspberry Pi Imager
Disponibile per i sistemi macOS, Windows e Ubuntu Linux, lo strumento ufficiale Raspberry Pi Imager può essere scaricato da Sito Raspberry Pi. Installa l’applicazione sul tuo computer nel modo consueto per il tuo sistema operativo: ad esempio, su un Mac, fai doppio clic sul file DMG scaricato e quindi trascina l’icona dell’Imager nella cartella Applicazioni.
Passaggio 2: seleziona il modello Raspberry Pi
L’ultima versione di Raspberry Pi Imager offre una nuova opzione Scegli dispositivo. Fai clic su questo e ti verrà presentato un elenco di modelli Raspberry Pi; seleziona il modello su cui desideri installare il sistema operativo.
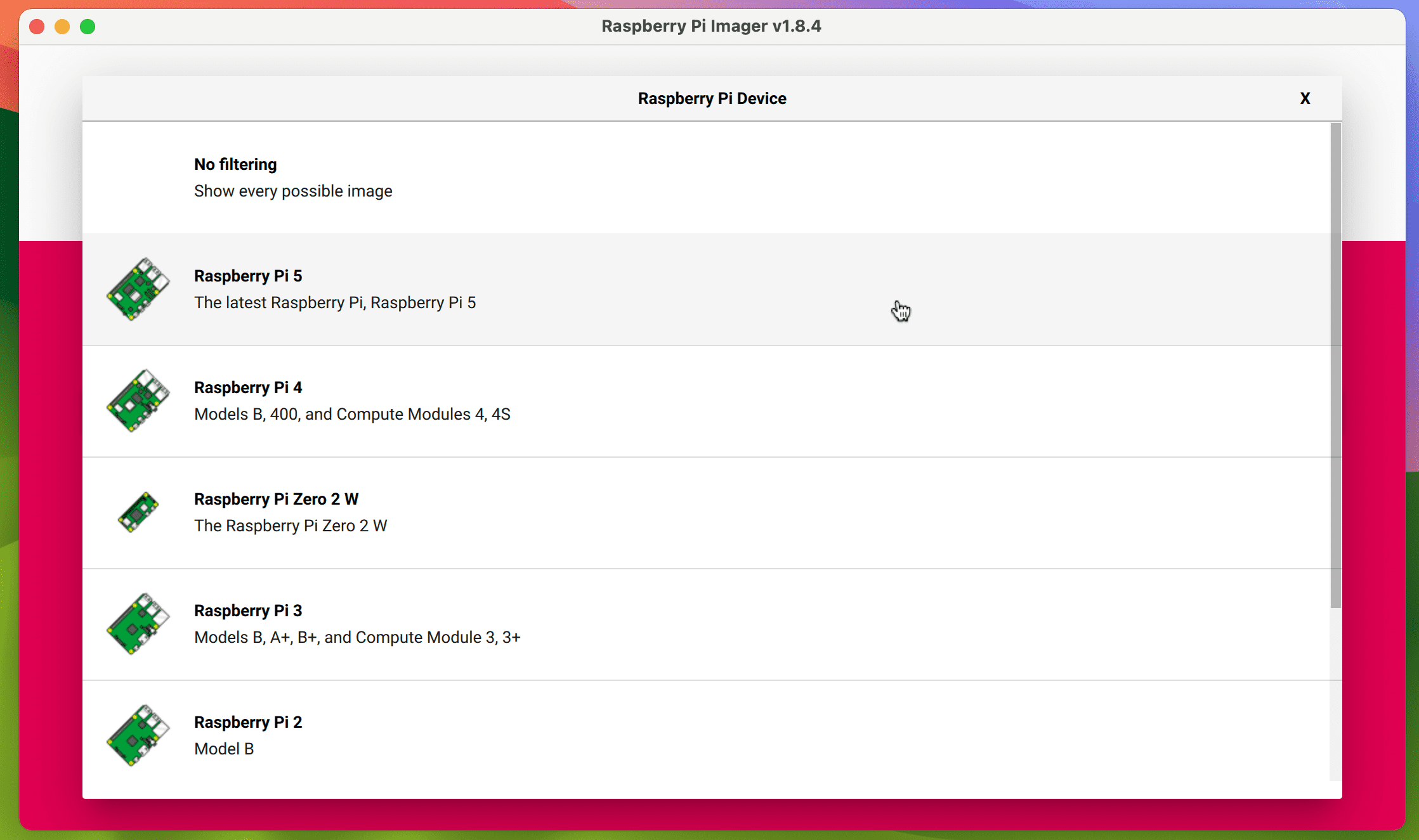
Ciò ha l’effetto di filtrare le versioni del sistema operativo Raspberry Pi (e altre opzioni) disponibili nel menu quando si fa clic su Scegli sistema operativo dalla schermata principale. Ad esempio, se scegli Raspberry Pi 5, ti verranno offerte le varianti a 64 e 32 bit dell’ultima versione del sistema operativo Raspberry Pi basata su Debian Bookworm. Se invece selezioni Raspberry Pi 3 come modello, ti verrà offerta la versione “Legacy” a 32 bit del sistema operativo Raspberry Pi basata su Debian Bullseye.
Sebbene questo sistema di filtraggio sia utile per assicurarti di scegliere una versione ottimale (e compatibile) del sistema operativo Raspberry Pi per il tuo modello Raspberry Pi, potresti preferire non utilizzarlo e ripristinare il vecchio sistema che mostra tutti i sistemi operativi disponibili. In questo caso, seleziona l’opzione Nessun filtro nel menu Scegli dispositivo.
Passaggio 3: seleziona il sistema operativo Raspberry Pi
Fai clic sull’opzione Scegli sistema operativo dal menu principale di Imager e, in cima all’elenco, ti verranno mostrate le versioni adatte del sistema operativo Raspberry Pi per il modello selezionato.
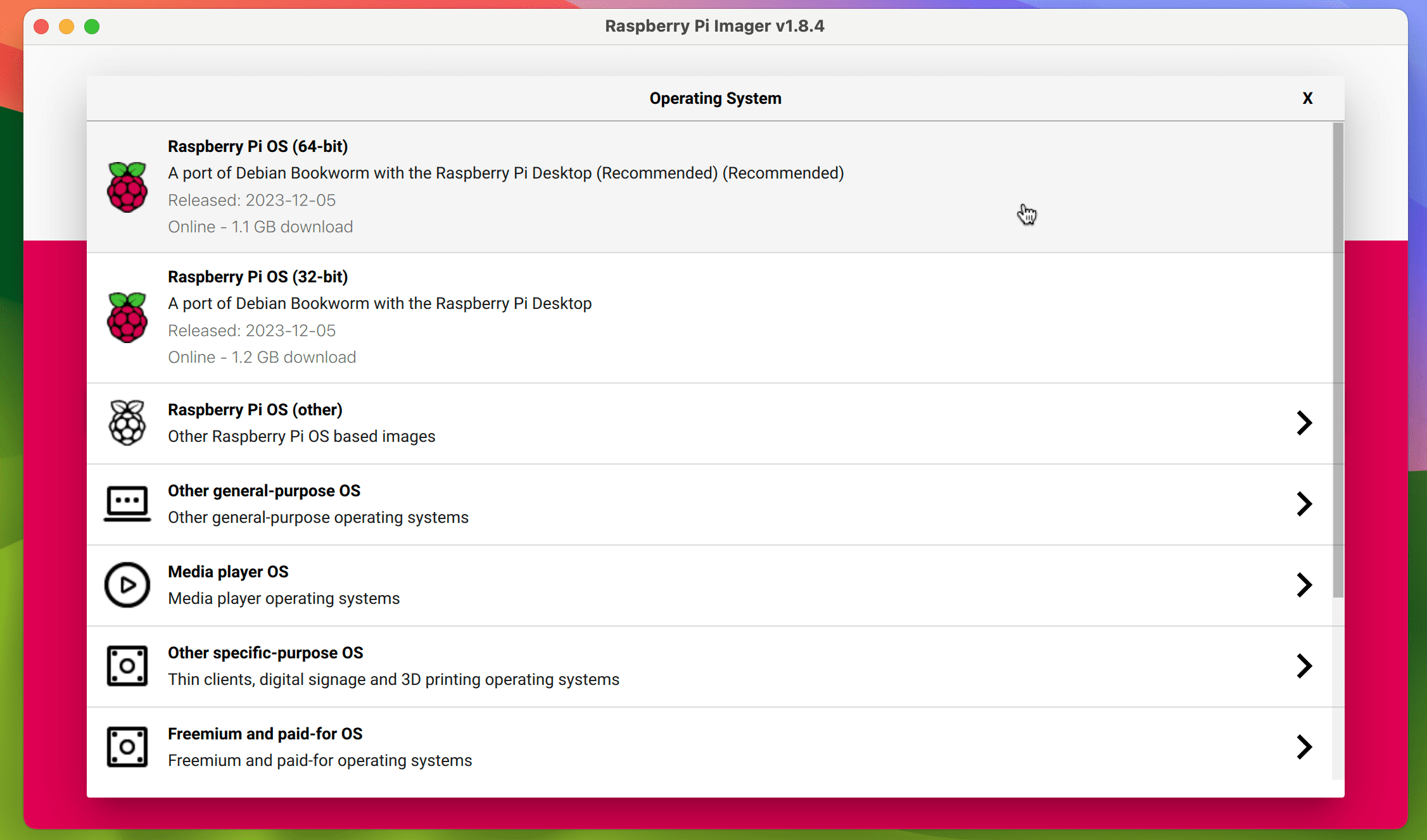
Inoltre, se fai clic sull’opzione Sistema operativo Raspberry (Altro), ti verranno mostrate ulteriori varianti come Lite (privo di GUI) e Completo (con tutti i software consigliati preinstallati). Potrebbe anche essere offerta una scelta tra versioni a 32 o 64 bit se si utilizza un modello Raspberry Pi con un SoC (system-on-chip) a 64 bit. Ecco le specifiche rilevanti per tutti i modelli:
|
Modello |
SoC |
CPU del BRACCIO |
Porta ARM Debian (massima) |
Architettura |
|---|---|---|---|---|
|
Lampone Pi5 |
BCM2712 |
Corteccia-A76 |
braccio64 |
64 bit |
|
Lampone Pi 4/400/CM4 |
BCM2711 |
Corteccia-A72 |
braccio64 |
64 bit |
|
Lampone Pi 3/CM3 |
BCM2710 |
Corteccia-A53 |
braccio64 |
64 bit |
|
Lampone Pi Zero 2 |
BCM2710 |
Corteccia-A53 |
braccio64 |
64 bit |
|
Lampone Pi Zero |
BCM2835 |
ARM1176 |
braccio6hf |
32 bit |
|
Lampone Pi2 |
BCM2836 |
Corteccia-A7 |
armhf |
32 bit |
|
Lampone Pi1 |
BCM2835 |
ARM1176 |
braccio6hf |
32 bit |
Sistema operativo Raspberry Pi a 64 o 32 bit?
Tieni presente che ci sono pro e contro nelle versioni a 64 e 32 bit del sistema operativo Raspberry Pi. La versione a 64 bit offre solitamente prestazioni migliorate e, a differenza di un sistema operativo a 32 bit, è in grado di gestire più di 4 GB di RAM, aspetto fondamentale se si dispone di un modello Raspberry Pi 4 o 5 con 8 GB di RAM. Potrebbe anche essere necessario eseguire qualsiasi applicazione che richieda il port arm64 di Debian Linux.
D’altra parte, la versione a 32 bit del sistema operativo Raspberry Pi avrà in genere un consumo energetico inferiore rispetto a quella a 64 bit; questo potrebbe essere importante per un progetto portatile che utilizza una batteria Raspberry Pi.
Altri sistemi operativi Raspberry Pi
Oltre al sistema operativo Raspberry Pi, puoi utilizzare lo strumento Imager per installare una gamma di altri sistemi operativi per Raspberry Pi. Disponibili nel menu Scegli sistema operativo, questi vengono filtrati in categorie come Sistema operativo del lettore multimediale (incluso LibreELEC per configurare un sistema home theater) ed Emulazione e sistema operativo di gioco per configurare un sistema di gioco retrò su un Raspberry Pi 5 o altro modello. Tieni presente che se desideri visualizzare la gamma completa di sistemi operativi, scegli Nessun filtro dal menu Scegli dispositivo.
Se il sistema operativo desiderato non è disponibile in Imager, puoi comunque installarlo scaricando separatamente il file immagine del sistema operativo e quindi selezionando l’opzione Usa personalizzato nella parte inferiore del menu Scegli sistema operativo.
Passaggio 4: scegli Archiviazione
In genere, installerai il sistema operativo Raspberry Pi (o un altro sistema operativo) su una scheda microSD, sebbene sia possibile avviare un Raspberry Pi da un SSD. Collega la scheda al computer, utilizzando un adattatore per schede USB, se necessario.
Dopo aver selezionato un sistema operativo e collegato la scheda microSD, fare clic su Scegli archiviazione dal menu principale di Imager. Dovrebbe apparire la tua scheda, in genere denominata “SD Card Reader Media” o qualcosa di simile, con la capacità di archiviazione indicata. Selezionalo.
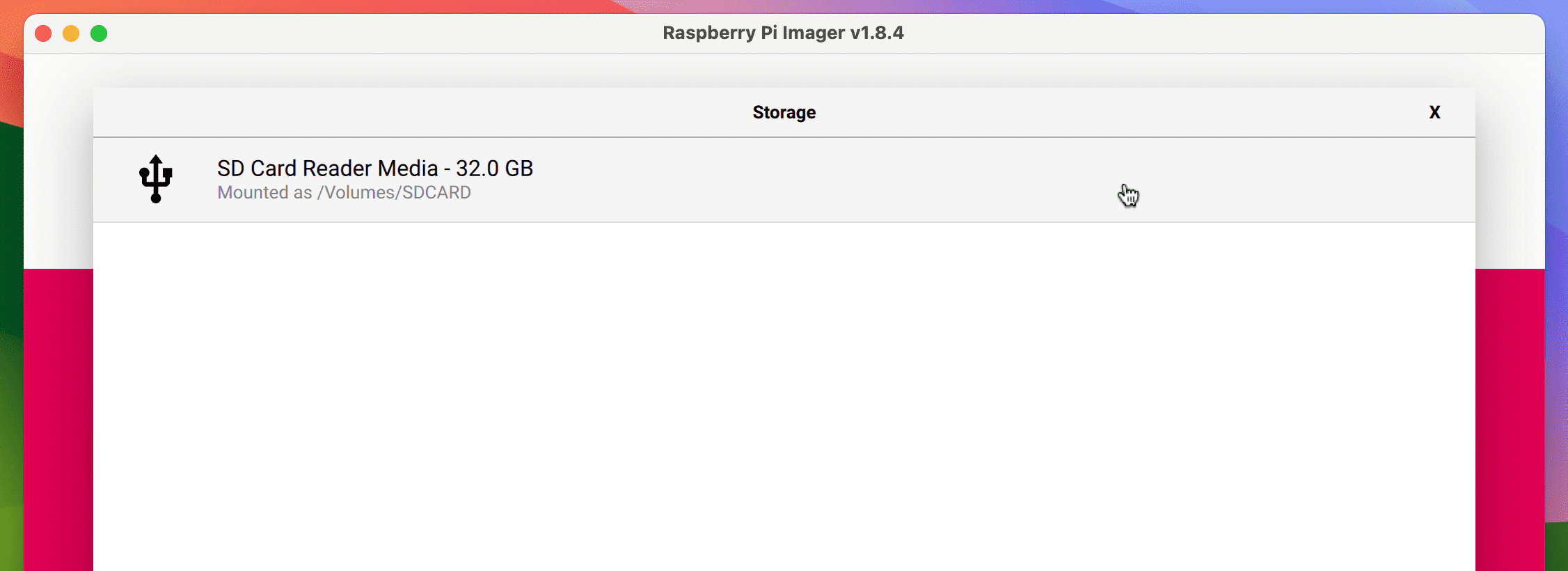
Passaggio 5: utilizzare le opzioni avanzate dell’imager
Quando fai clic su Avanti dal menu principale di Imager, ti verrà chiesto se desideri utilizzare la personalizzazione del sistema operativo. Fare clic sull’opzione Modifica impostazioni nel messaggio se si desidera configurare la connessione Wi-Fi e/o SSH per abilitare la connessione remota al Raspberry Pi. Ciò ti eviterà di doverlo fare in seguito quando avvii il sistema operativo Raspberry Pi sul tuo Raspberry Pi. Ciò è particolarmente utile se prevedi di utilizzare il tuo Raspberry Pi in una configurazione headless senza monitor o tastiera collegati.
Facendo clic su Modifica impostazioni, ti potrebbe essere richiesto di precompilare i dettagli e la password per la tua connessione Wi-Fi, evitando di inserirli manualmente. In ogni caso, verrai indirizzato al menu di personalizzazione del sistema operativo di Imager.
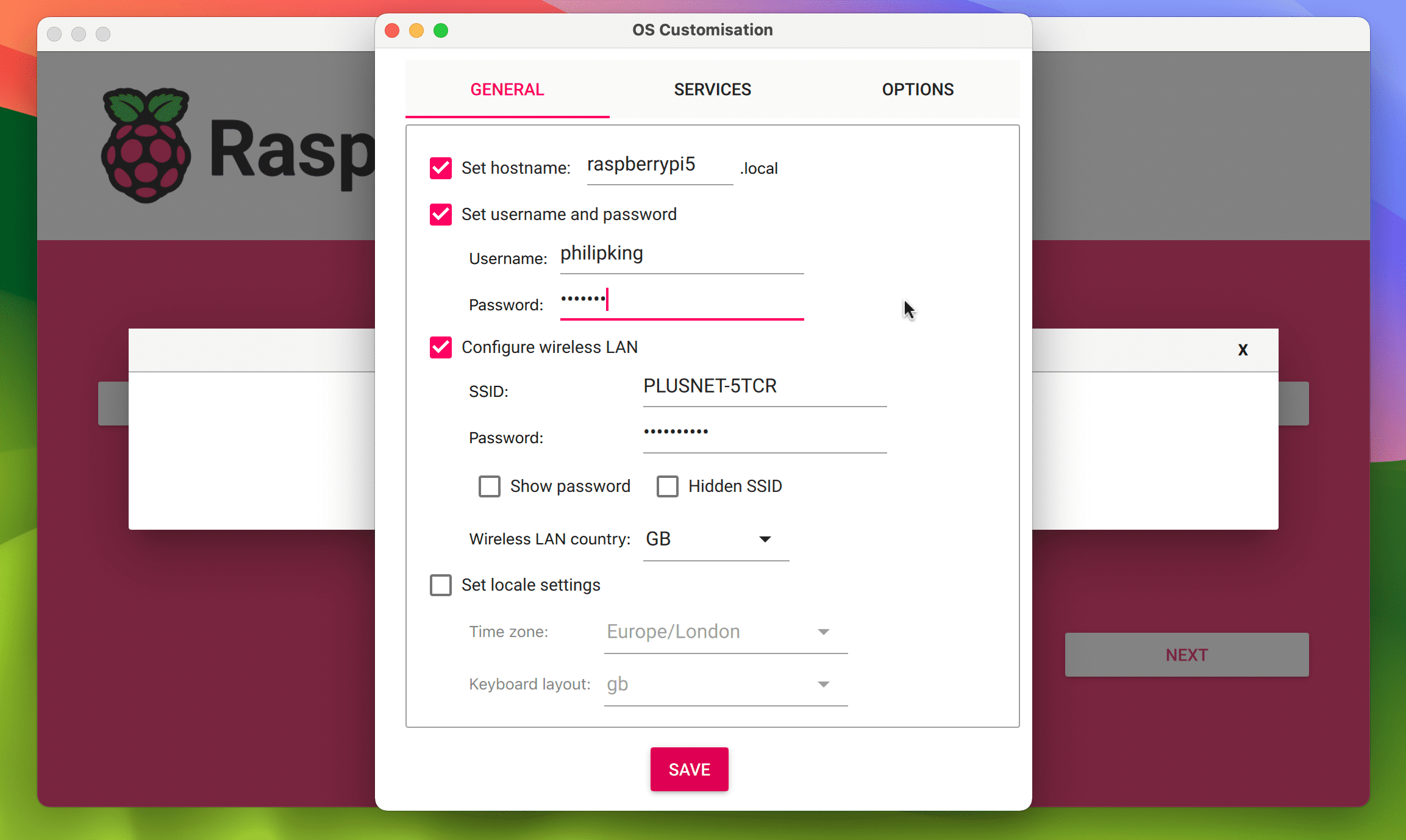
Nella scheda Generale, puoi impostare il nome host del Raspberry Pi, se lo desideri. Dovresti assolutamente impostare un nome utente e una password per renderlo sicuro. Puoi anche inserire i dettagli della tua rete Wi-Fi (se hai scelto di non precompilarli) e scegliere le impostazioni locali.
Nella scheda Servizi, puoi scegliere di abilitare SSH (Secure Shell, per l’accesso remoto al Raspberry Pi), utilizzando una password o una chiave pubblica archiviata localmente, che puoi generare facendo clic su Esegui SSH-Keygen.
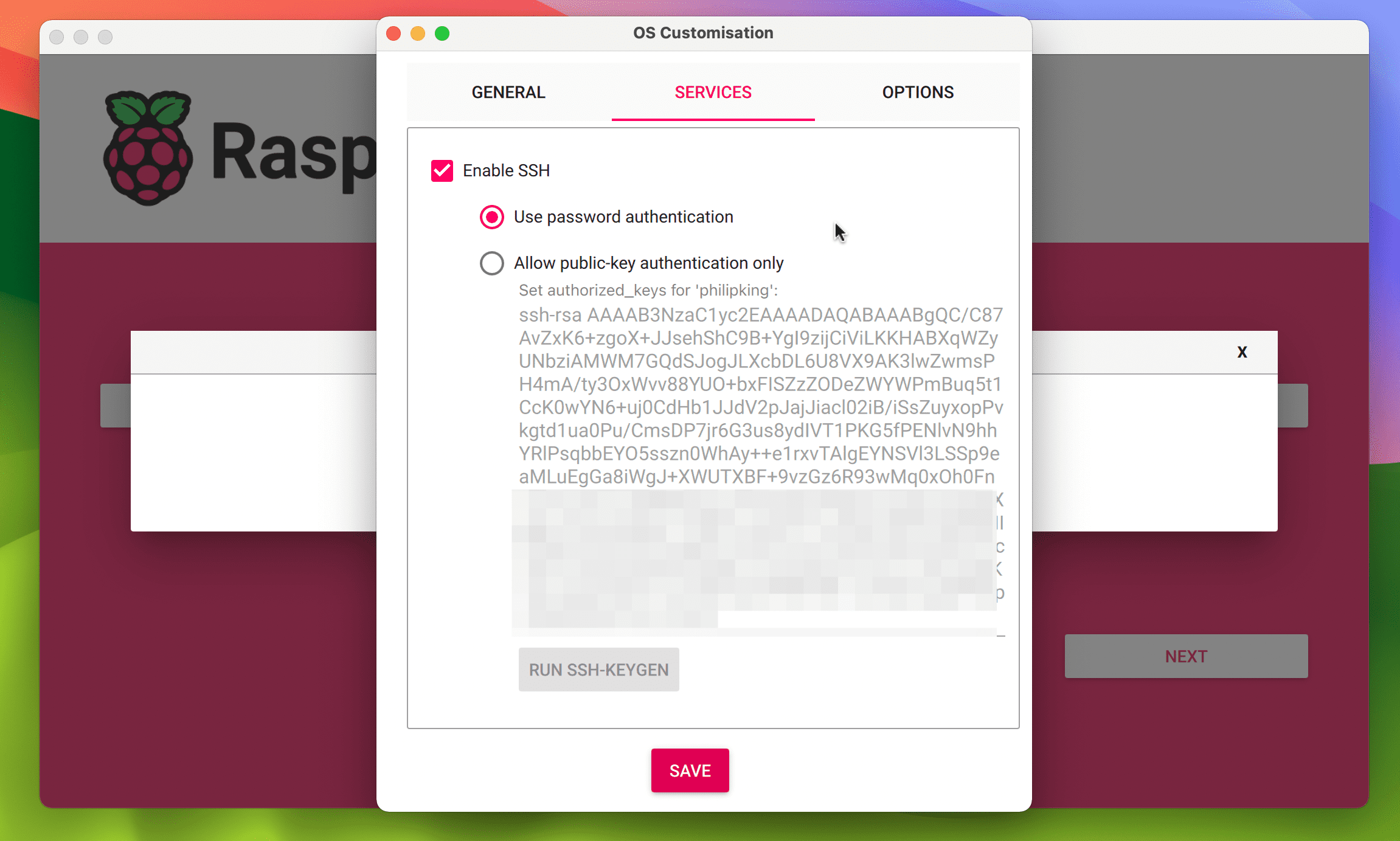 Screenshot originale di Phil King. Gratuito da usare, NAR
Screenshot originale di Phil King. Gratuito da usare, NAR
Infine, nella scheda Opzioni, puoi attivare/disattivare le opzioni per lo strumento Imager stesso, come l’espulsione automatica della scheda microSD una volta scritto il sistema operativo. L’opzione “Abilita telemetria” consente a Raspberry Pi di raccogliere dati per l’installazione del sistema operativo pagina delle statistichema puoi disattivarli se lo desideri, deselezionando l’opzione.
Dopo aver selezionato tutte le impostazioni di personalizzazione del sistema operativo desiderate, fai clic su Salva e poi su Sì per applicarle. Tieni presente che le impostazioni avanzate verranno memorizzate per le installazioni future utilizzando Imager.
Passaggio 6: scrivere il sistema operativo Raspberry Pi sulla scheda
Ora sei pronto per scrivere effettivamente il sistema operativo Raspberry Pi sulla tua scheda microSD. Dal messaggio che ti avvisa che tutti i dati sulla carta verranno cancellati, seleziona Sì per continuare. Potrebbe quindi essere richiesto di inserire la password del computer corrente per procedere. Imager inizierà quindi a scrivere il sistema operativo sulla scheda microSD, indicato da una barra di avanzamento.
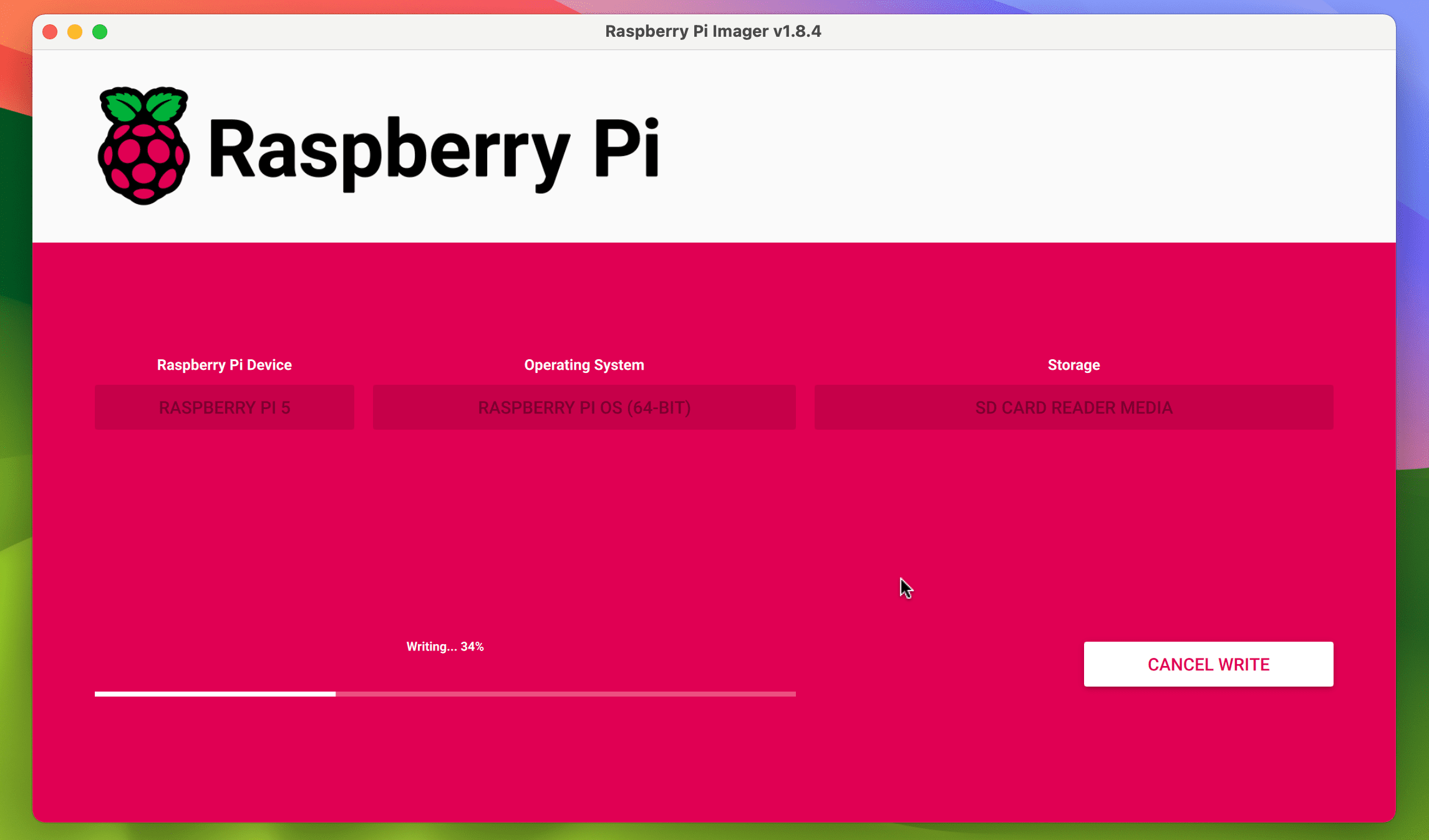
L’operazione potrebbe richiedere diversi minuti, trascorsi i quali Imager procederà alla verifica dell’installazione. Una volta terminato, Imager ti dirà se ha avuto successo. È possibile espellere la scheda microSD e rimuoverla dal computer.
Passaggio 7: avvia il tuo Raspberry Pi
Inserisci la scheda microSD nello slot del tuo computer Raspberry Pi, quindi accendi l’alimentazione. Il sistema operativo Raspberry Pi inizierà ad avviarsi e presto (il tempo necessario dipende dalla velocità del modello Raspberry Pi) mostrerà la GUI desktop o la riga di comando di Linux se hai optato per una versione Lite del sistema operativo.
Con il sistema operativo Raspberry Pi installato sul tuo Raspberry Pi, puoi utilizzarlo per eseguire numerose applicazioni Linux compatibili con ARM e iniziare a creare un’ampia gamma di progetti software ed elettronici.
