Utilizzare un browser web significa creare un profilo con le proprie impostazioni e segnalibri. Puoi creare più profili utente nel nuovo browser Microsoft Edge, permettendoti di condividerlo con altri utenti o separare lavoro e divertimento.
Grazie al nuovo motore Chromium, utilizzare un nuovo profilo utente in Microsoft Edge è semplice come utilizzare i profili utente in altri browser come Google Chrome. Per iniziare, dovrai installa il nuovo Microsoft Edge.
Sommario:
Creazione di più profili utente in Microsoft Edge
Quando installi il nuovo browser Edge, il tuo profilo utente verrà impostato automaticamente su un profilo standard chiamato “Profilo 1” senza personalizzazione. L’accesso al tuo account Microsoft collegherà questo profilo al tuo account, consentendoti di condividere segnalibri e impostazioni su tutti i dispositivi.
Se desideri aggiungere un secondo profilo a Microsoft Edge, fai clic sull’icona del profilo utente nell’angolo in alto a destra del browser Edge. Questa icona si trova tra l’icona Preferiti e l’icona del menu dell’hamburger.
Quando viene premuto, fare clic sul pulsante “Aggiungi un profilo”.

Nel menu “Aggiungi un profilo” visualizzato, fai clic sul pulsante “Aggiungi”.
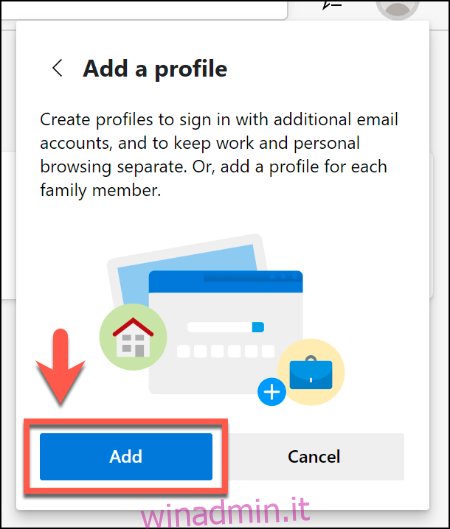
Questo creerà un secondo profilo utente vuoto denominato “Profilo 2” in Microsoft Edge. Una nuova finestra del browser Edge si aprirà automaticamente utilizzando questo nuovo profilo.
È quindi possibile accedere a un account Microsoft per personalizzarlo oppure è possibile mantenerlo come profilo locale. Se desideri accedere al tuo account Microsoft, seleziona l’icona del profilo utente nell’angolo in alto a destra, quindi fai clic su “Accedi” per iniziare il processo.
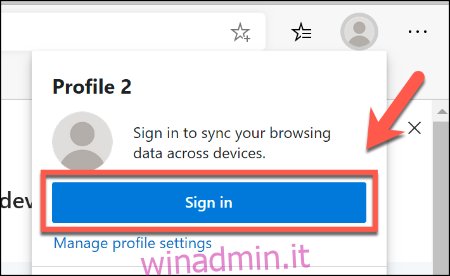
Se utilizzi Windows 10, puoi selezionare lo stesso account Microsoft del tuo account utente di Windows 10. Altrimenti, dovrai fare clic su “Account Microsoft” o “Account aziendale o scolastico” per accedere.
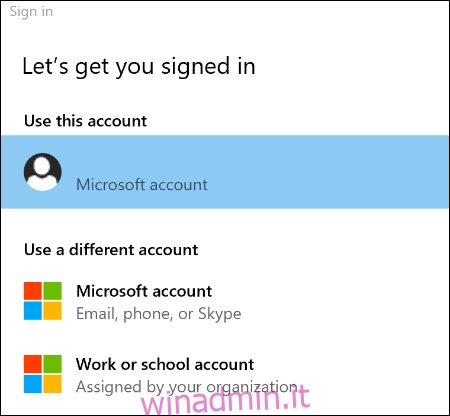
Premere il pulsante “Continua” per procedere. Edge ti chiederà se desideri sincronizzare il tuo nuovo profilo per consentirti di utilizzare le stesse estensioni e impostazioni, oltre a condividere la cronologia del browser e i segnalibri, su più dispositivi.
Fare clic su “Sincronizza” per consentire questo o “No, grazie” per rifiutare l’autorizzazione.
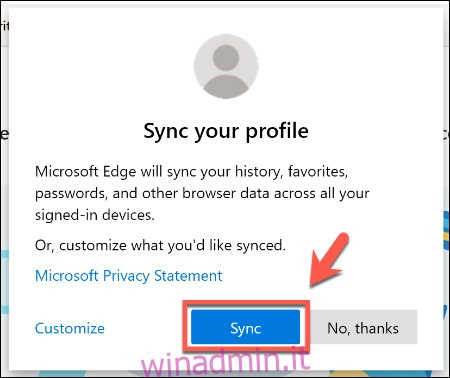
A questo punto puoi iniziare a utilizzare il tuo nuovo profilo utente, aggiungere segnalibri e installare nuove estensioni Edge.
Quando accedi a Microsoft Edge su altri dispositivi, le impostazioni del tuo profilo e le estensioni dovrebbero essere sincronizzate.
Passaggio da un profilo utente all’altro in Microsoft Edge
A volte può essere utile passare da un profilo utente all’altro, soprattutto se li stai utilizzando per scopi diversi come lavoro e gioco. Per fortuna, è semplice passare da un profilo utente all’altro in Microsoft Edge.
Nella finestra del browser Edge, seleziona l’icona del profilo utente nell’angolo in alto a destra, situata tra le icone dei menu Preferiti e delle impostazioni dell’hamburger. Verrà visualizzato un elenco dei profili utente esistenti.
Fare clic su un altro profilo utente per passare ad esso, che aprirà una nuova finestra del browser nel processo.
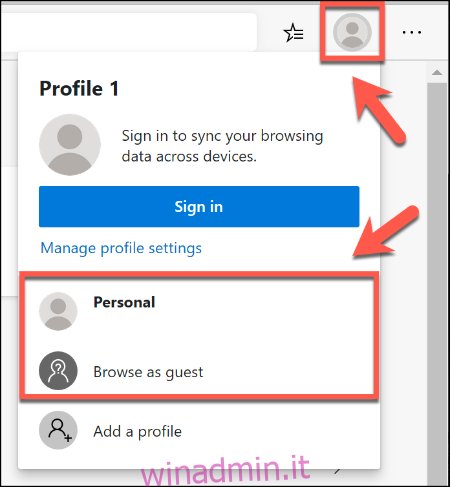
Puoi anche fare clic su “Sfoglia come ospite” per passare a un profilo ospite temporaneo. Questa sarebbe, come suggerisce il nome, una buona opzione per gli utenti ospiti.
Una volta chiusa una finestra del profilo ospite, tutte le impostazioni o la cronologia del browser verranno cancellate.
Gestione dei profili utente di Microsoft Edge
Se desideri modificare o eliminare i tuoi profili utente in Microsoft Edge, fai clic sull’icona del profilo utente nell’angolo in alto a destra e seleziona l’opzione “Gestisci impostazioni profilo”.
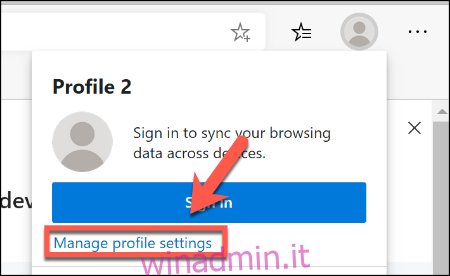
Questo farà apparire le impostazioni per il tuo profilo utente. Fare clic sul pulsante “Gestisci” in “Altri profili” per passare a un altro profilo.
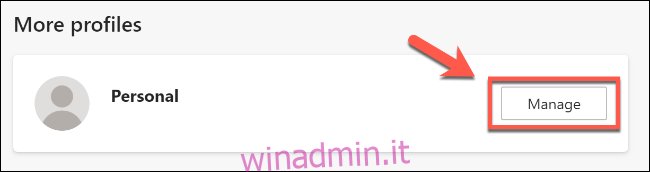
Per rinominare o eliminare un profilo utente, fare clic sul pulsante delle impostazioni orizzontale accanto all’opzione “Esci” (o accanto a “Accedi” se si utilizza un profilo locale anziché un profilo di account Microsoft).
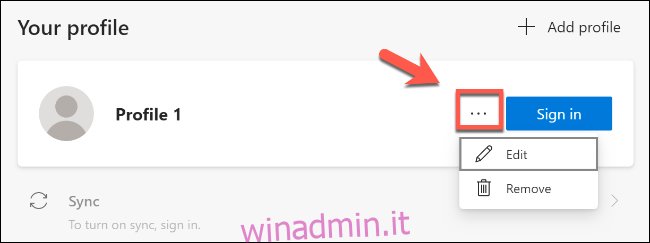
Fare clic su “Modifica” per rinominare il profilo e assegnargli una nuova icona di profilo dall’elenco preselezionato, fare clic su “Aggiorna” per salvare le impostazioni.
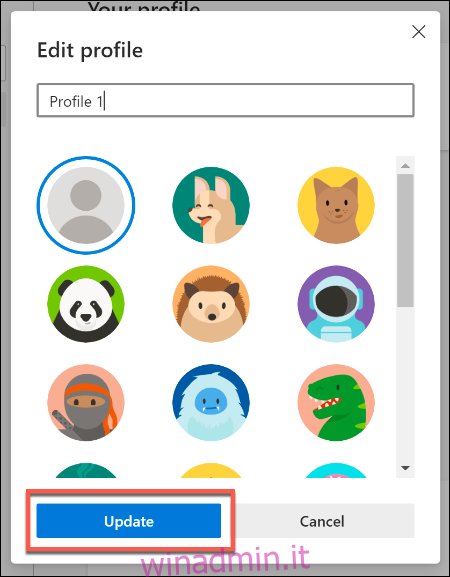
Fai clic su “Rimuovi” per eliminare definitivamente il tuo profilo. Conferma l’azione facendo clic sul pulsante “Rimuovi profilo”.
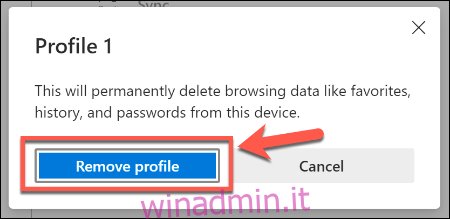
Questo rimuoverà il profilo da Microsoft Edge. Se utilizzi un account Microsoft, le tue impostazioni rimarranno sincronizzate con quell’account e potranno essere utilizzate altrove.
Se elimini un profilo utente locale, non sarai in grado di ripristinare le impostazioni o i segnalibri.

