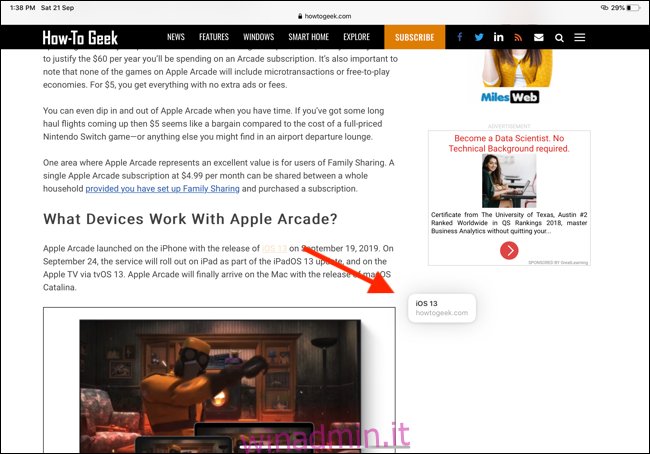L’aggiornamento di iPadOS 13 introduce nuove funzionalità di gestione delle finestre che quasi trasformano l’iPad in un sostituto del laptop. Con esso, puoi aprire più finestre della stessa app. Ecco come funziona sull’iPad.
Sommario:
Crea una nuova finestra usando Drag and Drop
iPadOS 13 riprende da dove si era interrotta la funzione di trascinamento della selezione di iOS 11. In iOS 11, puoi selezionare elementi, testo e collegamenti e quindi rilasciarli in un’altra app.
Ora puoi fare lo stesso con parti di un’app. Può essere una nota nell’app Note, un’e-mail nell’app Mail o un collegamento in Safari. Il modo più semplice per imparare questo nuovo meccanismo è usare Safari come esempio.
Apri un sito web in Safari, tocca e tieni premuto un link e sposta il dito. Hai appena rilevato un collegamento.

Ora sposta il dito sul bordo destro dello schermo finché non vedi una barra nera e un’icona di Safari.
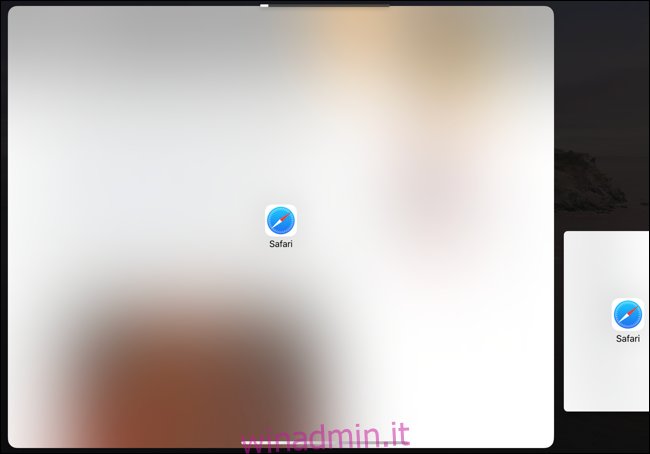
Quando sollevi il dito, iPadOS creerà una nuova finestra di Safari con il collegamento aperto.
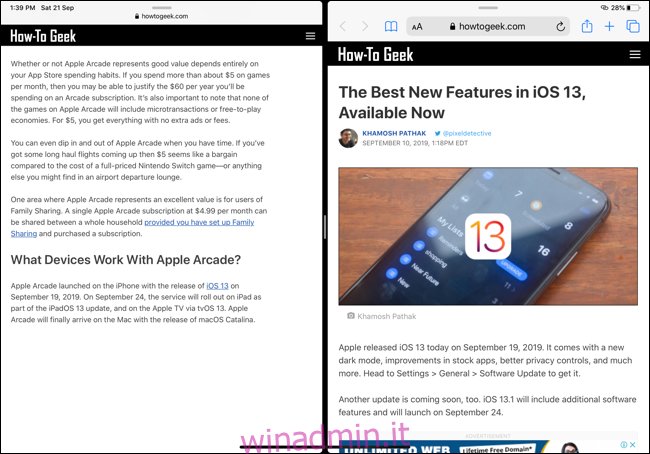
Se vuoi aprire la finestra in un pannello scorrevole scorrevole, trascina il collegamento (o qualsiasi elemento che hai scelto) fino al bordo dello schermo, ma fermati prima che appaia la barra nera.
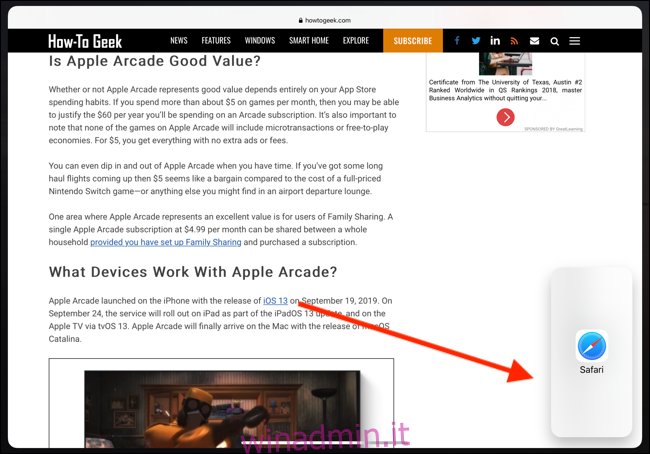
La pagina si aprirà in un pannello Slide Over quando sollevi il dito.
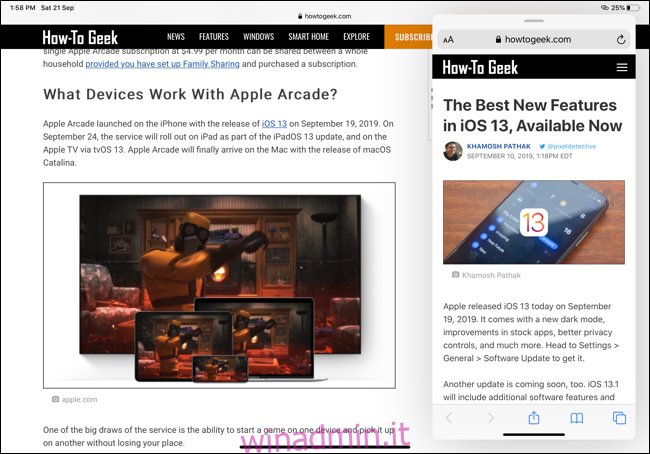
Allo stesso modo, puoi aprire un collegamento da Safari in una nuova finestra a schermo intero trascinando il collegamento nella parte superiore dello schermo. Quando lasci andare, si aprirà la finestra di Safari in un nuovo spazio.
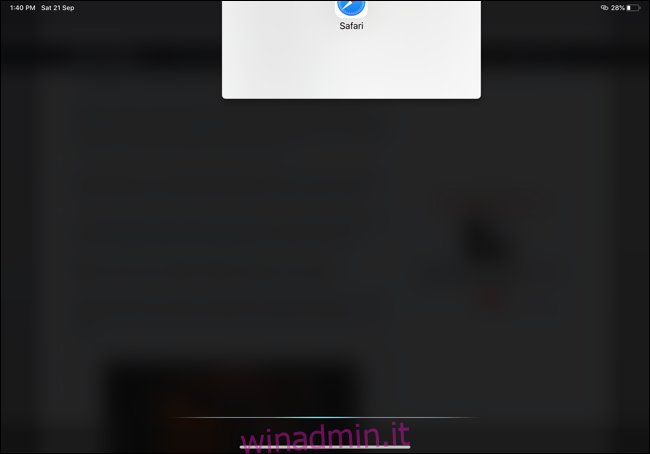
Alcune app (come Safari) includeranno un’opzione “Apri in una nuova finestra” in un menu contestuale. Se puoi tenere premuto per espandere o aprire una pagina in un’app, vedrai questa opzione.
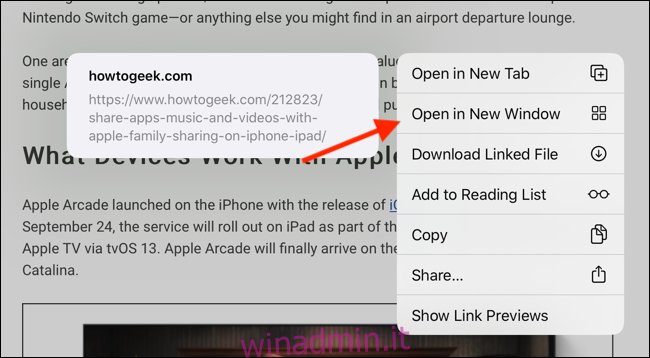
Gestisci e chiudi Windows utilizzando App Expose
Gli utenti di macOS avranno familiarità con App Expose. Proprio come sul Mac, App Expose su iPadOS 13 viene utilizzato per elencare e gestire tutte le finestre aperte per una determinata app.
Per accedere alla modalità di esposizione dell’app, scorri leggermente verso l’alto dalla parte inferiore dello schermo per rivelare il Dock mentre l’app è aperta sullo schermo. Vedrai l’icona dell’app corrente nel Dock. Toccalo.
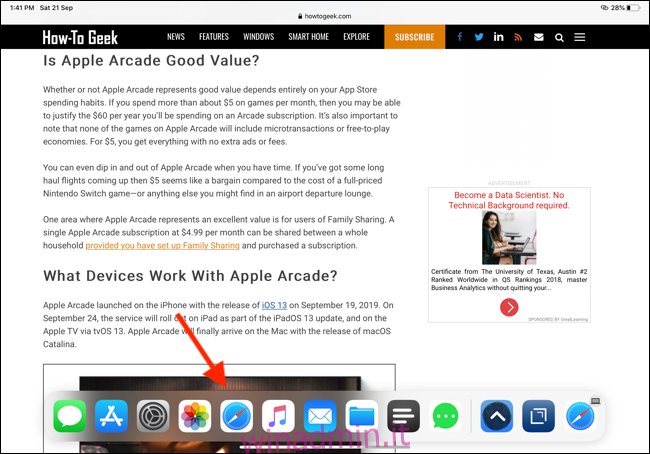
Quando tocchi l’icona di un’app dal Dock, mentre l’app è già aperta, verrai portato alla visualizzazione App Expose.
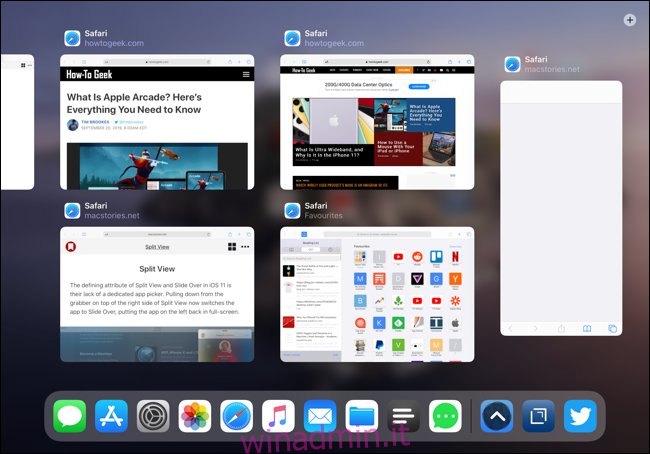
Qui vedrai tutte le finestre aperte (schermo intero, Split View e Slide Over) per l’app in tutti gli spazi. Toccare una delle finestre per passare ad essa. Se desideri uscire da una particolare finestra o spazio di lavoro, scorri verso l’alto per chiuderla.
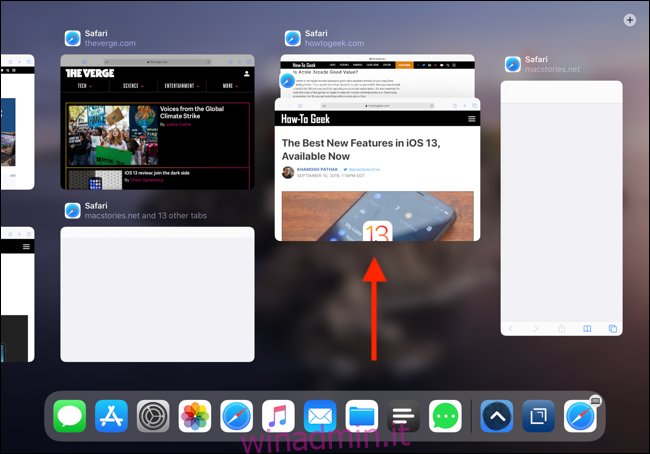
È importante notare che App Switcher elencherà anche tutte le finestre aperte per tutte le app. Puoi scorrere verso l’alto su una singola finestra o su uno spazio multi-finestra per chiuderla.
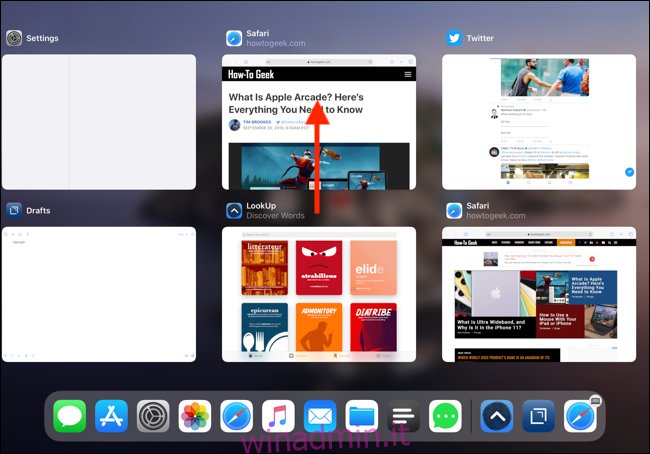
Cosa succede se si desidera aprire App Expose per un’app che non è sul Dock? Puoi farlo utilizzando i nuovi menu contestuali dell’app.
Vai alla schermata principale e tocca e tieni premuta l’icona dell’app. Da qui, se sono aperte più finestre per l’app, vedrai una nuova opzione chiamata “Mostra tutte le finestre”. Toccalo per aprire App Expose.
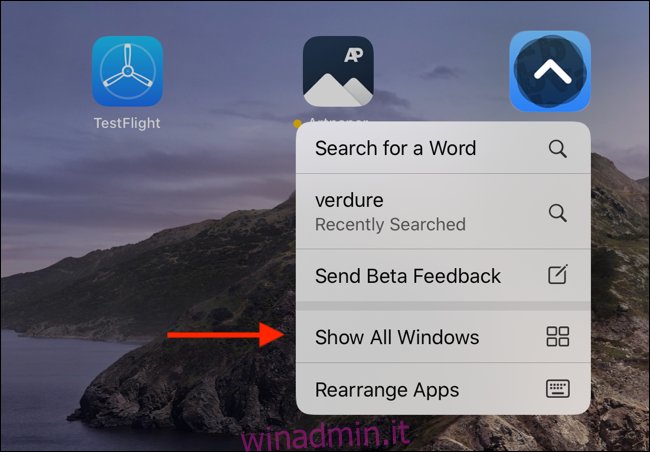
Crea una nuova finestra usando App Expose
E se volessi iniziare con una nuova finestra vuota per una determinata app? Ad esempio, cosa succede se desideri creare un’altra finestra in Safari?
Puoi farlo utilizzando la nuova funzione App Expose. Come descritto sopra, inizia toccando l’icona dell’app corrente dal Dock (dopo aver fatto scorrere leggermente verso l’alto dal basso).
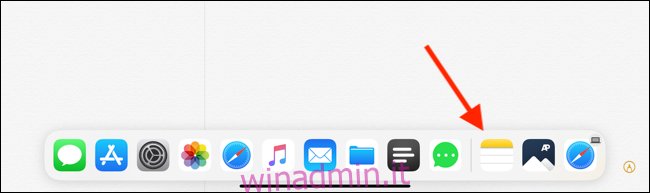
Qui vedrai un’icona “Più” nell’angolo in alto a destra. Toccalo per creare una nuova finestra vuota.
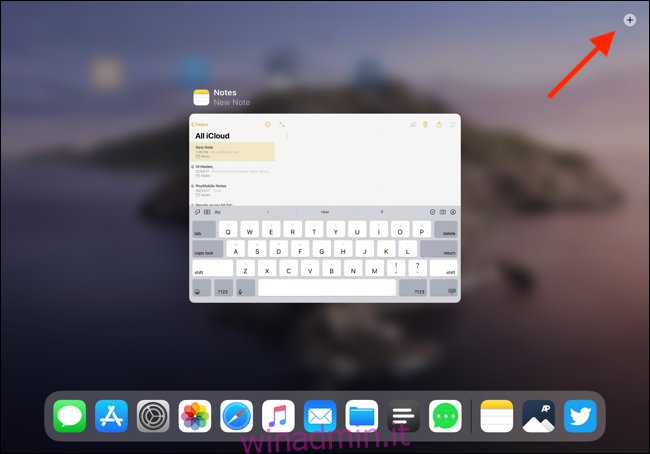
La pratica rende perfetti
A prima vista, questo potrebbe sembrare un po ‘complicato perché Apple non ha fatto un ottimo lavoro nell’evidenziare queste funzionalità. Molti sono nascosti dietro le opzioni di trascinamento della selezione che non funzionano su tutti gli elementi.
Man mano che utilizzi iPadOS 13 e più app iniziano a ricevere aggiornamenti che supportano queste funzionalità, prova a toccare e tenere premuti gli elementi di un’app per vedere se puoi trascinarli fuori per creare una finestra. Continua a sperimentare e inizierai a capire quando le funzionalità multitasking funzionano e quando no.
Questa è solo una delle tante nuove funzionalità di iPadOS 13 che avvicina l’iPad a un vero computer.