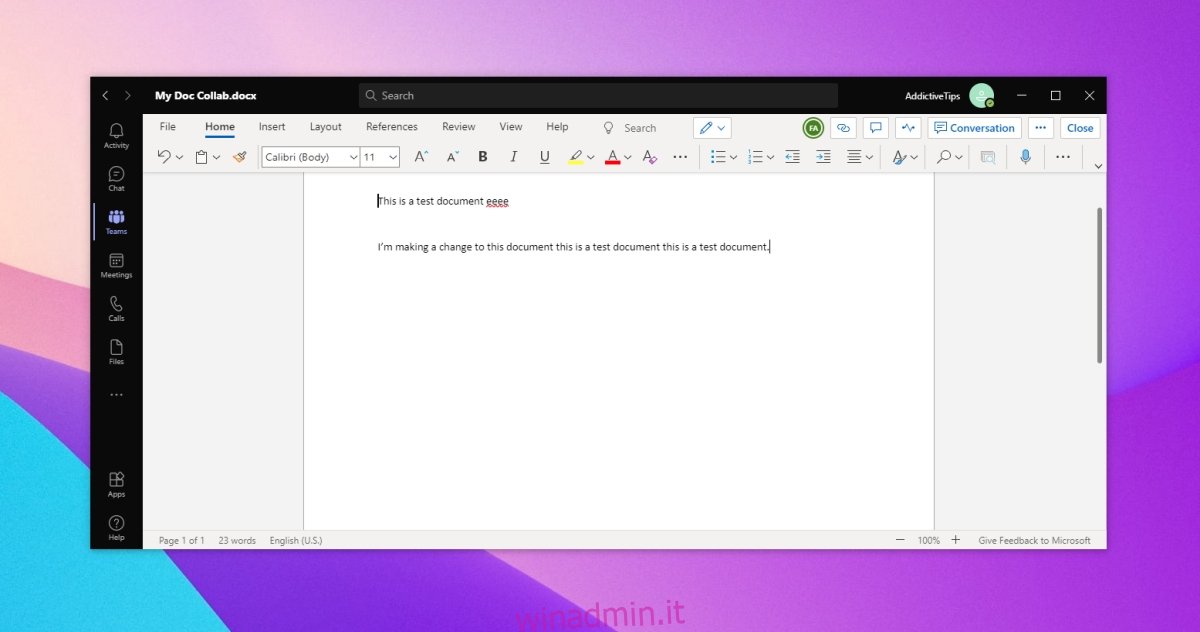Microsoft Teams è noto per i suoi strumenti di collaborazione, ma spesso le sue funzionalità per le riunioni online li mettono in ombra. La collaborazione documentale funziona per tipi di file; documenti, presentazioni e fogli di calcolo e puoi utilizzarlo per lavorare su qualsiasi file che è stato condiviso su un canale.
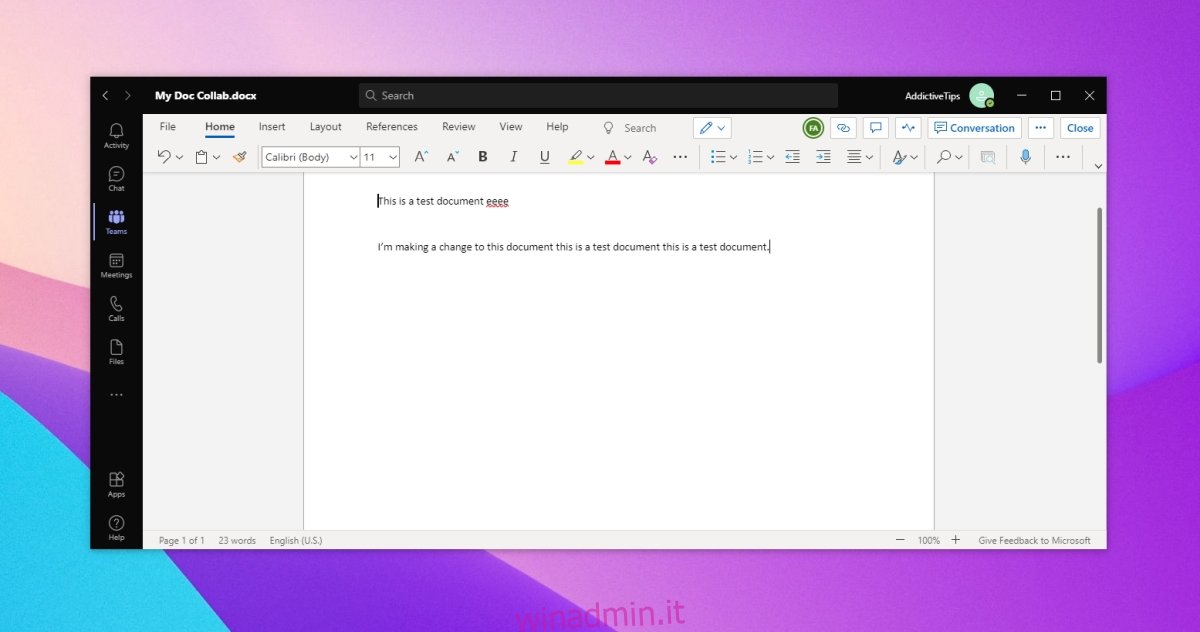
Sommario:
Strumento di collaborazione per documenti di Microsoft Teams
Lo strumento di collaborazione sui documenti di Microsoft Teams può essere utilizzato per qualsiasi file che è stato caricato su un canale. È possibile aprire un file dalla scheda File o aggiungere il file come scheda per semplificare la collaborazione.
Aggiungi file al canale
Per collaborare a un file con i membri del team, devi aggiungerlo al canale di un team.
Apri Microsoft Teams.
Seleziona Team dalla colonna a sinistra.
Vai a una squadra e seleziona un canale.
Vai alla scheda File.
Fare clic su Nuovo o Carica e creare un nuovo file o caricarne uno dal desktop.
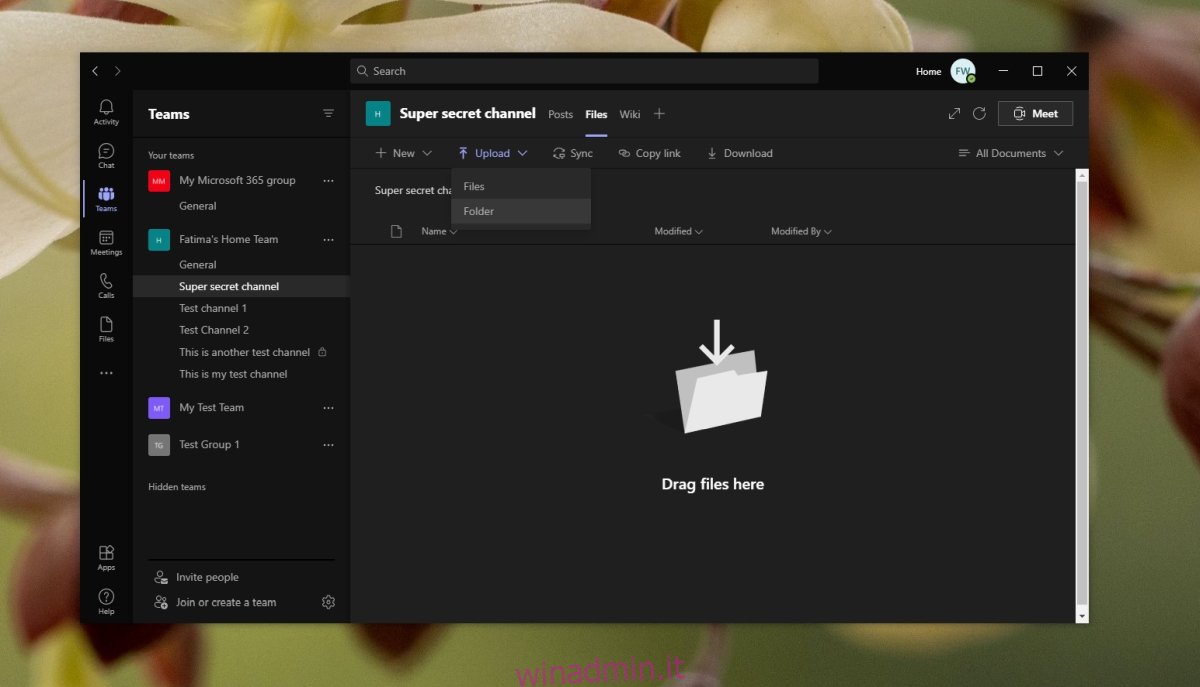
Usa lo strumento di collaborazione sui documenti di Microsoft Teams
Una volta che un file è stato caricato, sarà visibile a tutti i membri del team che fanno parte di un canale. I membri del team devono sapere come aprire il file o come aggiungerlo come scheda. Una volta aperto il file, un membro del team può modificarlo.
Per aprire un file per la modifica in Microsoft Teams, segui questi passaggi.
Apri Microsoft Teams.
Vai al team e al canale su cui è stato caricato il file.
Vai alla scheda File.
Fare clic sul pulsante altre opzioni accanto a un file e selezionare Apri> Modifica in Teams.
Il documento si aprirà e potrai iniziare a modificarlo.
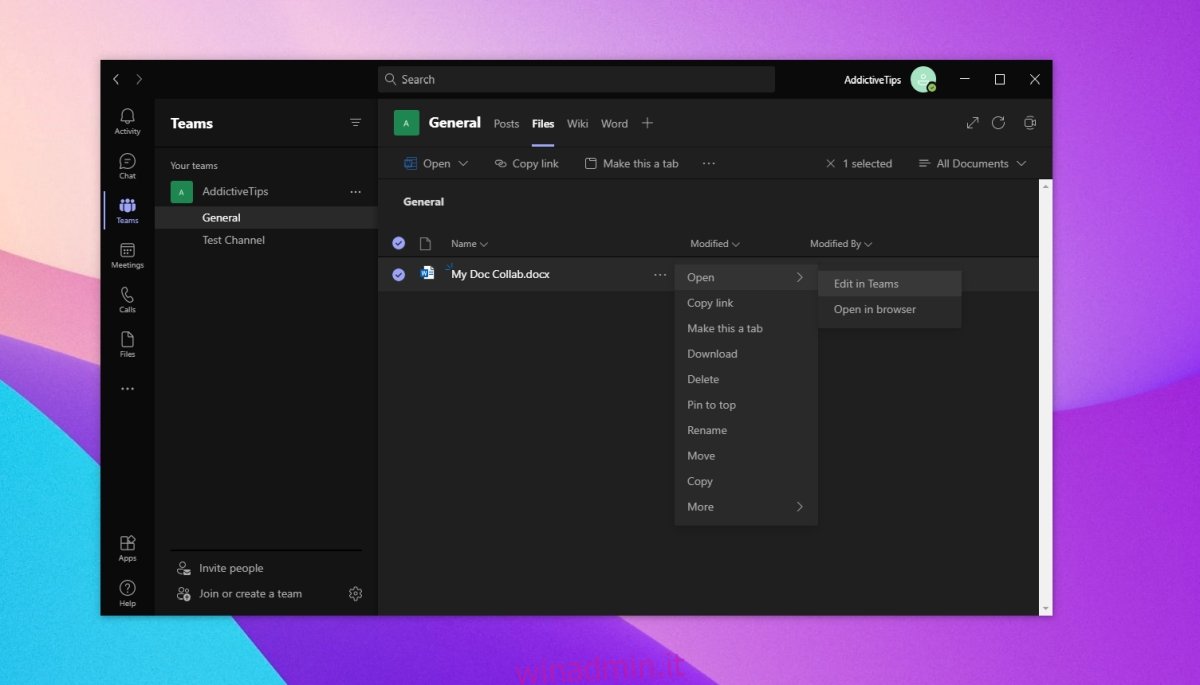
Per aggiungere il documento come scheda, segui questi passaggi.
Apri Microsoft Teams.
Vai al team e al canale in cui è stato caricato il file.
Determina il tipo di file che è, ad esempio un file Word, PowerPoint o Excel.
Fare clic sul pulsante più lungo le schede del canale e aggiungere l’app che aprirà il file, ad esempio aggiungere Word per un file di documento.
Seleziona il file tra quelli elencati.
Fare clic su Aggiungi.
Tutti gli utenti potranno accedere direttamente alla scheda e modificare il file aperto al suo interno.
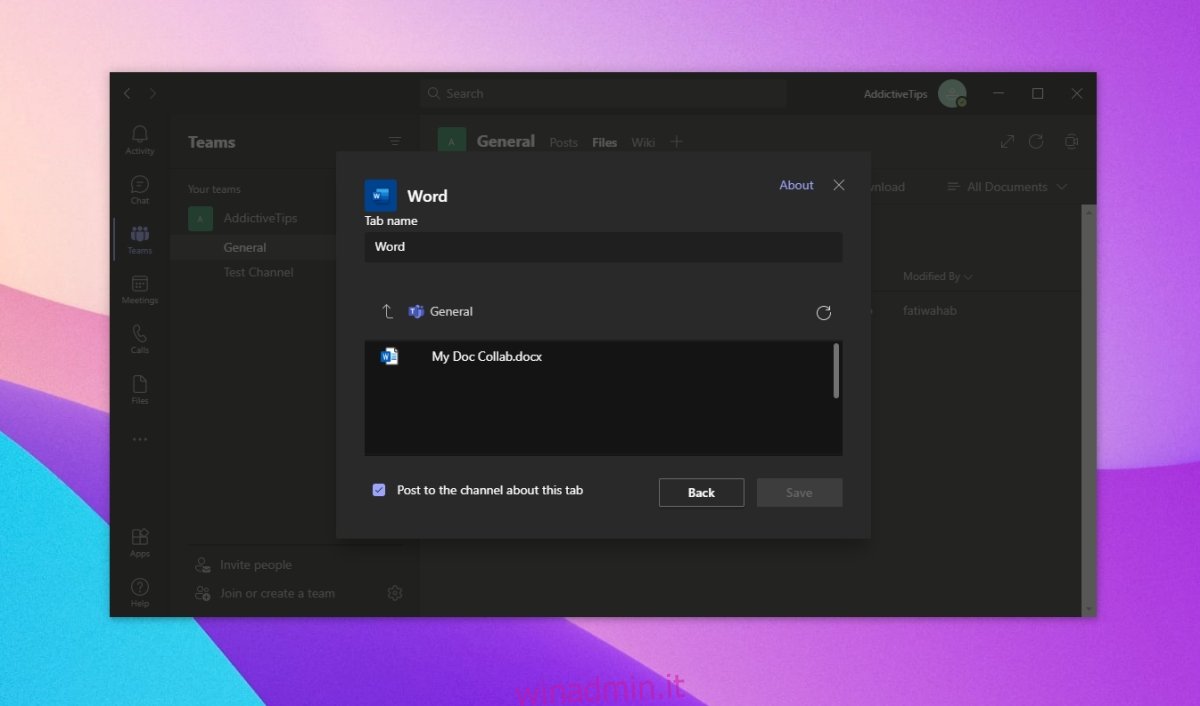
Conclusione
La modifica viene mostrata in tempo reale e tutte le modifiche apportate a un documento verranno sincronizzate in pochi secondi. Quando apri il file, sarai in grado di vedere chi lo aveva aperto per ultimo. Per visualizzare le modifiche apportate da altri membri del team, apri il file in Teams e fai clic sul pulsante Recupera. Le nuove aggiunte apportate al documento verranno evidenziate con un punto blu.