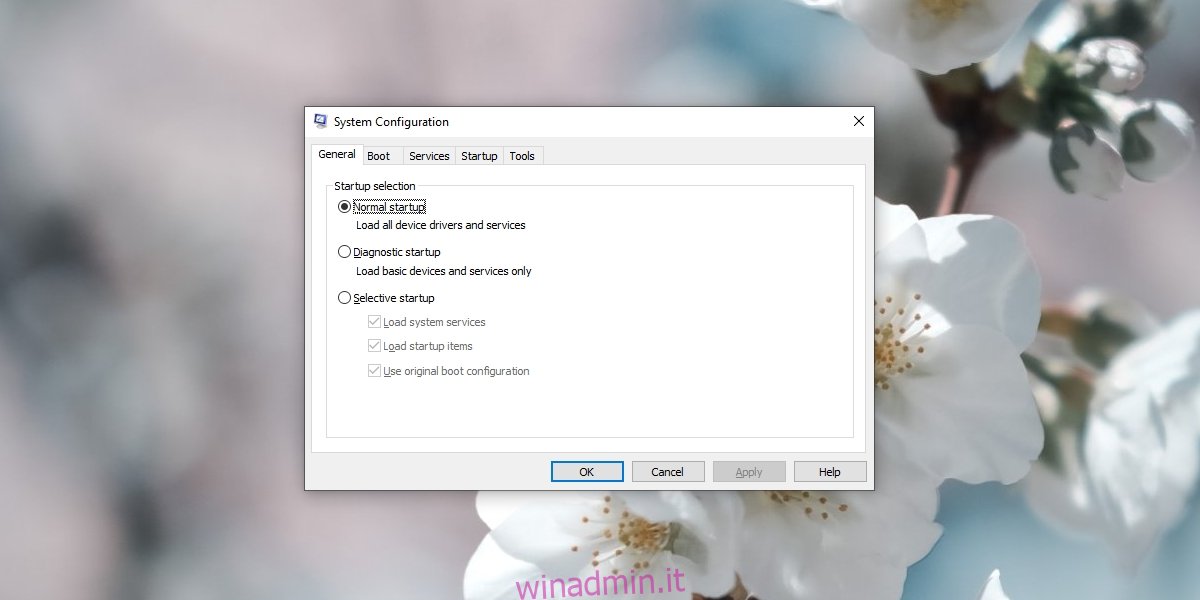Windows 10 ha un ampio elenco di impostazioni che gli utenti possono modificare. Alcune di queste impostazioni sono semplici come la modifica dello sfondo, la modifica della scheda grafica utilizzata da un’app, la gestione dello spazio di archiviazione, la gestione del microfono, della fotocamera e dell’accesso alla posizione per le app e altro ancora. Queste sono semplici impostazioni per l’utente.
Windows 10 ha anche impostazioni più complesse che possono essere modificate se un utente ha accesso amministratore su un sistema, ma queste impostazioni non vengono modificate spesso e pochi utenti finali devono accedervi a meno che non stiano risolvendo problemi nel sistema.
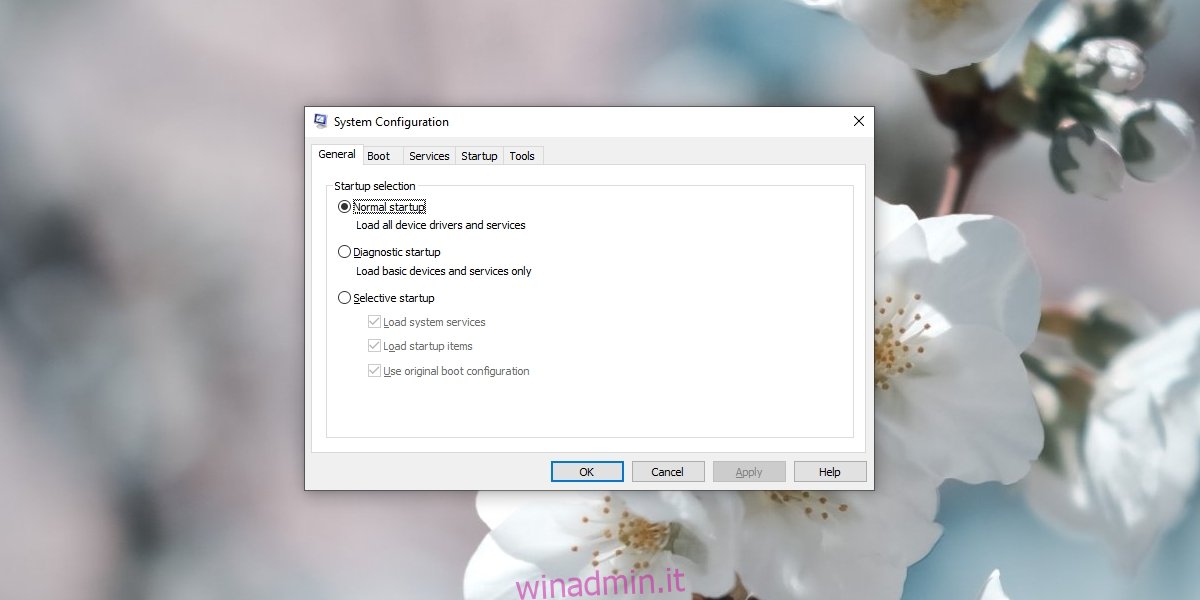
Sommario:
MsConfig su Windows 10
Quando un utente avvia Windows 10, viene caricato in un ambiente normale in cui è consentita l’esecuzione di tutte le app installate da un utente. Tutti i servizi che Windows 10 deve eseguire sono abilitati allo stesso modo. Viene caricato anche un lungo elenco di strumenti di Windows 10.
Quando un sistema incontra un problema, tuttavia, uno dei passaggi di risoluzione dei problemi di base è verificare se si verifica un problema quando app e servizi di terze parti e altri strumenti e servizi non essenziali sono disabilitati, ad esempio se si verifica in modalità provvisoria.
La modalità provvisoria è abbastanza facile da accedere, ma la finestra di dialogo MsConfig o Configurazione di sistema offre agli utenti il controllo sulle impostazioni della modalità provvisoria. Gli utenti possono scegliere cosa è e cosa non è disabilitato.
Esistono diversi modi per accedere alla finestra di dialogo MsConfig su Windows 10.
1. Accedere a MsConfig – casella Esegui
Per accedere alla finestra di dialogo MsConfig dalla casella di esecuzione;
Tocca la scorciatoia da tastiera Win + R per aprire la casella Esegui.
Immettere msconfig e toccare il tasto Invio.
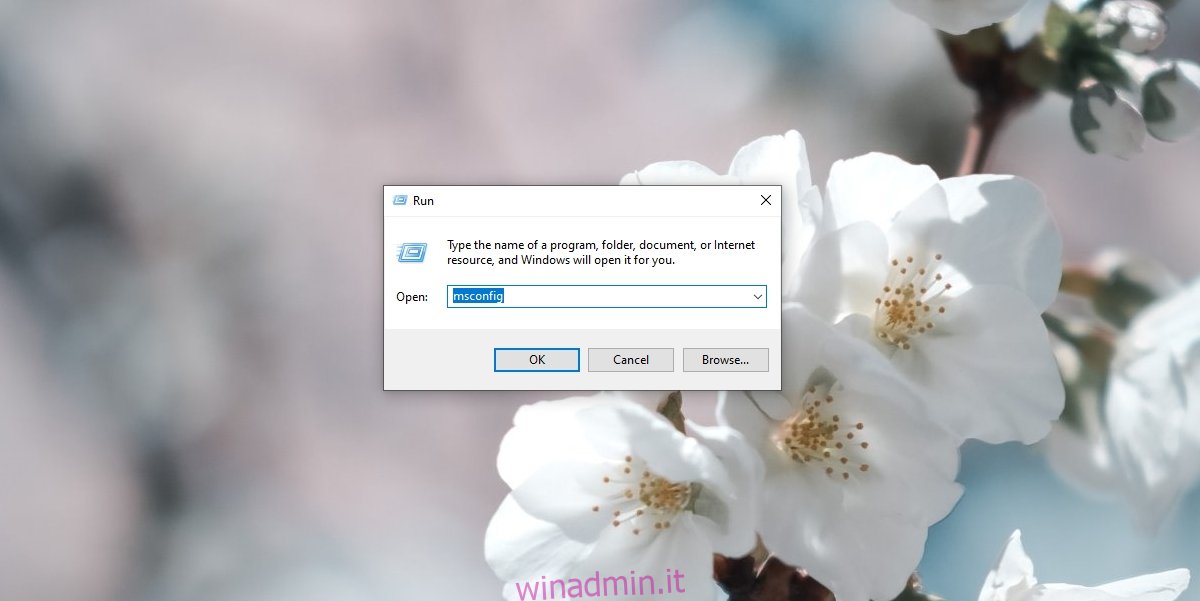
2. Accedere a MsConfig – Esplora file
Per accedere alla finestra di dialogo MsConfig da Esplora file;
Apri Esplora file.
Fare clic all’interno della barra degli indirizzi.
Immettere msconfig e toccare Invio.
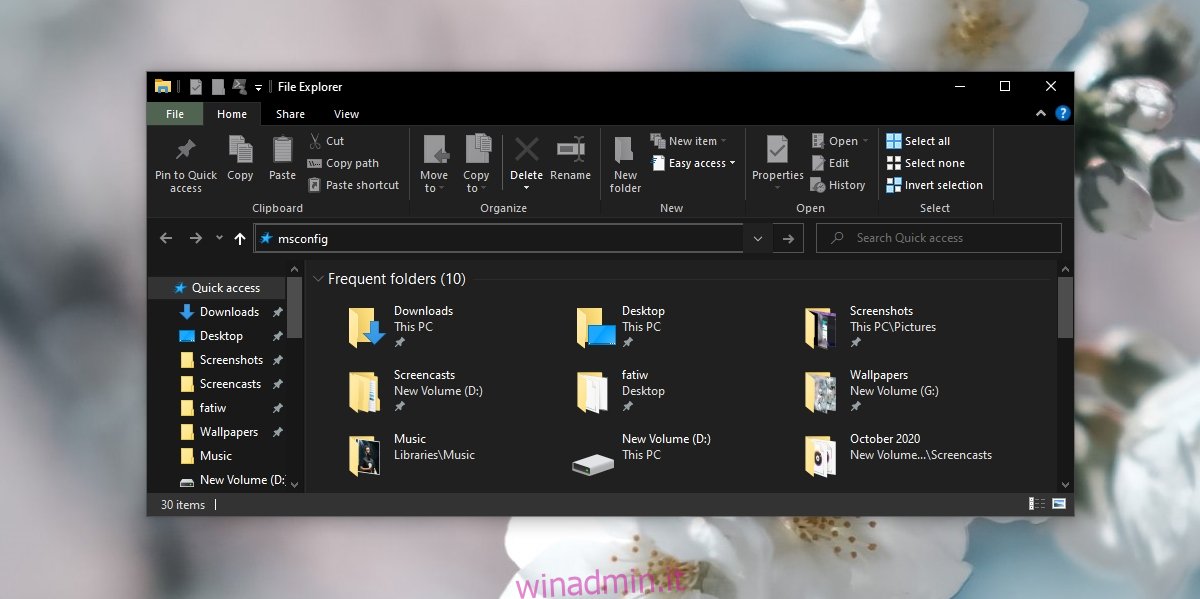
3. Accedere a MsConfig – Task Manager
Per accedere alla finestra di dialogo MsConfig da Task Manager;
Fare clic con il pulsante destro del mouse sulla barra delle applicazioni e selezionare Task Manager dal menu di scelta rapida.
Vai a File> Esegui nuova attività.
Immettere msconfig.
Abilitare la casella “Crea questa attività con privilegi amministrativi”.
Tocca Invio.
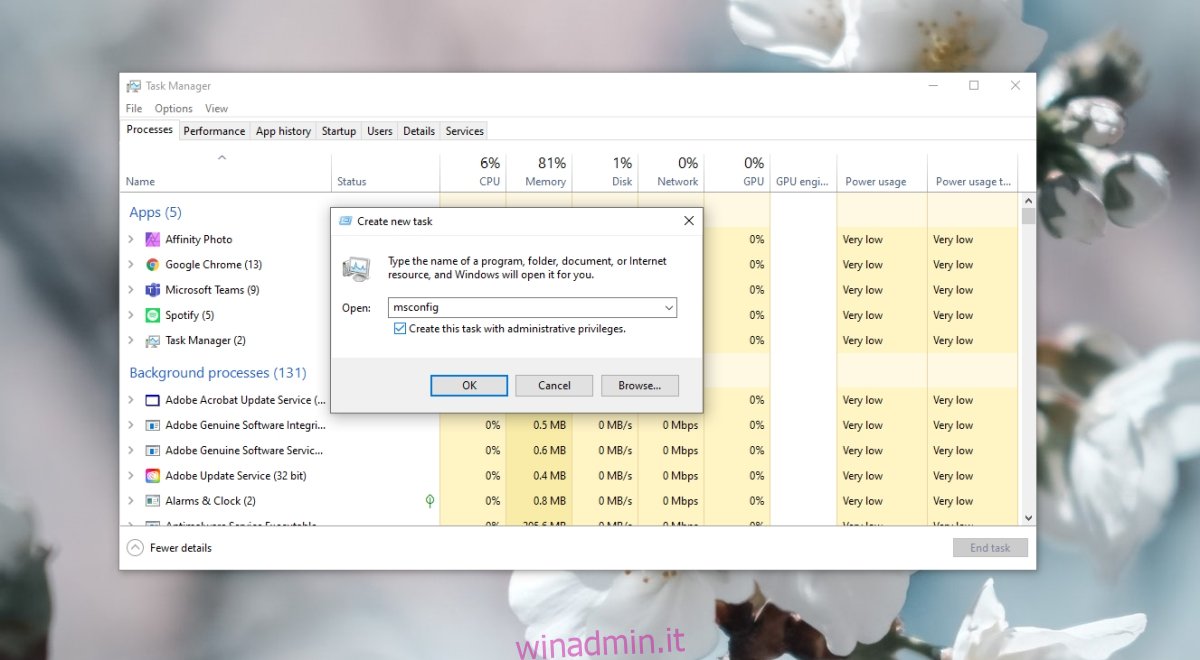
4. Accedere a MsConfig – Prompt dei comandi o PowerShell
Per accedere alla finestra di dialogo MsConfig tramite Prompt dei comandi o PowerShell;
Apri il prompt dei comandi con i diritti di amministratore o Apri PowerShell con i diritti di amministratore.
Immettere il seguente comando e toccare invio (lo stesso comando funziona in entrambe le righe di comando).
start msconfig
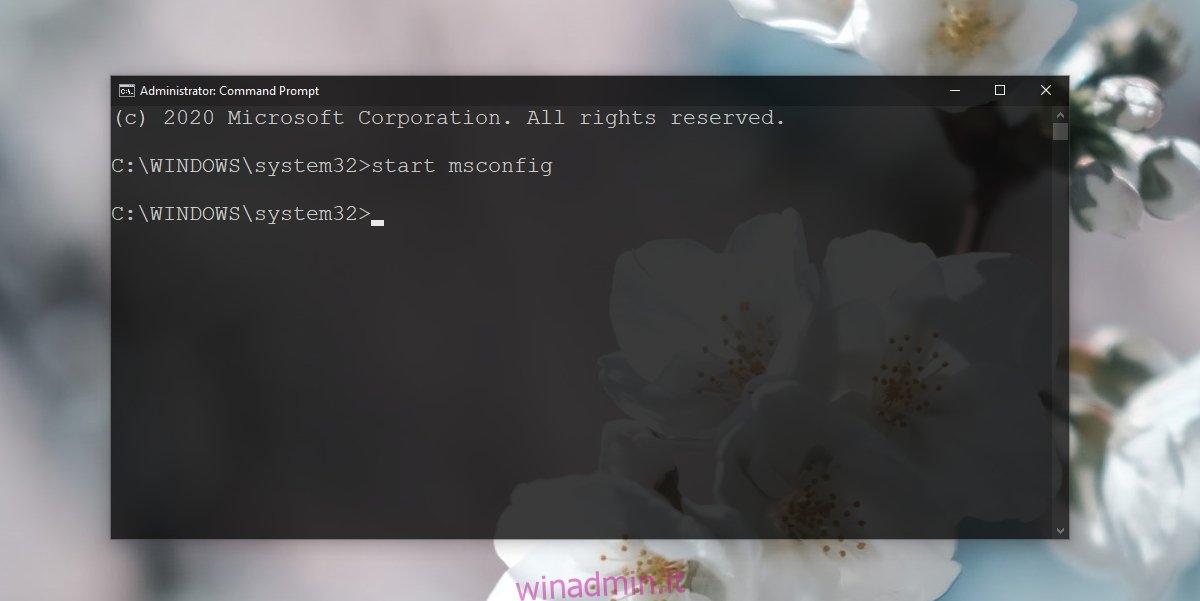
Impostazioni di MsConfig
Non importa come apri la finestra di dialogo MsConfig, vedrai le stesse impostazioni.
Generale: selezionare quali servizi di sistema e componenti del dispositivo verranno eseguiti all’avvio del sistema.
Avvio: dispone di ampie impostazioni per la configurazione dell’avvio sicuro e delle normali opzioni di avvio.
Servizi: elenca ogni singolo servizio eseguito su Windows 10 e consente agli utenti di deselezionare quelli che non vogliono eseguire all’avvio.
Avvio: questa scheda è obsoleta.
Strumenti: in questa scheda viene fornito un elenco completo degli strumenti di Windows 10 e un pulsante di avvio rapido per ciascuno di essi insieme al percorso dell’EXE dello strumento.
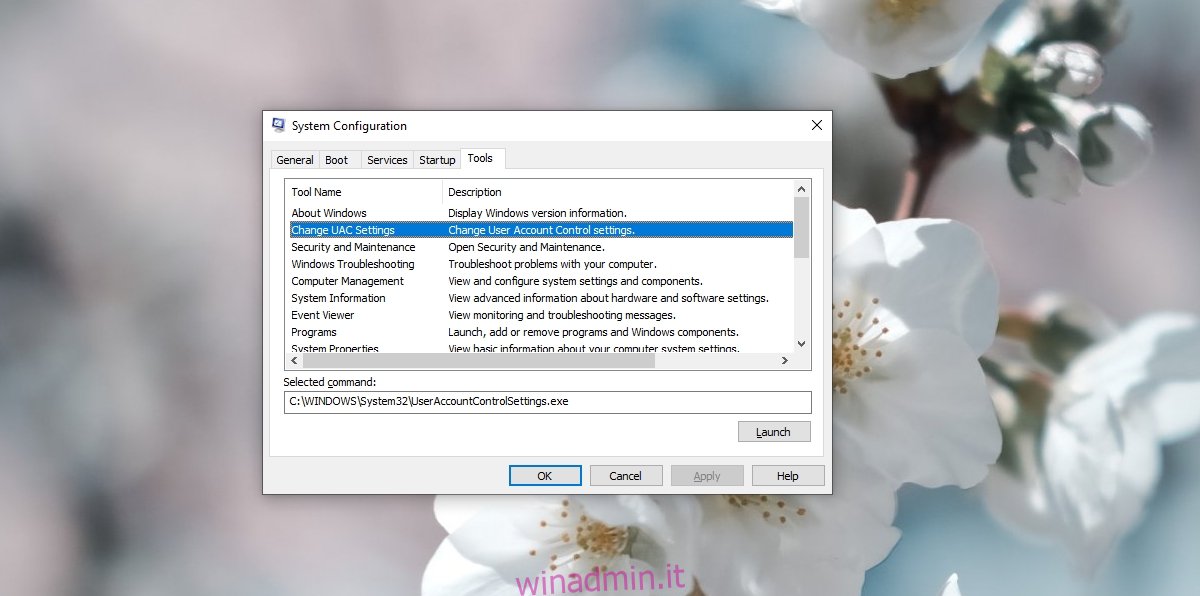
MsConfig – Conclusione
MsConfig non ha impostazioni che l’utente medio dovrebbe modificare, tuttavia, spesso è difficile evitare questa particolare finestra di dialogo quando si tenta di risolvere un problema complicato su Windows 10.Assicurati di capire cosa stai facendo e come annullarlo prima di apportare modifiche.