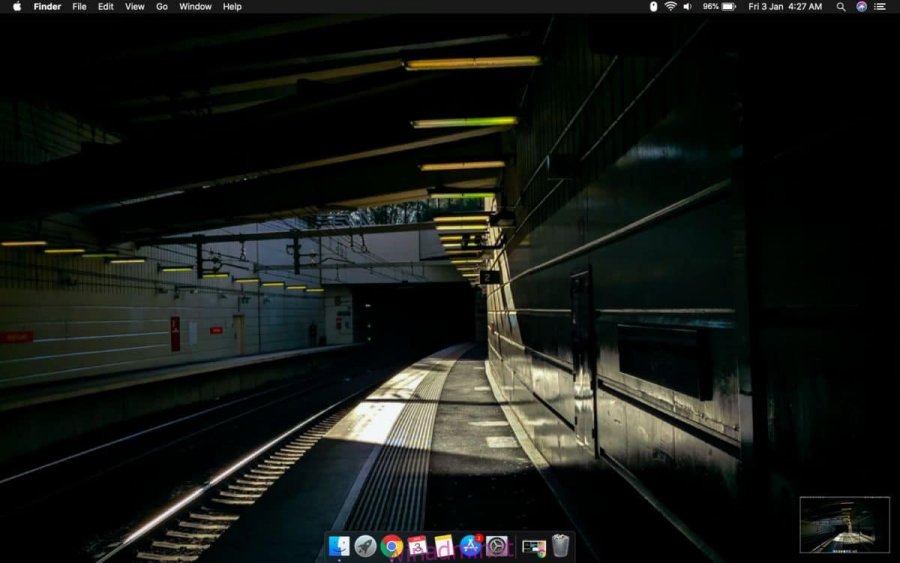macOS ha sempre avuto la possibilità di fare uno screenshot ma alcune versioni fa, la funzione è stata leggermente modificata in modo che quando si acquisisce uno screenshot, si ottiene una miniatura mobile nell’angolo in basso a destra. Questa funzione è stata aggiunta anche a iOS, dove ha una portata molto più limitata. La miniatura dello screenshot mobile ha in realtà uno scopo oltre a essere una rappresentazione visiva di uno screenshot che è stato catturato. Ecco come puoi utilizzare la miniatura dello screenshot mobile su macOS.
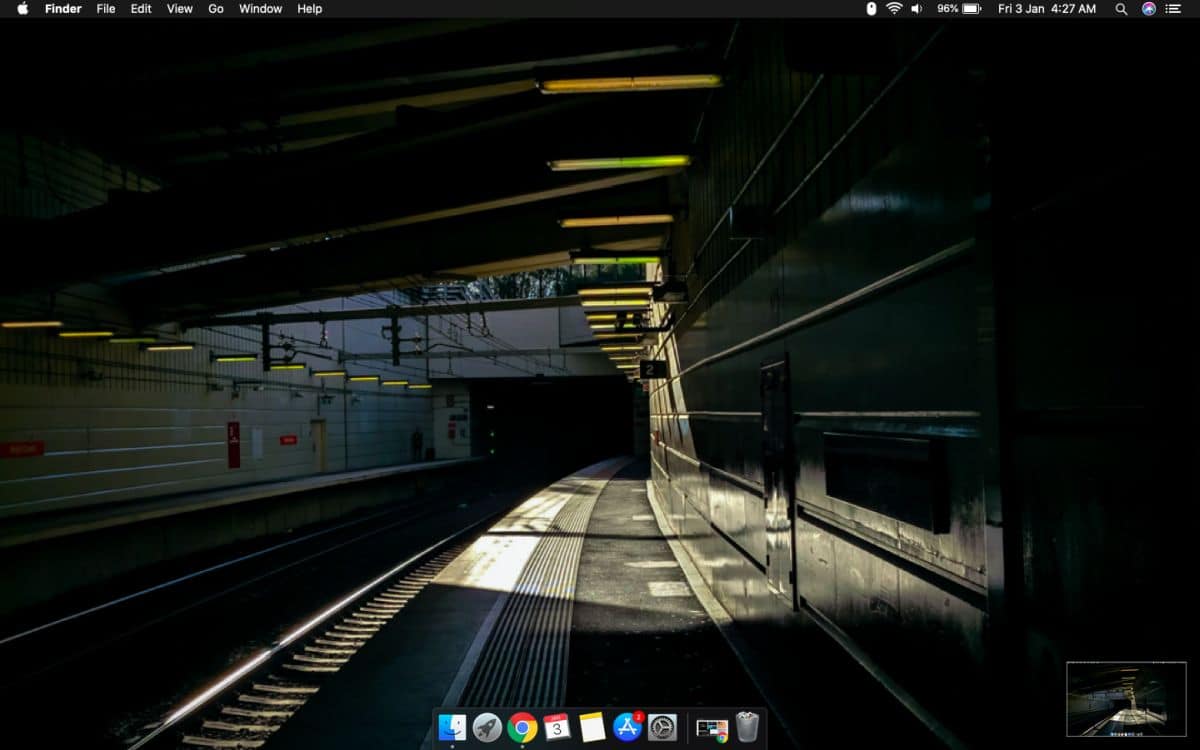
Modifica e annota
Se fai clic sulla miniatura, si aprirà automaticamente lo screenshot in Anteprima con gli strumenti di annotazione visibili. È quindi possibile procedere alla modifica dello screenshot, ovvero disegnarci sopra, inserire testo, disegnare forme, ritagliarlo o ridimensionarlo. Questo è fondamentalmente ciò che accade quando tocchi la stessa miniatura dello screenshot su un iPhone o iPad. Per salvare lo screenshot, fai clic su Fine. Per eliminarlo, fai clic sull’icona del cestino.
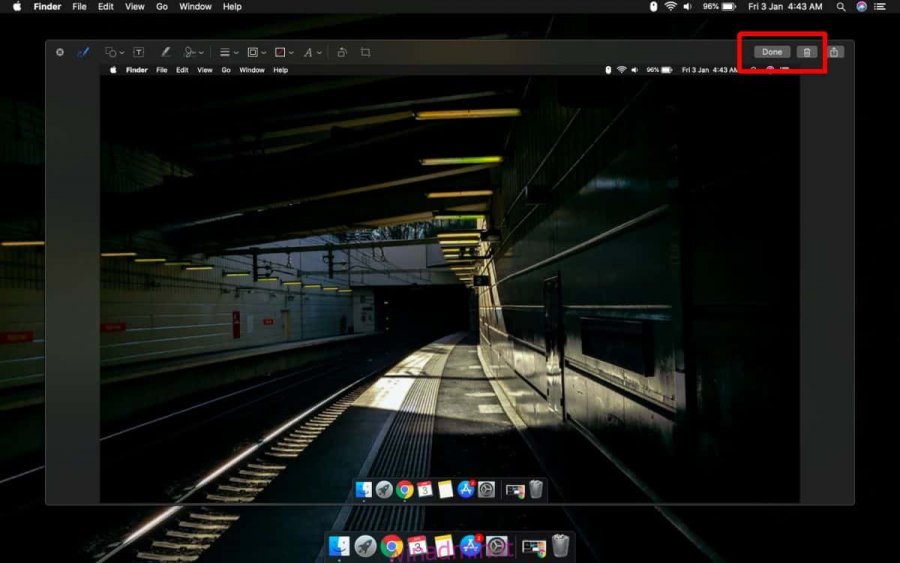
Sposta nella cartella o nell’app
La funzione di modifica è più comunemente nota a causa della sua controparte iOS, ma la miniatura dello screenshot mobile ti consente anche di salvare lo screenshot dove vuoi. Se non fai nulla e lasci che la miniatura scompaia da sola, lo screenshot verrà salvato nella posizione predefinita, tuttavia, se trascini la miniatura in una cartella diversa nel Finder o semplicemente la rilasci su un’app che può accettare il tipo di file, ad esempio l’app Messaggi, puoi salvare lo screenshot nella cartella o condividerlo / aggiungerlo / aprirlo nell’app.
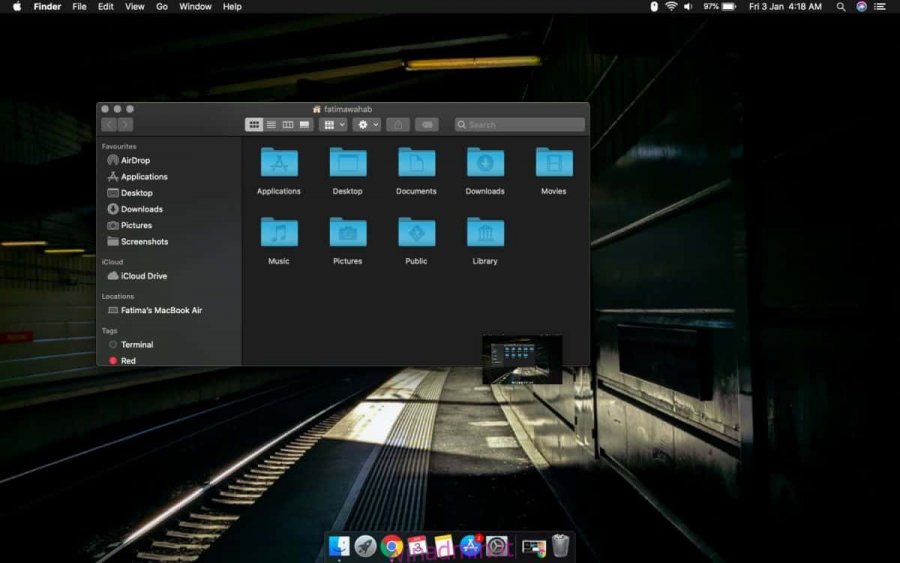
Questa funzione che consente agli utenti di salvare lo screenshot in una posizione diversa non è così comunemente noto, ma può essere abbastanza utile se è necessario salvare occasionalmente uno screenshot altrove. È anche utile quando è necessario uno screenshot per uno scopo particolare ma non è necessario salvarne una copia a lungo termine. Puoi semplicemente aggiungere lo screenshot all’app in cui intendi usarlo e non devi tornare indietro ed eliminarlo in seguito.
La miniatura viene visualizzata nella maggior parte dei casi, tuttavia se hai impostato macOS per copiare uno screenshot negli appunti invece di salvarlo direttamente in un file, la miniatura non verrà visualizzata. È uno sfortunato difetto, ma è prevedibile poiché non viene creato alcun file effettivo da modificare o spostare. Il file viene copiato negli appunti in modo da poterlo incollare in qualsiasi app che supporti il tipo di file con il collegamento Comando + V.