Ci sono molte funzionalità racchiuse in Microsoft Excel per aiutarti a ottenere il massimo dai dati all’interno del tuo foglio di calcolo. La varietà di strumenti e funzioni disponibili può risolvere i problemi in modi creativi che potresti non aspettarti.
Una delle funzioni più insolite è la funzione EXPAND, che può aiutarti ad allegare nuovi dati ai tuoi array in modo rapido ed efficiente. Continua a leggere per scoprire perché potrebbe essere utile e come utilizzarlo nel tuo foglio di lavoro.
Sommario:
Qual è la funzione EXPAND in Microsoft Excel?
Lo scopo principale della funzione EXPAND è utilizzare un valore di dati per estendere o completare un array a dimensioni maggiori specificate. Questo può essere utile in una serie di casi, come riempire un foglio di calcolo per scopi di visualizzazione quando ci sono dati incompleti.
Potrebbe anche essere utilizzato per aggiungere ulteriori informazioni a un array esistente senza dover fare clic e trascinare o ridigitare gli stessi dati in ogni cella pertinente. È possibile aggiungere solo un valore alla funzione EXPAND, tuttavia, la sua versatilità è limitata a questo riguardo.
Comprensione della sintassi della funzione ESPANDI in Excel
La funzione EXPAND è composta da quattro argomenti:
=EXPAND(array, rows, [columns], [pad_with])
L’argomento matrice definisce il set di dati che verrà utilizzato per la funzione. L’argomento righe determina quante righe sarà il nuovo array. Allo stesso modo, l’argomento columns specifica quante colonne saranno larghe il nuovo array.
Le dimensioni elencate all’interno degli argomenti “righe” e “colonne” devono essere maggiori della dimensione dell’array originale, altrimenti un #VALORE! verrà restituito l’errore. Quindi, ad esempio, se il tuo set di dati iniziale contiene 6 righe e 3 colonne, puoi digitare “8” nell’argomento “righe” e farlo risolvere correttamente, ma non “4”.
Se gli argomenti “righe” o “colonne” (o entrambi) sono vuoti, la formula utilizzerà per impostazione predefinita la dimensione dell’array originale e non verranno aggiunte righe o colonne aggiuntive all’output.
L’argomento pad_with definisce il valore che le celle aggiuntive conterranno nel nuovo array. L’argomento predefinito è “#N/A”, ma puoi aggiungere qualsiasi testo o valore numerico.
Come utilizzare la funzione ESPANDI in Excel
Per il nostro esempio, supponiamo di avere tre tabelle di dati sulle vendite importate da ciascun reparto. Il responsabile delle vendite vuole vedere una panoramica delle vendite totali di tutti da tutti i reparti, quindi dovremo unire queste tre tabelle in un unico grande set di dati.
(Se volessimo essere più realistici, questi potrebbero essere file separati, ma per comodità, sono tutti nello stesso posto qui).
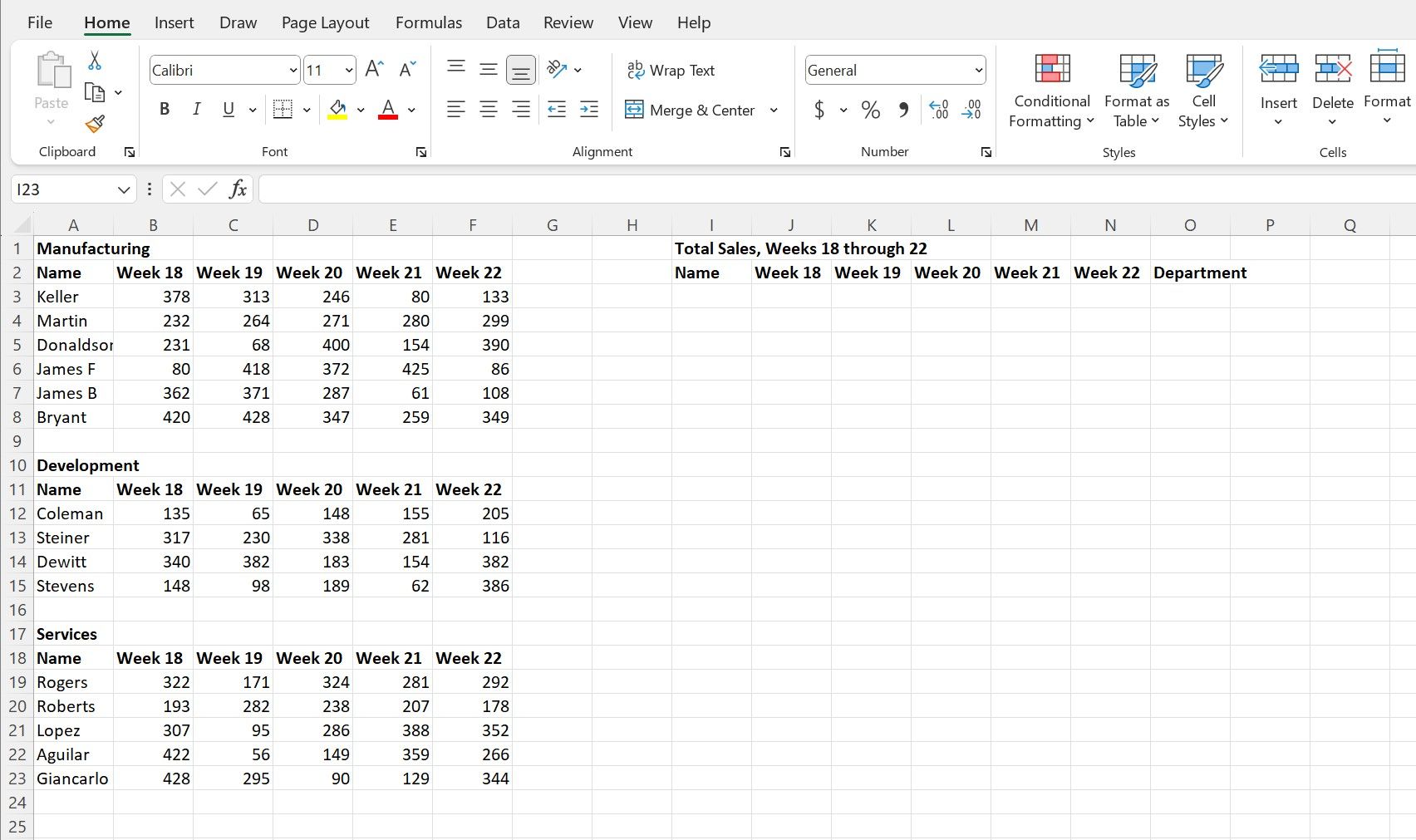
Vediamo che la maggior parte delle colonne nelle tabelle viene trasferita direttamente, ma c’è anche una nuova colonna “Reparto” che dobbiamo riempire. Possiamo facilmente utilizzare la funzione EXPAND per trasferire i dati da tutte e tre le tabelle e aggiungere i dati per la nuova colonna senza digitare troppo.
Spostiamo i dati dalla tabella “Produzione” digitando o incollando quanto segue nella cella I3 e premendo Invio.
=EXPAND(A3:F8,6,7,A1)
Questa formula chiede alla funzione di utilizzare l’insieme di dati sotto le intestazioni “Produzione” dalle celle da A3 a F8 come base. Ci sono sei righe di dati, quindi abbiamo inserito quel numero nell’argomento “righe”. In alternativa, avremmo potuto lasciare vuoto quell’argomento e ottenere lo stesso risultato.
Ci sono anche sei colonne, ma dobbiamo aggiungerne un’altra per consentire la nuova colonna “Department” nella nuova tabella, e quindi quell’argomento contiene invece il valore “7”. Per quanto riguarda cosa riempire la nuova colonna, accade che le intestazioni sopra le singole tabelle contengano i nomi dei singoli reparti, quindi possiamo semplicemente fare riferimento a quelle celle (in questo caso, A1) come valore per l’argomento “pad_with” .
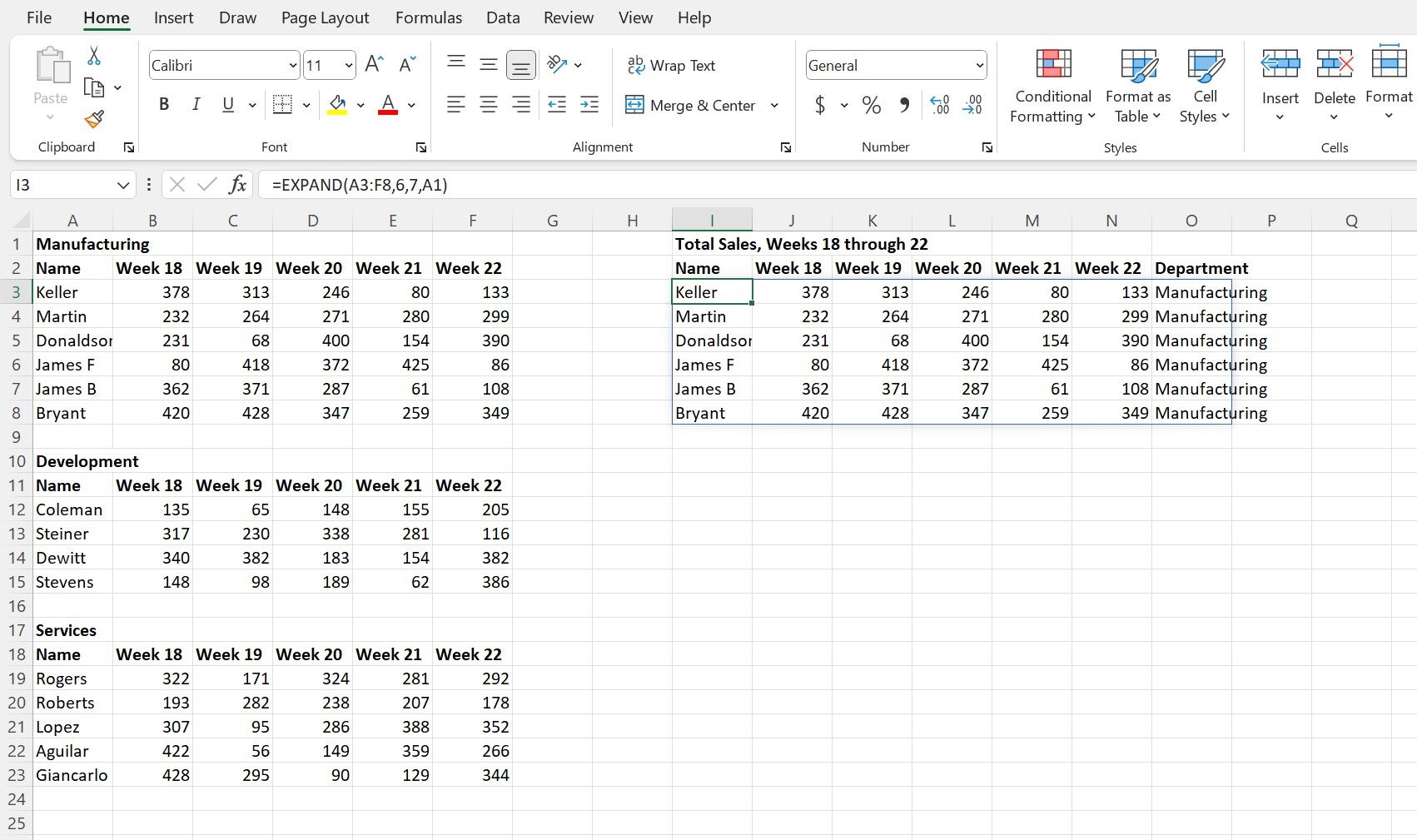
Ora che abbiamo spostato la prima tabella, possiamo facilmente utilizzare la stessa formula, con alcune modifiche ai riferimenti di cella, per riportare le altre due tabelle.
Per la seconda tabella, “Sviluppo”, digitare o copiare e incollare la seguente formula nella cella I9 e premere Invio.
=EXPAND(A12:F15,4,7,A10)
Ci sono solo quattro membri dello staff in questo dipartimento, quindi l’argomento “righe” è stato modificato per riflettere ciò. E per la terza tabella “Servizi”, digitare o copiare e incollare quanto segue nella cella I13 e premere Invio.
=EXPAND(A19:F23,5,7,A17)
Il nuovo set di dati completato dovrebbe essere simile a questo:
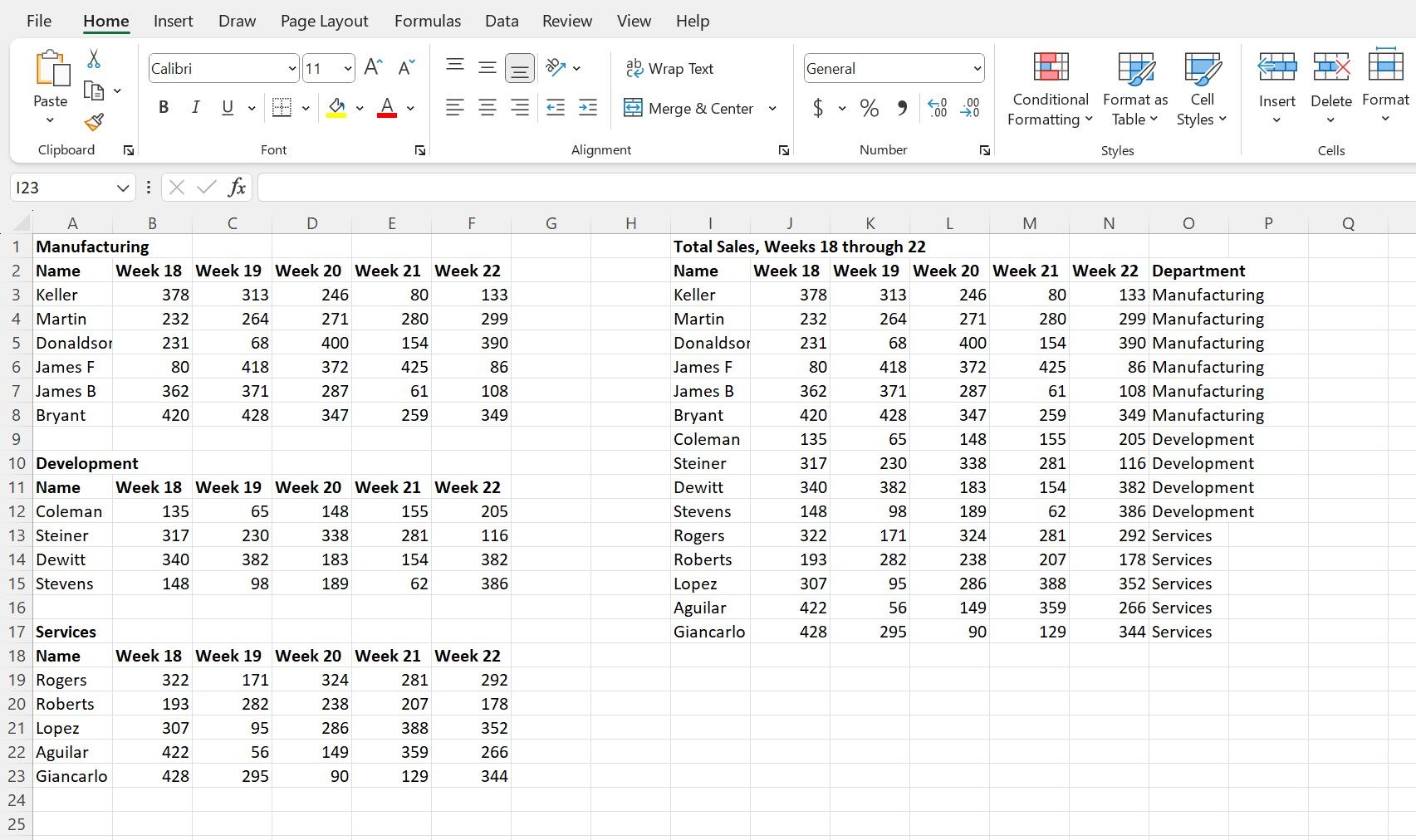
Fai crescere il tuo set di competenze di Excel con la funzione EXPAND
Esistono molte funzioni insolite e casi d’uso unici per la varietà di funzioni di Excel. Potrebbero non sembrare ovvi o necessari fino a quando non si rivelano lo strumento perfetto di cui hai bisogno per i tuoi dati.
Imparare e padroneggiare Excel non significa solo conoscere formule e argomentazioni, ma anche trovare modi creativi per utilizzare questi strumenti per vincere qualsiasi sfida tu incontri.
Esistono molti modi interessanti per utilizzare un foglio di calcolo e funzioni come EXPAND aiutano a rendere Excel più versatile e più prezioso quando sorgono cose strane e inaspettate nel tuo ambiente di lavoro.
