Vuoi acquisire video di alta qualità sul tuo Mac per YouTube o video fai-da-te? I tuoi colleghi d’ufficio si lamentano del feed della tua videoconferenza sul tuo Mac?
Tutte queste domande hanno una soluzione: la Continuity Camera di Apple che ti consente di utilizzare il tuo iPhone o iPad come webcam per il tuo Mac. Con uno sforzo continuo per sincronizzare tutti i tuoi dispositivi Apple e le loro funzionalità, Apple ha introdotto molto tempo fa la funzione Continuity Camera, consentendo solo l’acquisizione e l’invio di foto al Mac.
Ma, con il lancio di macOS Ventura, ora puoi utilizzare i tuoi dispositivi mobili Apple come fotocamera ad hoc per il tuo Mac. Continua a leggere per conoscere i requisiti, le tecniche per utilizzare questa funzionalità e come diventare produttivo con Continuity Camera.
Sommario:
La funzione fotocamera per la continuità di iOS
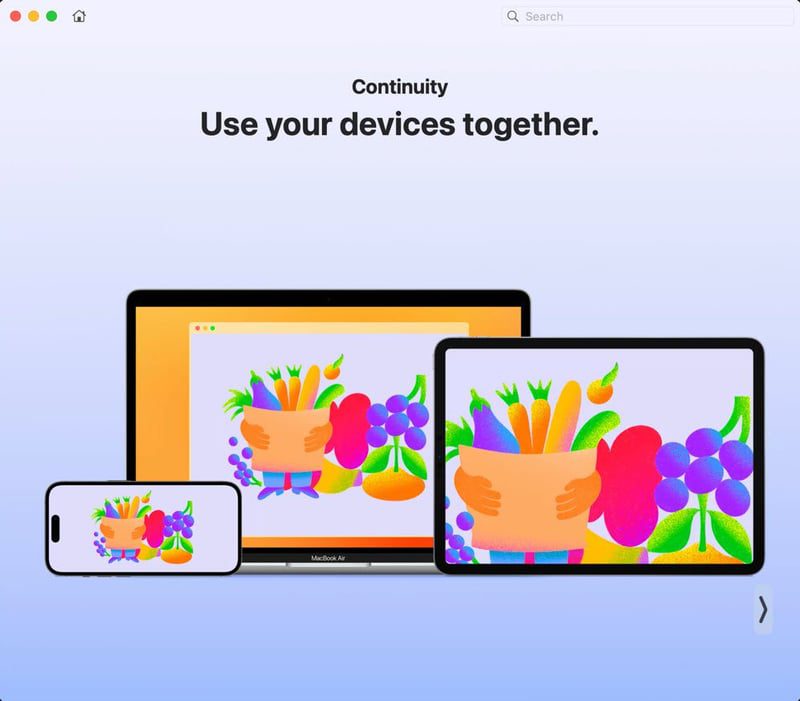
Continuity Camera è un’applicazione di condivisione della fotocamera fornita come applicazione di fabbrica su dispositivi Mac e iOS. È in grado di trasmettere il feed dalle fotocamere del tuo iPhone, iPad e iPod a un dispositivo Macbook e iMac compatibile.
La condivisione della fotocamera avviene tramite Wi-Fi per la trasmissione wireless e cavi USB-C o Lightning per la trasmissione via cavo. Quindi, se la batteria dell’iPhone è scarica, puoi collegarlo a una delle porte USB-C del tuo MacBook per ricaricare il dispositivo mentre usi continuamente la fotocamera dell’iPhone per videochiamate o registrazioni video.
Puoi utilizzare la funzionalità Fotocamera Continuity sul Mac utilizzando qualsiasi applicazione che supporti gli ingressi della fotocamera e del microfono. Ad esempio, le seguenti sono le app compatibili con cui puoi trasmettere il tuo iPhone su Mac:
- Safari
- Google Chrome
- Keynote 8.2 o edizione successiva
- Cercatore del Mac
- Messaggi di Apple
- Posta di Apple
- Note di mela
- Apple Numbers 5.2 o versioni successive
- Modifica testo Apple
- Apple Pages 7.2 o versione successiva
- Lettore QuickTime
La videocamera per la continuità funziona utilizzando l’account iCloud. Pertanto, devi accedere sia al Mac che all’iPhone o al Mac e all’iPad utilizzando lo stesso ID Apple.
Quindi, tutto ciò che devi fare è connettere il tuo iPhone o iPad per la prima volta a un Mac utilizzando un cavo USB compatibile. Vedrai la richiesta di autenticazione o attendibilità del dispositivo sia sul Mac che su iPhone o iPad.
Ciò ti consente di utilizzare il feed della fotocamera del tuo iPhone o iPad per acquisire immagini, scansioni di documenti o video utilizzando il tuo Mac. Tuttavia, entrambi i dispositivi devono essere vicini, il Wi-Fi è attivo e il Bluetooth è attivo.
Quindi, ecco come utilizzare Continuity Camera, che è praticamente automatico. Devi solo assicurarti di possedere entrambi i dispositivi utilizzando lo stesso ID Apple e collegando fisicamente i dispositivi utilizzando un cavo USB una volta.
Requisiti per utilizzare iPhone/iPad come webcam su Mac
Fino ad ora puoi utilizzare un iPhone come webcam solo su un Mac. Ad esempio, per utilizzare l’iPhone per effettuare chiamate FaceTime su Mac, registrare contenuti video e trasmettere video su Mac a distanza fino al punto in cui ottieni copertura Wi-Fi.
Per iPad e iPod, puoi acquisire immagini fisse e inviarle ad applicazioni Mac compatibili come Mail, Messaggi, ecc.
I tuoi dispositivi devono soddisfare i seguenti requisiti di sistema per utilizzare Continuity Camera o iPhone come webcam per Mac.
#1. Software e hardware
Puoi utilizzare le funzionalità standard della videocamera Continuity, come scattare foto o scansionare documenti, se disponi di quanto segue:
- Un iPhone, iPad o iPod con sistema operativo iOS 12 o successivo
- Qualsiasi iMac o MacBook in esecuzione su macOS Mojave o versione successiva
- Hai attivato l’autenticazione a due fattori su entrambi i dispositivi
Tuttavia, se desideri utilizzare il tuo iPhone come webcam su Mac, devi soddisfare i seguenti requisiti software:
- iPhone con iOS 16 o versioni successive
- Qualsiasi dispositivo Macbook o iMac che utilizza macOS Ventura o successivo
- La funzione Fotocamera Continuità dell’iPhone è attivata
- Non stai utilizzando alcun ID Apple gestito per accedere al Mac e all’iPhone
- Il Mac e l’iPhone non condividono la connessione Internet con dispositivi compatibili
- Hai collegato entrambi i dispositivi tramite USB almeno una volta
- La disponibilità delle funzionalità della fotocamera per la continuità come Center Stage, Modalità ritratto, Luce da studio, Vista scrivania, ecc. dipenderà dal modello di iPhone che stai utilizzando
#2. Accessori
Puoi ottenere la migliore esperienza utilizzando il tuo iPhone come webcam per Mac utilizzando un supporto per fotocamera Continuity per iPhone o un accessorio per supporto per fotocamera MagSafe. Questi strumenti ti consentono di adattare perfettamente l’iPhone al display del Mac vicino alla webcam del Mac.
Pertanto, il video registrato o trasmesso tramite iPhone diventa più stabile. Inoltre, non è più necessario tenere l’iPhone con la mano, cosa che può risultare problematica durante le videochiamate lunghe. Di seguito trovi un elenco curato dei popolari supporti per iPhone che puoi utilizzare per questo scopo:
Ora che hai tutto il necessario per utilizzare il tuo iPhone come webcam su Mac, esploriamo la tecnica e i suoi suggerimenti di seguito:
Come utilizzare iPhone come webcam su Mac
Per prima cosa! Assicurati che la funzione Fotocamera per la continuità sia attivata sull’iPhone seguendo questi passaggi:
Passaggio 1: apri l’app Impostazioni sul tuo iPhone.
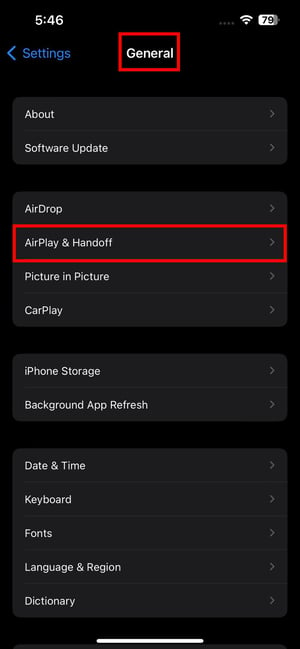
Passaggio 2: tocca Generale e vai su AirPlay e Handoff.
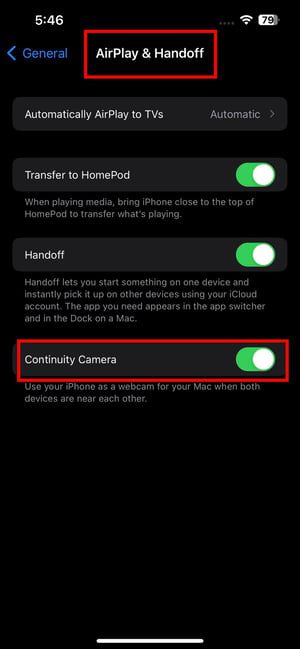
Passaggio 3: la videocamera per la continuità dovrebbe essere attiva per impostazione predefinita, ma in caso contrario attivala.
In secondo luogo, assicurati che anche la connettività Bluetooth sia su Mac che su iPhone sia online. Ecco come farlo:
Passaggio 1: abbassa il Centro di controllo sull’iPhone dall’angolo in alto a destra.
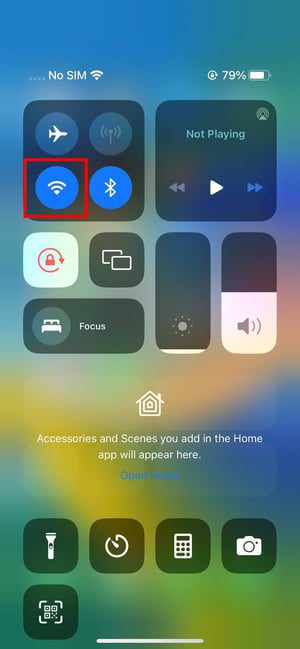
Passaggio 2: verifica che il simbolo Bluetooth sia illuminato in blu intenso, simile all’icona Wi-Fi.
Sul tuo Mac, esegui queste operazioni:
Passaggio 1: fai clic sull’icona Centro di controllo sulla barra degli strumenti del Mac nell’angolo in alto a destra dello schermo.
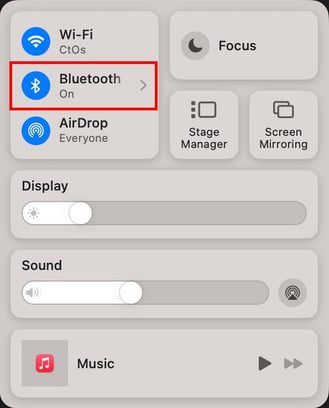
Passaggio 2: l’opzione Bluetooth dovrebbe mostrare il segno On.
Esiste più di una rete Wi-Fi sul posto di lavoro o a casa? Non sei sicuro che sia il Mac che l’iPhone utilizzino la stessa rete Wi-Fi? Segui questi passaggi per controllare il tuo iPhone:
Passaggio 1: scorri verso il basso dall’angolo in alto a destra dello schermo per accedere al Centro di controllo.
Passaggio 2: lì, premi a lungo l’icona Wi-Fi.
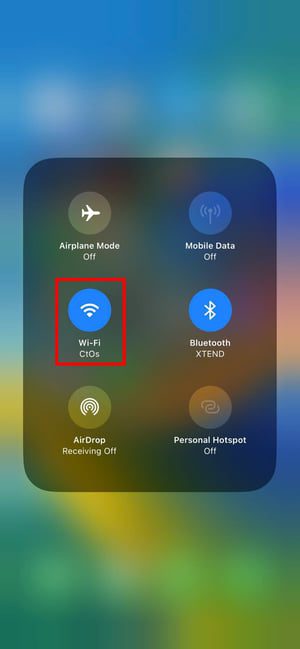
Passaggio 3: nella schermata successiva, dovresti vedere il nome della rete Wi-Fi connessa.
Ora segui questi passaggi sul tuo Mac per assicurarti che anche il dispositivo sia connesso alla rete Wi-Fi sopra indicata:
Passaggio 1: fare clic sul pulsante Centro di controllo nell’angolo in alto a destra.
Passaggio 2: sotto l’icona Wi-Fi, dovresti vedere il nome della rete o l’SSID.
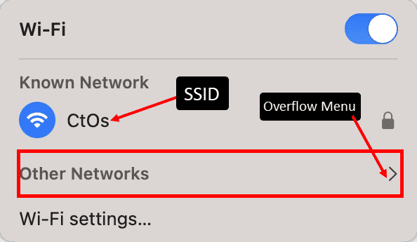
Passaggio 3: se non è uguale all’iPhone, fai clic sulla freccia del menu extra.
Passaggio 4: fare clic sull’opzione Altre reti.
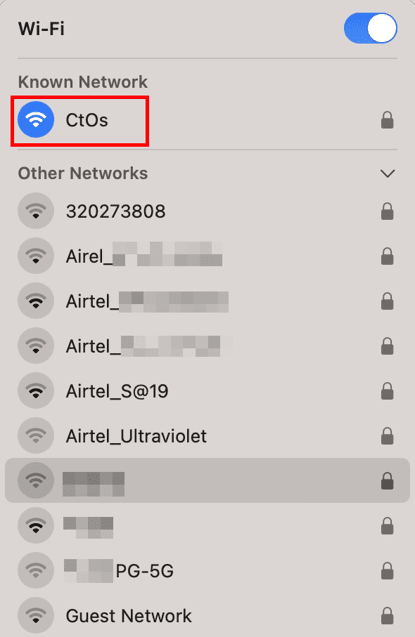
Passaggio 5: scegli la stessa rete Wi-Fi di cui sopra dall’elenco a discesa.
Hai già collegato il tuo iPhone al MacBook? In caso contrario, segui anche questi passaggi:
Passaggio 1: collega l’iPhone al tuo Mac o iMac utilizzando il cavo USB in dotazione.
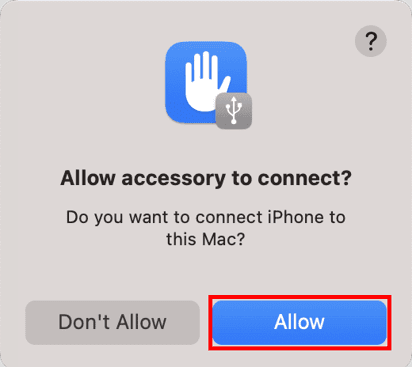
Passaggio 2: sul Mac, fai clic su Consenti nell’avviso che viene visualizzato.
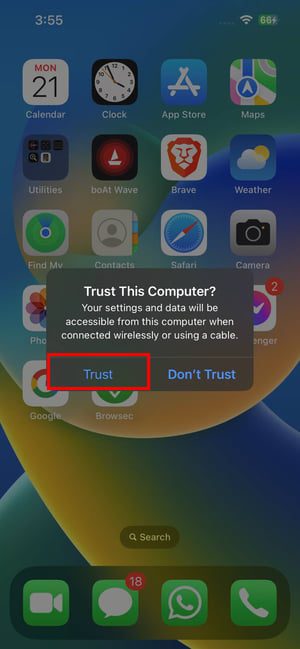
Passaggio 3: Su iPhone, tocca il pulsante Trust nella notifica pop-up.
Passaggio 4: vai sul Mac e apri l’app Finder dal Dock.
Passaggio 4: fai clic sul dispositivo iPhone sotto l’opzione Posizioni nel pannello di navigazione del Finder.
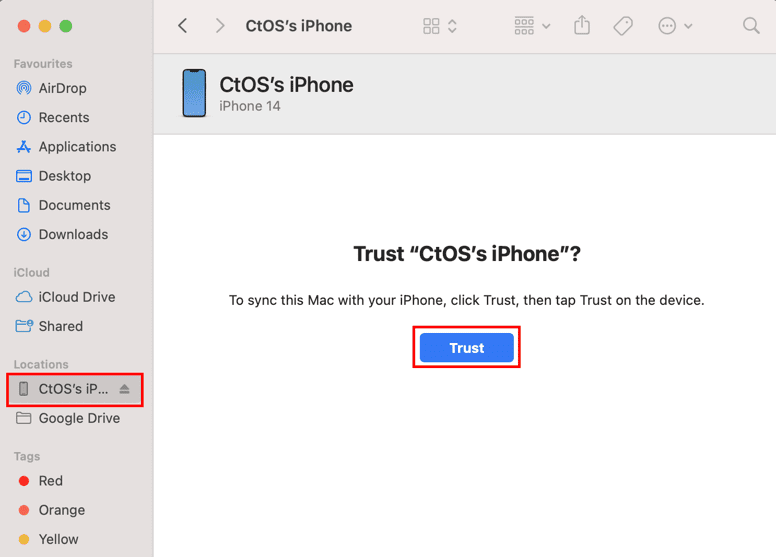
Passaggio 6: fare clic su Affidabilità.
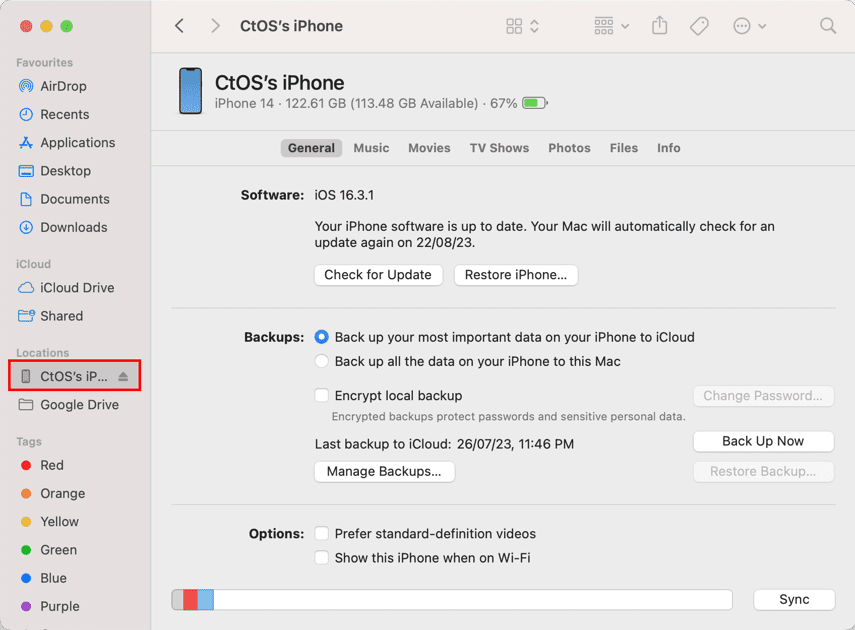
Passaggio 7: ora dovresti vedere la schermata sopra sul tuo Mac. Ciò conferma che l’iPhone è pronto per essere utilizzato come webcam per Mac.
Ora, usare la fotocamera di alta qualità dell’iPhone come webcam è semplicissimo. Ecco come:
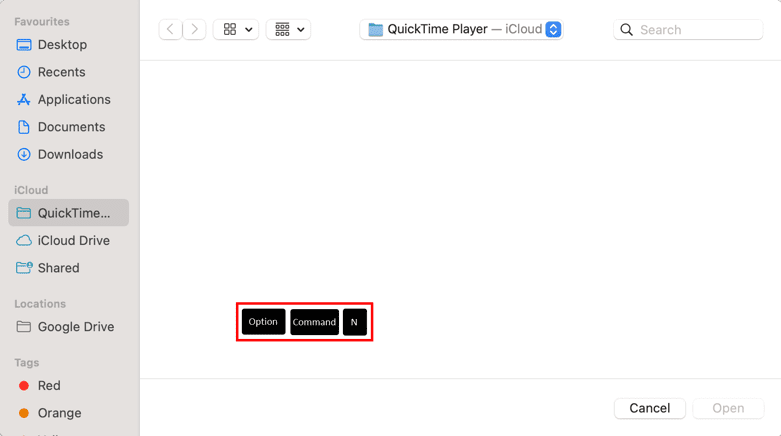
Passaggio 1: apri un’app supportata da Continuity Camera, come QuickTime Player.
Passaggio 2: monta l’iPhone sul Mac utilizzando l’accessorio MagSafe Camera Mount.
Passaggio 3: blocca l’iPhone premendo il pulsante Riattivazione/Sospensione o il pulsante laterale.
Passaggio 4: sul Mac, fai clic sull’interfaccia QuickTime Player.
Passaggio 5: Ora premi Opzione + Comando + N per avviare una nuova registrazione video.
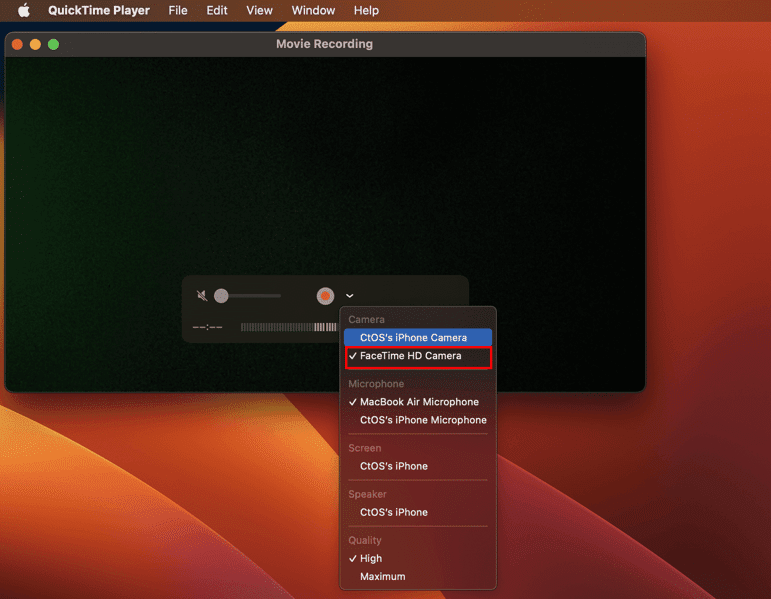
Passaggio 6: la registrazione inizierà utilizzando la webcam integrata del tuo Mac.
Passaggio 7: fare clic sulla freccia a discesa accanto al pulsante Registra (un cerchio rosso pieno).
Passaggio 8: si aprirà un elenco di dispositivi.
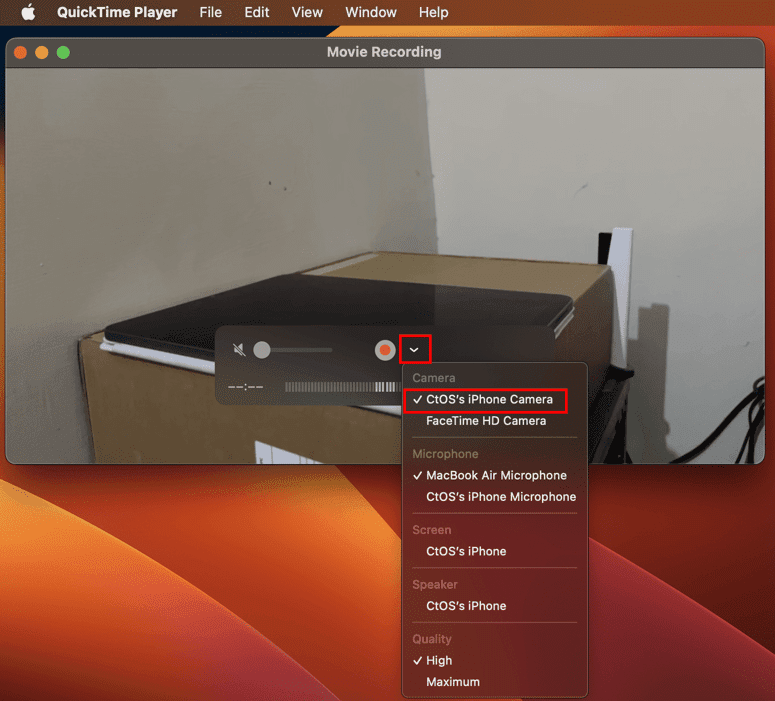
Passaggio 9: lì, scegli il tuo iPhone.
Passaggio 10: QuickTime Player inizierà a ricevere feed video dall’iPhone.
Passaggio 11: fai clic sul pulsante Registra per iniziare a creare i tuoi contenuti video.
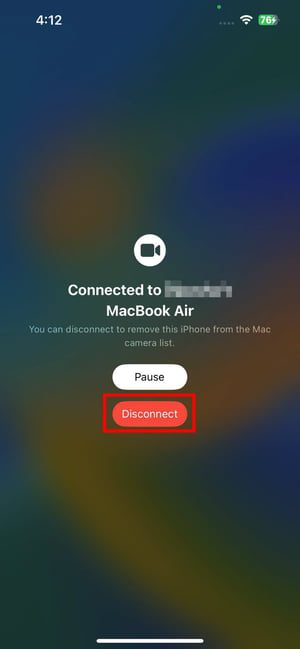
Un modo alternativo per passare al feed della fotocamera dell’iPhone su app come FaceTime è il menu Video.
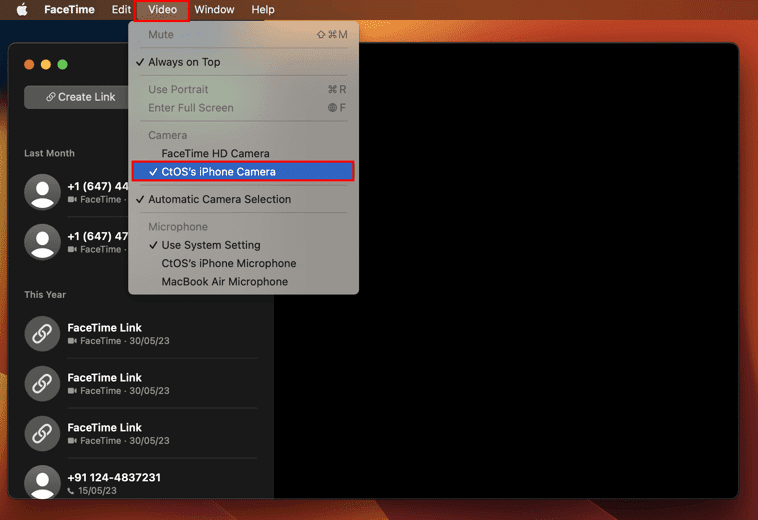
Dovresti vederlo sulla barra dei menu del Mac. Fai clic su Video e passa al tuo iPhone nella sezione Fotocamera del menu contestuale.
Come usare l’iPad per scattare foto sul Mac
Passaggio 1: apri un’app compatibile come Apple Pages.
Passaggio 2: fare clic sul pulsante Inserisci sulla barra dei menu del Mac.
Passaggio 3: vai su Inserisci da iPad.
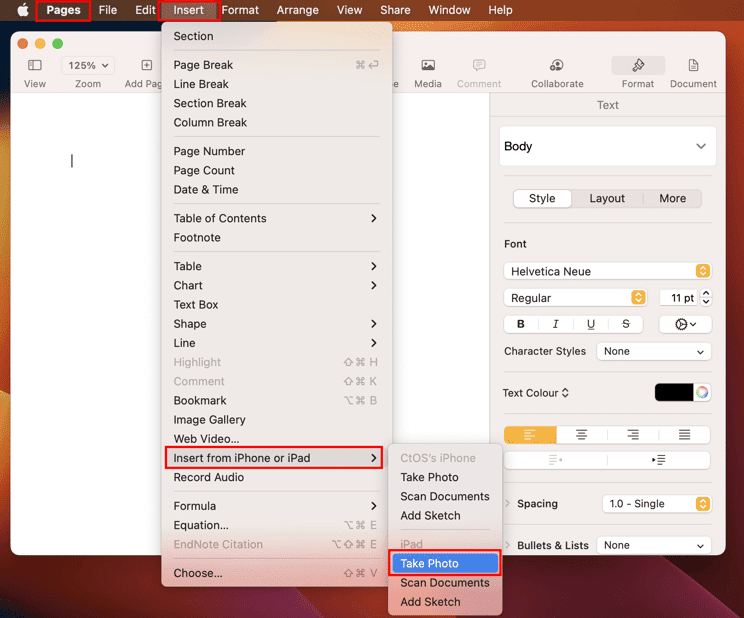
Passaggio 4: fare clic su Scatta foto o Scansiona documenti.
Passaggio 5: utilizza l’otturatore della fotocamera dell’iPad per scattare la foto.

Passaggio 6: tocca Usa foto per inserire l’immagine nell’app Apple Pages.
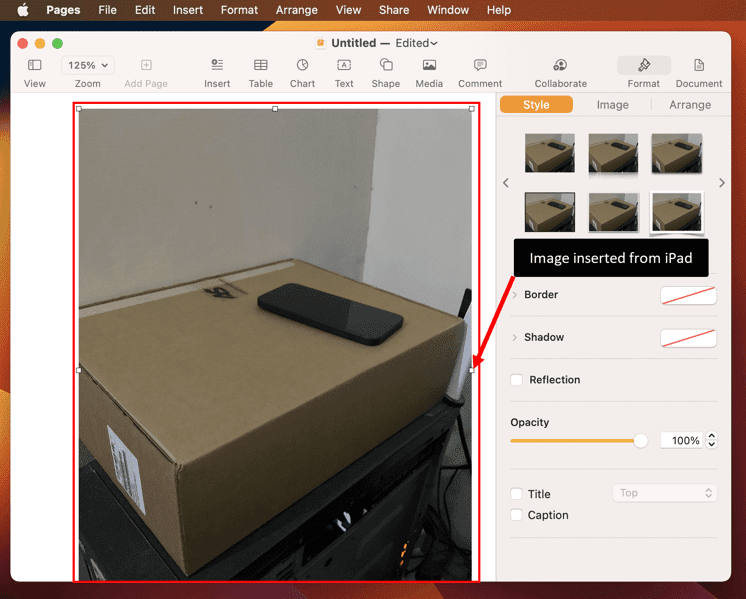
Come abilitare iPhone/iPad come fotocamera su Chrome
Passaggio 1: apri il browser web Google Chrome e vai alla sua pagina Impostazioni.
Passaggio 2: fare clic sul pulsante Cerca e digitare Fotocamera.
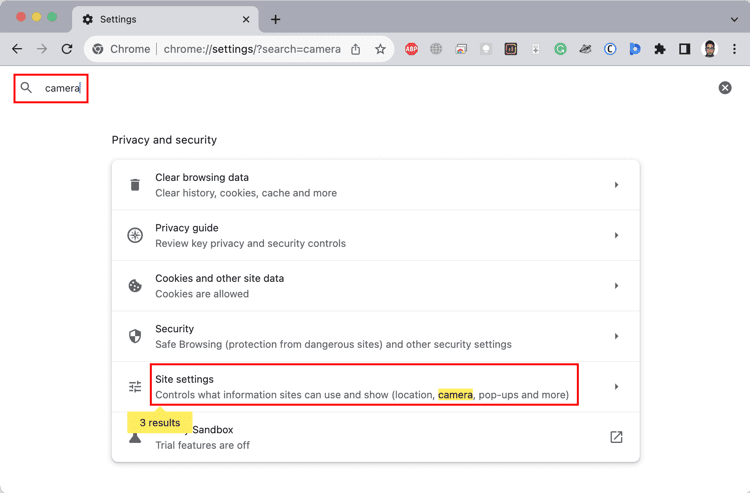
Passaggio 3: fare clic su Impostazioni sito.
Passaggio 4: nelle Impostazioni del sito, scorri verso il basso fino a Fotocamera e accedi alle impostazioni.
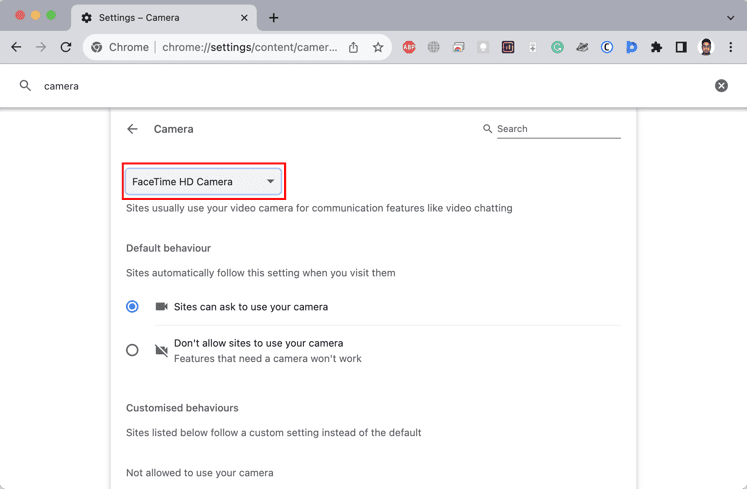
Passaggio 5: fai clic su FaceTime HD per passare al tuo iPhone.
Suggerimenti per migliorare la tua esperienza quando utilizzi iPhone come webcam
Ecco come puoi rendere l’iPhone come webcam per Mac più utile ed efficace durante la creazione di contenuti, la partecipazione a videochiamate o l’hosting di webinar fai-da-te dal vivo:
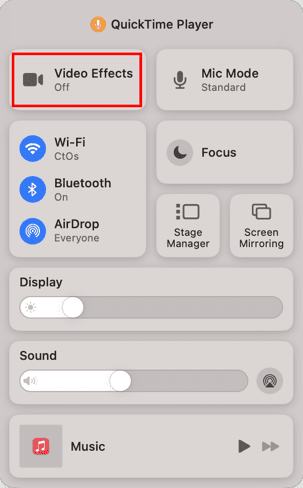
- Fai clic su Centro di controllo su Mac e fai clic su Effetti video.
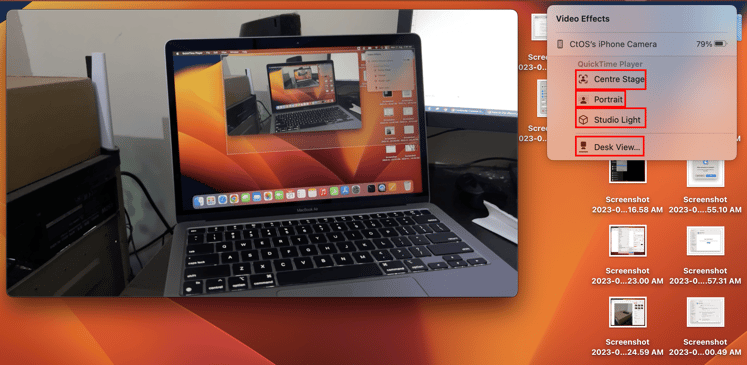
- Puoi utilizzare Center Stage per metterti sempre al centro del video quando ti muovi.
- Utilizza la modalità Ritratto per sfocare lo sfondo e mantenere l’attenzione su di te durante le videochiamate.
- Attiva Studio Light per illuminare il tuo viso per una visione migliore attenuando lo sfondo dietro di te. Ti aiuta a ottenere un’esperienza di videochiamata eccezionale quando lo sfondo è più luminoso del tuo viso.
 Visualizzazione scrivania iPhone su Mac
Visualizzazione scrivania iPhone su Mac
- Utilizza Desk View per trasmettere te stesso e ciò che stai facendo sulla scrivania utilizzando FaceTime o altre app compatibili con Continuity Camera. Se stai disegnando, scrivendo o mostrando attività fai-da-te sulla tua scrivania, la fotocamera ultra grandangolare dell’iPhone può catturarle tutte.
- Fai clic su Centro di controllo e scegli Modalità microfono. Ora passa all’isolamento vocale per concentrare la registrazione solo sulla tua voce. In alternativa, scegli Wide Spectrum per includere il suono ambientale.
Casi di utilizzo produttivo dell’utilizzo di iPhone come webcam
Di seguito trovi i vari casi d’uso in cui puoi utilizzare il tuo iPhone come webcam per Mac:
- Migliora la qualità delle videochiamate e delle conferenze utilizzando la fotocamera ad alta risoluzione del tuo iPhone.
- Registra video dall’aspetto professionale per YouTube, Twitch o altre piattaforme sfruttando la fotocamera avanzata dell’iPhone.
- Migliora la qualità visiva dei colloqui a distanza e dei colloqui di lavoro utilizzando la fotocamera dell’iPhone.
- Conduci webinar o workshop online con una qualità video migliorata per coinvolgere i partecipanti in modo efficace.
- Trasmetti in streaming eventi dal vivo, tutorial o sessioni di gioco con una migliore qualità video utilizzando l’iPhone collegato al Mac come webcam.
- Aggiungi rapidamente documenti scansionati ai tuoi file Apple Pages utilizzando le fotocamere avanzate del tuo iPad e iPhone.
- Puoi anche utilizzare la funzionalità Desk View di Continuity Camera per dimostrare l’utilizzo del prodotto fisico come l’unboxing mobile, le recensioni di prodotti di bellezza, il lavoro con PCB elettronici e altro ancora.
Alternative alla fotocamera per la continuità per dispositivi iOS datati
Se hai bisogno di più funzionalità rispetto a quelle offerte dall’app Continuity Camera, prova a utilizzare queste app webcam per iPhone:
#1. DroidCam
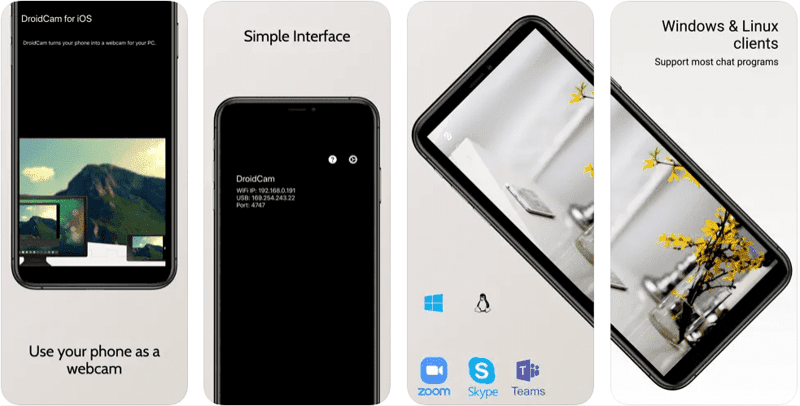
DroidCam è una popolare app telefono come webcam con servizi freeware. Puoi utilizzare il tuo iPhone come webcam o fotocamera OBS per riprendere contenuti in streaming, partecipare a videochiamate, ecc. Funziona tramite USB e Wi-Fi. Il suo piano a pagamento include funzionalità come il supporto dell’obiettivo Ultra Wide su iPhone 11 e dispositivi successivi, la regolazione della fotocamera da remoto, l’attivazione della cancellazione del rumore, ecc.
#2. Telecamera IP
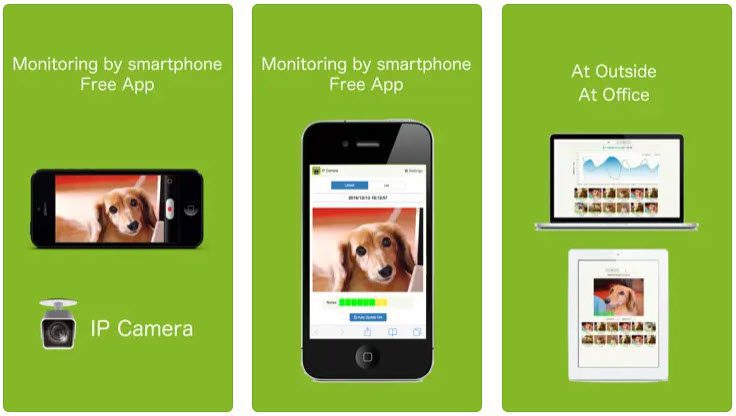
Telecamera IP è un’app gratuita per convertire il tuo iPod, iPad e iPhone in una telecamera di sicurezza. Utilizza il Wi-Fi per trasmettere video online e puoi accedere a video e immagini visitando il sito Telecamera IP portale. L’app include anche un pulsante di attivazione della torcia per iPhone.
Parole finali
Ora sai come utilizzare il tuo iPhone come webcam sul tuo Mac utilizzando la funzione Fotocamera Continuity. Prova i metodi sopra menzionati per migliorare la qualità video su Mac quando ospiti webinar, insegni agli studenti o chiami qualcuno su FaceTime.
Successivamente, dai un’occhiata al miglior produttore ed editor di video per macOS e Windows.
