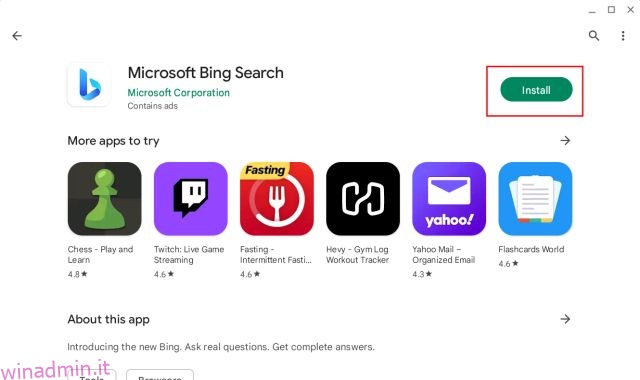Sebbene su Internet siano già disponibili alcune fantastiche estensioni di ChatGPT per Chrome, cosa succede se desideri utilizzare il nuovo chatbot AI di Bing e la funzione Componi sul tuo Chromebook? Bene, Microsoft ha limitato il chatbot Bing AI solo al suo browser Edge interno. Quindi non c’è altro modo che il sideload di Edge su ChromeOS se desideri utilizzare il nuovo Bing basato sull’intelligenza artificiale sul tuo Chromebook. Quindi, per semplificarti le cose, abbiamo ideato due diversi metodi per accedere a Bing basato su ChatGPT sul tuo Chromebook. Su quella nota, saltiamo ai passaggi.
Sommario:
Usa Bing AI Search sul tuo Chromebook (2023)
Usa il nuovo Bing su un Chromebook (è richiesto il supporto del Play Store)
Per utilizzare il nuovo Bing sul tuo Chromebook, puoi installare l’app Bing Search sul tuo Chromebook. Tuttavia, avrai bisogno del supporto del Play Store sul tuo Chromebook (vedi il passaggio 1). E devi avere accesso al nuovo chatbot Bing AI per utilizzare la funzione. La parte migliore di questa soluzione è che l’app Bing per Android ti consente di cercare tramite input vocale. Quindi puoi utilizzare l’alternativa ChatGPT di Microsoft anche come assistente vocale. Detto questo, ecco i passaggi da seguire.
1. Apri il Play Store sul tuo Chromebook e installa Bing Search (Gratuito) app.
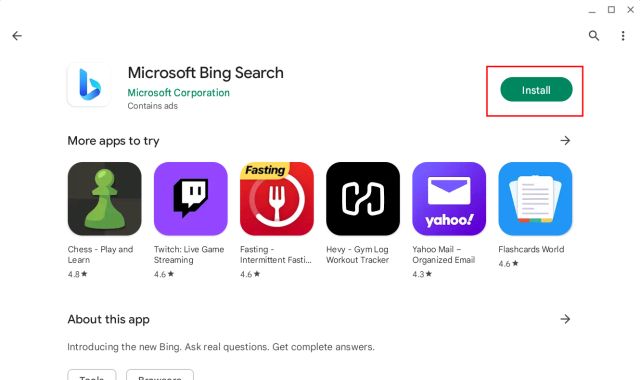
2. Ora apri l’app e fai clic su “Accedi e partecipa”. Successivamente, accedi con il tuo account Microsoft.
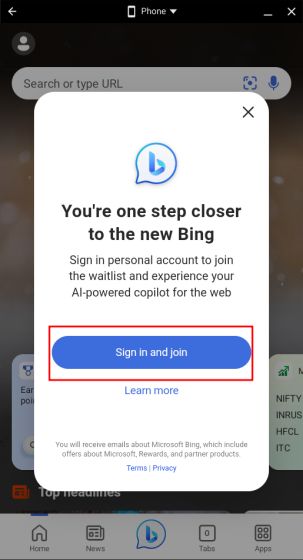
3. Infine, fai clic sull’icona “Bing” in basso al centro. Se il pulsante non risponde, chiudi l’app e riaprila.
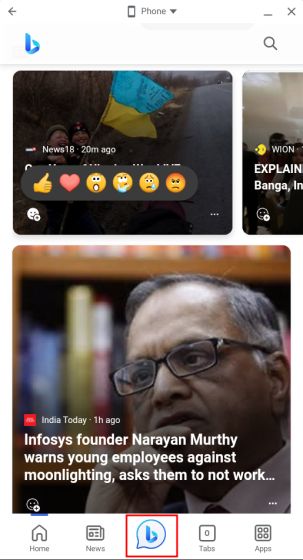
4. Ora, fai clic su “Telefono” in alto e scegli “Ridimensionabile”. Ciò ti consentirà di ridimensionare la finestra in base alle tue preferenze.
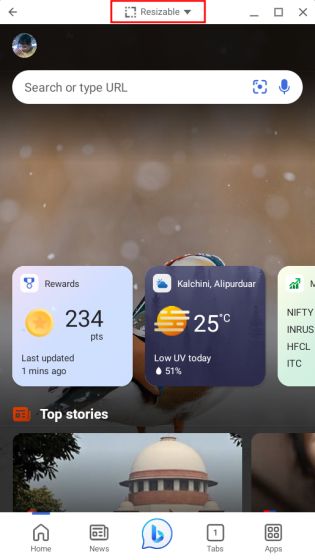
5. Successivamente, fare clic sul pulsante “Ingrandisci” per rendere la finestra a schermo intero. Ora puoi digitare rapidamente e persino fare clic sul microfono per la ricerca vocale.
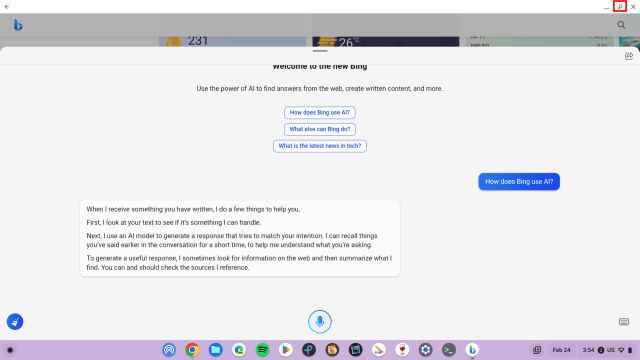
6. Ecco il nuovo Bing in azione sul nostro Chromebook.
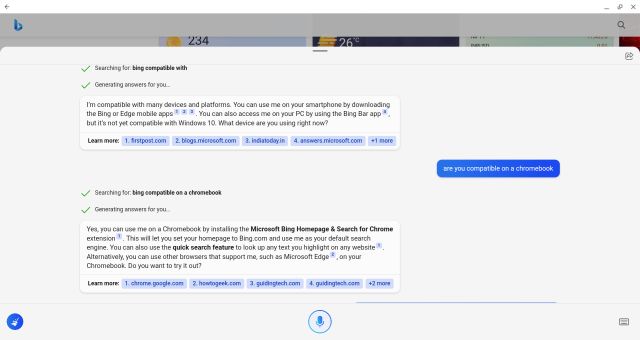
Usa il nuovo Bing su un Chromebook (supporto Linux richiesto)
Se hai abilitato il supporto Linux sul tuo Chromebook, puoi accedere facilmente al nuovo Bing basato su AI su ChromeOS. Puoi installare la versione Linux di Microsoft Edge (canale Dev) e accedere con il tuo account Microsoft per iniziare. Ancora una volta, devi essere autorizzato a utilizzare il nuovo Bing. Ecco come va.
1. Se non hai installato Linux, vai avanti e configura Linux sul tuo Chromebook.
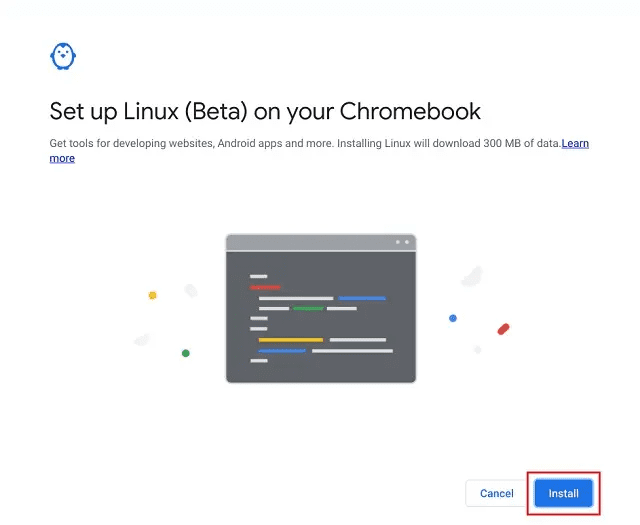
2. Successivamente, apri questa pagina e fai clic sull’icona della freccia sotto il canale Dev e scegli “Linux (.deb)”.
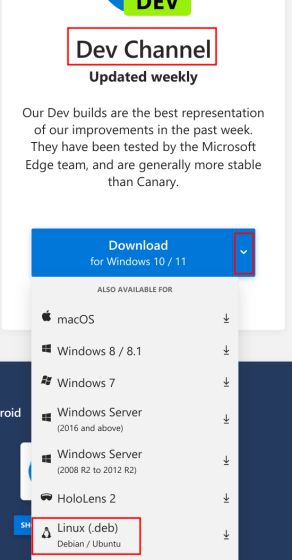
3. Ora, fai clic su “Accetta e scarica” e un file .deb verrà scaricato sul tuo Chromebook.
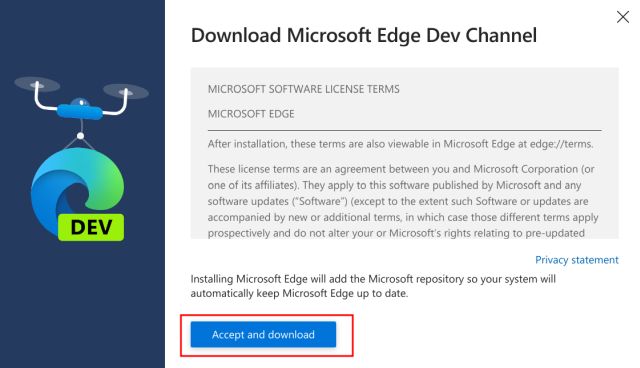
4. Apri l’app File e spostala nella sezione “File Linux”.
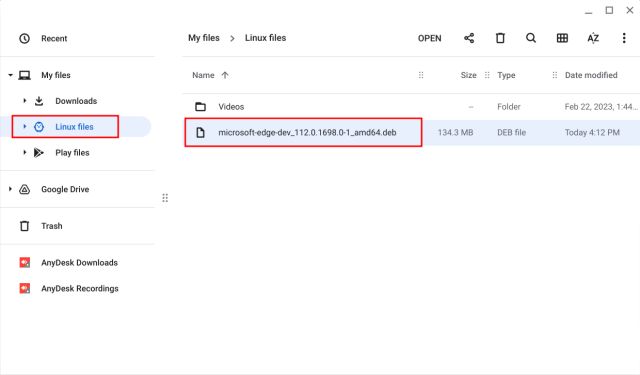
5. Successivamente, fai doppio clic sul file e fai clic su “Installa”. Microsoft Edge verrà installato in pochi minuti.
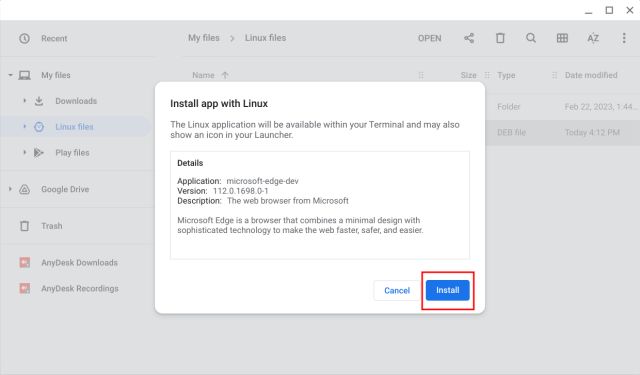
5. Ora apri il cassetto delle app e passa alla cartella “App Linux”. Qui, apri “Microsoft Edge”. Puoi anche fare clic con il pulsante destro del mouse su di esso e aggiungerlo allo scaffale ChromeOS per un accesso rapido.
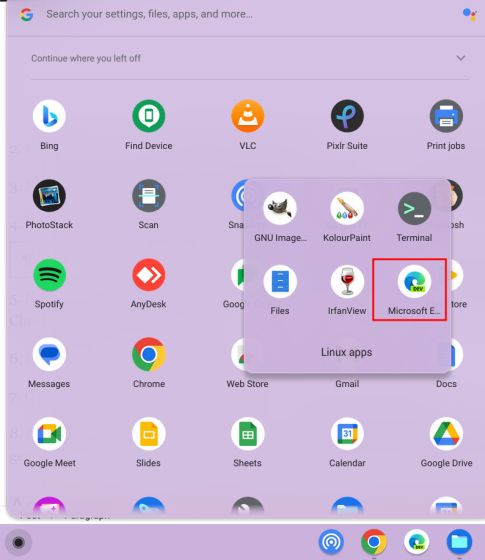
6. Successivamente, accedi con il tuo account Microsoft.
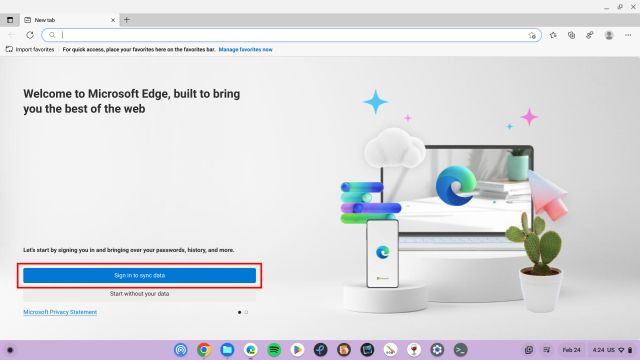
7. Una volta effettuato l’accesso, fare clic sul pulsante “Bing” nell’angolo in alto a destra.
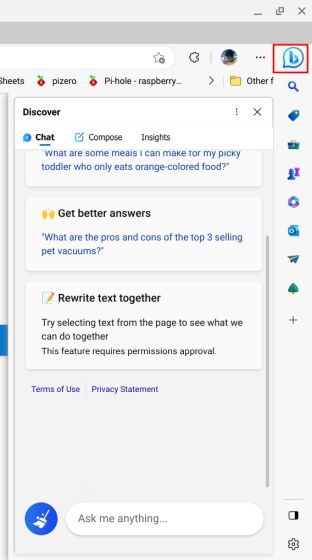
8. E il gioco è fatto. Ora puoi utilizzare il nuovo Bing basato sull’intelligenza artificiale sul tuo Chromebook. Puoi anche utilizzare la nuova funzione Componi per generare testi utilizzando ChatGPT nella versione web di Microsoft Word e persino in Google Docs.
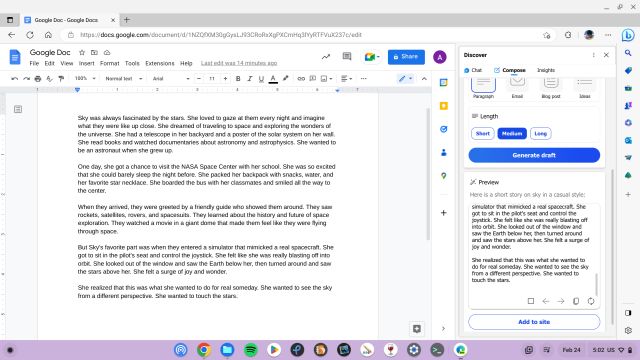
Accedi subito a Bing AI Chatbot sul tuo Chromebook
Quindi è così che puoi accedere al nuovo Bing basato su ChatGPT sul tuo Chromebook senza alcuna limitazione. Se usi la versione Linux di Edge, funziona esattamente come funziona su Windows o macOS con funzionalità come Compose e Insights. Comunque, questo è tutto da noi. Se desideri eseguire app di Windows su un Chromebook, vai al nostro tutorial dettagliato. E per installare Microsoft Office su un Chromebook, abbiamo una guida per te. Infine, se avete domande, fatecelo sapere nella sezione commenti qui sotto.