Il comando less ti consente di sfogliare un file di testo, visualizzando ogni volta una schermata di testo. A prima vista sembra uno dei comandi Linux più semplici, ma c’è molto di più in meno di quanto sembri.
Sommario:
La storia di meno
Tutto in Linux – e Unix – ha una storia, nessun gioco di parole. Il programma less è basato sul programma more, inizialmente rilasciato nel 1978 nella versione 3.0 del Berkeley Software Distribution Unix (3.0BSD). more ti permetteva di sfogliare progressivamente un file di testo, visualizzando una schermata di testo alla volta.
Essendo la necessità la madre dell’invenzione, è stata l’incapacità delle prime versioni di more di scorrere all’indietro un file che ha spinto Mark Nudelman a sviluppare di meno ea superare quel problema specifico. Quel lavoro è iniziato nel 1983 e la prima versione è stata rilasciata al di fuori dell’azienda per cui ha lavorato nel 1985. A partire da ottobre 2019, è ancora il manutentore di meno.
Chissà se c’è un utente Linux che non ha usato meno? Anche se non l’hanno usato per sfogliare un file di testo scelto, è probabile che abbiano usato il comando man. E l’uomo chiama meno dietro le quinte per visualizzare le pagine man.
Questo è un comando con molti assi nella manica.
Perché meno è meglio di più
meno è stato aggiunto costantemente nel corso degli anni. Ha una quantità impressionante di opzioni della riga di comando e di tasti di comando nell’applicazione. Fai un rapido confronto del file pagina man per meno e il pagina man di più, e inizierai a vedere come meno in assoluto domina di più.
more ha superato il suo fallimento iniziale di non essere in grado di scorrere il testo all’indietro, ma solo per i file. Non può scorrere all’indietro attraverso l’input in pipe. Puoi farlo con meno.
Con la sua flessibilità nella navigazione dei file, la visualizzazione di più file, la ricerca di testo, il rilascio e il ritorno ai segnalibri e la gestione dell’input in pipe, meno vittorie a mani basse. Usa meno invece di più.
Leggere un file con meno
Per caricare un file in less, fornire il nome del file sulla riga di comando:
less Dr-Jekyll-and-Mr-Hyde-001.txt

Il file viene caricato e visualizzato. L’inizio (o “inizio”) del file è mostrato nella finestra del terminale. È possibile utilizzare la rotella di scorrimento del mouse per scorrere avanti e indietro nel testo.
Sulla tastiera, usa la barra spaziatrice o il tasto Pagina giù per spostarti in avanti nel testo di una schermata di testo alla volta.
Pagina su si sposterà indietro nel file (verso “l’inizio” del file.) I tasti Home e Fine ti porteranno direttamente all’inizio e alla fine del file di testo, rispettivamente.
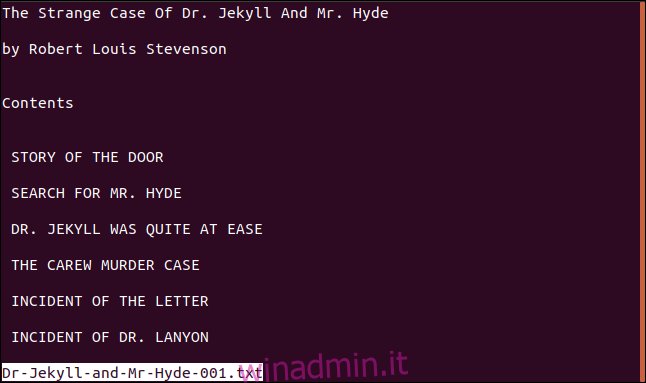
Il nome del file viene visualizzato nell’angolo inferiore sinistro del display. Quando inizi a muoverti nel file, la riga inferiore viene cancellata. Viene utilizzato per visualizzare messaggi all’utente e per immettere comandi in formato.
Premere “q” per uscire di meno.
Visualizzazione dei numeri di riga
Per numerare le righe del file di testo, utilizzare l’opzione -N (numeri di riga).
less -N Dr-Jekyll-and-Mr-Hyde-001.txt

I numeri di riga possono essere utili per guidare l’utente a righe o sezioni specifiche all’interno dei file di registro e altri file che non sono scritti in prosa standard.
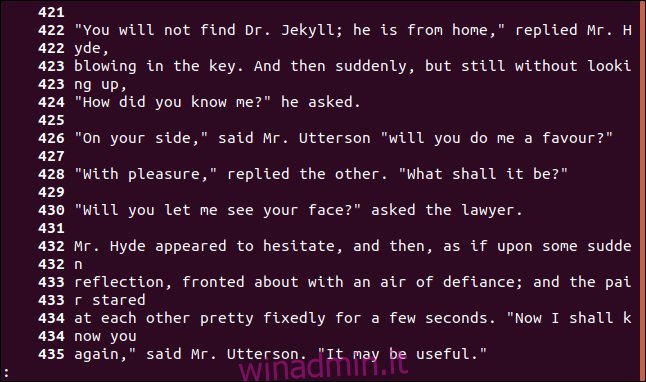
Ricerca in meno
Per cercare nel testo del file, premere “/” e quindi digitare la frase di ricerca. La ricerca fa distinzione tra maiuscole e minuscole. La frase di ricerca viene visualizzata nella riga inferiore del display. Premi “Invio” per eseguire la ricerca.
In questo esempio, il termine di ricerca è “Enfield” e può essere visualizzato nella parte inferiore del display.
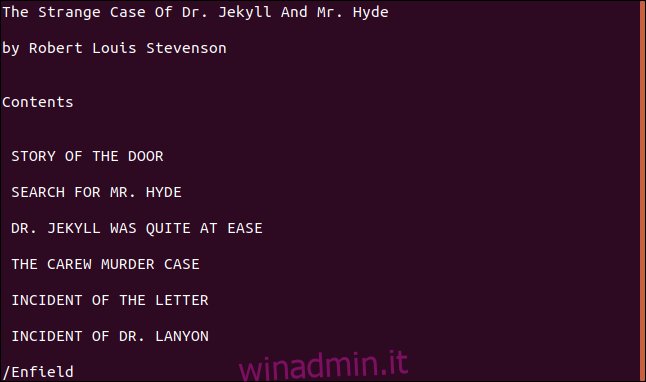
La ricerca avviene dalla pagina corrente alla fine del file di testo. Per cercare nell’intero file, spostati all’inizio del file prima di cercare.
Ti verrà detto se non ci sono corrispondenze. Se viene trovata una corrispondenza, il display si sposta per visualizzare l’elemento trovato.
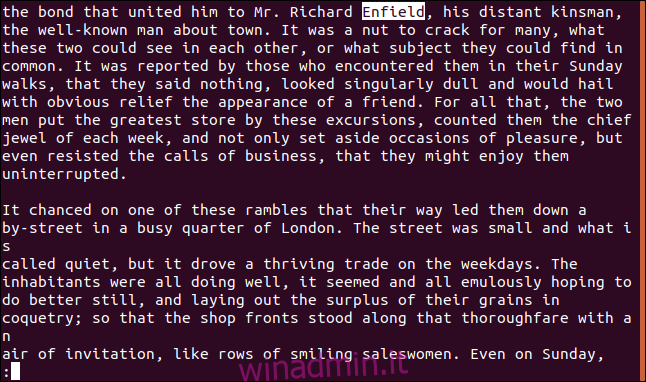
Per trovare l’elemento corrispondente successivo, premere “n”. Per cercare l’elemento corrispondente precedente, premere “N”.
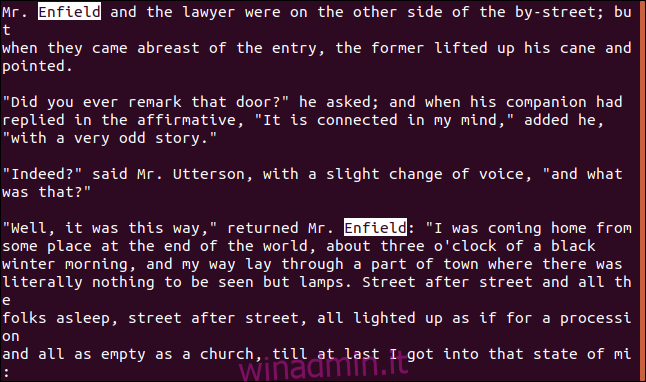
Per cercare all’indietro dalla tua posizione corrente nel file verso l’inizio del file, premi il tasto “?” chiave e digita il termine di ricerca. Per trovare l’elemento corrispondente successivo, premere “n”. Per cercare l’elemento corrispondente precedente, premere “N”.
Tieni presente che, quando cerchi all’indietro, l’elemento corrispondente successivo (trovato con “n”) è il successivo più vicino all’inizio del file e la “N” per l’elemento corrispondente precedente cerca un elemento corrispondente più vicino a in fondo al file. in altre parole, “n” e “N” invertono la direzione di ricerca quando si ricerca all’indietro.
Apertura di un file con un termine di ricerca
È possibile utilizzare l’opzione -p (modello) per fare in modo che less cerchi nel file di testo e trovi il primo elemento corrispondente. Verrà quindi visualizzata la pagina con l’elemento di ricerca corrispondente al suo interno, invece della prima pagina del file. A meno che, ovviamente, l’elemento di ricerca non si trovi nella prima pagina del file.
Nota che non c’è spazio tra -p e il termine di ricerca.
less -pEnfield Dr-Jekyll-and-Mr-Hyde-001.txt

Il file viene visualizzato con il primo termine di ricerca corrispondente evidenziato.
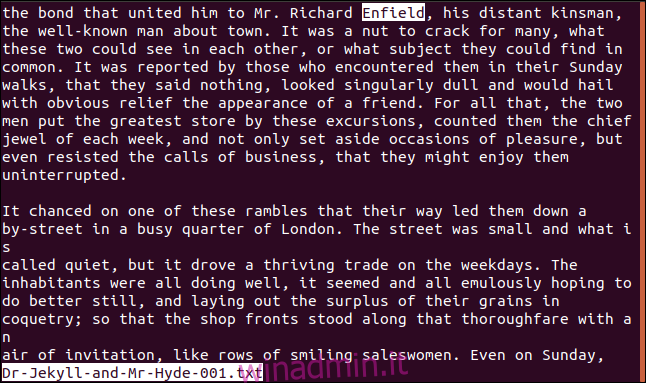
Navigare con meno: i tasti più utili
Usa questi tasti per spostarti e cercare nel file di testo.
Vai avanti di una riga: Freccia giù, Invio, e o j
Spostarsi indietro di una riga: freccia su, y o k
Andare avanti di una pagina: barra spaziatrice o Pagina giù
Andare indietro di una pagina: Pagina su o b
Scorri a destra: freccia destra
Scorri a sinistra: freccia sinistra
Vai all’inizio del file: Home o g
Salta alla fine del file: Fine o G
Passa a una riga specifica: digita il numero della riga e poi premi “g”
Passa a una percentuale nel file: digita la percentuale e poi premi “p” o “%”. (Puoi anche inserire valori decimali, quindi per saltare al punto 27,2 percento nel file, digita “27,2” e poi premi “p” o “%”. Perché dovresti usare i decimali? Onestamente non ne ho idea.)
Cerca in avanti: premi “/” e digita la tua ricerca, come “/ Jekyll”, e premi Invio
Ricerca all’indietro: premi “?” e digita la tua ricerca, come “/ Hyde”, e premi Invio
Elemento di ricerca successivo corrispondente: n
Elemento di ricerca precedente corrispondente: N
Esci: q
Comprimi le righe vuote
L’opzione -s (stringi righe vuote) rimuove una serie di righe vuote e le sostituisce con una singola riga vuota.
Ci sono un paio di righe vuote consecutive nel nostro file di esempio, vediamo come le tratta meno quando usiamo l’opzione -s:
less -s Dr-Jekyll-and-Mr-Hyde-001.txt

Tutte le doppie (o più) righe vuote sono state sostituite da una singola riga vuota in ogni caso.
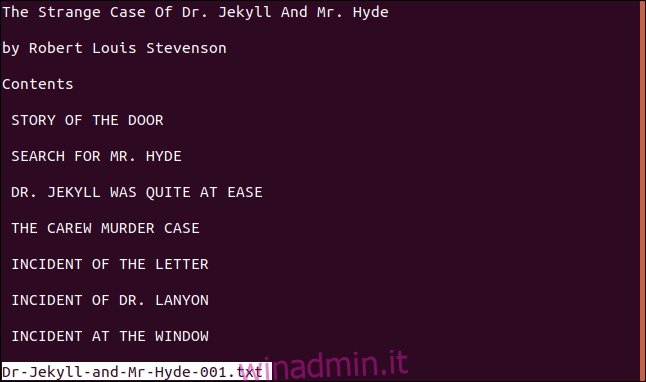
Visualizzazione di più file
less può aprire più file per te. Puoi saltare avanti e indietro da un file all’altro. less ricorderà la tua posizione in ogni file.
less Dr-Jekyll-and-Mr-Hyde-001.txt Dr-Jekyll-and-Mr-Hyde-002.txt

I file vengono aperti e viene visualizzato il primo file. Ti viene mostrato quale file stai guardando e quanti file sono stati caricati. Questo è evidenziato di seguito.
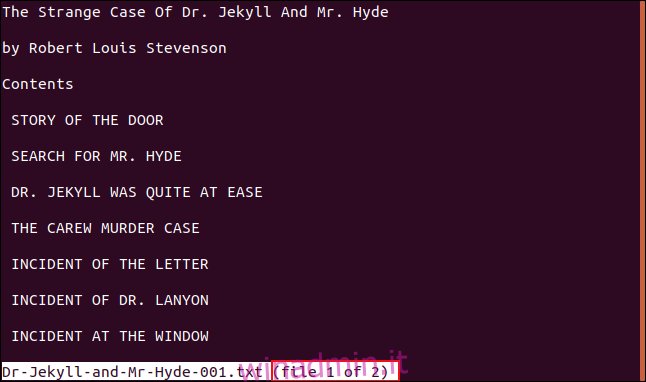
Per visualizzare il file successivo, premere “:” e quindi premere “n”.
Il display cambierà per mostrare il secondo file e le informazioni nella riga inferiore vengono aggiornate per mostrare che stai visualizzando il secondo file. Questo è evidenziato di seguito.
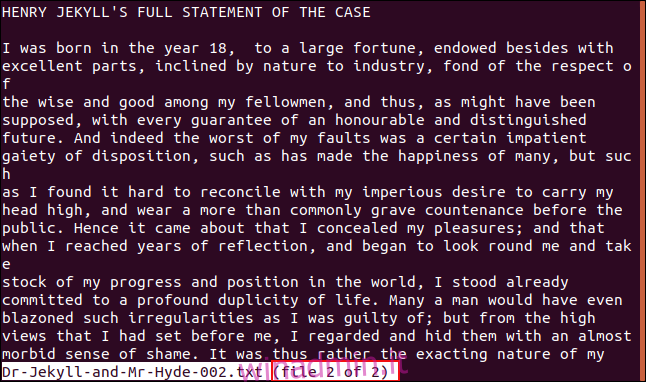
Per passare al file precedente, digita “:” e poi premi “p”.
Utilizzo dei marchi
less ti consente di rilasciare un marker in modo da poter tornare facilmente a un passaggio contrassegnato. Ogni indicatore è rappresentato da una lettera. Per inserire un segno sulla riga più in alto visualizzata, premere “m” e quindi premere la lettera che si desidera utilizzare, ad esempio “a”.
Quando si preme “m”, la riga inferiore del display mostra un prompt mentre attende che si prema un tasto lettera.
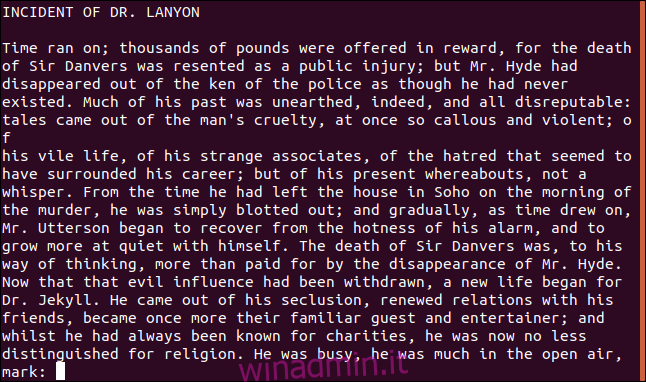
Non appena si preme una lettera, il messaggio viene rimosso.
Da qualsiasi altra posizione all’interno del file, è possibile tornare facilmente a un segno premendo l’apostrofo (o virgolette singole) “’” e quindi premendo la lettera del segno a cui si desidera tornare. Quando si preme il tasto “‘”, viene richiesto il contrassegno a cui si desidera andare.
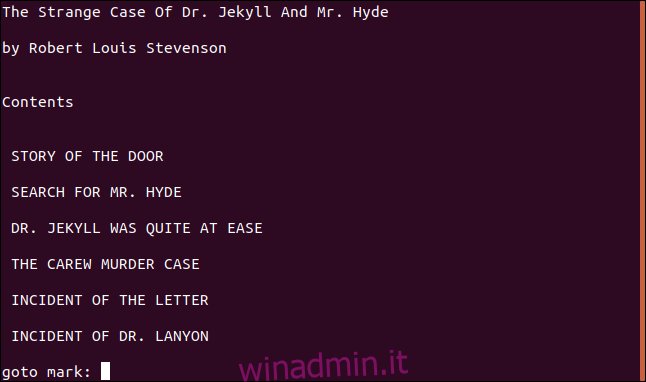
Premere la lettera del segno a cui si desidera tornare e verrà visualizzata quella sezione del file di testo.
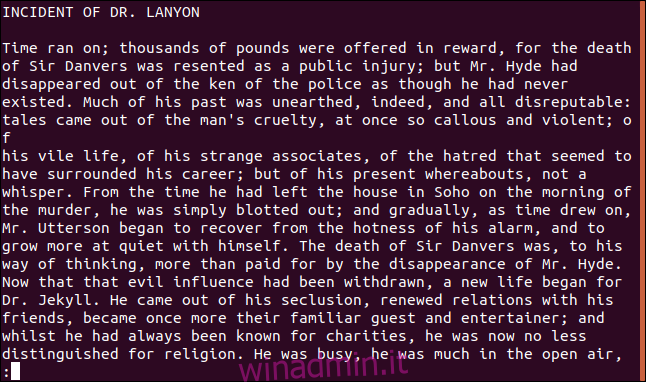
Utilizzo dell’input con pipe con Less
less può visualizzare le informazioni che arrivano come un flusso di testo reindirizzato, altrettanto facilmente come se fosse un file.
Il comando dmesg visualizza il file messaggi del ring buffer del kernel. Possiamo convogliare l’output da dmesg in less usando il seguente comando:
dmesg | less

Viene visualizzato l’output di dmesg.
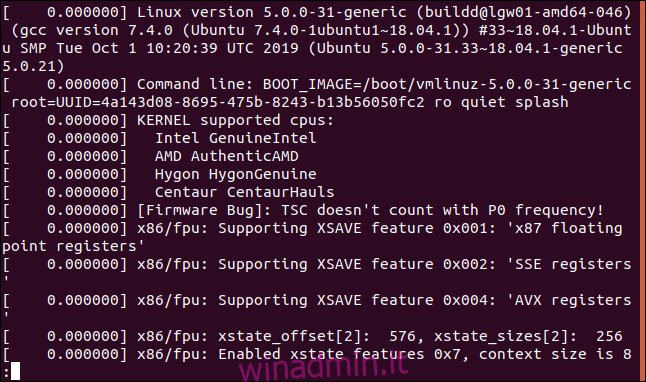
È possibile sfogliare e cercare attraverso l’input in pipe proprio come se fosse un file. Per vedere i messaggi più recenti, premi “Fine” per andare in fondo al file.
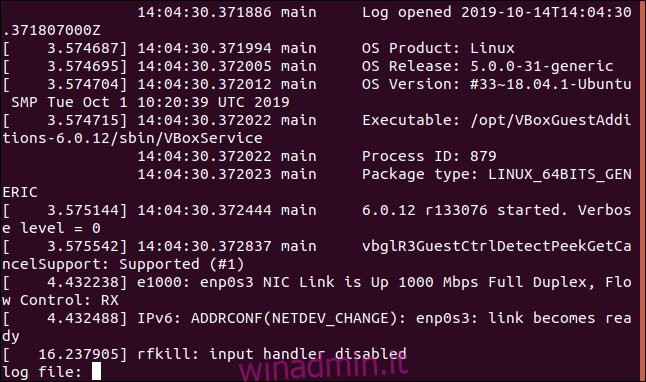
Quando arrivano nuovi messaggi, è necessario continuare a premere “Fine” per forzare meno la visualizzazione della parte inferiore del file. Non è molto conveniente. Per avere sempre meno mostrare la parte inferiore del testo, anche quando vengono aggiunti nuovi dati, utilizzare l’opzione + F (avanti). Notare l’uso di + e non – come flag di opzione.
dmesg | less +F

Il flag + option dice a less di trattare l’opzione come se avessi usato quel comando all’interno di less. Quindi, se ti sei dimenticato di usare l’opzione + F, premi “F” all’interno di meno.
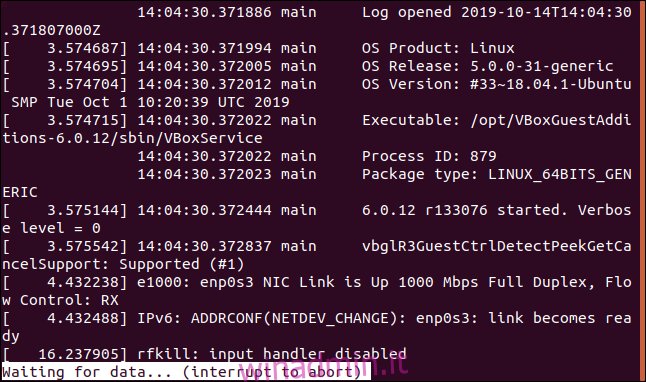
less mostra la parte inferiore del testo, che mostra i messaggi più recenti da dmesg. Viene visualizzato un messaggio che indica che è in attesa di ulteriori dati. Quando compaiono più messaggi del kernel, il display scorre in modo da poter sempre vedere i messaggi più recenti.
Non puoi scorrere o sfogliare in questa modalità; è dedicato alla visualizzazione della parte inferiore del testo convogliato. Per uscire dalla sua modalità, premi Ctrl + c, e tornerai alla solita modalità meno interattiva.
Modifica di file con meno
Puoi modificare i file con meno, beh, più o meno. Questo comando non può modificare i file, ma se digiti “v” durante la visualizzazione di un file, il file viene trasferito nell’editor predefinito. Quando esci dall’editor, torni a less.
Premi “v” quando visualizzi un file in meno:
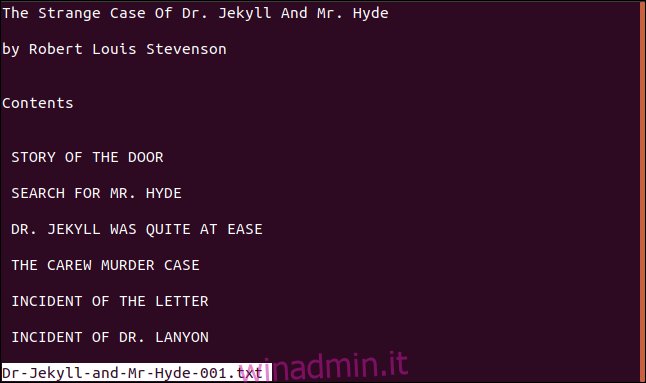
Il file viene caricato nell’editor predefinito, in questo caso nano:
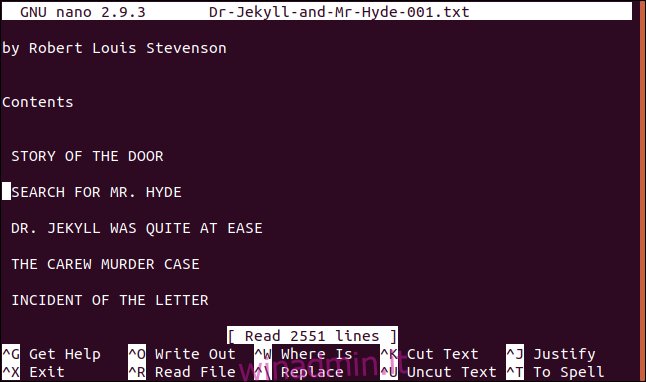
Quando chiudi l’editor, sei trasformato in meno.
In sintesi
Per quanto controintuitivo possa sembrare, in questo senza involucro> di più.

