L’app FaceTime di Apple rende le chat video con amici e familiari tramite iPhone, iPad e Mac facili e veloci. E ora puoi coinvolgere gli altri a casa tua nelle tue chiamate con l’app FaceTime sulla tua Apple TV.
Bastano pochi clic di Siri Remote e di un dispositivo iOS per effettuare e trasferire chiamate FaceTime sul grande schermo. Ti mostreremo come.
Sommario:
FaceTime su Apple TV: cosa ti servirà

Come potresti aspettarti, dovrai soddisfare alcuni requisiti prima di effettuare chiamate FaceTime tramite Apple TV. Per iniziare, dovrai aggiornare la tua Apple TV 4K di seconda generazione a tvOS 17 o versioni successive per vedere l’app FaceTime: sfortunatamente, le vecchie Apple TV non sono compatibili.
Poiché Apple TV non dispone di fotocamera e microfoni integrati, avrai bisogno anche di un iPhone XR o iPad di ottava generazione o successivo con iOS 17 con FaceTime abilitato nelle Impostazioni. FaceTime su Apple TV utilizza la funzione Continuity Camera di Apple, che trasmette il segnale della fotocamera del tuo dispositivo in modalità wireless sul grande schermo, quindi dovrai avere tutto anche sulla stessa rete Wi-Fi.
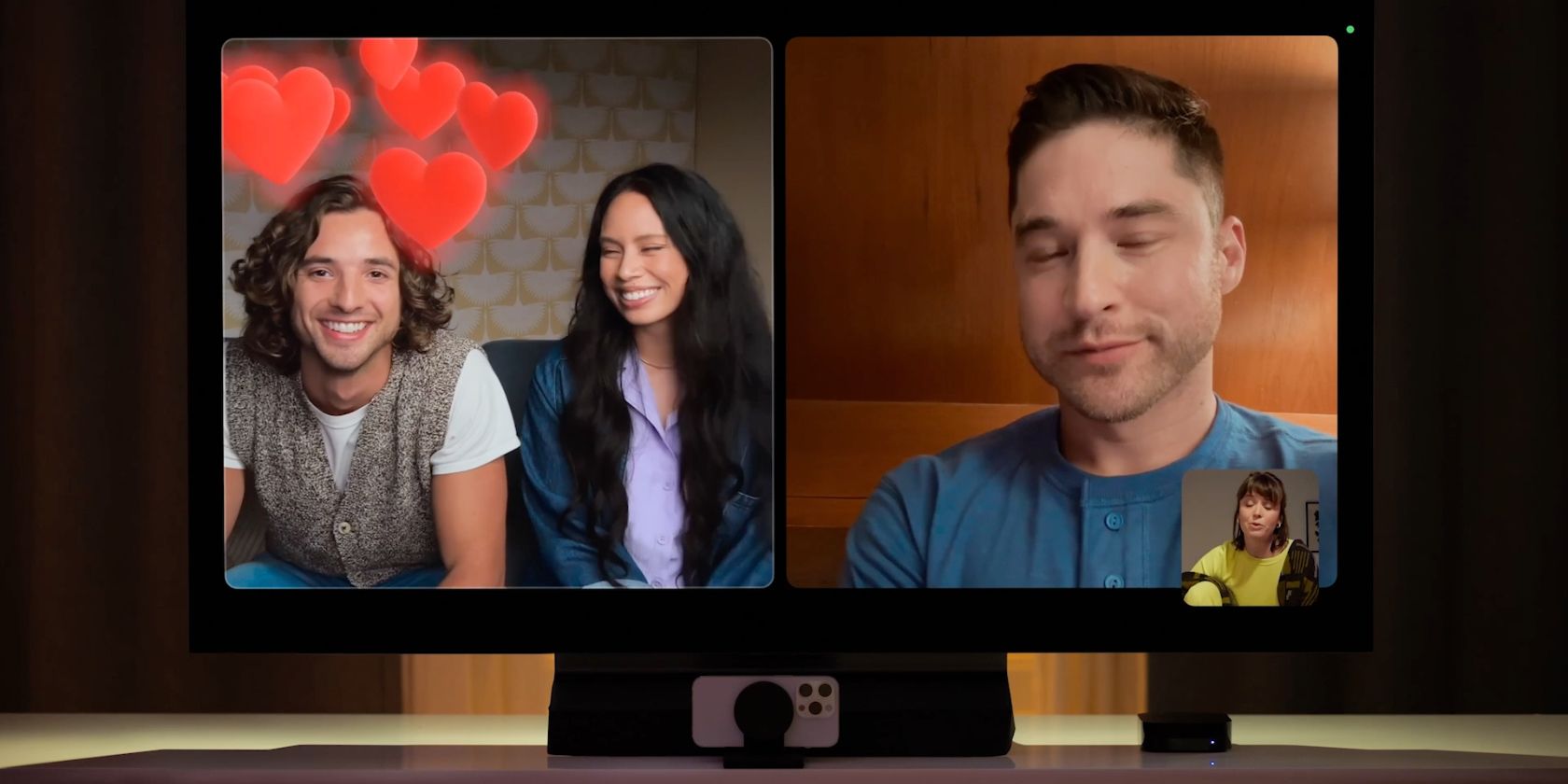 Credito immagine: Mela
Credito immagine: Mela
Sebbene non sia tecnicamente richiesto, avrai bisogno anche di un supporto per iPad o iPhone per la migliore qualità dell’immagine. Con un supporto puoi posizionare il tuo dispositivo in orientamento orizzontale sotto o davanti alla TV, con le fotocamere posteriori rivolte verso di te per un’immagine ottimale.
Infine, avrai bisogno del telecomando Siri della tua Apple TV per accedere a opzioni aggiuntive durante la chiamata. Se hai bisogno di aiuto per rintracciarlo, puoi utilizzare tvOS 17 per trovare il telecomando dell’Apple TV smarrito con il tuo iPhone.
Come effettuare una chiamata FaceTime sulla tua Apple TV
Come effettuare una chiamata FaceTime sul tuo iPhone, utilizzare l’app sulla tua Apple TV è semplice. Quando sei pronto, prendi il tuo Siri Remote e il tuo iPhone o iPad per iniziare.
Per accelerare il processo per le chiamate future, puoi saltare la parte di anteprima dell’immagine toccando Salta sul tuo iPhone/iPad o facendo clic sul pulsante Riproduci/Pausa su Siri Remote. I tuoi contatti recenti verranno visualizzati anche quando li chiami tramite FaceTime, quindi puoi saltare alcuni passaggi facendo clic su di essi una volta avviata l’app invece di utilizzare il pulsante Aggiungi.
Per terminare la chiamata, fai clic sul pulsante Fine o tocca Disconnetti sul tuo iPhone/iPad.
Come trasferire una chiamata FaceTime sulla tua Apple TV
Se stai già effettuando una chiamata FaceTime sul tuo iPhone o iPad, puoi trasferirla rapidamente sulla tua Apple TV. Esistono tre modi per trasferire la chiamata.
Utilizza il pulsante Sposta sul tuo iPhone o iPad:
Utilizza il pulsante Altoparlante sul tuo iPhone o iPad:
Utilizza le impostazioni del Centro di controllo FaceTime su Apple TV:
Per terminare la chiamata FaceTime, fai clic sul pulsante Fine con Siri Remote o tocca Termina chiamata e disconnetti sul tuo iPhone.
Come accedere a PiP e alle opzioni FaceTime aggiuntive su Apple TV
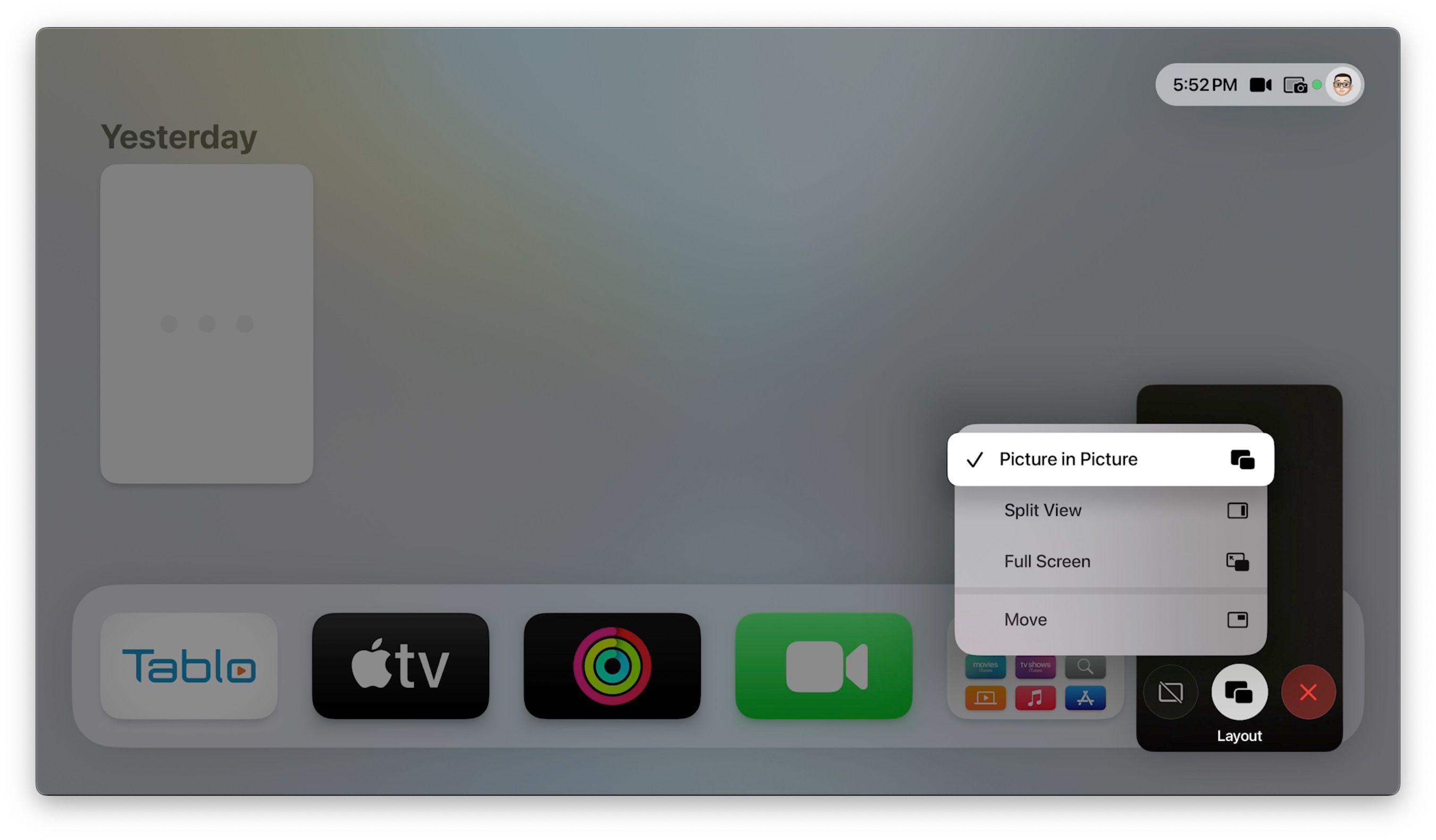
Durante una chiamata FaceTime, puoi comunque avviare altre app e accedere alle impostazioni come al solito. In questi casi ti consigliamo di utilizzare la modalità Picture-in-Picture per la tua chiamata FaceTime.
In alternativa, puoi fare clic su Sposta per riposizionare la finestra PiP sullo schermo o nasconderla completamente facendo clic sul pulsante Nascondi.
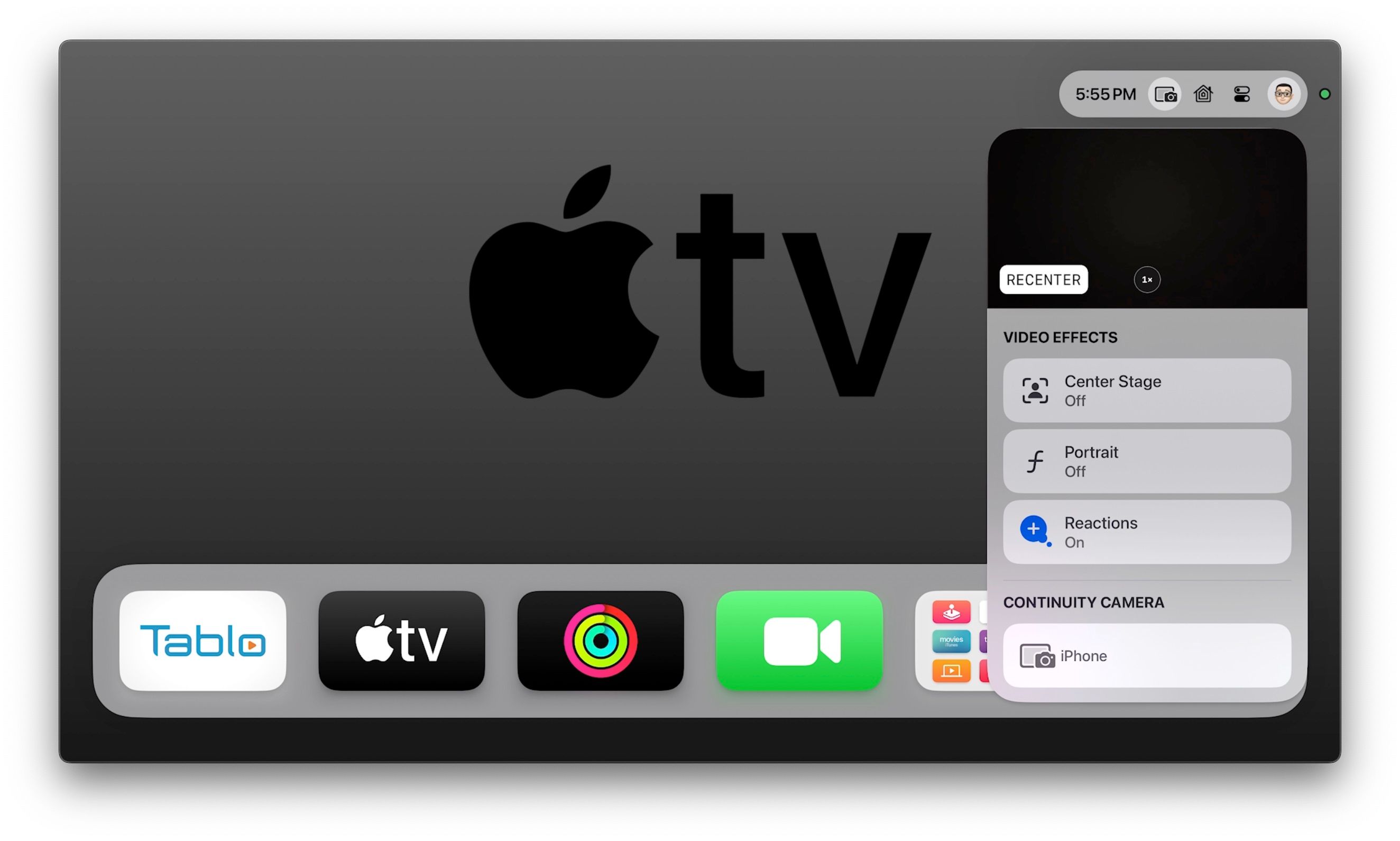
Ulteriori opzioni FaceTime sono disponibili anche durante la chiamata tramite Control Center. Questi includono opzioni di zoom e centratura, effetti video e sorgente della fotocamera.
Per accedere alle opzioni di zoom e centratura:
Per regolare gli effetti video:
Per passare la fotocamera a un altro dispositivo:
Come inviare reazioni animate durante una chiamata FaceTime
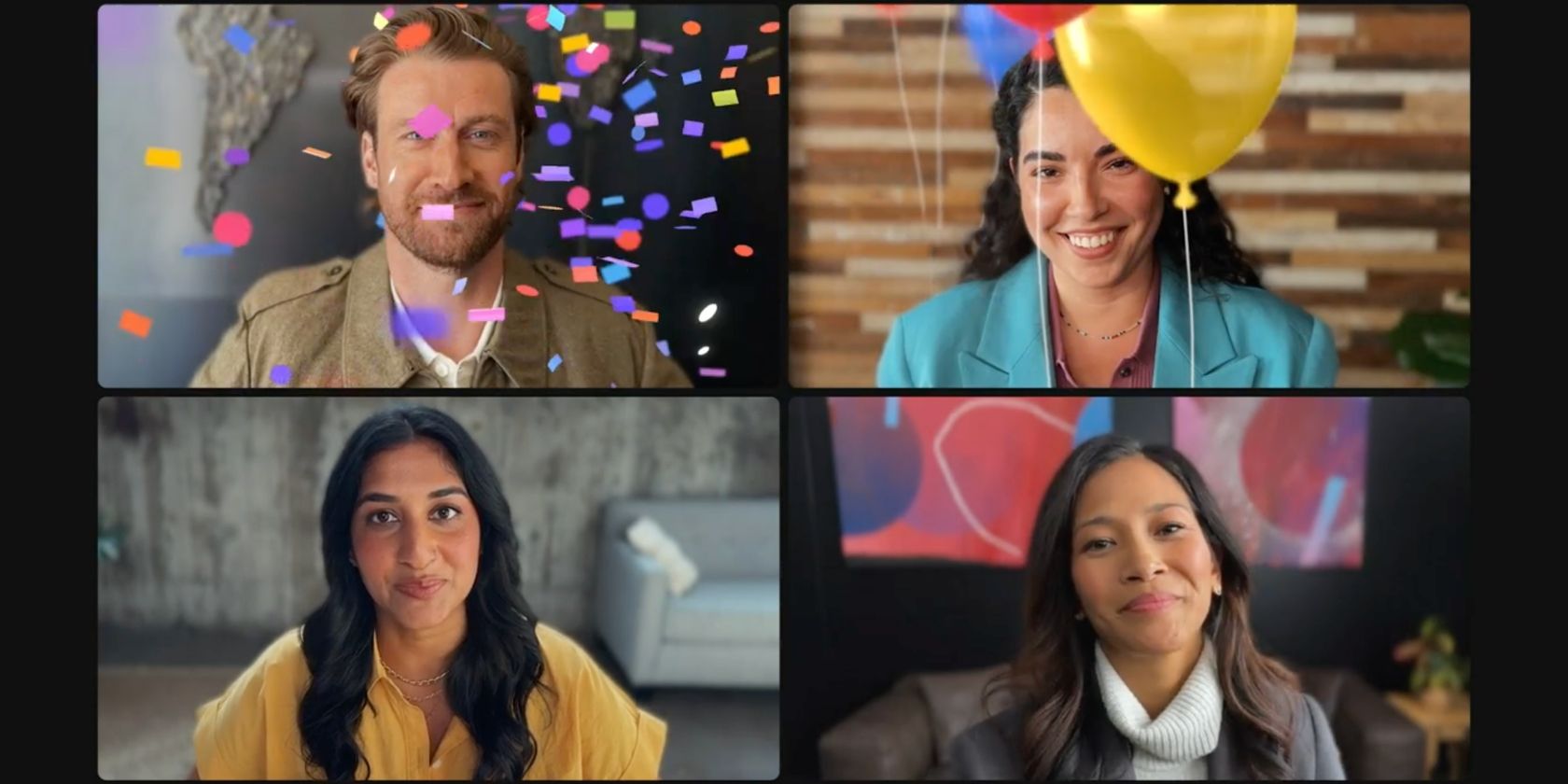 Credito immagine: Mela
Credito immagine: Mela
Inoltre, una novità di FaceTime in iOS e tvOS 17 è la possibilità di inviare reazioni animate durante una chiamata. Invece di utilizzare il telecomando Siri, dovrai utilizzare i gesti delle mani davanti al campo visivo della fotocamera per inviarli.
Attualmente ci sono otto gesti che puoi utilizzare per inviare effetti.
Gesti con una sola mano:
- Pollice in su per condividere un Mi piace.
- Pollice in giù per non mi piace.
- Fai un segno di pace per inviare palloncini.
Due gesti delle mani:
- Pollice in su con due mani per inviare fuochi d’artificio.
- Pollice giù con due mani per far piovere.
- Crea un cuore con entrambe le mani per inviare un effetto d’amore.
- Fai due segni di pace per inviare una congratulazione.
- Crea due “corni di roccia” per attivare un laser.
Coinvolgi tutti con FaceTime su Apple TV
Con FaceTime sul grande schermo, la tua Apple TV è ora il modo migliore per coinvolgere tutti nella tua prossima videochiamata familiare. Invece di stringersi attorno al tuo iPhone, la tua famiglia può incontrare i tuoi cari comodamente dal tuo divano e persino inviare divertenti reazioni animate con il riconoscimento dei gesti.
