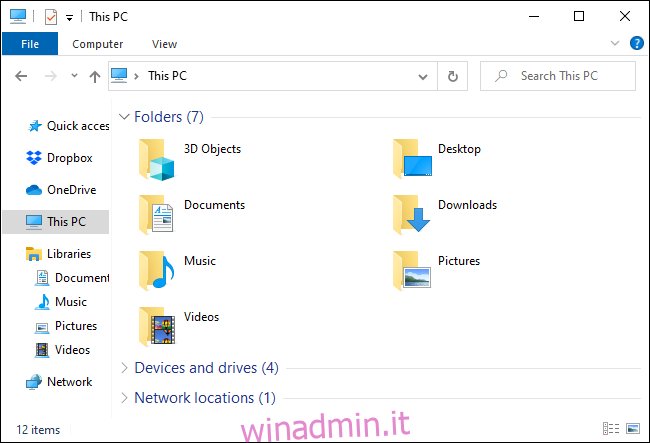Il file manager di Windows 10 è ricco di scorciatoie da tastiera. Puoi avviare Esplora file e utilizzarlo interamente con la tastiera, senza mai toccare un mouse. Non è Norton Commander, ma è estremamente intuitivo.
Sommario:
Avvia Esplora file
Per avviare Esplora file da qualsiasi punto del sistema Windows, premi Windows + E.
Puoi anche utilizzare altre scorciatoie da tastiera: ad esempio, se Esplora file è la prima icona da sinistra sulla barra delle applicazioni di Windows 10, puoi premere Windows + 1 per attivare quel pulsante sulla barra delle applicazioni. Se è la terza icona sulla barra delle applicazioni, puoi premere Windows + 3 per attivarla.
Navigare nelle cartelle
File Explorer si aprirà nella vista Accesso rapido all’avvio. Utilizzare i tasti freccia per selezionare file e cartelle e premere Invio per accedere alle cartelle o aprire i file. Per espandere una sezione compressa (come “Dispositivi e unità” in “Questo PC”), selezionala e premi il tasto freccia destra.
Per selezionare un file o una cartella in una directory, inizia a digitarne il nome. Ad esempio, quando sei nella directory C: e digiti “Win”, Esplora file selezionerà la directory “Windows”.
Per andare al primo o all’ultimo file in una directory, premere i tasti Home o Fine.
Per andare “su” in una directory, premere Alt + freccia su. Per andare avanti e indietro, premi Alt + Freccia sinistra e Alt + Freccia destra.
Se è necessario aggiornare una cartella e visualizzare i contenuti aggiornati, premere F5.
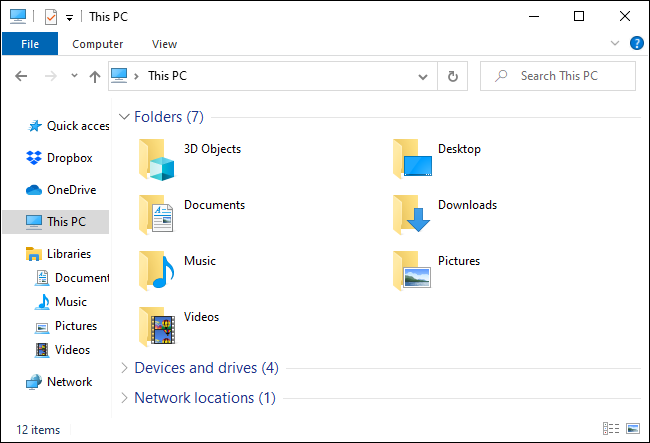
Inserimento di directory e ricerca
Per mettere a fuoco la barra degli indirizzi nella parte superiore della finestra, premi Ctrl + L o Alt + D. È quindi possibile digitare un indirizzo (come “C: Users”) e premere Invio per andare lì.
Per mettere a fuoco la barra di ricerca, premi Ctrl + F o Ctrl + E. È quindi possibile digitare una frase di ricerca e premere Invio.
Selezione di più file
Per selezionare un intervallo di file, tenere premuto il tasto Maiusc e utilizzare i tasti freccia. Puoi anche premere Ctrl + A per selezionare tutti i file nella cartella corrente.
Per selezionare più file, tenere premuto il tasto Ctrl. Utilizzare i tasti freccia per evidenziare altri file o cartelle e premere la barra spaziatrice per aggiungerli alla selezione. Rilascia il tasto Ctrl quando hai finito.
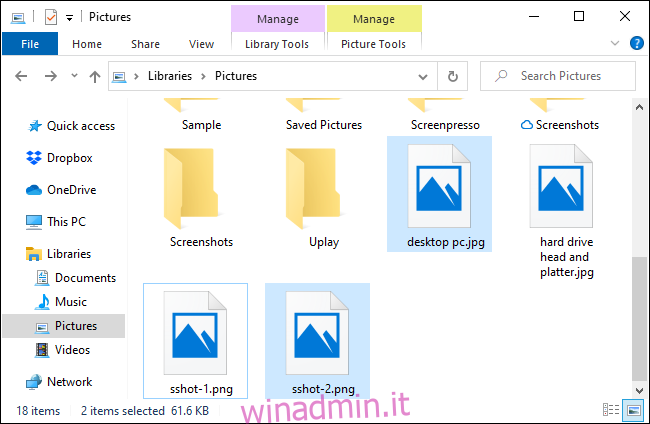
Rinominare i file
Per rinominare un file con la tastiera, selezionalo con i tasti freccia (o iniziando a digitarne il nome) e premi F2. File Explorer evidenzierà automaticamente il nome del file, esclusa l’estensione del file. È quindi possibile digitare un nuovo nome per il file e premere Invio. Premere Esc per annullare la ridenominazione del file senza salvare le modifiche.
Le solite scorciatoie da tastiera per la modifica del testo funzionano durante la modifica del nome di un file, quindi puoi premere Ctrl + Freccia sinistra per navigare rapidamente tra le parole in un nome di file che ha più parole.
Creazione di una nuova cartella
Per creare una nuova cartella nella directory corrente, premi Ctrl + Maiusc + N. Digita il nome della directory e premi Invio.
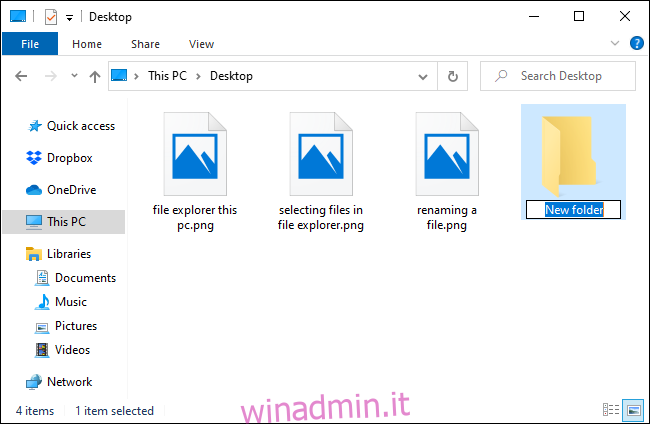
Copia, incolla ed eliminazione di file
Come al solito, Ctrl + C copia un file, Ctrl + X taglia un file (rimuovendolo dalla sua posizione corrente) e Ctrl + V incolla il file in una nuova posizione.
Per annullare un’azione, premi Ctrl + Z. Per ripetere un’azione che hai appena annullato, premi Ctrl + Y.
Per eliminare un file selezionato, premere Elimina. Per eliminare un file in modo permanente, ignorando il Cestino, premere Maiusc + Canc.
Apertura del menu contestuale
Per aprire il menu contestuale per gli elementi attualmente selezionati, premere Maiusc + F10. Il menu contestuale si aprirà come se avessi fatto clic con il pulsante destro del mouse sugli elementi.
Navigare tra le opzioni nel menu utilizzando i tasti freccia su e giù. Premere Invio per selezionare un’opzione.
Puoi anche premere Alt + Invio per aprire la finestra Proprietà per un elemento selezionato, saltando il menu contestuale. Utilizzare i tasti Tab, freccia e Invio per utilizzare la finestra Proprietà. Puoi anche premere Alt insieme a un carattere sottolineato visualizzato nella finestra Proprietà per attivare un’opzione.
Ad esempio, il pulsante “Avanzate” appare come “Avanzate …” con la “d” sottolineata. Ciò significa che puoi premere Alt + D per attivarlo.
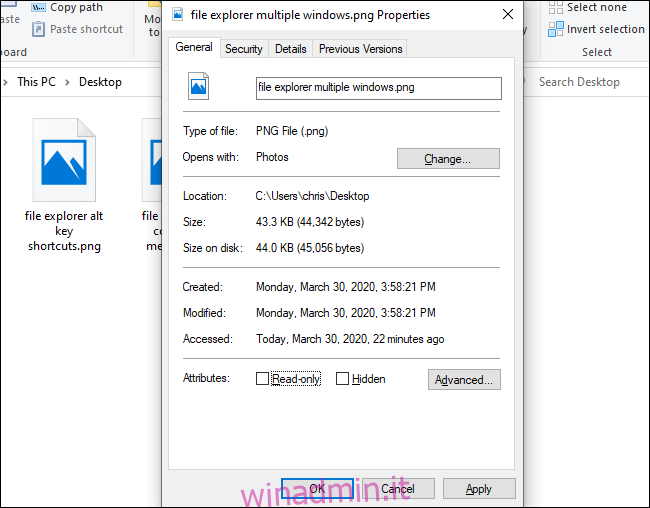
Visualizzazione dei riquadri Anteprima e Dettagli
Per aprire e chiudere il riquadro di anteprima, che mostra un’anteprima del file attualmente selezionato, premere Alt + P.
Per aprire e chiudere il riquadro dei dettagli, che mostra i dettagli sul file selezionato, premere Alt + Maiusc + P.
Avvio e chiusura di Windows
Per aprire una nuova finestra di Esplora file, premi Ctrl + N. Per chiudere la finestra di Esplora file corrente, premere Ctrl + W.
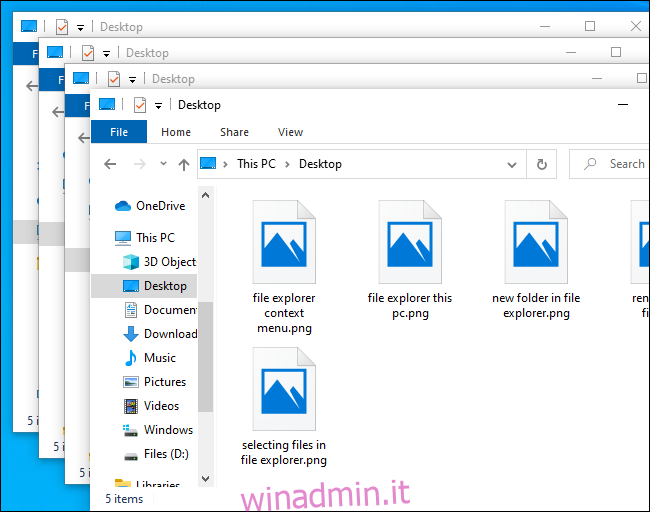
Trovare altre scorciatoie da tastiera
Per ulteriore assistenza, premi Alt e rilascialo. Vedrai delle lettere apparire sui pulsanti della barra multifunzione. Puoi premere Alt insieme alla lettera visualizzata qui per attivare un pulsante. Ad esempio, Alt + F apre il menu File.
Se premi Alt + H, Alt + S o Alt + V per selezionare le schede Home, Condividi o Visualizza, vedrai un elenco di scorciatoie da tastiera per le azioni su quella sezione della barra multifunzione.
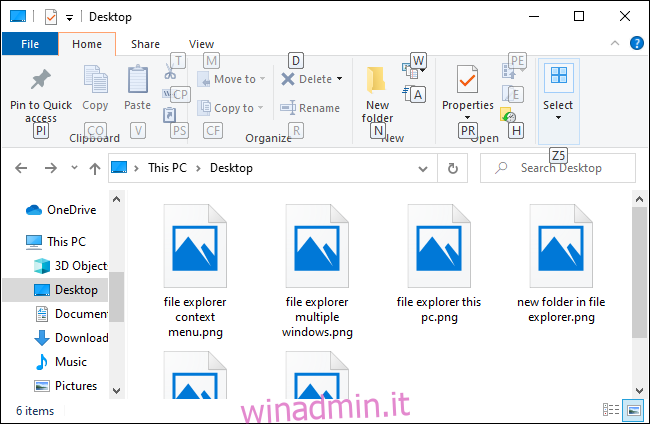
Come al solito nelle applicazioni Windows, puoi anche premere ripetutamente il tasto Tab per scorrere le parti dell’interfaccia, utilizzando i tasti freccia e il tasto Invio per navigare e attivare i pulsanti. Premi Maiusc + Tab per scorrere all’indietro. Ad esempio, con il riquadro del contenuto principale selezionato, puoi premere Maiusc + Tab per mettere a fuoco la barra laterale sinistra, utilizzare i tasti freccia per selezionare una cartella e premere Invio per aprirla.