Creare una presentazione PowerPoint coinvolgente può essere difficile, ma puoi rendere una presentazione noiosa più attraente aggiungendo alcuni miglioramenti visivi di base. Un buon modo per farlo è curvare il testo nelle diapositive. Ecco come.
Queste istruzioni sono state scritte pensando alle ultime versioni di PowerPoint, ma dovrebbero funzionare anche per le versioni precedenti di PowerPoint. Puoi anche curvare il testo in Word seguendo un processo simile.
Per cominciare, dovrai aprire una presentazione di PowerPoint e selezionare una diapositiva. Dovrai quindi inserire una nuova casella di testo o un oggetto di testo WordArt, a seconda dello stile del testo che desideri creare.
A tale scopo, fare clic sulla scheda “Inserisci” sulla barra multifunzione.

Da qui, fai clic sul pulsante “Casella di testo” o “WordArt” dalla sezione “Testo” della barra.
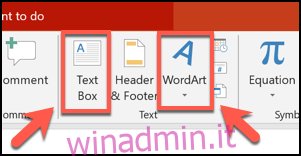
Se scegli di inserire WordArt, seleziona lo stile che desideri utilizzare dal menu a discesa visualizzato di seguito.
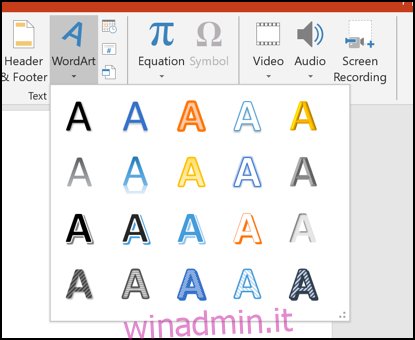
Per inserire una casella di testo, fare clic su una posizione appropriata nella diapositiva per inserirla. Se scegli di utilizzare WordArt, verrà automaticamente visualizzata una casella al centro della diapositiva con un testo segnaposto, che potrai quindi rimuovere o modificare.
Una volta che il tuo WordArt o la casella di testo è a posto, digita il testo che vuoi vedere curvo. Per iniziare a curvare il testo, assicurati che l’oggetto WordArt o la casella di testo sia selezionato, quindi seleziona la scheda “Formato” sulla barra multifunzione. Da qui, fai clic sul pulsante “Effetti di testo”.
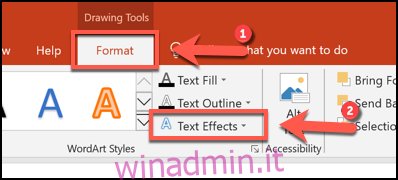
Una volta selezionato, l’effetto verrà applicato automaticamente.
È quindi possibile modificare il percorso curvo del testo utilizzando il mouse o il trackpad per spostare l’icona del piccolo punto giallo che appare quando si seleziona la casella di testo o l’oggetto WordArt.
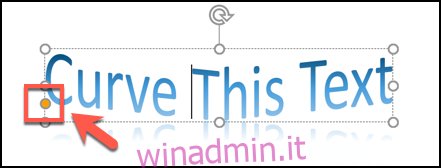
Se non sei soddisfatto dell’effetto, puoi riportarlo alla normalità facendo clic su Formato> Effetti di testo> Trasforma e selezionando l’opzione “Nessuna trasformazione” in alto.
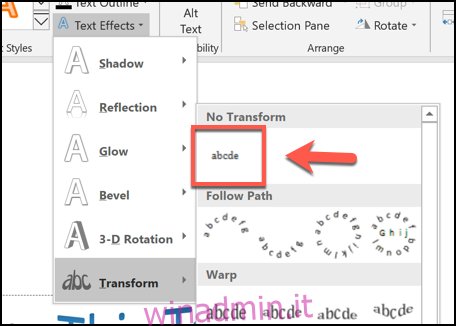
Aggiornamento: 8 dicembre 2020 alle 19:55

