CERCA.VERT è una delle funzioni più note di Excel. In genere lo utilizzerai per cercare corrispondenze esatte, come l’ID di prodotti o clienti, ma in questo articolo esploreremo come utilizzare CERCA.VERT con un intervallo di valori.
Sommario:
Esempio uno: utilizzo di CERCA.VERT per assegnare voti in lettere ai punteggi degli esami
Ad esempio, supponiamo di avere un elenco di punteggi degli esami e di voler assegnare un voto a ciascun punteggio. Nella nostra tabella, la colonna A mostra i punteggi effettivi degli esami e la colonna B verrà utilizzata per mostrare i voti in lettere che calcoliamo. Abbiamo anche creato una tabella a destra (le colonne D ed E) che mostra il punteggio necessario per ottenere ogni voto in lettera.
Con CERCA.VERT, possiamo utilizzare i valori dell’intervallo nella colonna D per assegnare i voti in lettera nella colonna E a tutti i punteggi effettivi degli esami.
La formula CERCA.VERT
Prima di applicare la formula al nostro esempio, diamo un rapido promemoria della sintassi CERCA.VERT:
=VLOOKUP(lookup_value, table_array, col_index_num, range_lookup)
In quella formula, le variabili funzionano in questo modo:
lookup_value: questo è il valore che stai cercando. Per noi, questo è il punteggio nella colonna A, a partire dalla cella A2.
table_array: spesso viene chiamata in modo non ufficiale la tabella di ricerca. Per noi questa è la tabella contenente i punteggi e i voti associati (range D2: E7).
col_index_num: questo è il numero della colonna in cui verranno inseriti i risultati. Nel nostro esempio, questa è la colonna B, ma poiché il comando CERCA.VERT richiede un numero, è la colonna 2.
range_lookup> Questa è una domanda di valore logico, quindi la risposta è vera o falsa. Stai eseguendo una ricerca di intervallo? Per noi, la risposta è sì (o “VERO” in termini di CERCA.VERT).
La formula completa per il nostro esempio è mostrata di seguito:
=VLOOKUP(A2,$D$2:$E$7,2,TRUE)
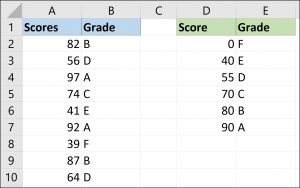
La matrice della tabella è stata corretta per impedirne la modifica quando la formula viene copiata nelle celle della colonna B.
Qualcosa a cui prestare attenzione
Quando si cercano intervalli con CERCA.VERT, è essenziale che la prima colonna della matrice della tabella (colonna D in questo scenario) sia ordinata in ordine crescente. La formula si basa su questo ordine per posizionare il valore di ricerca nell’intervallo corretto.
Di seguito è riportata un’immagine dei risultati che otterremmo se ordinassimo l’array della tabella in base alla lettera del voto anziché al punteggio.
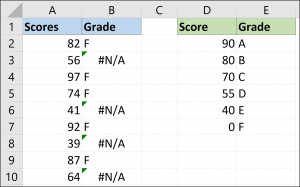
È importante chiarire che l’ordine è essenziale solo con le ricerche di intervallo. Quando metti False alla fine di una funzione CERCA.VERT, l’ordine non è così importante.
Esempio due: offrire uno sconto in base a quanto spende un cliente
In questo esempio, abbiamo alcuni dati sulle vendite. Vorremmo offrire uno sconto sull’importo delle vendite e la percentuale di tale sconto dipende dall’importo speso.
Una tabella di ricerca (colonne D ed E) contiene gli sconti per ciascuna fascia di spesa.
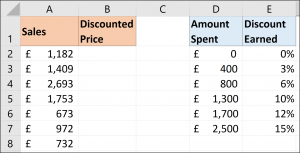
La formula CERCA.VERT di seguito può essere utilizzata per restituire lo sconto corretto dalla tabella.
=VLOOKUP(A2,$D$2:$E$7,2,TRUE)
Questo esempio è interessante perché possiamo usarlo in una formula per sottrarre lo sconto.
Vedrai spesso utenti di Excel che scrivono formule complicate per questo tipo di logica condizionale, ma questo CERCA.VERT fornisce un modo conciso per ottenerlo.
Di seguito, il CERCA.VERT viene aggiunto a una formula per sottrarre lo sconto restituito dall’importo delle vendite nella colonna A.
=A2-A2*VLOOKUP(A2,$D$2:$E$7,2,TRUE)
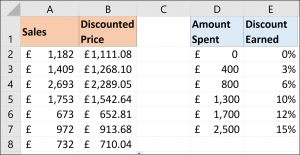
CERCA.VERT non è utile solo quando si cercano record specifici come dipendenti e prodotti. È più versatile di quanto molte persone sappiano e il fatto che ritorni da una gamma di valori ne è un esempio. Puoi anche usarlo come alternativa a formule altrimenti complicate.

