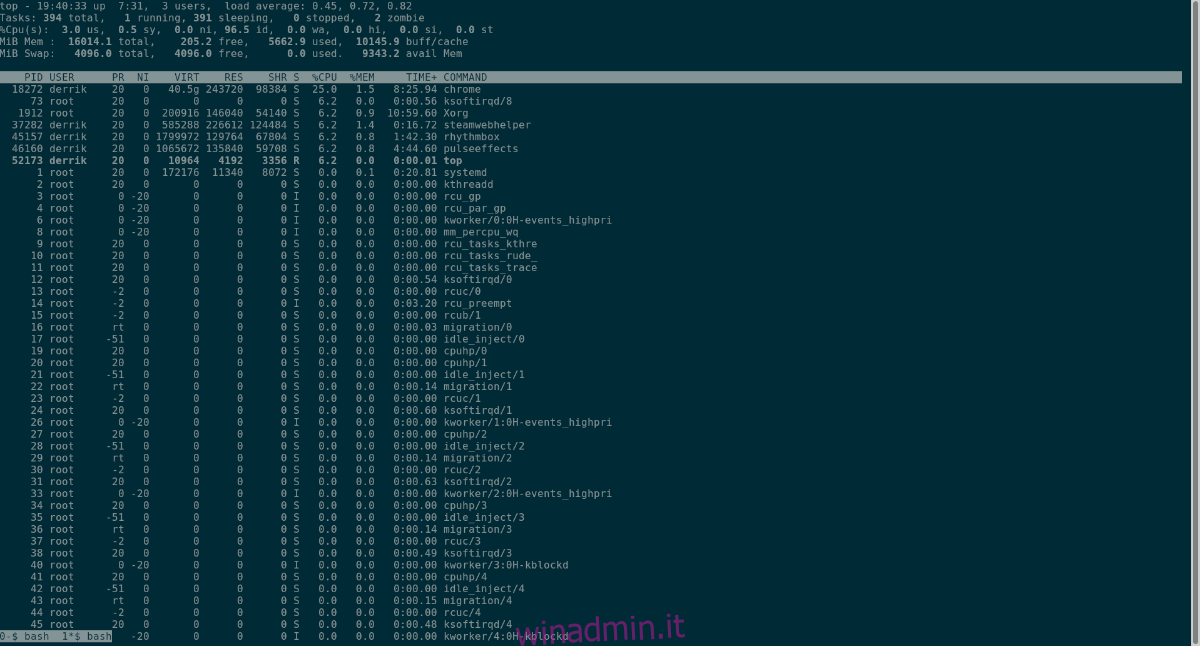Screen è uno strumento utile in quanto consente agli utenti di salvare e tornare alle sessioni del terminale senza dover tenere aperta la finestra del terminale. Sebbene molti utenti Linux utilizzino questo software su server Linux, può anche essere utile agli utenti di Ubuntu che desiderano tornare sempre a un programma terminale senza dover tenere il terminale sempre aperto.
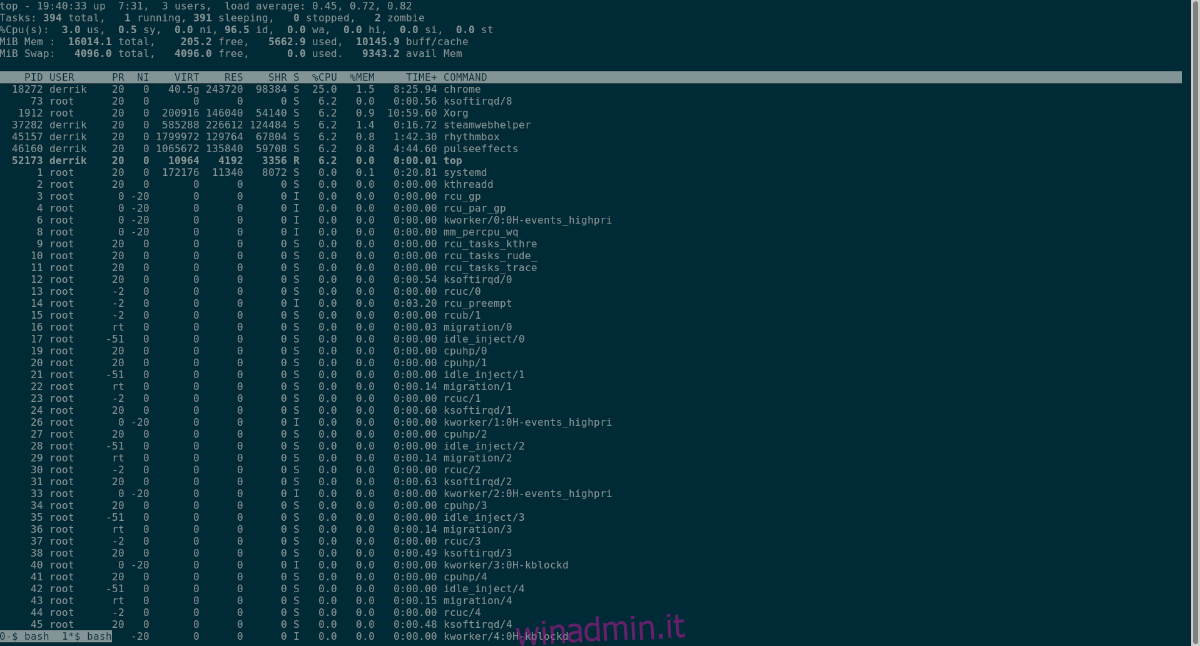
In questa guida, ti mostreremo come installare Screen su Ubuntu, come funziona il programma e anche come usarlo.
Sommario:
Ubuntu: come usare Screen – Installazione
Sebbene Screen sia uno dei gestori di sessioni di terminale più utilizzati su Linux, non è preinstallato su Ubuntu. Per usarlo, dovrai installarlo manualmente sul tuo computer.
Per avviare l’installazione di Screen sul tuo PC Linux, apri una finestra di terminale. Per aprire una finestra di terminale sul desktop di Ubuntu, premi Ctrl + Alt + T sulla tastiera. In alternativa, cerca “Terminale” nel menu dell’app e apri il programma in questo modo.
Una volta che la finestra del terminale è aperta e pronta per l’uso sul desktop di Ubuntu, utilizzare il comando apt install di seguito per installare l’applicazione Screen.
sudo apt install screen
Non vuoi installare Screen tramite il terminale? Sarai anche in grado di trovarlo nel Gestore pacchetti Synaptic. Se hai Synaptic installato su Ubuntu, fai clic su “Cerca”, digita “schermo” e installa il pacchetto.
Ubuntu: come usare Screen – Keybindings per Screen
Screen ha molte combinazioni di tasti che dovrai capire se vuoi usare il programma. Ciascuna delle combinazioni di tasti ti aiuterà a utilizzare Screen per gestire le sessioni del tuo terminale su Ubuntu.
Ci sono un sacco di combinazioni di tasti per Screen. Così tanti che se li pubblicassimo in questo articolo, occuperemmo metà della pagina, quindi non possiamo mostrarli qui. Tuttavia, è possibile visualizzare personalmente le associazioni dei tasti dello schermo procedendo come segue.
Innanzitutto, utilizzare il comando man screen per visualizzare il manuale dell’applicazione Screen. Questo manuale è molto lungo, ma descrive in dettaglio tutto ciò che c’è da sapere sull’app.
man screen
Una volta all’interno del manuale dello schermo, premere il pulsante della barra spaziatrice fino ad arrivare alla sezione “PREDEFINITE ATTACCO TASTI”. Da lì, leggi la tabella di associazione dei tasti per familiarizzare con Screen.
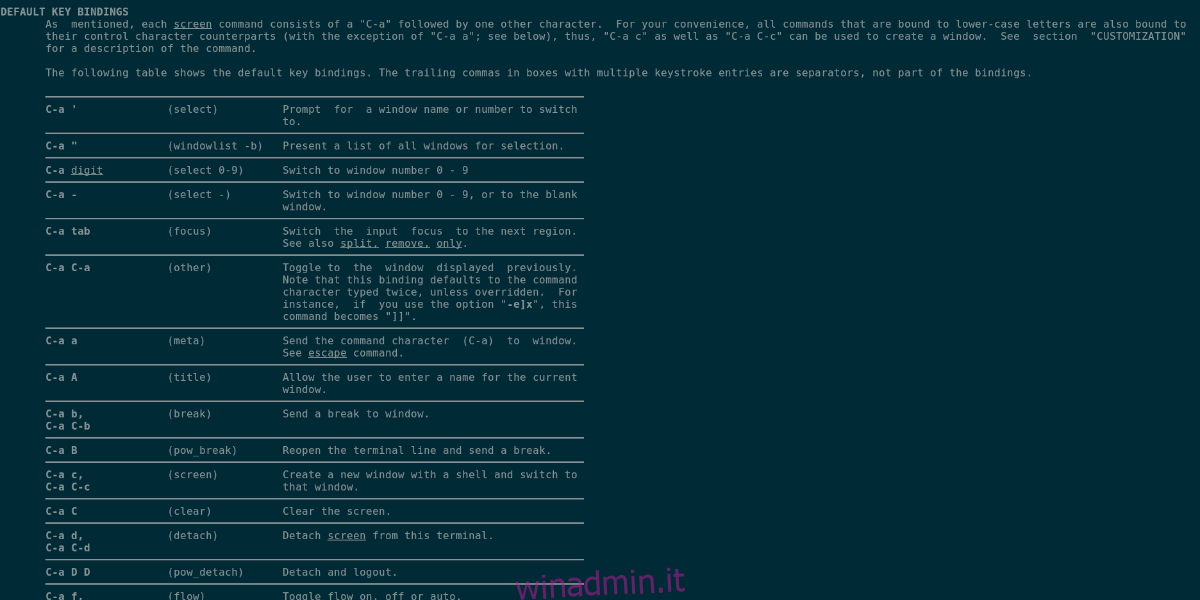
Vuoi visualizzare le informazioni sulla combinazione di tasti nel tuo editor di testo preferito? Esportalo in un file di testo nella tua cartella home con il comando sottostante.
man screen > ~/screen-manual.txt
Apri “screen-manual.txt” per visualizzarlo.
Ubuntu: come usare Screen – Uso di base di Screen
Screen è un programma molto avanzato, nonostante le dimensioni ridotte dell’installazione. In questa guida, tratteremo gli elementi fondamentali di esso, come come attivare Screen, come inviare sessioni di terminale in background / in primo piano, ecc.
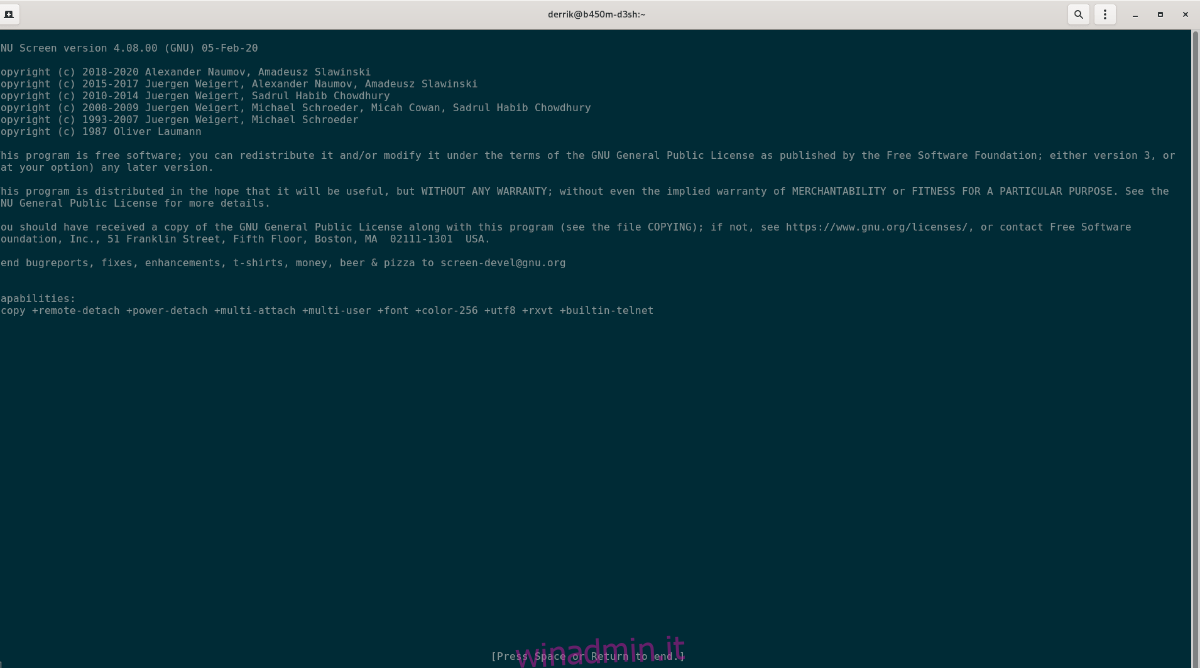
Per iniziare, avvia l’applicazione Screen nel terminale. Per farlo, esegui il seguente comando sullo schermo.
screen
Una volta avviata l’app Screen, vedrai un breve messaggio che parla del copyright e delle funzionalità del programma. Da qui, premi il pulsante Spazio sulla tastiera.
Dopo aver premuto Spazio, ti verrà presentato un terminale vuoto. Tuttavia, questo terminale è in esecuzione tramite Screen. Da qui puoi avviare qualsiasi programma. Ad esempio, per eseguire l’app Top in Screen, devi eseguire:
top
Per inviare l’app Top in background e aprire un altro terminale, premere Ctrl + A seguito da C. Questa combinazione di tastiera crea un secondo terminale e mantiene Top in esecuzione, ma in background.
Per tornare all’app Top, puoi premere Ctrl + A, quindi Ctrl + A una seconda volta. Questa combinazione di pulsanti ti riporterà in alto in esecuzione nel primo terminale aperto nella schermata. Puoi premere Ctrl + A due volte per passare tra le due sessioni del terminale in esecuzione in Screen.
Se hai più di 2 sessioni del terminale dello schermo, premendo Ctrl + A due volte non ti navigherai attraverso tutte. Per navigare in più sessioni, procedi come segue.
Per prima cosa, premi Ctrl + A, quindi W per elencare le sessioni del terminale dello schermo. Quindi, guarda l’elenco e prendi nota dei numeri accanto ad esso. Ad esempio, se hai 3 sessioni del terminale Screen aperte, il prompt dell’elenco (quando si preme Ctrl + A e poi W) sarà simile al codice seguente.
0 * $ bash 1 $ bash 2- $ bash
Ogni sessione di Screen ha un numero accanto ad essa. Ad esempio, per passare alla sessione dello schermo 0, devi fare Ctrl + A poi 0. Per accedere alla sessione 2 dello schermo, devi premere Ctrl + A, poi 2, ecc.
Termina una sessione del terminale Screen
Hai bisogno di terminare una sessione attiva dello schermo? Ecco come farlo. Innanzitutto, elenca le sessioni disponibili premendo Ctrl + A, quindi W. Quindi, accedi alla sessione con Ctrl + A, quindi Ctrl + #.
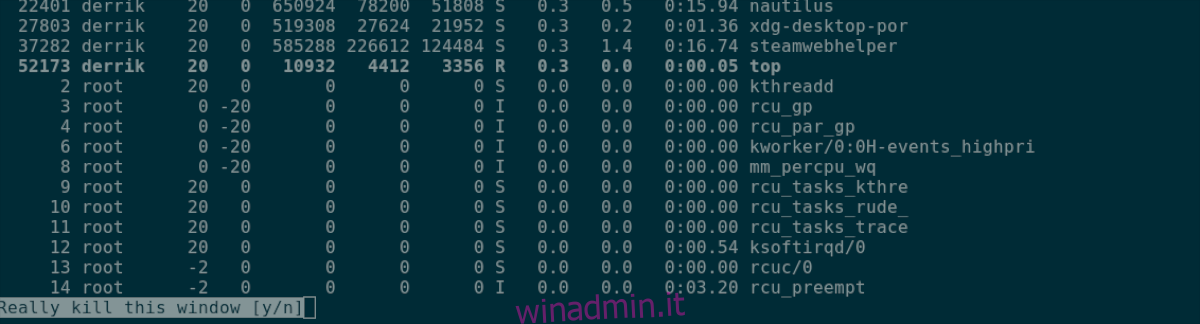
Una volta all’interno della sessione che desideri terminare, premi Ctrl + A poi K. In alternativa, elimina tutte le finestre della sessione dello schermo con Ctrl + A poi.
Maggiori informazioni sullo schermo
In questa guida, abbiamo trattato le basi di come utilizzare Screen in Ubuntu. Se desideri saperne di più sull’app e accedere ad alcune delle sue funzioni più avanzate, dovrai leggere il manuale.
Per leggere il manuale dello schermo, apri una finestra di terminale e inserisci il comando seguente.
man screen