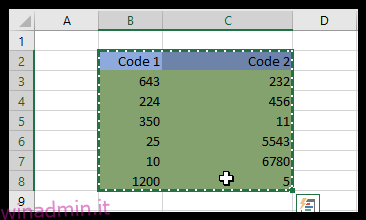Esistono vari modi per combinare fogli di lavoro o dati selezionati da fogli di calcolo Excel separati in uno solo. A seconda della quantità di dati che devi unire, un metodo potrebbe funzionare meglio per te rispetto a un altro. Excel ha opzioni integrate per il consolidamento dei dati, ma ci sono anche alcuni utili componenti aggiuntivi che uniscono facilmente i fogli.
Segui questo articolo per scoprire tutto sui vari modi per unire i file excel.
Sommario:
Copia e incolla intervalli di celle da più fogli di calcolo
I buoni vecchi tasti di scelta rapida Copia (Ctrl + C) e Incolla (Ctrl + V) potrebbero essere tutto ciò di cui hai bisogno per combinare file Excel. Puoi copiare un intervallo di celle in un foglio e incollarle in un nuovo foglio di calcolo. Excel include le opzioni Copia e Incolla nei suoi menu. Per un incollaggio più avanzato, Excel offre più opzioni come Valori, Formule, Mantieni larghezza formattazione origine e molte altre.
Funzioni di copia e incolla di base di Excel
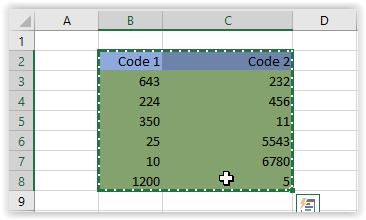
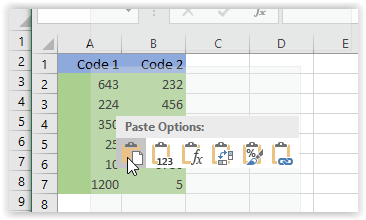
Funzioni avanzate di copia e incolla di Excel
Se non hai notato la differenza nelle immagini sopra, vedrai che l’opzione di incollaggio di base ha posizionato il contenuto nel formato corrente del nuovo foglio di calcolo. Più specificamente, le larghezze delle celle erano le stesse nel foglio di calcolo incollato mentre erano diverse nell’originale. Questo scenario dimostra la potenziale necessità di funzioni avanzate di copia e incolla.
A volte, è necessario mantenere il layout e la formattazione dell’origine o semplicemente richiedere che le formule vengano incollate in un layout esistente. Altre volte, è necessario che la larghezza della colonna corrisponda o che un’immagine collegata rimanga collegata. L’elenco potrebbe continuare, ma tu hai l’idea.
Le opzioni di incollaggio avanzate in Excel
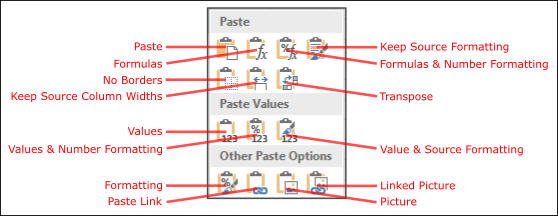
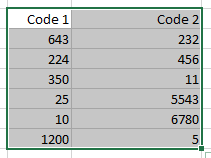
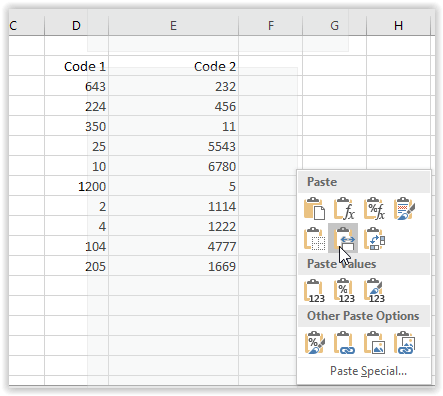
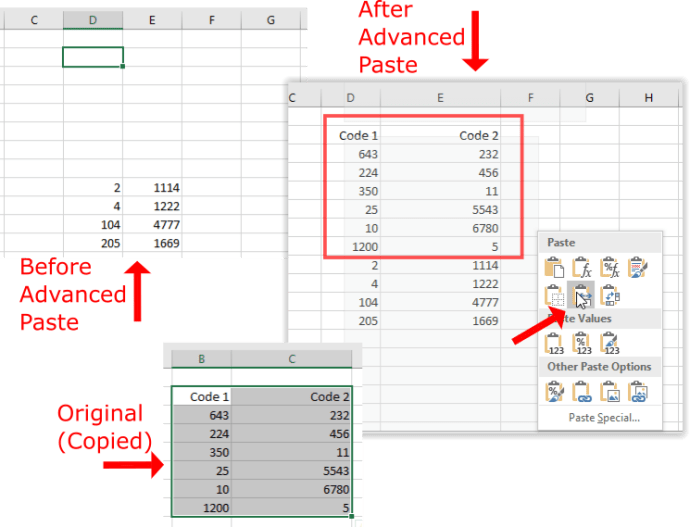
Combina fogli in file Excel con l’opzione Sposta o Copia
L’opzione della scheda Sposta o Copia è quella che puoi selezionare per copiare fogli interi su un altro foglio di calcolo Excel. Pertanto, puoi copiare o spostare numerosi fogli da file diversi in un foglio di calcolo. L’opzione non ti consente di selezionare intervalli di celle, ma va bene per unire fogli interi.
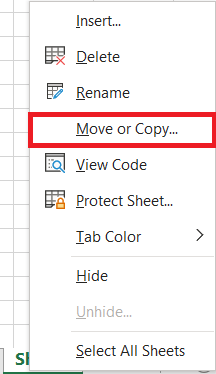
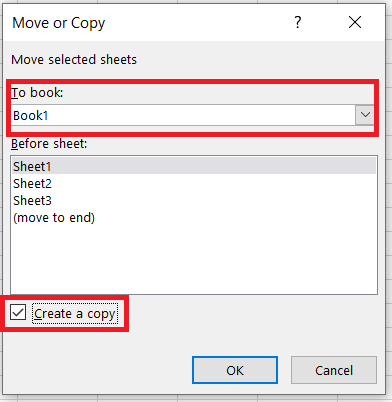
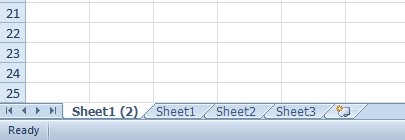
L’opzione Consolida
Excel ha un’opzione Consolida incorporata che puoi selezionare per unire intervalli di celle più specifici da fogli di calcolo alternativi in un unico foglio di lavoro. Questa è un’ottima opzione per combinare i dati nei formati di elenchi di tabelle. Gli intervalli di dati nei fogli di calcolo separati devono essere in formato elenco con tabelle con intestazioni di colonna e riga come quella mostrata di seguito, che è un layout di tabella di database.


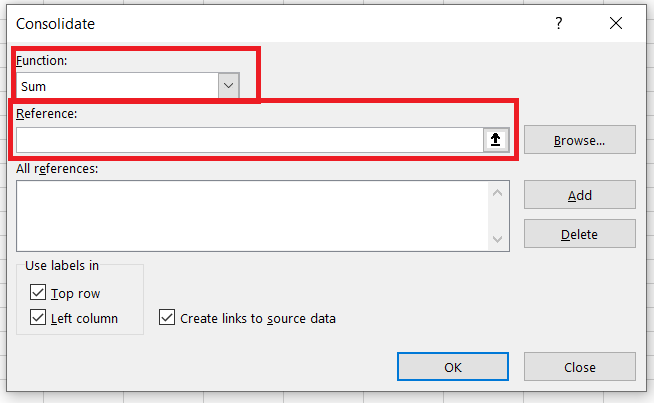
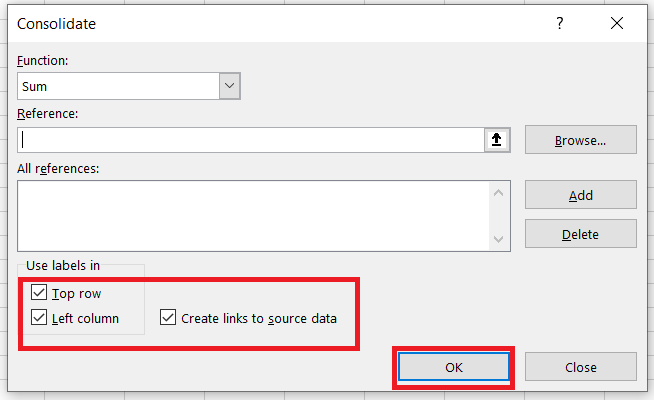
Questo Pagina YouTube include una dimostrazione video di come combinare fogli da file separati con lo strumento Consolidamento.
Componenti aggiuntivi di terze parti con cui puoi unire file Excel
Se Excel non dispone di opzioni di consolidamento integrate sufficienti per te, puoi aggiungere alcuni strumenti di terze parti al software.
- La procedura guidata Consolida fogli di lavoro è un componente aggiuntivo di terze parti con cui puoi combinare, consolidare e unire fogli di lavoro da più file Excel. Il componente aggiuntivo è in vendita a £ 23,95 il Sito web di Ablebits.comed è compatibile con tutte le versioni di Excel più recenti dal 2007 in poi.
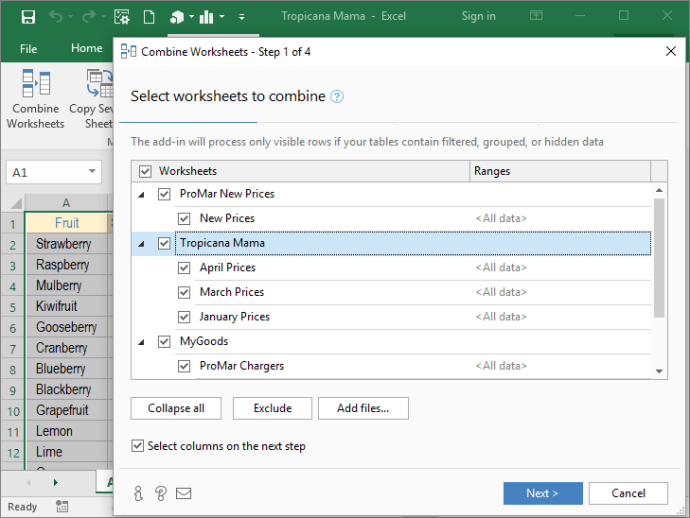
- Kutools è un componente aggiuntivo di Excel che include una miriade di strumenti. Una mietitrebbia è uno strumento in Kutools con cui puoi unire più fogli da file Excel alternativi in un foglio di calcolo. Ciò ti consente di impostare un foglio di calcolo che includa collegamenti a tutti i fogli di lavoro combinati come nell’istantanea direttamente sotto. Questo Kutools per la pagina di Excel fornisce ulteriori dettagli aggiuntivi.
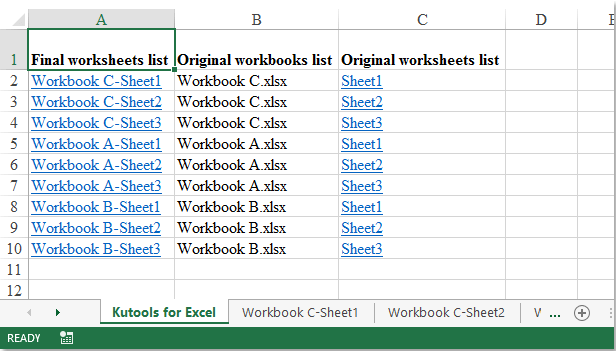
Unione di file Excel
Quindi, puoi unire e combinare file Excel con le opzioni Copia e Incolla, Consolida e Sposta o Copia o componenti aggiuntivi di terze parti. Con queste opzioni e strumenti, puoi riunire numerosi fogli da più file Excel in un unico foglio di calcolo e consolidare i loro intervalli di celle.