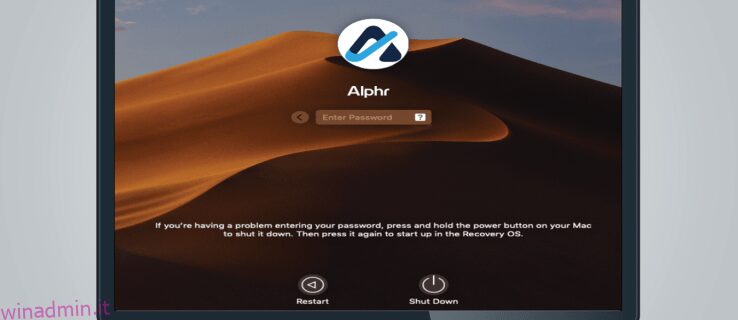Una delle password dimenticate più frequentemente per gli utenti Mac occasionali è la password dell’amministratore. Poiché non è richiesto per la maggior parte delle funzionalità di base, non è raro perderne traccia.
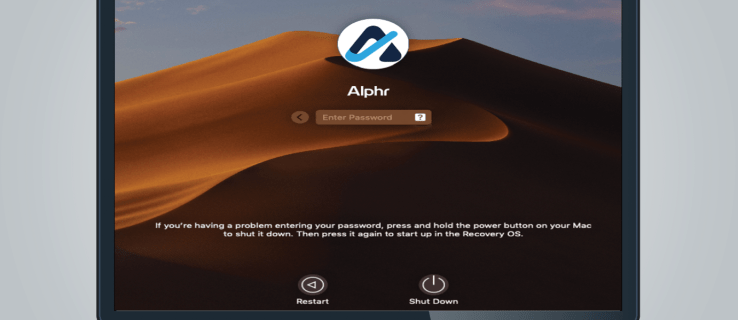
In questo articolo, ti aiuteremo a trovare la password dell’amministratore su un Mac e forniremo modi per recuperarla o reimpostarla, se necessario.
Sommario:
Trovare la password dell’amministratore
A differenza della maggior parte degli account per computer, il Mac non ha una password amministratore predefinita. Il nome e la password dell’amministratore vengono inseriti durante la configurazione iniziale. Se non l’hai fatto da solo, o è stato fatto per te, è meglio chiedere alla persona che l’ha fatto. Il più delle volte, gli utenti hanno già account amministratore senza rendersene conto. Per confermare se l’account che stai utilizzando dispone dei privilegi di amministratore, procedi come segue:


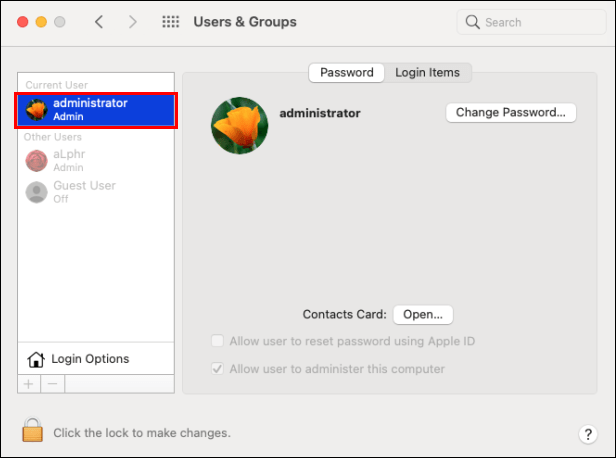
Recupero password perse
Esistono alcuni modi per recuperare una password, a seconda di quale password hai perso e se disponi di gestori di password di terze parti.
Utilizzo dell’ID Apple per reimpostare la password
Nel caso in cui il tuo login Mac predefinito sia un account amministratore e hai dimenticato la password di accesso, puoi recuperarla utilizzando l’ID Apple. Questo può essere fatto seguendo questi passaggi:
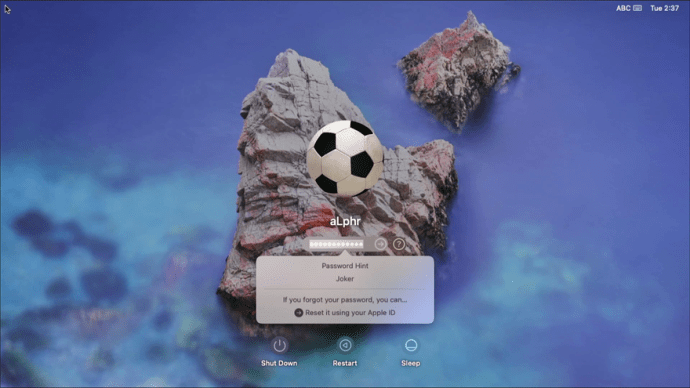
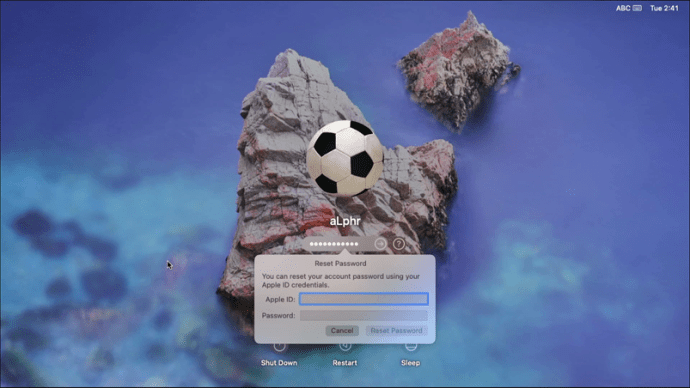
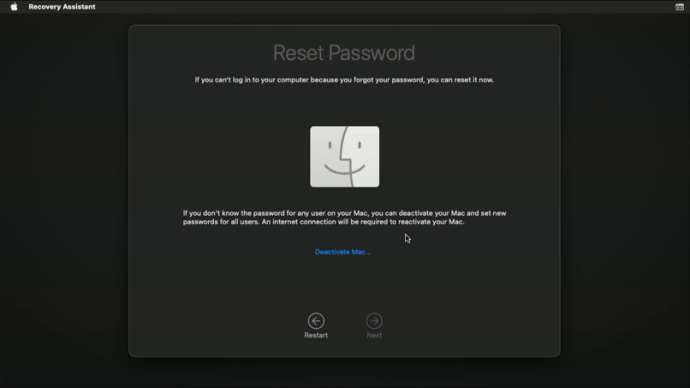
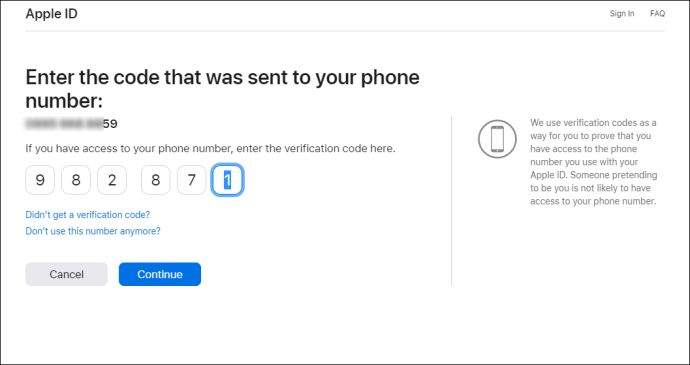
Usa un altro account amministratore per ripristinare gli account amministratore bloccati
Se conosci la password di un altro account amministratore, puoi accedere e reimpostare altri account amministratore bloccati. Per fare ciò, è necessario:


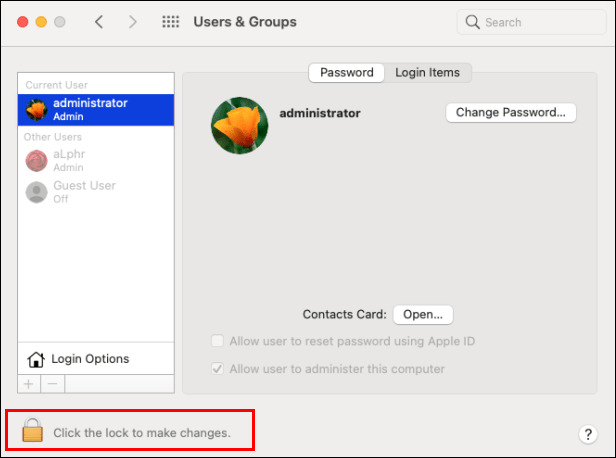
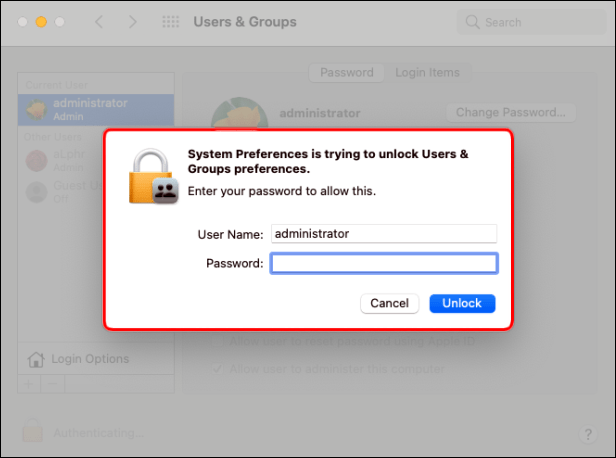
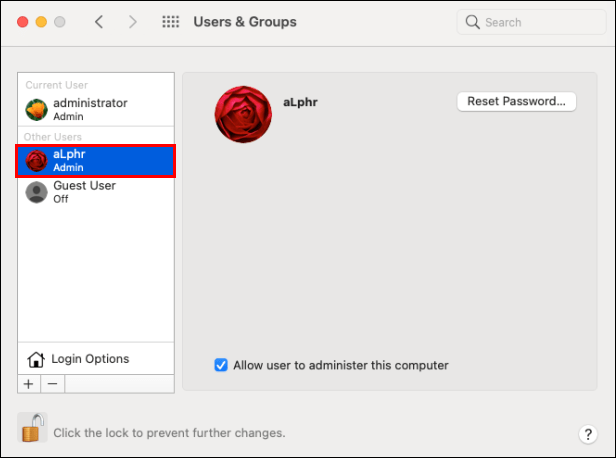
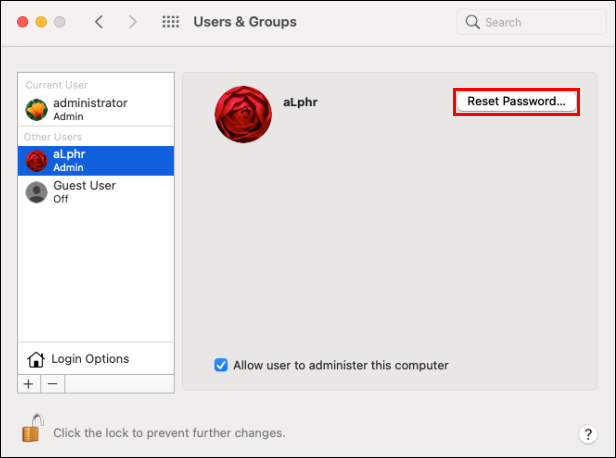
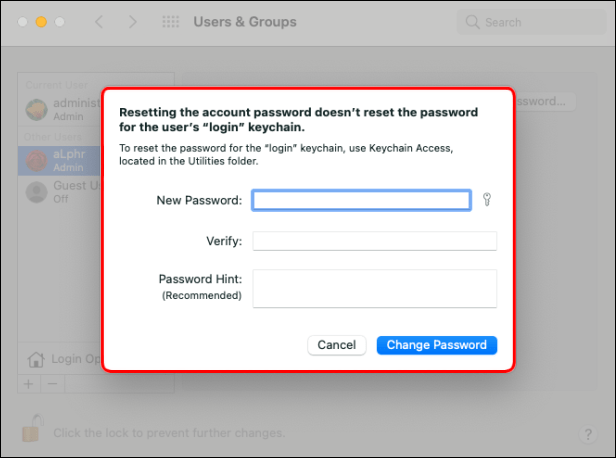
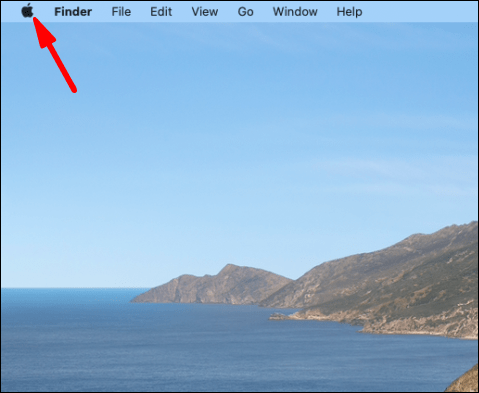
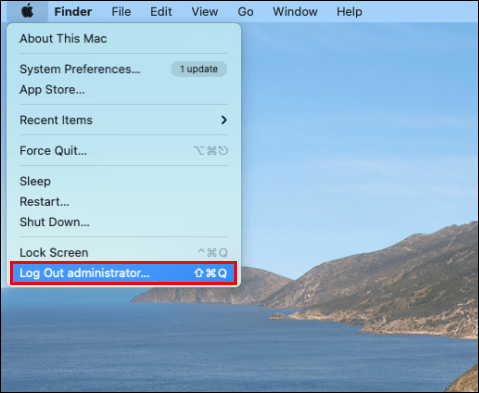
Reimposta le password utilizzando FileVault
FileVault è uno strumento utile che aiuta a prevenire l’accesso non autorizzato sul tuo Mac. Ha anche l’ulteriore vantaggio di aiutarti a reimpostare le password dimenticate tramite l’assistente per la reimpostazione della password. Se FileVault è attivo, puoi utilizzare l’assistente procedendo come segue:
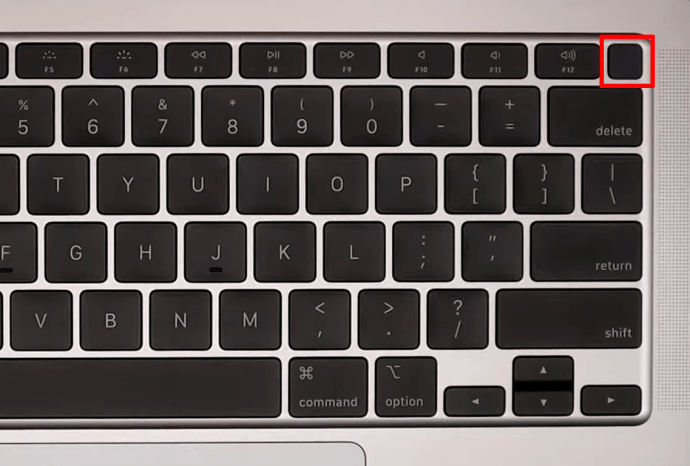
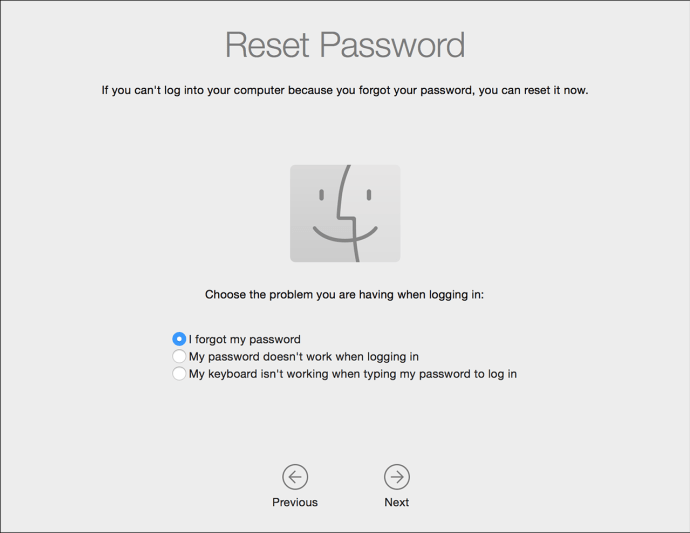
Usa una chiave di recupero file
FileVault ha la possibilità di impostare una chiave di recupero file che puoi inserire invece di una password per ripristinare immediatamente un account. Questo viene fatto seguendo questi passaggi:
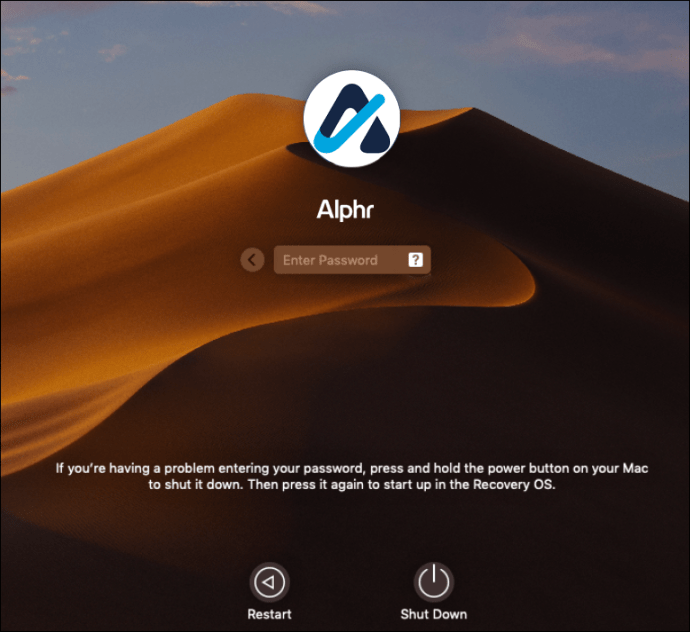
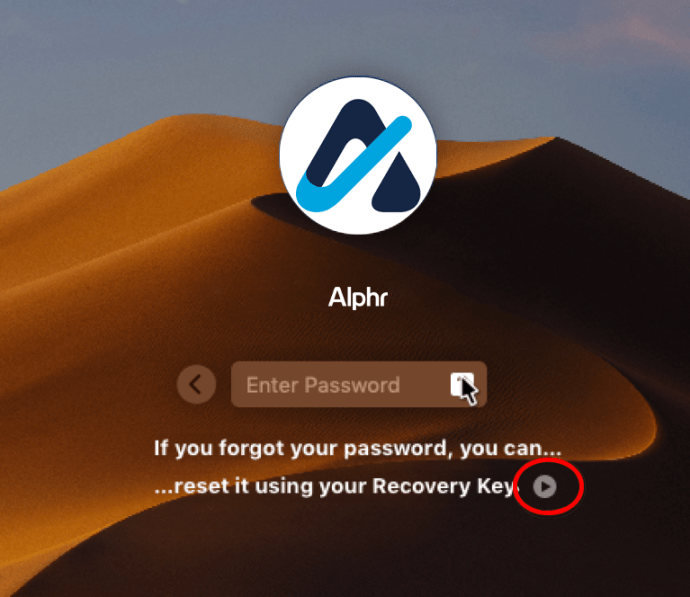
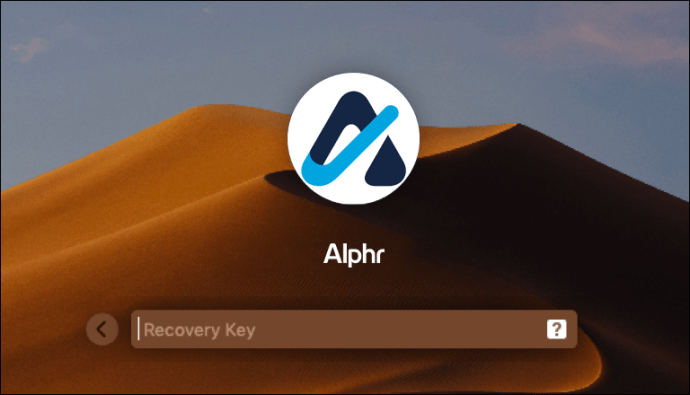
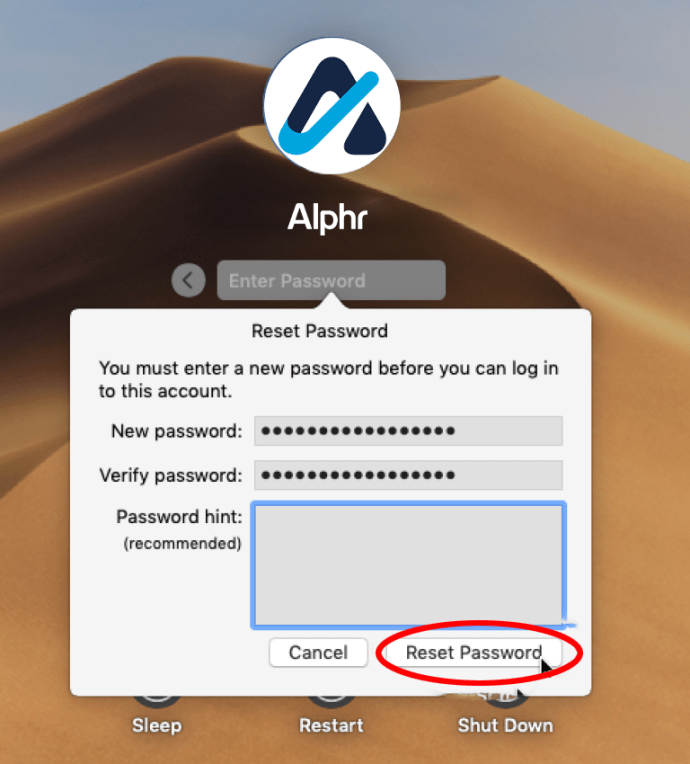
Contatta il supporto Apple
Se nessuno dei metodi precedenti funziona per te, il passaggio successivo è contattare il supporto Apple e vedere se possono reimpostare le password da remoto. Di solito saranno in grado di sbloccare i tuoi account senza ricorrere a una reinstallazione completa del sistema.
Suggerimenti per la password dell’amministratore
Quando si utilizza un Mac, è meglio tenere a mente alcune cose quando si tratta della password dell’amministratore in modo da non essere mai bloccato fuori dal computer:
- Le password fanno distinzione tra maiuscole e minuscole. Assicurati che Caps Lock e Num Lock non siano attivati durante l’inserimento.
- Se la voce della password ha un’icona a forma di punto interrogativo, è possibile che tu abbia impostato un suggerimento per la password. Vedi se questo ti aiuta a ricordare la tua password.
- Prova ad accedere con la casella della password lasciata vuota. Alcuni utenti non si preoccupano mai di assegnare una password, ma se ne dimenticano in seguito. Se il tuo account amministratore ha una password vuota, risolvila immediatamente. Gli account non protetti lasciano il tuo computer vulnerabile.
- Per evitare di essere bloccato fuori dal tuo Mac a causa delle password di amministratore dimenticate, è meglio configurare un account amministratore secondario. Usando questo, puoi reimpostare le password di altri account amministratore come mostrato sopra. Assicurati di non dimenticare entrambe le password poiché ciò renderà l’esercizio inutile.
- Il tecnico che ha configurato il tuo Mac dovrebbe conoscere la password dell’amministratore. Chiedi loro di dartelo prima di lasciare il negozio. Meglio ancora, chiedi loro di creare un account amministratore secondario di cui conosci la password.
- Prendi nota delle tue password e conservale in un luogo sicuro e accessibile per te.
Prevenire i blocchi
Le password dell’amministratore impediscono che il tuo Mac venga modificato dagli utenti regolari, ma dimenticarlo può farti bloccare fuori dal tuo computer. Sapere come trovare la password dell’amministratore su un Mac o reimpostarla del tutto ti farà risparmiare tempo e fatica.
Conosci altri modi per trovare la password dell’amministratore che non è stata menzionata qui? Sentiti libero di condividere i tuoi pensieri nella sezione commenti qui sotto.