Quando copi e incolli un elenco di celle in Excel, le celle nascoste vengono sempre aggiunte insieme a quelle visibili. Tuttavia, questa impostazione predefinita di Excel potrebbe non soddisfare tutte le tue esigenze di immissione dei dati. Se stai lavorando con dati filtrati, questo semplice metodo di copia-incolla non funziona sempre in modo fluido come ti aspetteresti. È possibile copiare solo le celle visibili in Excel e saltare quelle nascoste quando si lavora con un foglio di lavoro in cui non vengono visualizzate righe, celle o colonne specifiche. Se questo è ciò che vorresti fare, questo articolo ti mostrerà come farlo.
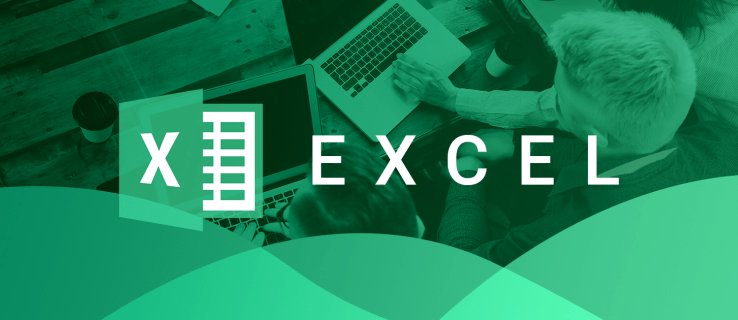
Sommario:
Come copiare solo le celle visibili su un PC
Supponendo di avere una tabella Excel che è stata filtrata per visualizzare un determinato set di dati. Potrebbe essere difficile copiare e incollare la tabella perché, per impostazione predefinita, Excel mostrerà anche le righe nascoste nella nuova tabella. Tuttavia, c’è un trucco ingegnoso che puoi usare per assicurarti che questi dati nascosti non vengano visualizzati nel tuo nuovo foglio di lavoro. Ecco come copiare solo le celle visibili su un PC.






Ora hai copiato e incollato le righe in Excel senza visualizzare le righe nascoste.
Di tanto in tanto, potresti lavorare con una tabella con funzionalità come i totali parziali. Questo foglio di lavoro potrebbe essere complicato da copiare e incollare, anche con il metodo sopra descritto. Ecco come puoi copiare e incollare questo tipo di tabelle.



Il tuo nuovo foglio di lavoro conterrà solo i dati delle righe visibili.
Come copiare solo le celle visibili su un iPad
Quando copi e incolli una tabella che è stata filtrata per mostrare un determinato insieme di dati, Excel mostrerà, per impostazione predefinita, anche le righe nascoste. Tuttavia, un semplice trucco impedirà la visualizzazione dei dati nascosti nel tuo nuovo foglio di lavoro. I passaggi seguenti ti guideranno attraverso il processo.





Ora hai copiato e incollato solo le righe visibili in Excel.
A volte, lavorerai su una tabella con funzionalità come i totali parziali. Questo tipo di foglio di lavoro potrebbe essere più difficile da copiare e incollare utilizzando il metodo sopra descritto. Scopri come copiare i dati da questo tipo di tabella.
La tua nuova tabella verrà ora popolata solo con le righe visibili.
Come copiare solo le celle visibili su un iPhone
Quando si crea un nuovo foglio di lavoro, Excel mostrerà comunque tutte le righe di un documento filtrato, visualizzando i dati visibili e nascosti. Tuttavia, questo trucco impedirà la visualizzazione delle righe nascoste nel nuovo foglio di lavoro.






Le righe visibili ora sono state copiate e incollate dal vecchio foglio di lavoro.
A volte, dovrai copiare e incollare i dati da una tabella che ha subtotali. Questo è un po’ più difficile da fare, ma il metodo descritto qui ti mostrerà come farlo.
Hai copiato e incollato correttamente solo le righe visibili del tuo foglio di lavoro.
Come copiare solo celle visibili su un Android
Quando crei un nuovo foglio di lavoro, Excel visualizzerà automaticamente sia le righe visibili che quelle nascoste del foglio di lavoro precedente durante il copia-incolla. Tuttavia, esiste un modo per impedire la visualizzazione delle righe nascoste nella nuova tabella. Ecco come copiare e incollare solo i dati visibili.



Le righe visibili ora sono state copiate e incollate nella nuova tabella.
A volte, potresti lavorare su una tabella che ha subtotali. Questo modulo può essere difficile da copiare e incollare, anche con i metodi sopra descritti. Ecco come procedere invece.
La nuova tabella ora contiene informazioni solo dalle celle visibili.
Funzionalità nascosta di Excel
Copiare e incollare un foglio di calcolo Excel è piuttosto semplice. Tuttavia, può essere un po’ difficile farlo con un foglio di lavoro filtrato, poiché Excel copierà sia le righe visibili che quelle nascoste per impostazione predefinita. Tuttavia, utilizzando gli ingegnosi trucchi descritti sopra, sarai in grado di copiare solo le righe visibili, escludendo i dati nascosti dalla tua nuova tabella.
Hai copiato una tabella Excel senza le righe nascoste? Facci sapere come hai fatto nei commenti qui sotto.

