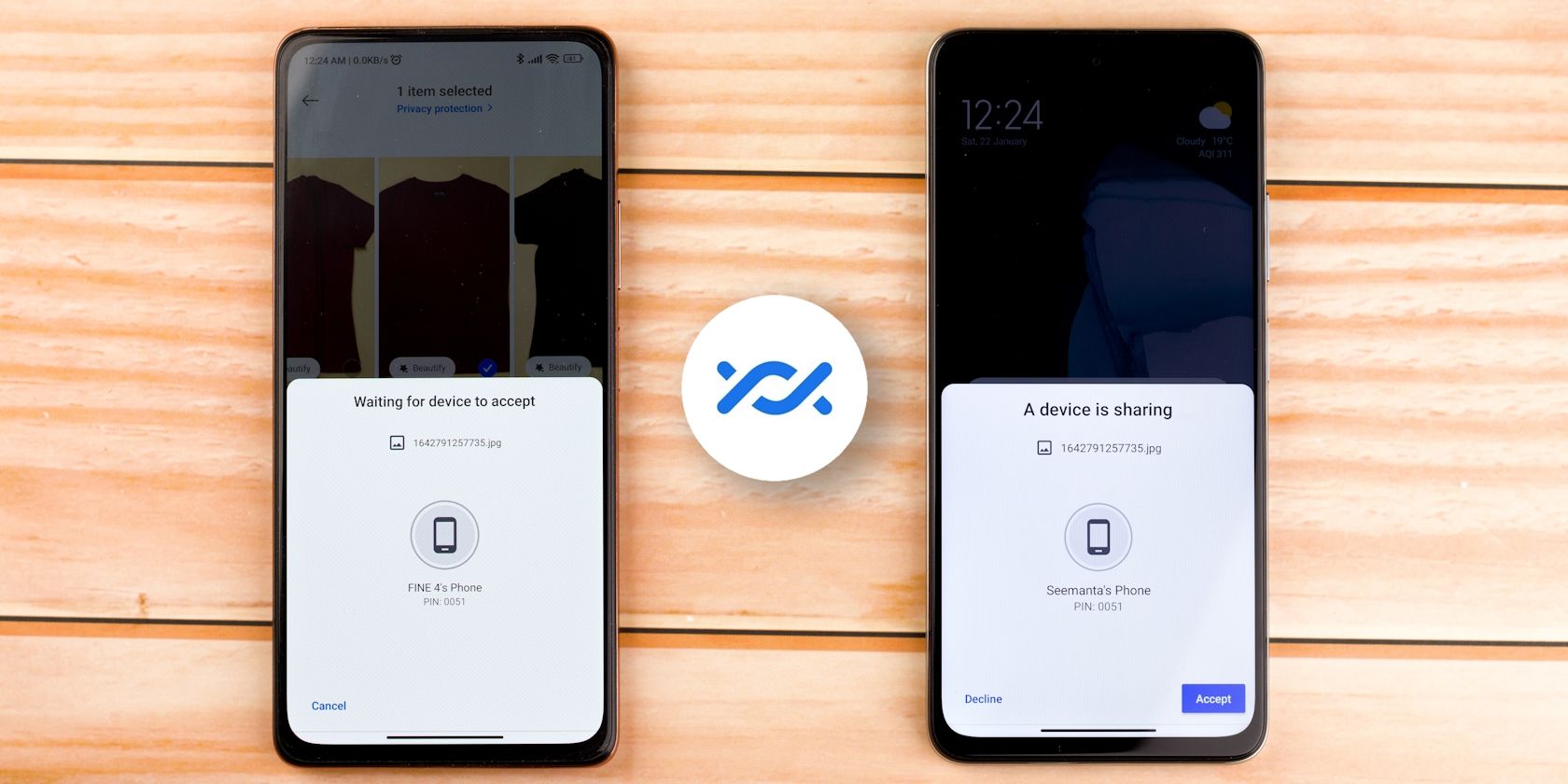
Sommario:
Punti chiave
- Google Foto semplifica il trasferimento di foto e video tra dispositivi Android e ti consente di eseguire il backup e il ripristino di diversi album.
- Google One ti consente di ripristinare le impostazioni del dispositivo, i contatti, i messaggi e i dati delle app, mentre Wi-Fi Direct ti consente di trasferire facilmente file di grandi dimensioni.
- Lo spostamento dei dati su un nuovo telefono Galaxy è semplice con l’app Smart Switch di Samsung. Puoi utilizzare quello o l’app Passa ad Android di Google per trasferire dati da un iPhone.
Trasferire tutti i tuoi dati su un nuovo telefono Android non è così difficile come lo era una volta. Le soluzioni integrate e le app di terze parti semplificano il processo sia che tu stia passando da un altro dispositivo Android o da un iPhone. Qui esploreremo tutte le opzioni.
1. Trasferisci foto e video con Google Foto
Potresti utilizzare molte app per spostare foto e video da un dispositivo a un altro. Tuttavia, l’approccio più semplice e snello è utilizzare Google Foto, soprattutto per i video e le foto scattate con la fotocamera del telefono.
Una volta avviato Google Foto per la prima volta, assicurati che sia stato eseguito il backup di tutti i tuoi album. Potresti avere più cartelle del dispositivo per WhatsApp, Instagram, Twitter, ecc., quindi devi attivare manualmente il backup per ogni cartella di cui desideri i contenuti sul tuo nuovo telefono. Di solito viene eseguito il backup della cartella Fotocamera per impostazione predefinita, quindi non è necessario seguire questo passaggio se non hai bisogno di altre cartelle.
Per eseguire il backup di una cartella, apri Google Foto, tocca l’icona del profilo nell’angolo in alto a destra e vai su Impostazioni Foto > Backup > Esegui il backup delle cartelle del dispositivo. Ora attiva le cartelle che desideri sul tuo nuovo dispositivo Android. Torna alla pagina precedente e assicurati che il backup sia abilitato.
Scarica Google Foto sul tuo nuovo telefono, se non è preinstallato, e accedi con il tuo account Google. Tutti i contenuti multimediali di cui hai eseguito il backup dovrebbero essere immediatamente visibili su Google Foto e scaricabili nella galleria del tuo telefono.
Scarica: Google Foto per Androide | iOS (Gratuito, abbonamento disponibile)
2. Ripristina le impostazioni e i dati del tuo dispositivo Android con Google One
Google One ti consente di ripristinare le impostazioni del dispositivo, i registri delle chiamate, i contatti, i messaggi e i dati delle app come le password. Installa e apri l’app Google One sul tuo vecchio dispositivo e accedi con il tuo Account Google. Ora tocca l’icona del menu hamburger e vai su Impostazioni > Gestisci impostazioni di backup. Attiva Dati dispositivo e qualsiasi altra opzione di cui potresti aver bisogno, quindi tocca Backup adesso.
Quando accendi il tuo nuovo telefono Android per la prima volta, ti verrà chiesto di inserire le credenziali del tuo account Google. Se il telefono riconosce un backup sui server di Google, ti chiederà se desideri utilizzarlo. Tocca Sì. Le tue impostazioni dovrebbero essere sincronizzate e le app che avevi sul tuo vecchio dispositivo dovrebbero iniziare a scaricarsi automaticamente sul tuo nuovo telefono Android.
Naturalmente, Google One esegue anche il backup di foto e video, ma non ti dà lo stesso controllo di Google Foto.
Scarica: Google One per Androide | iOS (Gratuito, abbonamento disponibile)
3. Trasferisci file di grandi dimensioni in modalità wireless con Wi-Fi Direct
Questa opzione è ottima se desideri trasferire file di grandi dimensioni come video o film da un dispositivo Android a un altro. Wi-Fi Direct è disponibile come protocollo integrato sui telefoni Android. Funziona trasformando uno dei tuoi telefoni in un punto di accesso e l’altro dispositivo in un client.
I passaggi da seguire per utilizzare Wi-Fi Direct possono variare a seconda dei dispositivi, ma la procedura è per lo più simile. Apri Impostazioni e vai su Impostazioni > Wi-Fi > Wi-Fi Direct. Per fare lo stesso sui telefoni Samsung Galaxy, vai su Impostazioni > Connessioni > Wi-Fi, tocca l’icona del menu a tre punti e seleziona Wi-Fi Direct.
Fallo su entrambi i dispositivi e abbinali toccando uno dei nomi del telefono. Ora vai all’app di gestione file, seleziona i file/cartelle che desideri spostare e scegli Wi-Fi Direct dalle opzioni di condivisione. Sebbene la velocità di trasferimento sia elevata, il trasferimento di gigabyte di dati potrebbe richiedere un paio di minuti.
Tuttavia, Wi-Fi Direct a volte potrebbe non funzionare nella sua forma grezza durante la condivisione tra dispositivi di produttori diversi. In questo caso, considera l’installazione di una delle migliori app di trasferimento file di terze parti che utilizza il protocollo Wi-Fi Direct.
4. Trasferisci i tuoi dati su un dispositivo Samsung Galaxy
Gli utenti Samsung hanno accesso a un’app proprietaria chiamata Smart Switch. Sul tuo nuovo telefono Samsung, l’app cercherà il tuo vecchio dispositivo e fornirà un’interfaccia per trasferire i tuoi dati. Ti consente di trasferire contenuti multimediali, account utente, contatti, registri delle chiamate e altri dati preziosi.
L’app Smart Switch è disponibile per dispositivi Android e Apple non Samsung per avviare il trasferimento dei dati. Usare Smart Switch per trasferire file sul tuo nuovo telefono Galaxy è semplice; puoi farlo in modalità wireless o tramite USB.
Scarica: Samsung Smart Switch per Androide | iOS (Gratuito)
5. Trasferisci i dati del tuo iPhone su un nuovo dispositivo Android
Passare da iPhone ad Android può essere frenetico, ma l’app Passa ad Android di Google rende il trasferimento dei dati molto più semplice. Tutto quello che devi fare è andare sull’App Store, installare l’app, creare o accedere al tuo account Google e seguire alcune istruzioni visualizzate sullo schermo.
Passa ad Android ti guiderà attraverso ciò che devi fare per trasferire contatti, foto, video, informazioni del calendario e alcune impostazioni del dispositivo. Ti consente inoltre di trasferire le tue chat WhatsApp e di chiederti di disattivare iMessage per iniziare a ricevere messaggi dagli utenti iPhone.
Tieni presente che Passa ad Android sposta solo le app gratuite disponibili anche sul Play Store. Potrebbe essere necessario riacquistare le app a pagamento se sono disponibili per i dispositivi Android.
Scarica: Passa ad Android per iOS (Gratuito)
6. Trasferisci manualmente file di grandi dimensioni
Puoi spostare manualmente tutti i dati sul tuo telefono che non rientrano in una delle categorie prescritte. Ad esempio, se hai audio, vecchi podcast o documenti importanti salvati in cartelle casuali sul tuo dispositivo, sarebbe meglio un trasferimento manuale.
Innanzitutto, utilizza uno dei migliori esploratori di file per Android per controllare le cartelle sul tuo telefono. Se ci sono contenuti che desideri recuperare, hai due opzioni:
- Cavo USB: puoi utilizzare un cavo USB per trasferire i dati dal telefono al computer e poi dal computer nella stessa cartella sul nuovo dispositivo. Se il tuo computer è dotato di porte USB-C, puoi utilizzare un cavo da Lightning a USB-C o un cavo da USB-C a USB-C, a seconda del telefono in tuo possesso.
- Scheda SD: se il tuo nuovo telefono è dotato di uno slot per scheda SD, puoi acquistare una scheda microSDXC SanDisk Extreme, spostarvi i dati e quindi inserire la scheda nel nuovo telefono.
Naturalmente, spostare tutti i tuoi dati è solo una parte del passaggio a un nuovo telefono. Anche se trasferisci tutto, dovrai comunque eseguire diversi passaggi per configurare il tuo nuovo telefono Android prima di poter dire con sicurezza che è pronto per l’uso.
