Sebbene gli AirPod siano progettati per i dispositivi Apple, funzionano tramite Bluetooth, il che significa che puoi usarli come qualsiasi altro paio di cuffie wireless. Devi solo associare manualmente i tuoi AirPods per usarli sul tuo PC Windows. Siamo qui per guidarti in questo.
Collegare gli AirPods a un PC Windows
Collegare i tuoi AirPods a un desktop o laptop Windows è facile come configurare qualsiasi altro dispositivo Bluetooth. Metti i tuoi AirPods o AirPods Pro nella custodia di ricarica e segui questi passaggi:
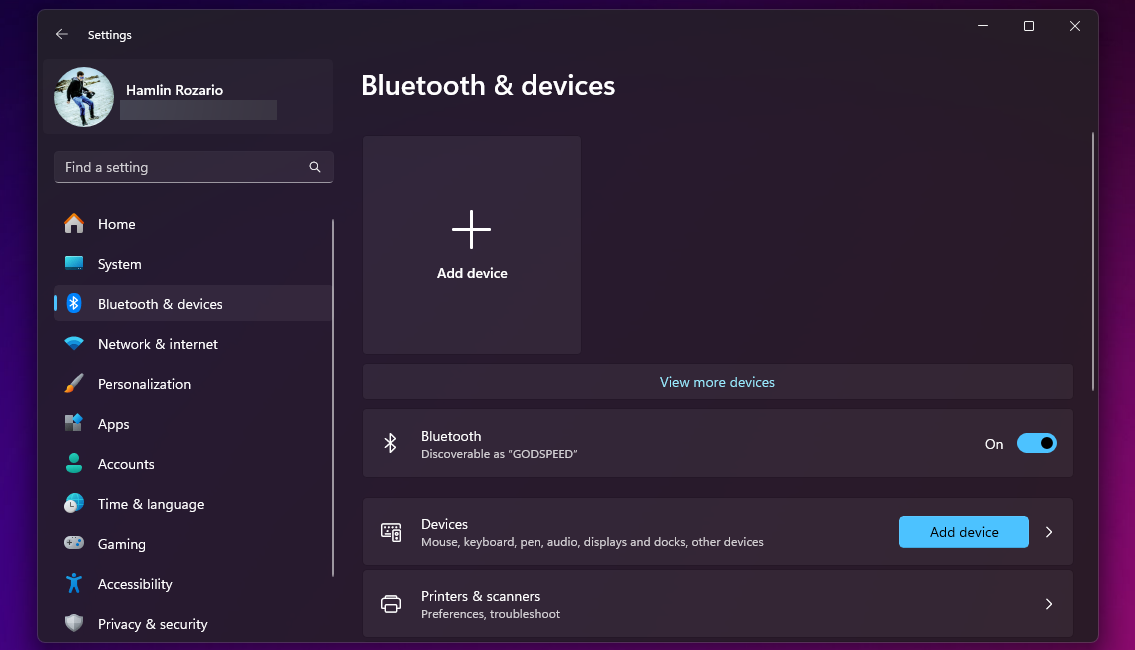
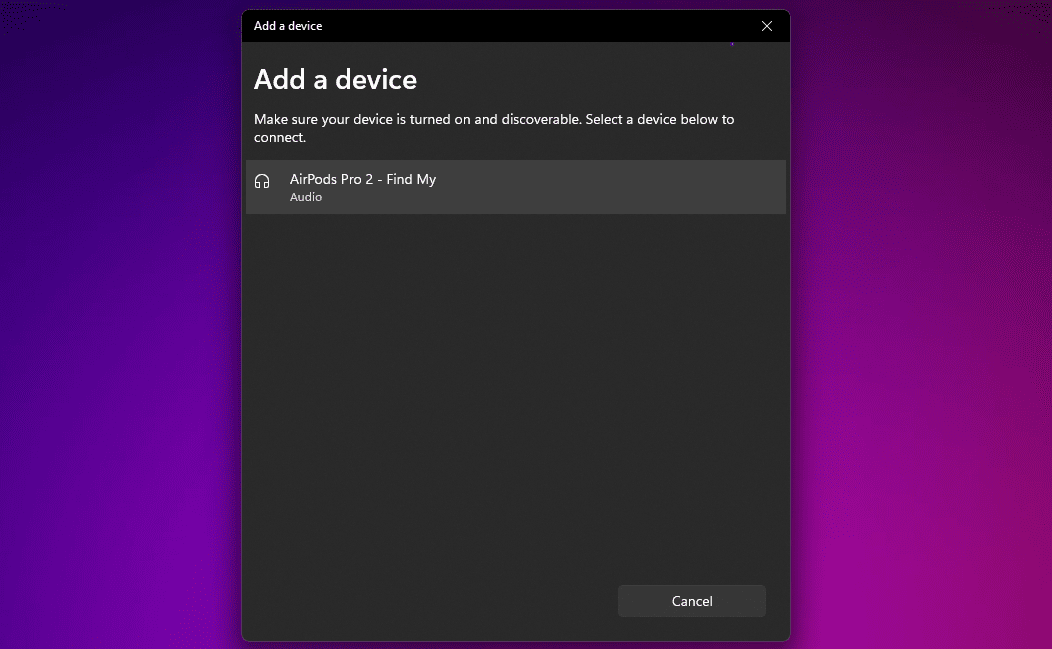
Questo è tutto. Hai collegato correttamente i tuoi AirPods o AirPods Pro al tuo computer Windows. Puoi usarli per ascoltare subito la musica.
Utilizzo di AirPods o AirPods Pro su Windows
A volte, potresti non sentire l’audio del sistema tramite gli AirPods dopo averli collegati al tuo PC Windows. Ciò accade quando Windows utilizza un dispositivo di output diverso per la riproduzione audio.
Per modificarlo, fai clic sull’icona del volume nella barra delle applicazioni, seleziona il dispositivo di output corrente, quindi scegli i tuoi AirPods o AirPods Pro dall’elenco dei dispositivi.
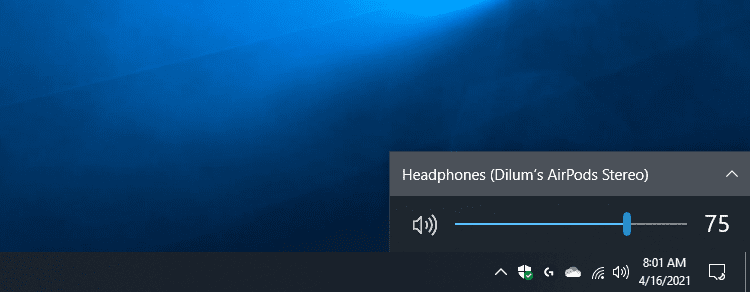
Puoi fare lo stesso utilizzando il pannello delle impostazioni rapide su Windows 11. Fai clic sull’icona del volume nella barra delle applicazioni e seleziona il pulsante di uscita audio nell’angolo in basso a destra delle impostazioni rapide. Quindi, scegli i tuoi AirPod dall’elenco dei dispositivi di output.
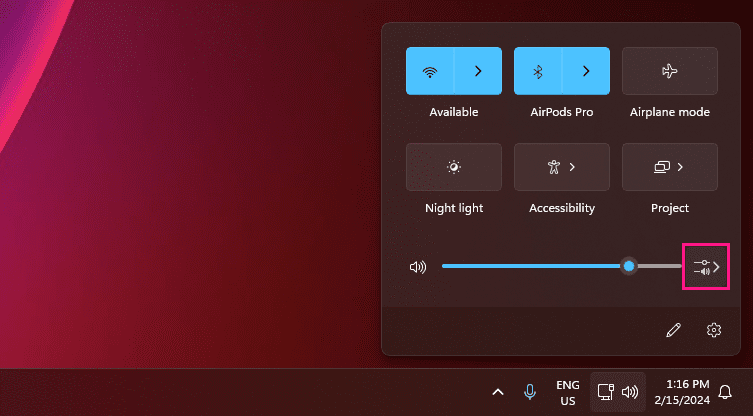
Se successivamente finisci per utilizzare i tuoi AirPods su un altro dispositivo (come il tuo iPhone), dovrai ricollegarli manualmente. Per farlo su Windows 10, vai su Impostazioni > Dispositivi > Bluetooth e altri dispositivi, seleziona i tuoi AirPods e fai clic su Connetti. Su Windows 11, fai clic sull’icona chevron accanto a Bluetooth nel pannello delle impostazioni rapide e fai clic sui tuoi AirPods.
La compatibilità del microfono con AirPods su Windows è spesso un successo o un fallimento. Quindi preparati a provare le nostre soluzioni se Windows non riesce a rilevare i microfoni sui tuoi AirPods.
Tieni presente che Windows non ti consente di modificare i gesti AirPods predefiniti. Tuttavia, puoi toccare due volte gli AirPod di prima e seconda generazione per riprodurre e mettere in pausa le tracce. Se hai gli AirPods (3a generazione), puoi farlo premendo lo stelo.
Se hai gli AirPods Pro, puoi premere lo stelo per alternare tra le modalità Trasparenza e Cancellazione attiva del rumore. Su AirPods Max, dovrai utilizzare il pulsante Controllo rumore per fare lo stesso.
Il lato positivo è che Windows ti consente di cambiare il nome dei tuoi AirPods. La procedura è la stessa che rinominare qualsiasi dispositivo Bluetooth su Windows.
L’uso di un paio di AirPods su un desktop o laptop Windows consente un’esperienza di ascolto abbastanza decente. I tuoi AirPods possono essere un buon paio di auricolari di riserva quando le cuffie del tuo PC smettono di funzionare. Dovresti stare bene se sei pronto ad affrontare potenziali problemi relativi al microfono e la mancanza di fluidità.
