Puoi stampare file direttamente da Chrome. Se hai un file PDF aperto in Chrome, un file di testo o un’immagine, puoi toccare la scorciatoia da tastiera Ctrl + P per visualizzare la finestra di dialogo di stampa. La finestra di dialogo che vedi è l’interfaccia di stampa di Chrome che, indipendentemente dalla stampante, avrà sempre lo stesso aspetto. La tua stampante potrebbe avere opzioni di stampa più ricche o potrebbe non supportare quelle predefinite, ma Chrome è più o meno indifferente ad esso. Se devi stampare da Chrome, puoi comunque utilizzare la finestra di dialogo di stampa del sistema.
Finestra di dialogo di stampa del sistema Chrome
Esistono due modi per accedere alla finestra di dialogo di stampa del sistema da Chrome. Se hai già premuto la scorciatoia da tastiera Ctrl + P, cerca l’opzione “Stampa utilizzando la finestra di dialogo di sistema” nella parte inferiore della colonna di sinistra.

Per passare direttamente alla finestra di dialogo di stampa del sistema, puoi utilizzare la scorciatoia da tastiera Ctrl + Maiusc + P.
La finestra di dialogo di stampa di Chrome è semplice, tuttavia ha impostazioni di base che ti consentono di modificare le dimensioni della carta su cui stai stampando, selezionare il numero di copie che devono essere stampate, impostare margini personalizzati e scegliere tra verticale e orizzontale layout. Se non riesci a trovare queste impostazioni, fai clic sull’opzione Altre impostazioni nella colonna di sinistra.
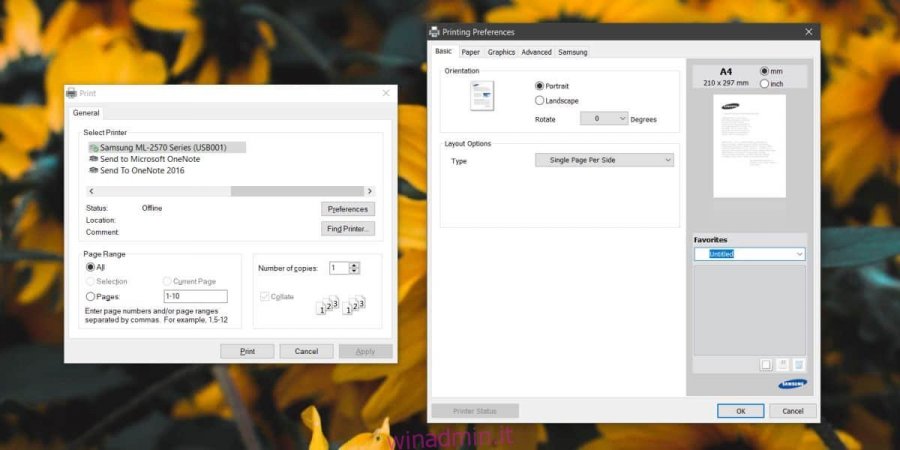
Ovviamente, Chrome non ha opzioni avanzate di gestione del colore che la finestra di dialogo di stampa del tuo sistema potrebbe supportare. La finestra di dialogo del sistema consente di tenere conto del testo sfocato, risparmiare toner su un lavoro di stampa e persino aggiungere una filigrana. Ancora una volta, potresti vedere più o meno opzioni nella finestra di dialogo di stampa del sistema a seconda di ciò che può fare la tua stampante.
Chrome fornisce un’interfaccia semplificata per molte cose che altri browser non offrono. Firefox per primo, invia i lavori di stampa direttamente alla finestra di dialogo di stampa del sistema. Chrome d’altra parte ha una versione semplificata di esso, proprio come ha la sua versione semplificata del task manager.
Se stai inviando lavori di stampa alla tua stampante tramite Chrome e sembrano bloccarsi, puoi provare a utilizzare le opzioni di sistema per la stampa. Affinché Chrome possa stampare, la stampante deve essere configurata correttamente. Ciò può avvenire tramite driver di stampa generici installati dal tuo sistema operativo (Windows o macOS) oppure tramite driver specifici del modello che hai installato. Se un processo di stampa non viene completato sia da Chrome che dalla finestra di dialogo di stampa del sistema, potrebbe essere perché non è configurato correttamente, un problema con le porte USB in uso o il cavo della stampante in uso.

