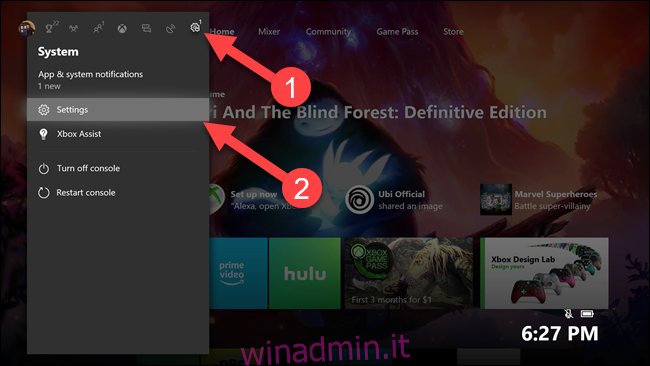I giochi per Xbox One sono enormi. Red Dead Redemption 2 da solo è 107 GB. Se hai un limite di dati, scaricare lo stesso gioco più volte è uno spreco. Invece, trasferisci i tuoi giochi tra console utilizzando unità esterne per salvare i dati.
Copia i tuoi giochi per risparmiare tempo e dati
Quando si fornisce a qualcuno una nuova Xbox One, si consiglia di installare prima i giochi per loro. Che si tratti di una sorpresa mattutina di Natale per i tuoi figli o di un regalo di compleanno per il tuo coniuge, i loro giochi saranno pronti per essere giocati immediatamente. Quando si gioca a un gioco Xbox per la prima volta, la console copia immediatamente la maggior parte del disco sul disco rigido. La tua Xbox scarica quindi tutto il resto di cui ha bisogno per giocare. Incredibilmente, quel contenuto aggiuntivo può portare a giochi da 100 GB o più grandi come Final Fantasy 15, Gears of War 4 e Call of Duty: Infinite Warfare.
Se hai più di Xbox One, installare i tuoi giochi su ciascuno potrebbe significare scaricarli più volte, ma a seconda della velocità di Internet che potrebbe richiedere molto tempo. Peggio ancora, se hai un limite di dati, rischi di andare oltre. Ad esempio, Comcast applica un limite di dati di 1 TB (1000 GB) e il download di un singolo gioco per Xbox One può utilizzarne un decimo. Per fortuna, Microsoft ha aggiunto il supporto del disco rigido esterno per Xbox One. E mentre di solito lo useresti per espandere lo spazio di archiviazione, puoi anche usarlo per spostare o copiare un gioco da una Xbox a un’altra.
Ciò è utile anche se stai passando a una Xbox One X da una Xbox One o Xbox One S. originale.
Come trasferire ogni gioco in una volta (o solo alcuni)
Il trasferimento dei tuoi giochi è piuttosto semplice. Innanzitutto, collega l’unità esterna che intendi utilizzare e formattala se richiesto.
Avvertenza: il processo di formattazione cancellerà i dati sull’unità.
Microsoft richiede l’utilizzo di un’unità USB 3.0 con almeno 256 GB di spazio di archiviazione. Date le dimensioni dei giochi, ti consigliamo di acquistare almeno un’unità da 1 TB.
Dalla schermata Home di Xbox, premi il pulsante Xbox sul controller (il pulsante circolare con il logo Xbox che si illumina). Scegli l’ingranaggio Impostazioni all’estrema destra, seguito da “Impostazioni”.
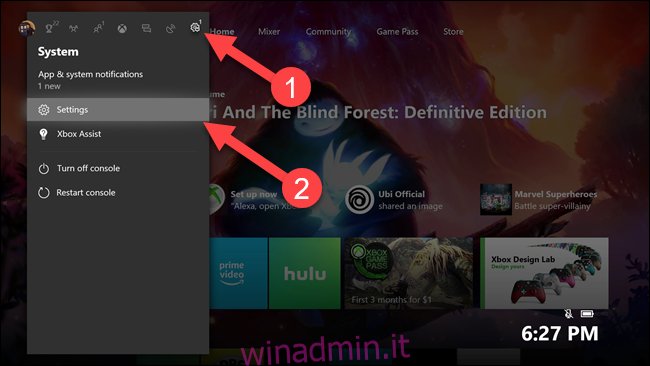
Seleziona “Sistema”, quindi “Archiviazione”.
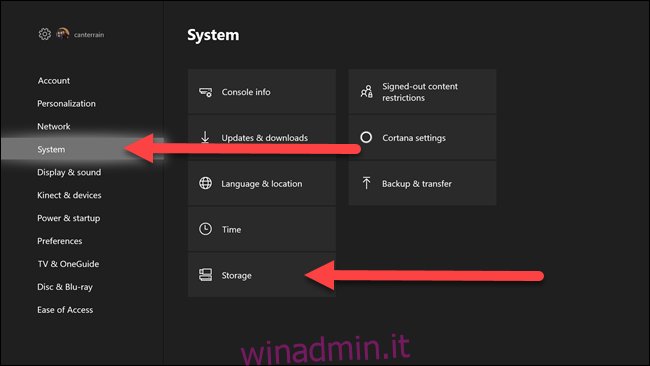
Qui, selezionerai il disco rigido su cui risiedono attualmente i tuoi giochi. Se non hai mai utilizzato un disco rigido esterno prima, selezionerai l’opzione Interno. Sceglieremo il disco rigido “xbox”.
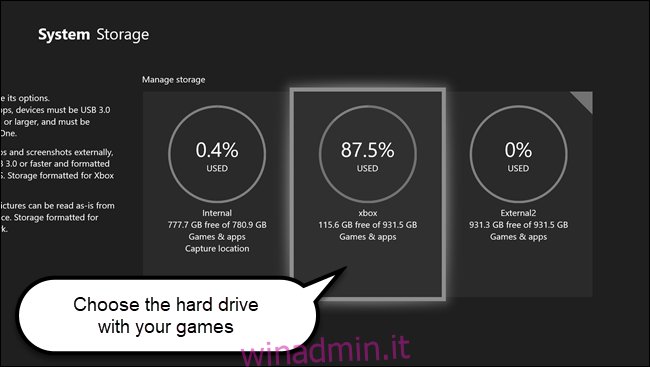
Nel sottomenu che appare, scegli l’opzione “Transfer”.
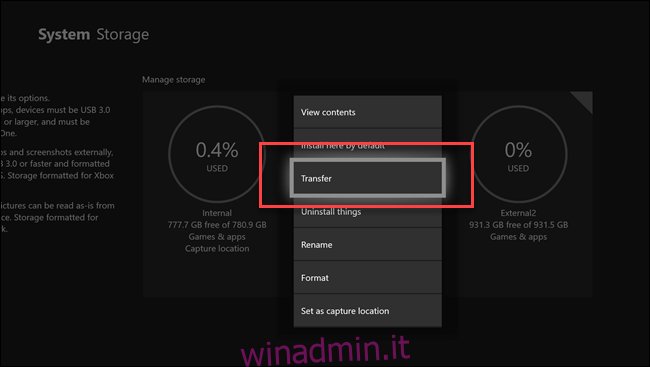
Seleziona i singoli giochi che desideri trasferire o scegli “Seleziona tutto” per trasferire tutti i giochi. Scegli “Copia selezionati” per copiare i file di gioco sull’unità esterna. Puoi utilizzare “Sposta selezionati” per spostare i file di gioco sull’unità esterna ed eliminare la copia di origine dalla loro posizione originale, ma puoi farlo solo se stai liberando spazio, come un disco rigido interno completo.
Potresti notare che la parte superiore dello schermo indica che i giochi verranno trasferiti sul tuo disco interno, ma non preoccuparti. Il passaggio successivo richiede una destinazione.
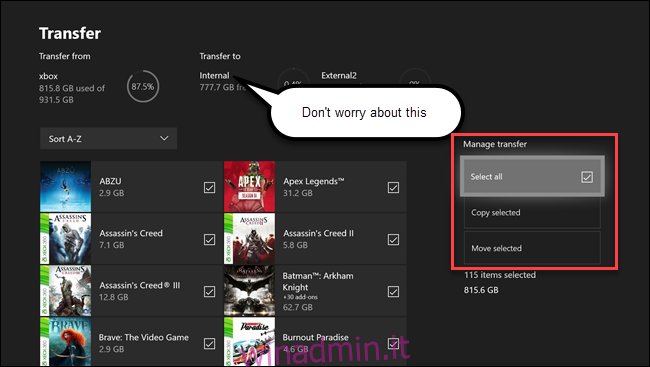
Seleziona l’unità su cui trasferire i tuoi giochi. In questo caso, stiamo scegliendo un disco rigido esterno vuoto denominato “External2”.
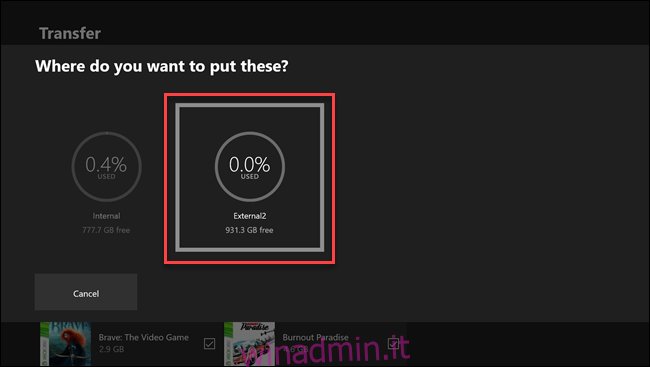
Verrà visualizzata una conferma che indica il numero di partite da trasferire. Se le informazioni sono corrette, seleziona “Copia” o “Sposta”. L’opzione mostrata dipende dalle scelte precedenti. Se hai utilizzato l’opzione “Copia”, i tuoi giochi esisterebbero sia sull’unità di destinazione che su quella di origine. Se hai utilizzato “Sposta”, i tuoi giochi verranno cancellati dall’unità di origine e spostati nell’unità di destinazione. Ricontrolla le tue scelte prima di andare avanti.
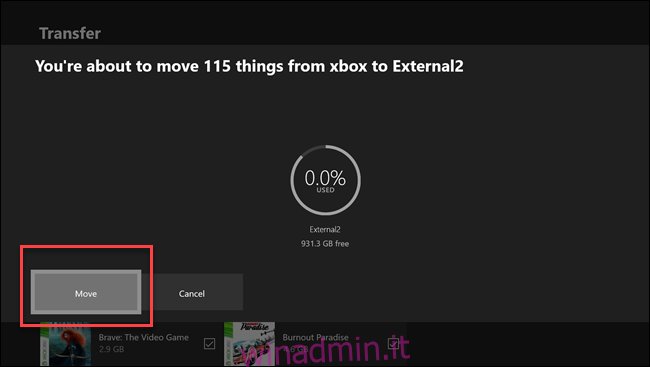
La Xbox One inizierà a copiare o spostare i file di gioco sull’unità esterna. Tuttavia, non vedrai una conferma o una barra di avanzamento. Se premi il pulsante Xbox, dovresti vedere il primo trasferimento del gioco.
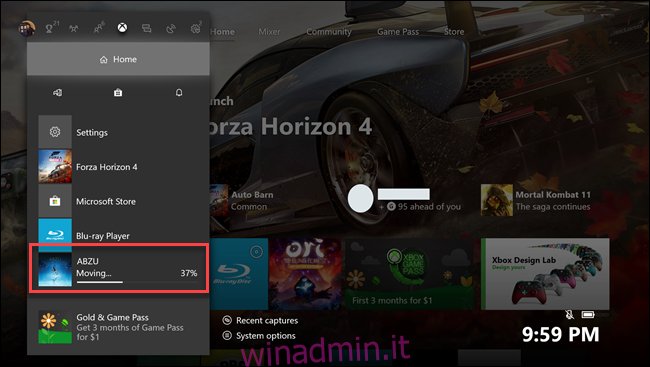
A seconda del numero di giochi trasferiti e della velocità del dispositivo di archiviazione esterno, l’operazione può richiedere da pochi minuti a poche ore. Per verificare se hai ancora dei giochi in trasferimento, vai a “I miei giochi e app”.
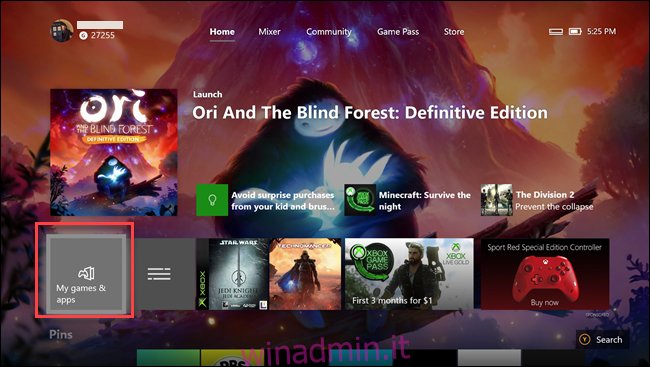
Seleziona “Coda” nella barra laterale. Se hai ancora dei giochi da trasferire, verranno visualizzati qui
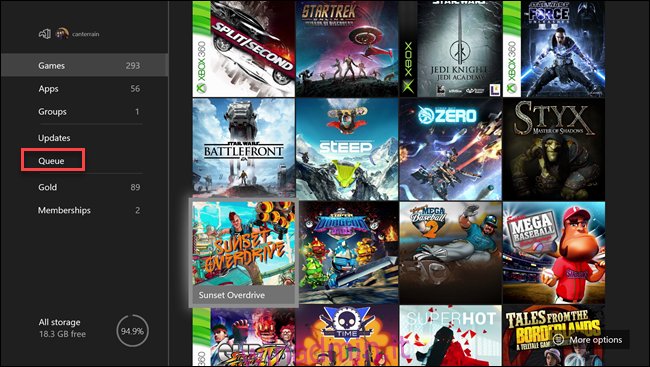
A seconda della velocità della memoria esterna e della connessione Internet, la copia dei giochi da un’unità a un’altra potrebbe essere più veloce rispetto al download di nuovo. Ma ancora più importante, eviterai di superare un limite di dati se ne hai uno.