La modalità ospite per Google Chrome e sui Chromebook è perfetta se devi prestare il tuo computer a un amico senza dargli accesso completo a tutte le tue informazioni personali memorizzate nel tuo browser. Ecco come navigare come ospite.
Sommario:
Qual è la differenza tra la modalità ospite e la modalità di navigazione in incognito?
Sebbene né la modalità ospite né la modalità di navigazione in incognito salvano le informazioni durante la navigazione, ci sono alcune differenze che separano i due e potrebbero farti scegliere la modalità ospite la prossima volta che devi prestare il tuo computer.
Modalità ospite
La modalità ospite è un account temporaneo separato in Chrome e sui Chromebook che ripulisce il tuo percorso digitale dopo esserti disconnesso o uscire. È ideale quando qualcuno vuole prendere in prestito il tuo computer per accedere a Internet o se stai usando un computer pubblico, come quello di una biblioteca o di una scuola. Tutto ciò che fai durante la navigazione come ospite non verrà salvato. Ciò include cookie, password, cronologia e accesso alle estensioni. Inoltre, gli ospiti non possono vedere o modificare il profilo Chrome del proprietario del computer.
Durante l’utilizzo della modalità Ospite, gli ospiti non sono in grado di accedere alle tue informazioni personali memorizzate nel tuo browser; questo include tutti i tuoi segnalibri, la cronologia di navigazione esistente, le password salvate, i dati di compilazione automatica e altre impostazioni di Chrome.
Modalità incognito
La modalità di navigazione in incognito viene utilizzata al meglio per navigare in privato sul tuo computer, non solo per sfogliare siti inappropriati senza lasciare tracce, e proprio come la modalità ospite, la modalità di navigazione in incognito non salva nulla che hai fatto durante la navigazione. Inoltre, la navigazione in incognito disabilita le estensioni che hai installato su Chrome a meno che tu non conceda l’accesso alle estensioni.
Durante l’utilizzo della modalità di navigazione in incognito, motivo principale per cui questa dovrebbe essere riservata per l’utilizzo sul tuo computer, hai comunque accesso a tutti i tuoi preferiti, alla cronologia di navigazione esistente, alle password salvate, ai dati di Compilazione automatica e ad altre impostazioni di Chrome. Queste sono cose su cui non vuoi che altre persone che usano il tuo computer mettano le mani.
Ma è per questo che esiste la modalità ospite. È un’opzione migliore per consentire a qualcun altro di utilizzare il tuo computer.
Come navigare come ospite in Chrome
Ora che abbiamo tutti i piccoli dettagli grintosi fuori mano, accendiamo Chrome e abilitiamo la modalità ospite.
Con Chrome aperto, fai clic sulla tua immagine del profilo nell’angolo in alto a destra, quindi fai clic su “Apri finestra ospite”.

Se, per qualche motivo, non vedi “Apri finestra ospite”, non preoccuparti. Fare clic su “Gestisci persone” per aprire una finestra con un elenco di account Chrome per il browser.
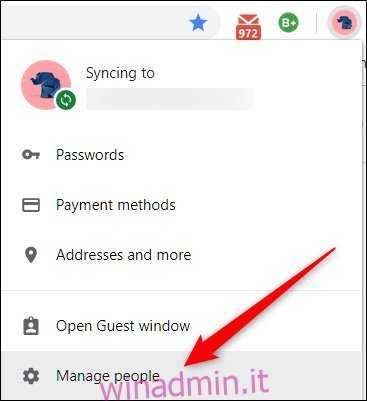
Da questa finestra, fai clic su “Sfoglia come ospite”.
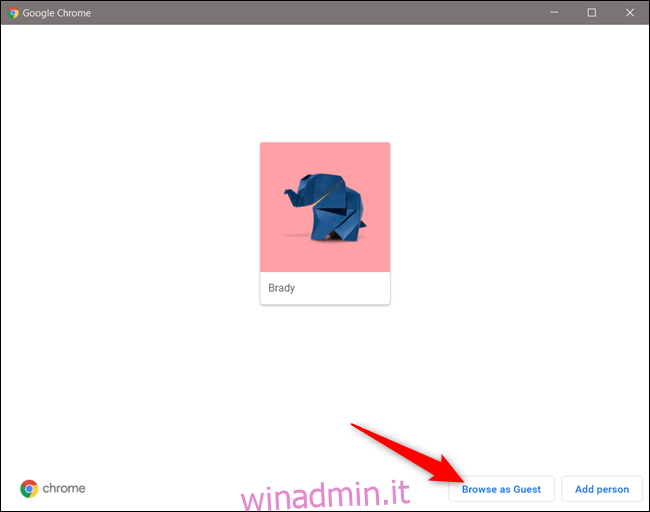
Indipendentemente dal metodo utilizzato per arrivarci, si aprirà una nuova finestra che ora utilizza l’account ospite su Chrome.

Per uscire dalla modalità Ospite, fare clic sull’icona Ospite in alto a destra nella finestra Ospite, quindi fare clic su “Esci Ospite”.

La finestra si chiude, prendendo tutta la cronologia di navigazione, i cookie e la registrazione di tutto ciò che hai fatto durante l’utilizzo della modalità ospite con essa.
Come navigare come ospite su un Chromebook
L’utilizzo di un Chromebook come ospite funziona in modo simile a come funziona in Chrome. Accedi a un profilo temporaneo, quindi quando hai finito, esci e l’account ospite viene cancellato, senza lasciare traccia della tua esistenza sul computer.
L’accesso a un profilo ospite è molto utile se non vuoi rimanere connesso mentre presti il tuo Chromebook a un amico o quando ne utilizzi uno in uno spazio pubblico, come a scuola o in biblioteca.
È necessario disconnettersi prima di accedere all’account Ospite, quindi se hai effettuato l’accesso al Chromebook, fai clic sull’ora nella barra delle applicazioni e quindi su “Esci”.
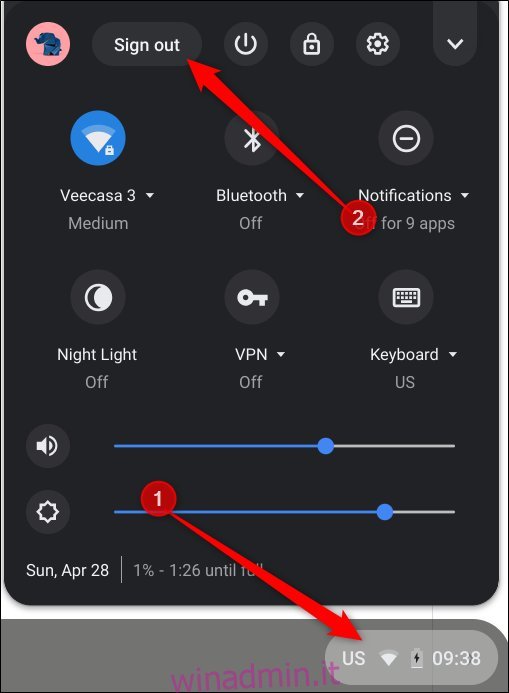
Successivamente, dalla schermata di blocco, fai clic su “Naviga come ospite”.
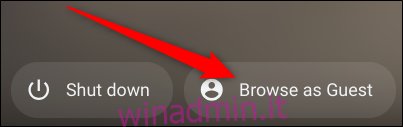
Se utilizzi il Chromebook al lavoro o a scuola e non vedi “Naviga come ospite”, il tuo amministratore ha disattivato la navigazione come ospite e potresti dover contattarlo per abilitare la navigazione come ospite.
La navigazione e l’utilizzo di un Chromebook con un profilo ospite sono limitati in termini di funzionalità e di app disponibili su di esso. Inoltre, non vedrai i file di nessun altro utente.
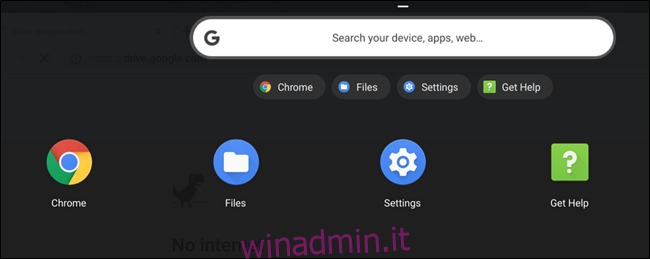
Per uscire da un account ospite, fare clic sull’ora nella barra delle applicazioni, quindi fare clic su “Esci ospite”.
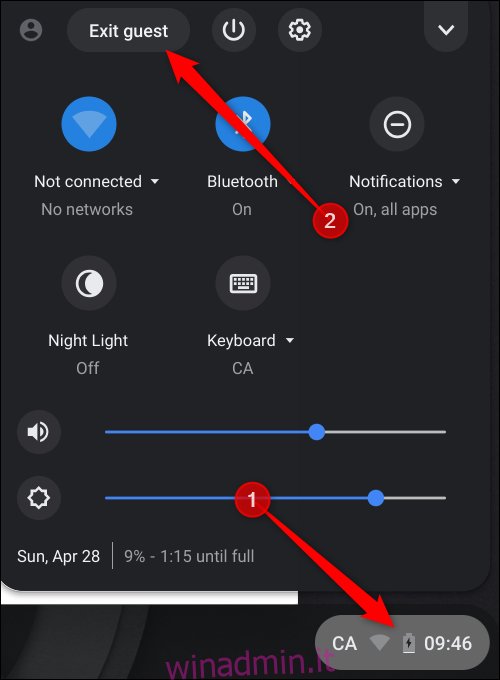
Tutti i file, i cookie, i dati del sito Web e l’attività di navigazione verranno cancellati quando esci dall’account ospite.
L’utilizzo della modalità ospite impedisce a Chrome e al Chromebook di salvare dati, cookie, password e attività di navigazione, ma non ti rende completamente anonimo online e potresti essere ancora visibile a:
I siti Web visitati, inclusi gli annunci e le risorse utilizzati su tali siti
Il tuo datore di lavoro, la scuola o chiunque gestisca la rete che stai utilizzando
Il tuo provider di servizi Internet
Se vuoi davvero navigare sul web in modo anonimo, prova a scaricare e utilizzare Tor.

