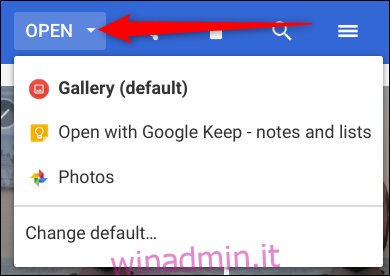Il Chromebook è dotato di una fotocamera integrata che puoi utilizzare per scattare foto da pubblicare sui tuoi account di social media o da condividere con amici e familiari. Ecco come scattare una foto su un Chromebook.
Sommario:
Come scattare una foto
Google ha recentemente implementato Chrome OS 76 stabile, dotato di una serie di nuove funzionalità come i desktop virtuali e un file riprogettazione dell’app Fotocamera. Google ha spostato la posizione del pulsante di scatto e la modalità della fotocamera, ha aggiunto una modalità orizzontale e ne ha implementate alcune molto necessarie miglioramenti alla velocità dell’otturatore.
Per questo tutorial, utilizzeremo l’app della fotocamera del Chromebook di serie, anche se puoi utilizzare qualsiasi app della fotocamera dal Play Store che preferisci.
Innanzitutto, apri l’app Fotocamera sul Chromebook. Lo troverai nel menu di avvio. Tocca il pulsante “Cerca” sulla tastiera e cerca “Fotocamera”. In alternativa, fai clic sul pulsante “Tutte le app” e cerca l’icona della fotocamera.
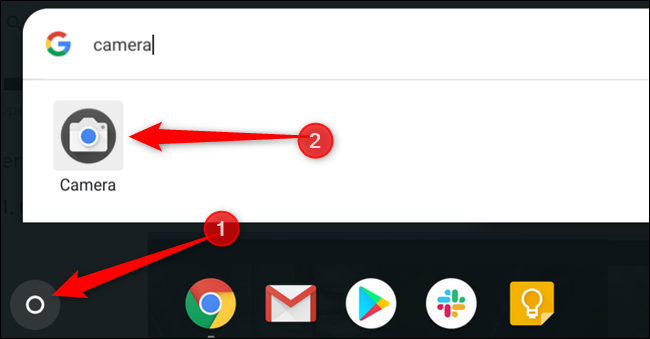
Una volta aperta l’app, fare clic sul pulsante di scatto, situato sul lato destro, per scattare una foto.
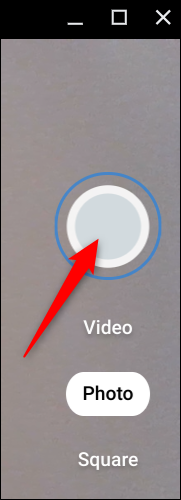
Per impostazione predefinita, la foto viene scattata in orientamento orizzontale. Tuttavia, se fai clic su “Quadrato” prima del pulsante di scatto, le tue foto saranno di forma quadrata con le stesse dimensioni verticale e orizzontale.
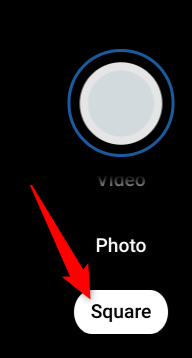
Non appena si preme il pulsante di scatto, nell’angolo in basso a destra verrà visualizzata un’anteprima dell’immagine più recente. È possibile premere il pulsante di scatto per acquisire ancora più foto.
Tre icone aggiuntive sul lato sinistro della finestra offrono ulteriore assistenza quando si scattano foto sul Chromebook. Fare clic su uno di questi per eseguire le seguenti operazioni:
Specchia la foto: capovolgi la prospettiva della fotocamera da sinistra a destra.
Usa le linee della griglia: aggiungi una griglia per aiutarti a raddrizzare l’immagine prima di scattarla.
Timer: scatta foto con un timer ritardato.
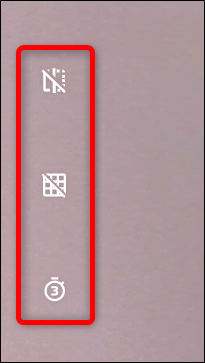
Nota: se hai più di una fotocamera sul tuo Chromebook o se ne hai collegata un’altra tramite USB, vedrai una quarta icona per passare da una fotocamera attiva all’altra.
Puoi personalizzare le dimensioni della griglia della videocamera o la durata del timer facendo clic sull’icona a forma di ingranaggio. Questo ti porterà al menu Impostazioni.
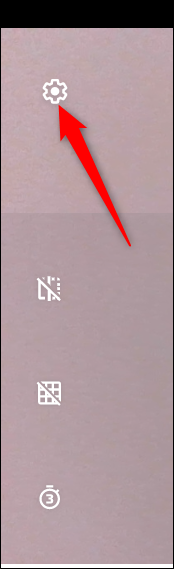
Fare clic su “Tipo di griglia” o “Durata del timer” per modificarlo in base alle proprie preferenze. Puoi scegliere tra 3 × 3, 4 × 4 e Golden Ratio e ritardi rispettivamente di 3 o 10 secondi.
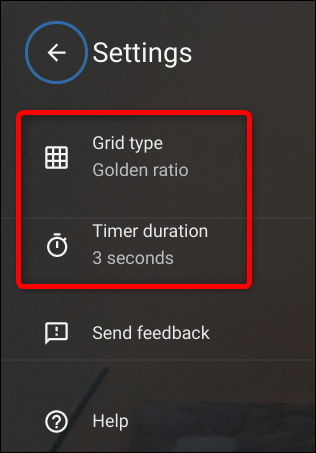
Come individuare le tue foto
Dopo aver finito di scattare le immagini, dovrai trovare le foto sul tuo Chromebook per visualizzarle, modificarle e condividerle con i tuoi amici e familiari. Questo può essere fatto direttamente dall’app Fotocamera o dall’app File. Ecco come.
Nota: le foto verranno salvate automaticamente nell’app File se sul Chromebook è in esecuzione Chrome OS versione 69 o successiva.
Utilizzo dell’app Fotocamera
Come accennato in precedenza, non appena scatti una foto, un’anteprima dell’immagine più recente apparirà nell’angolo in basso a destra sotto l’icona dell’otturatore. Fare clic sulla miniatura per visualizzare la foto nell’app Galleria.
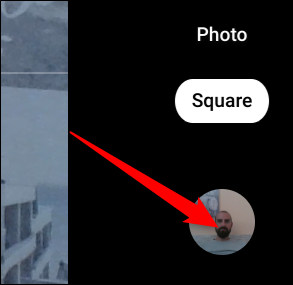
Dopo l’apertura dell’app Galleria, vedrai tutte le tue foto nella parte inferiore della finestra. Fare clic su uno per visualizzarlo nell’area di visualizzazione.
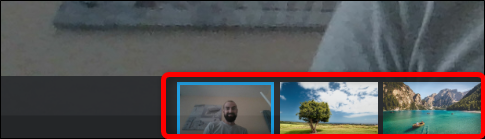
Se non desideri più una foto, selezionala e fai clic sull’icona del cestino nella parte superiore della finestra.
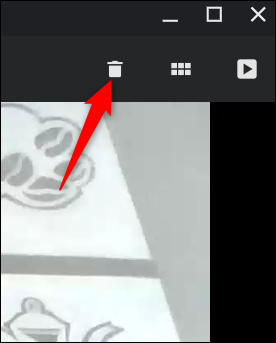
Fare clic su “Elimina” per rimuovere il file.
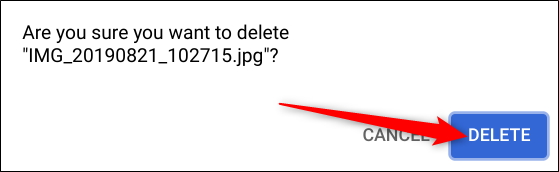
Utilizzando l’app File
Innanzitutto, apri l’app File sul tuo Chromebook. Lo troverai nel programma di avvio toccando il pulsante “Cerca” sulla tastiera e cercando “File”. In alternativa, fai clic sul pulsante “Tutte le app” e cerca l’icona.
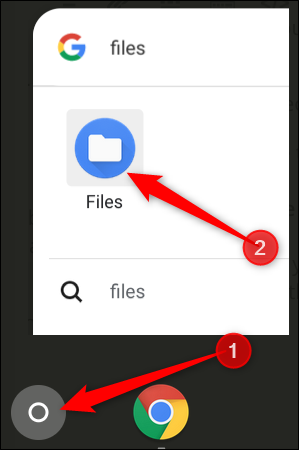
La directory predefinita per le foto salvate si trova in I miei file> Download sul lato sinistro dell’app File.
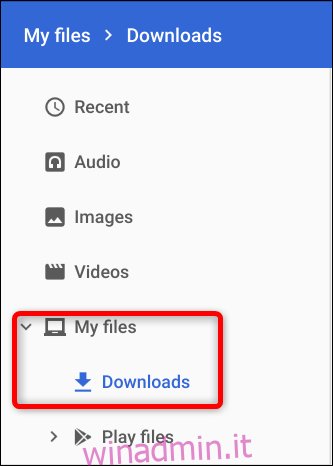
Dopo aver fatto clic su “Apri”, puoi anche selezionare “Cambia impostazione predefinita” se desideri che le tue immagini si aprano automaticamente in un’app diversa da Galleria.