Se desideri diritti editoriali illimitati su una presentazione PowerPoint di sola lettura, devi sbloccarla. La buona notizia è che puoi aprirlo con pochi semplici clic. Ecco come.
Sommario:
Sblocca una presentazione di sola lettura
Esistono due modi per stabilire se una presentazione è un file di sola lettura. Il primo è se vedi le parole “Sola lettura” dopo il titolo della presentazione. Il secondo è se vedi una barra dei messaggi gialla nella parte superiore di una presentazione con un messaggio che ti informa che il documento ha un accesso limitato.
Accanto al messaggio del banner giallo sarà presente un pulsante con la scritta “Modifica comunque”. Fare clic su quel pulsante per sbloccare PowerPoint.

La barra gialla dovrebbe scomparire insieme al testo “Sola lettura” visualizzato dopo il titolo della presentazione. Il tuo PowerPoint sarà ora modificabile.
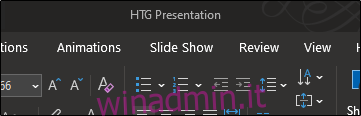
Come dice il proverbio, c’è più di un modo per cucinare un uovo. Lo stesso vale per sbloccare una presentazione. Sebbene questo metodo comporti alcuni passaggi aggiuntivi, non saremmo dei veri fanatici se non ti mostrassimo come.
Innanzitutto, apri la presentazione di sola lettura e seleziona la scheda “File”.
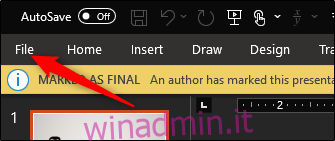
Verrai spostato nel menu “Informazioni”. Qui, vedrai l’opzione “Proteggi presentazione” è contrassegnata in giallo e ha un messaggio visualizzato accanto ad essa: la presentazione è stata contrassegnata come finale per scoraggiare qualsiasi modifica. Vai avanti e seleziona “Proteggi presentazione”.
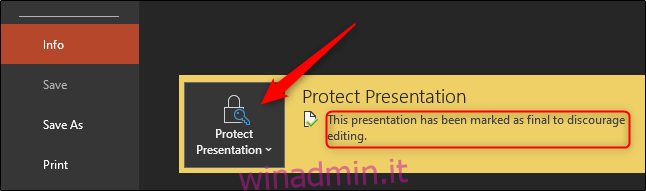
Dal sottomenu, seleziona “Mark as Final”. Facendo clic su questo verrà annullato il blocco.
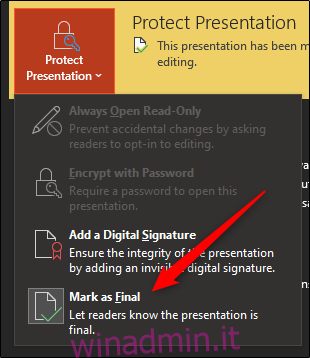
Ora vedrai che il banner giallo e il relativo messaggio accanto all’opzione “Proteggi presentazione” scompaiono. Anche il testo “Sola lettura” accanto al titolo della presentazione scompare.
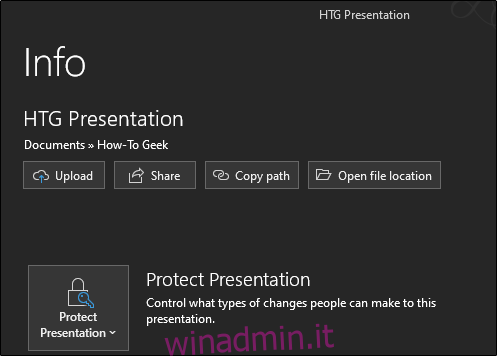
Perché creare un PowerPoint di sola lettura?
Una presentazione potrebbe essere bloccata per uno qualsiasi dei diversi motivi validi. Per cominciare, le persone lo usano principalmente per scoraggiare le modifiche; stanno semplicemente avvisando i destinatari che la presentazione che hanno ricevuto è la versione finale fornita dall’autore originale. Lo stato di sola lettura può anche impedire modifiche accidentali causate da errori umani.
Fare una presentazione di sola lettura è più educato che chiedere alle persone di non modificarla, piuttosto che essere una misura di protezione effettiva del tuo contenuto. Tuttavia, fare i passaggi aggiuntivi per far sapere alle persone che non vuoi che i tuoi contenuti vengano modificati è una buona cosa da fare.
Come creare un file PowerPoint in sola lettura
Ora che sappiamo come sbloccare una presentazione di PowerPoint e perché probabilmente è stata bloccata in primo luogo, ecco come riattivare la sola lettura.
Apri la presentazione che desideri rendere di sola lettura e seleziona la scheda “File”.
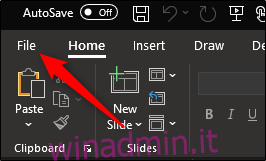
Sarai quindi nel menu “Informazioni”. Seleziona “Proteggi presentazione” per aprire un menu a discesa. Fai clic su “Contrassegna come finale”.
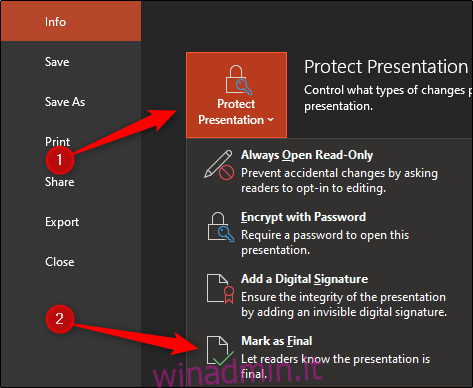
Apparirà quindi una finestra di dialogo, per farti sapere che la presentazione sarà contrassegnata come finale e salvata. Fai clic su “OK”.
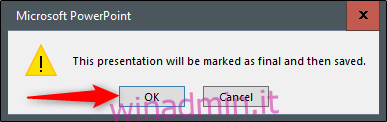
Ora, quando invii la presentazione, verrà visualizzata la barra dei messaggi “Contrassegnato come finale”, avvisando i destinatari che la presentazione è di sola lettura.

