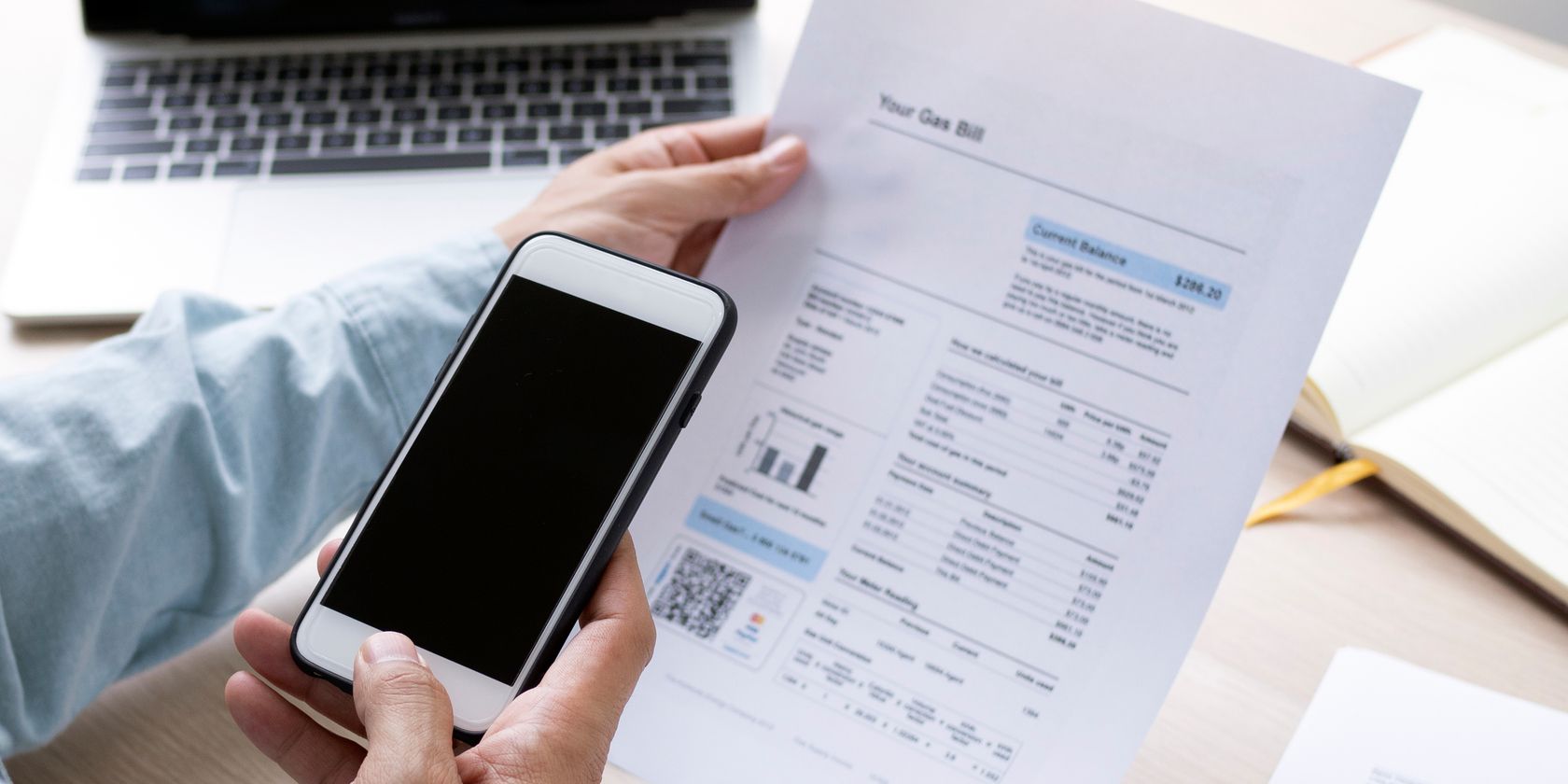
Non hai bisogno di un’app scanner speciale per scansionare documenti con il tuo iPhone.
Sommario:
Punti chiave
- Utilizza l’app nativa Notes sul tuo iPhone per scansionare e annotare facilmente i documenti con un flusso di lavoro semplice.
- L’app File dispone anche di una funzionalità di scansione dei documenti che ti consente di salvare le scansioni su iCloud Drive o altri servizi cloud.
- Microsoft Lens è una pratica alternativa con funzionalità come l’acquisizione di dati da tabelle e la lettura ad alta voce del testo scansionato.
Scansionare documenti con il tuo iPhone ha un valore inestimabile se desideri ridurre il consumo di carta o condividere documenti in formato digitale. Non è necessario installare un’app per scanner di documenti di terze parti: utilizza invece il tuo iPhone come scanner di documenti.
Come scansionare documenti con l’app Notes
L’app nativa Notes può scansionare i tuoi documenti con un solo tocco. È quindi possibile annotare il documento, firmarlo digitalmente o condividerlo come PDF. Ecco come convertire documenti reali in note digitali con l’app Notes:
- Tocca l’icona della fotocamera nella parte inferiore dello schermo e seleziona Scansione documenti.
- Tocca l’icona della fotocamera nella parte superiore della tastiera (se stai digitando una nota) e seleziona Scansiona documenti.
- Tocca il pulsante del menu extra a tre punti in alto a destra della nota e seleziona Scansione.
Come ottimizzare una scansione nell’app Note
Se riscontri problemi con la scansione, prova questi suggerimenti:
- Una riga superiore di icone ti consente di scegliere tra scala di grigi o bianco/nero per la scansione. Puoi sceglierne uno anche dopo aver eseguito la scansione, ma ora l’icona per manipolare l’immagine scansionata sarà in basso.
- Quando il documento è a fuoco, la fotocamera si attiva automaticamente. È possibile selezionare Manuale per eseguire una scansione manualmente e regolare gli angoli della scansione.
- Lo scanner rimane nella vista della fotocamera dopo la prima scansione per eventuali altri lavori di scansione (ad esempio, un documento di più pagine).
- Al termine della scansione, tocca il pulsante Salva nella parte inferiore dello schermo. Puoi inserire la scansione nella nota che hai aperto all’inizio.
- Vuoi spostare il documento fuori dall’app Notes? Condividilo o caricalo su qualsiasi altra app come Google Drive, invialo come allegato e-mail, crea un PDF o condividi tramite WhatsApp. Tieni premuta l’anteprima delle scansioni e premi Condividi quando appare.
- Utilizza gli strumenti di markup nell’app Notes per annotare tutto il documento. Facoltativamente, scegli Copia per selezionare e incollare qualsiasi testo scansionato in qualsiasi altra app o in Notes stesso.
Come scansionare documenti con l’app File
L’app File sul tuo iPhone ha una pratica funzionalità di scansione dei documenti che funziona come lo scanner su Notes. Scatta una foto di un documento e salvalo ovunque in iCloud Drive o in qualsiasi servizio cloud di terze parti connesso all’app File:
Come scansionare documenti con Microsoft Lens
Microsoft Lens (in precedenza Office Lens) è uno dei migliori strumenti di produttività multipiattaforma. È una potente app per scanner di documenti con funzionalità utili, soprattutto se lavori con la suite Microsoft Office sul tuo iPhone o computer.
- Le azioni coprono tipi speciali di scansioni come l’acquisizione di dati da tabelle stampate o la lettura ad alta voce di qualsiasi testo stampato scansionato.
- La lavagna è ideale per appunti e schizzi scritti a mano su uno sfondo bianco.
- Documento serve per scansionare documenti come libri, moduli, menu, ecc.
- Biglietto da visita può acquisire informazioni di contatto da un biglietto da visita e salvarle nell’app Contatti sul tuo iPhone o iPad o su Microsoft OneNote.
- Foto è la soluzione migliore per scansionare foto o qualsiasi altra cosa che potrebbe non rientrare nelle modalità di cui sopra.
Microsoft Lens ha altre funzionalità che aiutano a eseguire scansioni perfette. Puoi abilitare il flash in condizioni di scarsa illuminazione (tocca l’icona Flash nell’angolo in alto a destra della finestra di acquisizione).
Puoi anche scattare una foto con l’app Fotocamera e importarla in Lens per ottimizzarla come scansione.
Tocca l’icona Immagine vicino all’angolo inferiore sinistro della finestra di acquisizione. Vai su Foto e seleziona l’immagine che desideri utilizzare. Selezionalo e importalo in Microsoft Lens.
Potrebbe essere necessario scansionare i codici QR con il tuo iPhone nelle situazioni quotidiane. È una scorciatoia che fa risparmiare tempo quando non vuoi digitare un URL lungo per cercare qualcosa. Punta l’iPhone verso il codice QR e le informazioni verranno scansionate in pochi secondi.
Potrebbe essere necessario un dispositivo di scansione dei documenti dedicato per scansionare più pagine in una volta sola. Altrimenti, puoi eliminare le app scanner di terze parti, poiché l’iPhone può gestire facilmente le attività di scansione quotidiane.
Pensa a dei trucchi per migliorare le tue capacità di organizzazione dei documenti con lo scanner. Ad esempio, non tenere le scansioni sul telefono. Esportali in uno spazio di archiviazione sul cloud o sul tuo computer oppure utilizza la funzionalità Fotocamera Continuity per creare documenti più ricchi con macOS.
